Google Forms es una aplicación con muchas recomendaciones. Es fácil de usar, fácil de compartir y tiene una interfaz limpia. La principal de sus mejores características es que Google Forms es gratuito.
Cualquiera que tenga una cuenta de Google puede utilizar Google Forms. Es una herramienta excelente para crear encuestas, cuestionarios y prácticamente cualquier otro tipo de formulario que pueda imaginar.

En este artículo Le mostraremos cómo crear un formulario de Google en unos pocos y sencillos pasos.
1. Comience a crear un formulario de Google
Primero, navegue hasta formularios.google.com e inicie sesión si se le solicita. Ahora es el momento de decidir qué tipo de forma quiere hacer. Puede elegir entre las plantillas de la galería de plantillas, iniciar un nuevo formulario desde cero o duplicar un formulario que haya creado en el pasado.
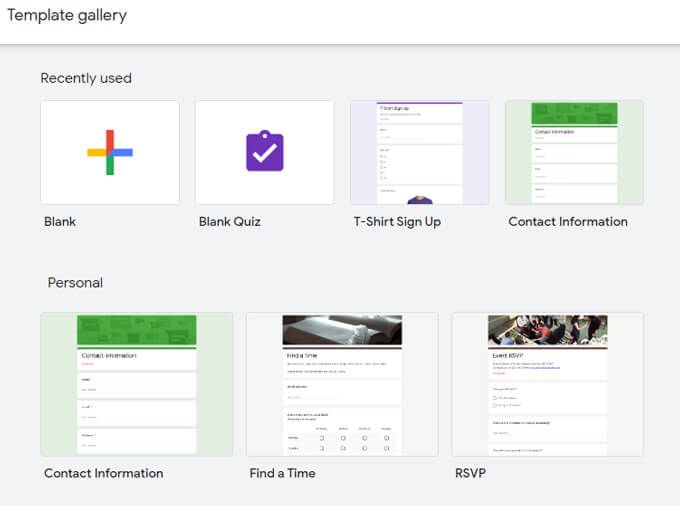
Make un cuestionario
Si está escribiendo un cuestionario, puede comenzar seleccionando una plantilla de cuestionario o un cuestionario en blanco. Alternativamente, en cualquier momento puede optar por convertir su formulario en un cuestionario seleccionando Configuracióny luego en la pestaña Cuestionarios, seleccione el botón de alternancia para Convertir este cuestionario en un cuestionario. Hacer que su formulario sea un cuestionario le permite asignar valores de puntos a cada pregunta. Google Forms calificará automáticamente las respuestas de los encuestados.
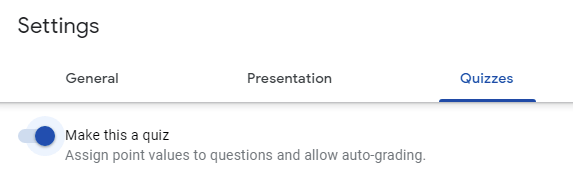
Convirtiendo su formulario en La prueba también abre algunas otras opciones, como cuándo decirle al encuestado cómo se desempeñó en la prueba. Puede "liberar" la calificación después de cada pregunta o más tarde, después de haber revisado manualmente sus respuestas.
También puede elegir si los encuestados pueden ver las preguntas perdidas, las preguntas correctas o los valores de puntos.

A continuación, asigne un título a su formulario y, si lo desea, una descripción.
2. Agregar una pregunta o un elemento
Los formularios de Google se componen principalmente de preguntas, pero también puede agregar elementos adicionales, como imágenes, videos y secciones.
Importación de preguntas y elementos
Si ha creado un formulario de Google en el pasado que tiene preguntas o elementos que desea utilizar en su nuevo formulario, puedes importarlos.
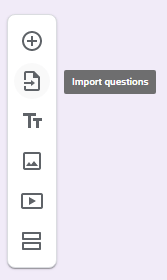
Seleccione el Importary luego seleccione el formulario que contiene las preguntas que desea importar y elija Seleccionar. A continuación, en el panel Importar preguntas, marque la casilla junto a cada pregunta o elemento que desee importar. Finalmente, seleccione el botón Importar preguntas.
Tipos de preguntas
Agregue una pregunta manualmente seleccionando Agregar preguntaicono.
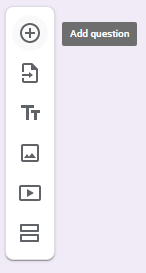
Escriba la pregunta y, si lo desea, seleccione el icono Insertar imagena la derecha de la pregunta. Las imágenes pueden provenir de una variedad de fuentes, incluida su computadora, su cámara, su Google Photos, su Google Drive o haciendo una búsqueda de imágenes de Google.
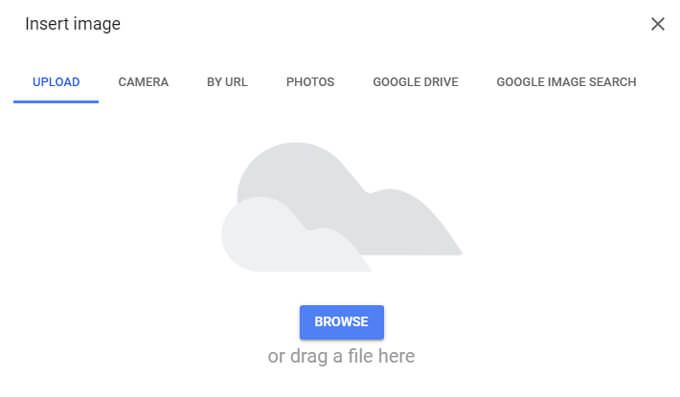
A continuación, elija su tipo de pregunta. Formularios de Google incluye todos los tipos estándar de preguntas que encontrará en otras herramientas de formularios como Mono encuesta o Formularios de Microsoft.
Los tipos de preguntas incluyen:
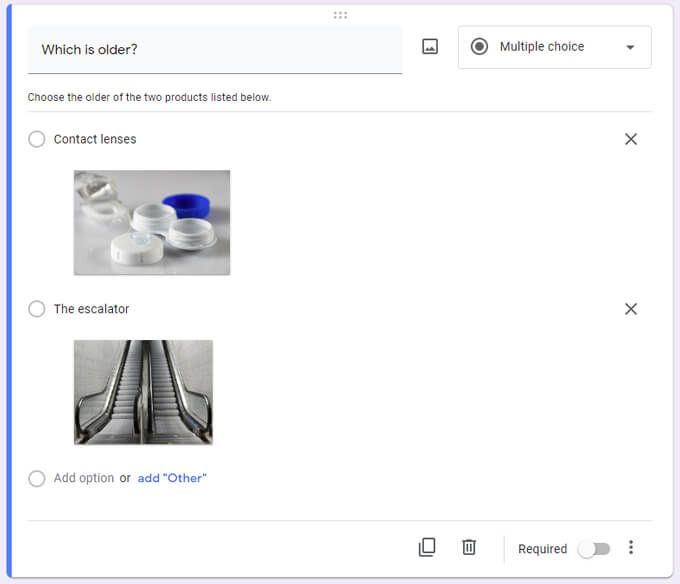
Ingrese las opciones de respuesta para su pregunta. Para cualquier tipo de pregunta, hay opciones debajo de la pregunta y respuestas en las que puede solicitar una respuesta, agregar una descripción u otro texto adicional debajo de la pregunta, agregar validación de respuesta, especificar a qué sección debe saltar el encuestado. en su respuesta y / o barajar el orden en que aparecen las opciones de respuesta.
3. Elija un tema
Vea cómo se verá su formulario para los encuestados en cualquier momento seleccionando el ícono Vista previa.
Para animar el apariencia de su formulario, seleccione el icono Opciones de tema. Allí puede elegir una imagen de encabezado para su formulario, así como el tema y los colores de fondo. También puede elegir entre cuatro estilos de fuente. (Solicitud especial: por amor a todo lo sagrado, por favor nunca, nunca elija la fuente "decorativa").
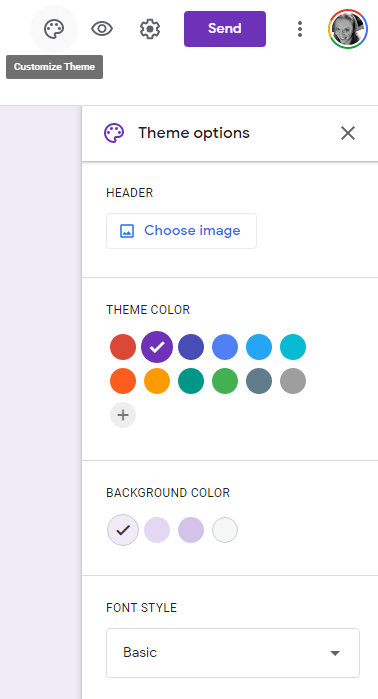
4. Verifique la configuración para ver más opciones
Si selecciona el ícono Configuración(engranaje), tendrá acceso a opciones adicionales relacionadas con la recopilación de respuestas, cómo se presenta su formulario y las opciones para los cuestionarios discutidos. anterior.
Configuración para recopilar respuestas
En la pestaña Generalpuede elegir recopilar direcciones de correo electrónico de las personas que llenan fuera de su formulario. Además, puede configurar el formulario para enviar por correo electrónico a los encuestados sus respuestas automáticamente o solo si el encuestado solicita una copia.
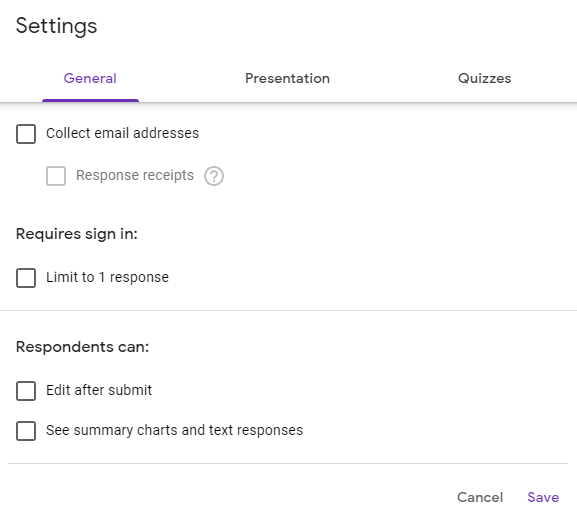
También puede evitar que las personas respondan varias veces. También hay configuraciones para permitir que los encuestados editen sus respuestas después de enviar el formulario y para permitirles ver cuadros de resumen y respuestas de texto.
Configuración de presentación
En la pestaña Presentaciónen Configuración, puede optar por mostrar a los encuestados una barra de progreso que indique cuánto del formulario les queda por completar. Si desea que el orden de las preguntas sea aleatorio, marque la casilla junto a Orden aleatorio de las preguntas. Y, si desea que los encuestados puedan completar el formulario nuevamente, marque la casilla junto a Mostrar vínculo para enviar otra respuesta.
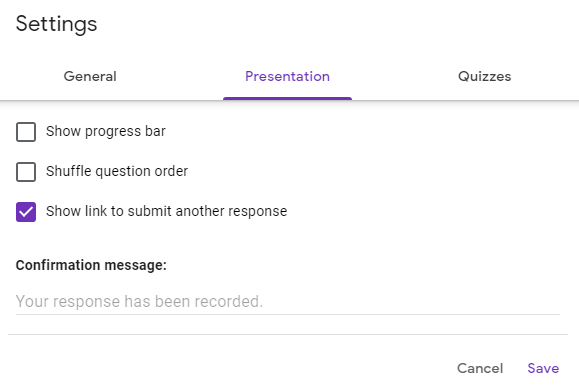
La pestaña Presentación también es donde puede escriba un mensaje de confirmaciónque se mostrará una vez que los encuestados hayan completado el formulario.
5. Comparta su formulario
Una vez que su formulario esté listo, seleccione el botón Enviar. Verá varias formas de compartir su formulario. Marca la casilla marcada como Recopilar direcciones de correo electrónicosi quieres mantener un registro de las direcciones de correo electrónico de los encuestados.

Enviar Vía correo electrónico
Para enviar su formulario en un correo electrónico, ingrese la dirección de correo electrónico del destinatario, el asunto del correo electrónico y, si lo desea, un mensaje corto. Si desea que el formulario se incruste directamente en el correo electrónico en sí, en lugar de un correo electrónico con un enlace al formulario, marque la casilla marcada como Incluir formulario en el correo electrónico.
Si desea compartir el formulario para que otros editores lo editen, seleccione Agregar colaboradoresy agregue editores seleccionándolos de la lista o ingresando su dirección de correo electrónico.
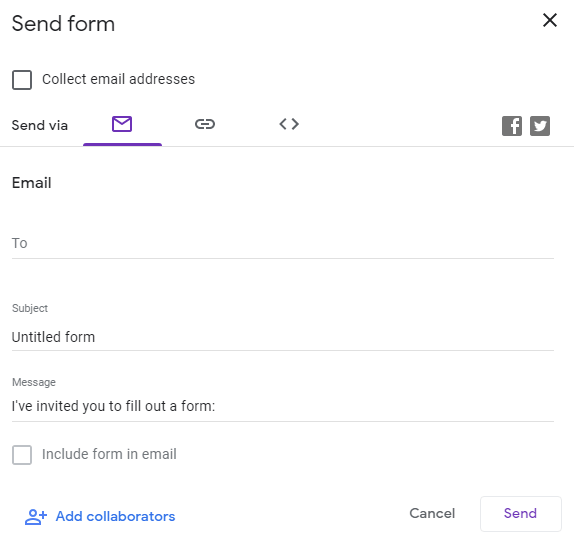
Generar un enlace
Al seleccionar Enviar mediante enlace, se generará un enlace que puede copiar y pegar en cualquier lugar que desee, incluso en un mensaje de texto, una aplicación de mensajería o un grupo de chat. .
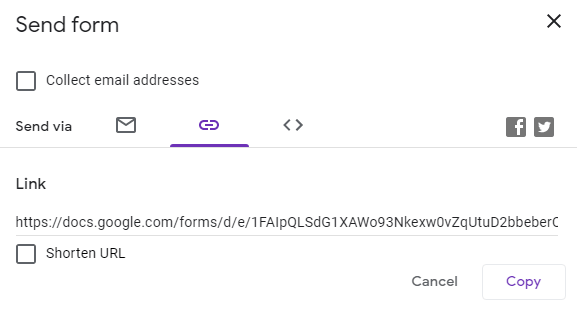
Compartir en las redes sociales
Al elegir los íconos de Facebook o Twitter, se abrirá una nueva pestaña del navegador con un borrador de publicación precargado para la red social que seleccionó.

6. Obtener respuestas
Seleccione la pestaña Respuestasy obtendrá acceso a un resumen rápido de las respuestas. También puede ver respuestas individuales o exportar respuestas a una hoja de cálculo.
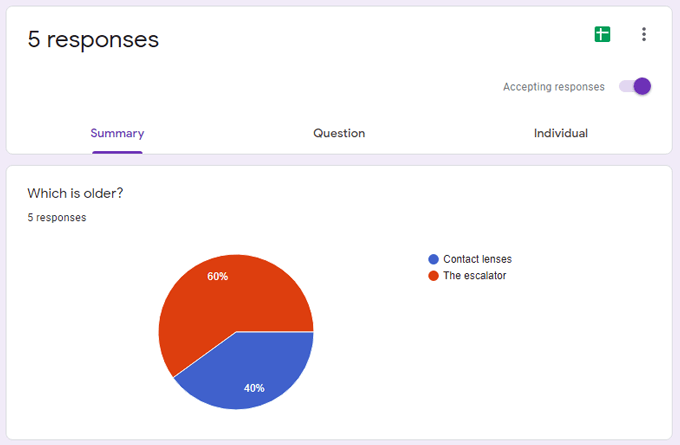
Generar código HTML incrustado
Si desea incrustar su formulario en una página web, elija Enviar mediante HTML incrustado. Puede especificar el ancho y el alto del formulario, y Google Forms generará código HTML para que lo copie y pegue en su sitio web.
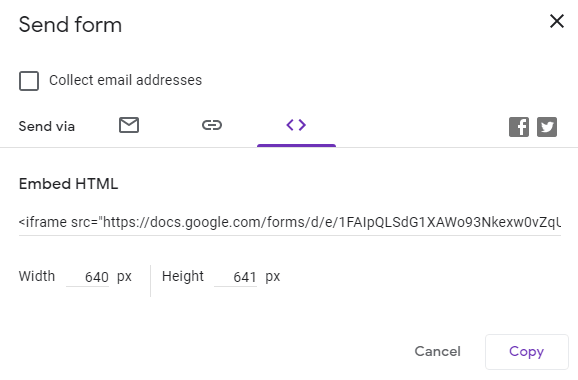
Complementos para Formularios de Google
Hay muchos complementos disponibles para Formularios de Google en Google Workspace Marketplace. Estos complementos pueden ampliar la funcionalidad de Google Forms de muchas formas. Seleccione el icono Más / Puntos suspensivosa la derecha del botón Enviary elija Complementos.
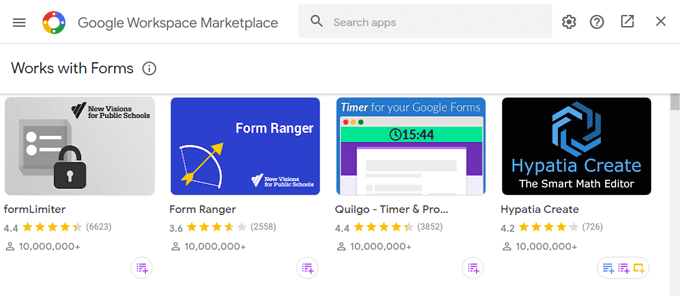
¿Quieres agregar un temporizador a tu formulario? Personaliza las notificaciones por correo electrónico. o generar una nube de palabras a partir de respuestas de formularios? Hay un complemento para eso.