Google Jamboard se refiere a una pieza de hardware ya una herramienta de software. Google Jamboard, el objeto físico, es una pizarra con esteroides. Cuesta casi $5,000 (y eso sin incluir los $1349 por un soporte rodante). Hasta ahora, se utiliza con mayor frecuencia en el lugar de trabajo y en entornos de aprendizaje a distancia como Google Classroom.
Sin embargo, no es necesario tener un Google Jamboard para utilizar la aplicación Jamboard. En este artículo, explicaremos cómo utilizar Jamboard incluso si no ha comprado la pizarra digital física. Google Jamboard también se integra con otras aplicaciones de Google. En este tutorial, también aprenderemos cómo insertar archivos de Google Fotos y Google Drive.
¿Qué es un Jamboard de Google?
Un Google Jamboard es una pantalla de pizarra de 55 pulgadas que se conecta a teléfonos y tabletas. Imagina que estás en una reunión de lluvia de ideas en la que algunas personas están en la sala y otras están conectadas de forma remota. El Jamboard en la sala está disponible para que los participantes lo utilicen como una pizarra tradicional, pero también se puede proyectar en una videoconferencia de Hangouts para que los participantes remotos puedan colaborar con las personas en la sala.
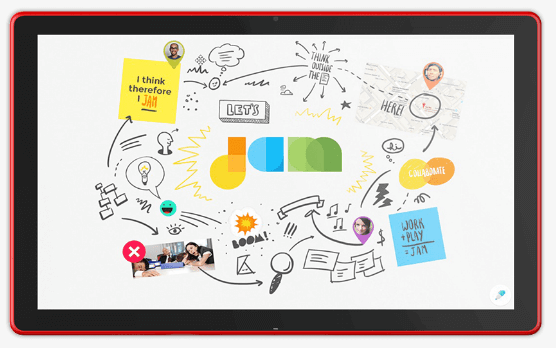
En otras palabras, Google Jamboard combina la sensación práctica y las funciones de una pizarra física con las funciones de colaboración distribuida de una aplicación de pizarra.
La aplicación Google Jamboard está disponible para cualquier persona que tenga una cuenta de Google.
Cómo utilizar la pizarra con la aplicación Jamboard
Empieza visitando Sitio de escritorio de Jamboard en jamboard.google.com o instalando la aplicación Jamboard para Androide o iOS.
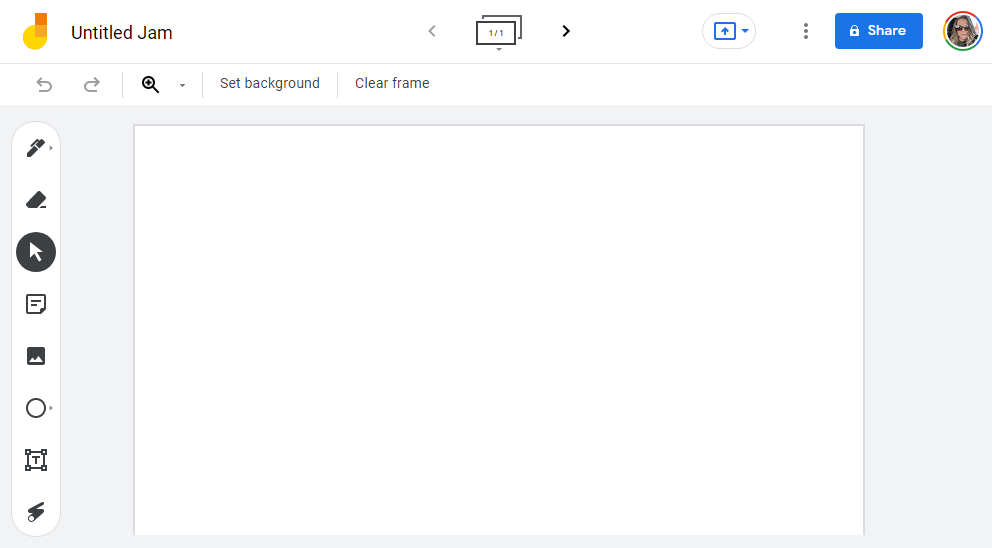
Inicia sesión en una cuenta de Google y comienza seleccionando o tocando el ícono Más para crear un nuevo Jam. Tan pronto como creas un nuevo jam, se guarda automáticamente en tu cuenta.
Cómo dibujar, escribir y agregar notas
Hay muchas herramientas de Jamboard que puedes utilizar para colaborar. Cuando estás trabajando en una improvisación, puedes dibujar, escribir y agregar notas tal como lo haces en las pizarras tradicionales y en otras aplicaciones de pizarra.
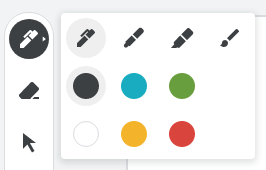
Selecciona la herramienta Dibujo para elegir entre bolígrafos, marcadores, resaltadores y pinceles de diferentes anchos y colores. En la aplicación, usa tu dedo para dibujar dentro del marco. En el sitio de escritorio, use el mouse. El borrador siempre está disponible para borrar cualquier parte de tu dibujo..
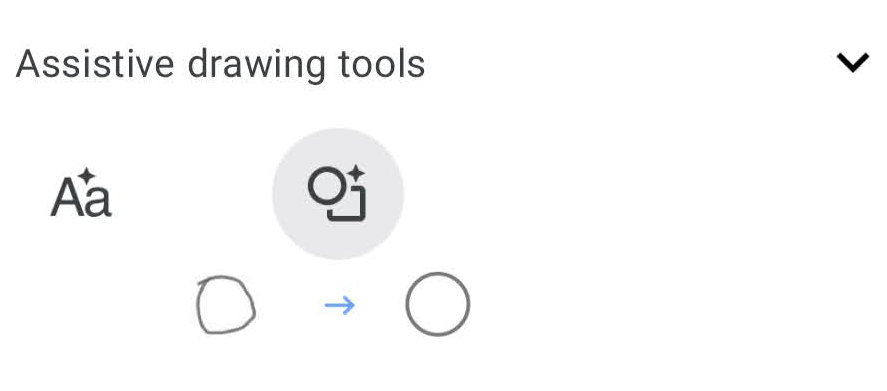
Si estás utilizando la aplicación en un dispositivo móvil, puedes acceder a las herramientas de dibujo asistidas desde la herramienta Dibujo . Si garabateaste algo de texto con el dedo, las herramientas de dibujo de asistencia pueden convertir los rasguños del pollo en texto. De manera similar, si dibujas un círculo torcido, la herramienta de dibujo auxiliar puede limpiarlo y darle una forma perfecta.
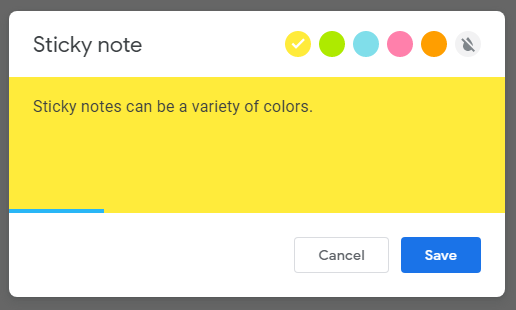
Seleccione Insertar nota en la barra de herramientas para agregar una nota adhesiva virtual. Puede cambiar el color de la nota y escribirla directamente en la nota misma. Del mismo modo, seleccione Cuadro de texto para poder escribir directamente en el jam.
Cómo agregar una imagen a un Jam
Puedes buscar imágenes dentro de un jam, una característica que no hemos visto en otras aplicaciones de pizarra como Pizarra Microsoft.
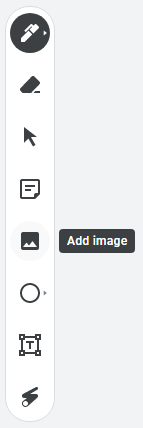
Si utilizas Jamboard en un navegador, selecciona la herramienta Imagen en la barra de herramientas. A continuación, seleccione un archivo de imagen para agregarlo al jam seleccionando uno de los siguientes métodos:
Una vez que haya localizado la imagen que desea agregar al jam, seleccione Insertar y la imagen aparecerá en el jam.
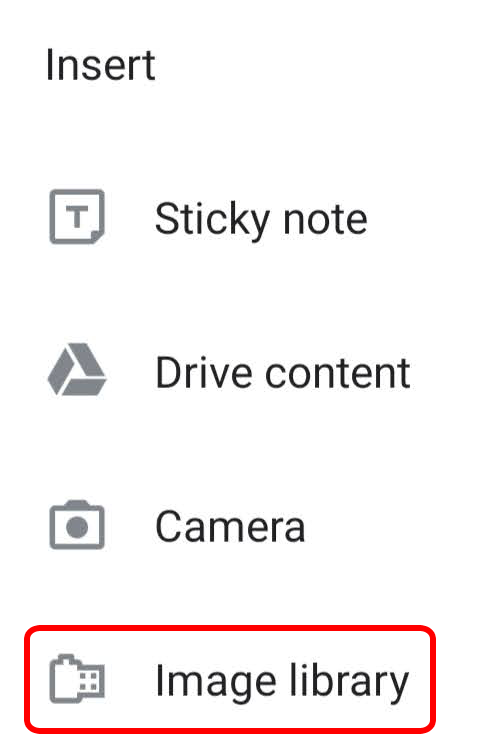
Desde un Jam en la aplicación Jamboard, toca el icono Expandir (+) y luego selecciona Biblioteca de imágenes . Seleccione una imagen y se insertará en el jam, donde podrá cambiar su tamaño como desee. Si no ve los controles de cambio de tamaño, pellizca y amplíe el atasco hasta que vea los controles.
Cómo insertar un archivo de Google Drive en un Jam
Deberás usar la aplicación Google Jamboard para agregar archivos de Drive a un jam, por lo que si solo has usado Jamboard en un navegador web, comienza instalando la aplicación en tu dispositivo móvil.

Abre un jam existente o crea uno nuevo. Luego, en la barra de herramientas, seleccione Expandir (+) y luego Impulsar contenido . Elige un archivo de tus Documentos de Google, Presentaciones de Google u otros archivos en Google Drive y toca Seleccionar . El archivo se insertará en el jam.
Cómo agregar, reorganizar, copiar o eliminar fotogramas Jam
.Si utilizas Google Jamboard en un navegador web o en la aplicación, utiliza la barra de herramientas de marcos en la parte superior de la pantalla para agregar, reorganizar, copiar o eliminar marcos Jam.
Al seleccionar la flecha a la derecha del icono de marcos se creará un nuevo marco.
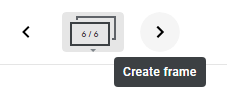
Seleccione el icono de fotogramas para ver todos los fotogramas del jam. Desde allí puedes hacer clic y arrastrar marcos para reordenarlos.
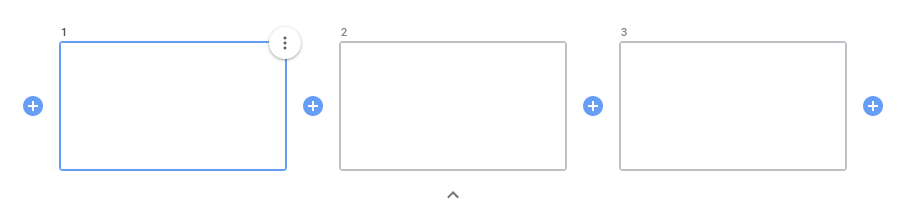
Seleccione el ícono más entre marcos para insertar un marco. Para eliminar o duplicar un marco, selecciónelo y luego seleccione el ícono Más (tres puntos) y elija Eliminar o Duplicar .
Cómo compartir un Jam con otros
Google Jamboard funciona mejor como herramienta de colaboración. Trabaja con otras personas en un jam en tiempo real o comparte un jam con otras personas para que puedan editarlo más tarde. También puedes dar a otros acceso de solo visualización a un jam.
Desde tu computadora, abre o crea un nuevo jam y selecciona el botón Compartir . Ingresa las personas o grupos con los que deseas compartir y di si pueden editar o simplemente ver el jam. Luego seleccione el botón Listo .
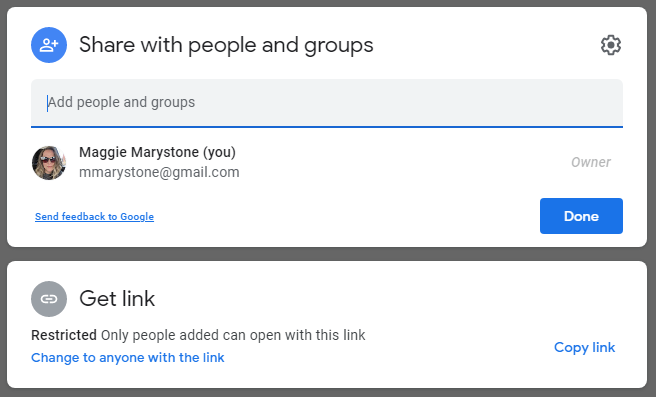
Si desea compartir el jam como un archivo desde su computadora, descárguelo como un archivo PNG o PDF seleccionando el ícono Más y luego eligiendo Descargar como PDFo Guardar fotograma como imagen .
En la aplicación Jamboard, abre o crea un jam y toca el icono Más y luego Compartir . Ingrese un nombre o dirección de correo electrónico y seleccione si las personas con el enlace pueden editar o solo ver el jam. Toca el icono Enviar .
Si desea compartir su jam desde la aplicación como PDF, abra el jam que desea compartir, toque el ícono Más y luego toque Compartir Jam como PDF . Desde allí, seleccione cómo desea compartir el archivo PDF.
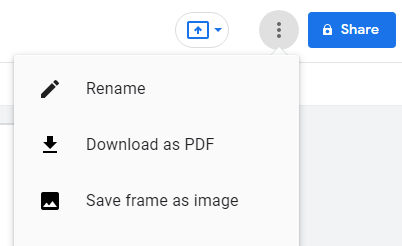
Para compartir un marco específico como un archivo PNG desde la aplicación, toque Más >Compartir este marco como una imagen y siga las instrucciones en pantalla.
¿Qué ha cambiado en el Jam?
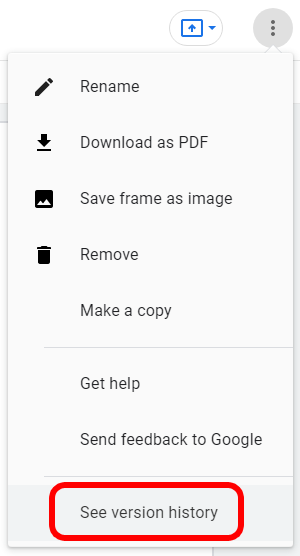
Para ver el historial de versiones de un jam, véalo en una computadora. Abra el jam, seleccione Más >Ver historial de versiones ..
¿Para qué sirven las mermeladas?
Es obvio que Google Jamboard podría ser una excelente herramienta de tecnología educativa para la enseñanza y el aprendizaje remotos desde el jardín de infantes hasta la escuela secundaria. En cualquier entorno de aprendizaje, es importante que cada alumno se sienta comprometido.
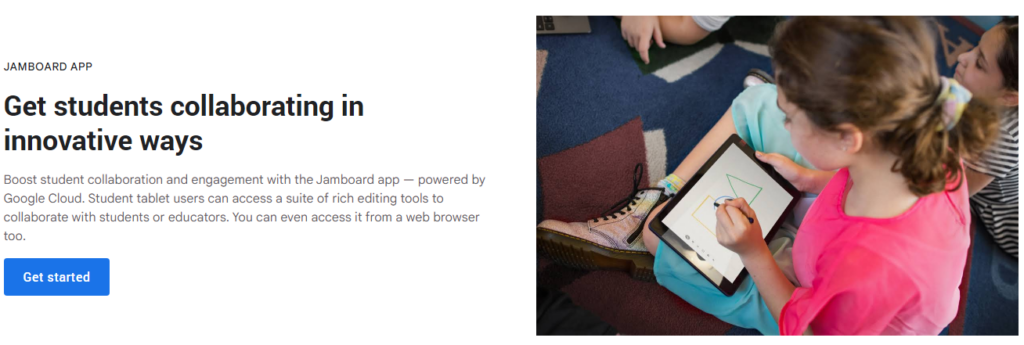
Google Jamboard lleva esta tecnología educativa al espacio de trabajo de Google en otros sectores también, porque, en realidad, todos somos estudiantes y colaboradores de toda la vida.
.