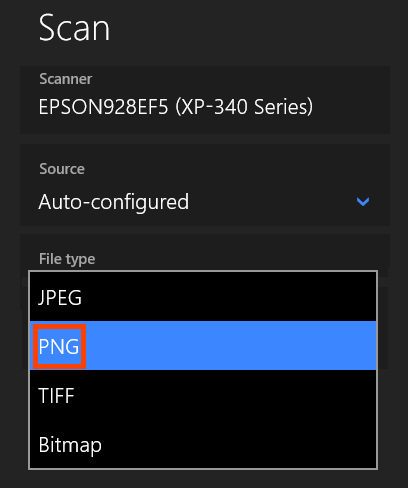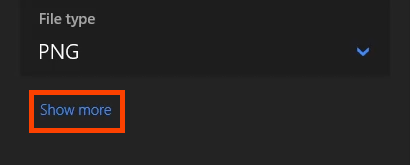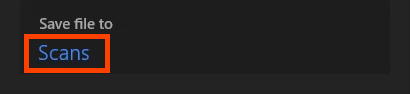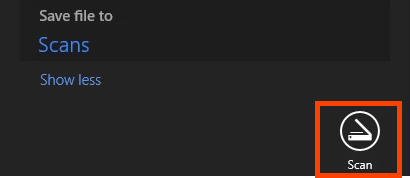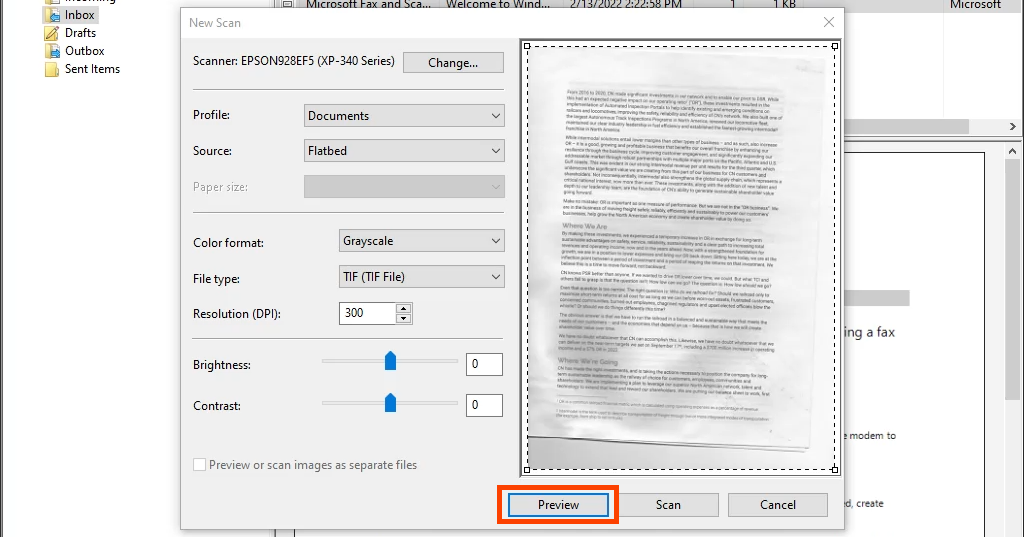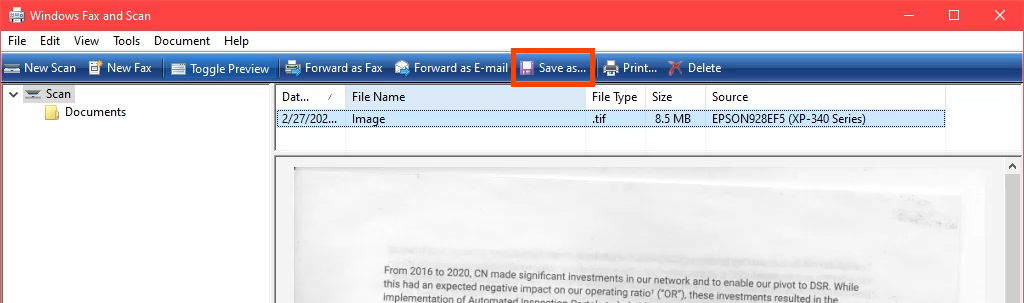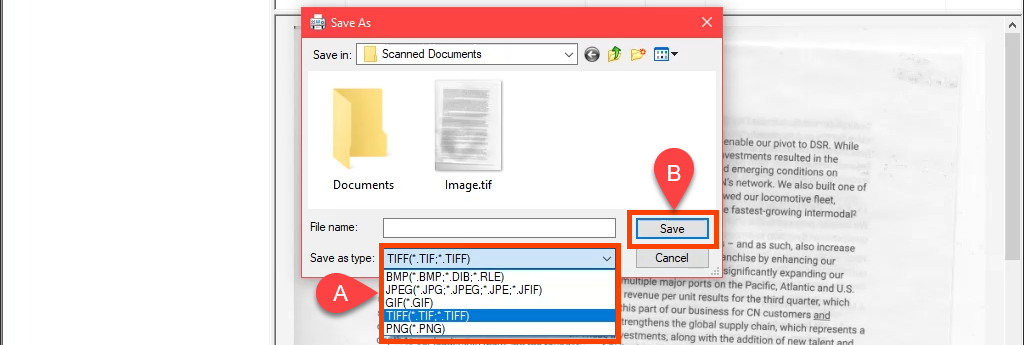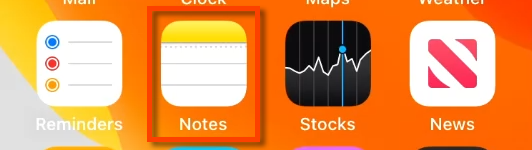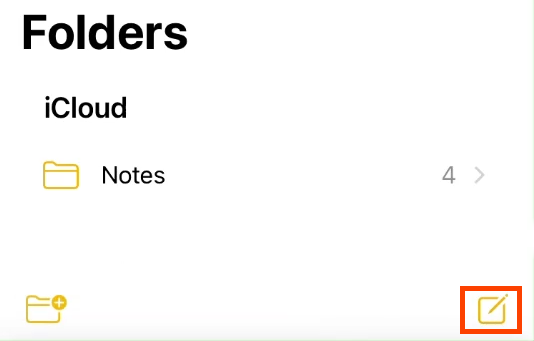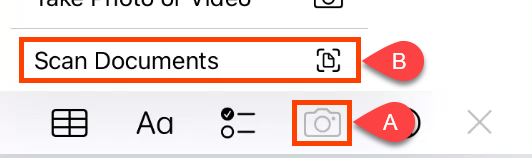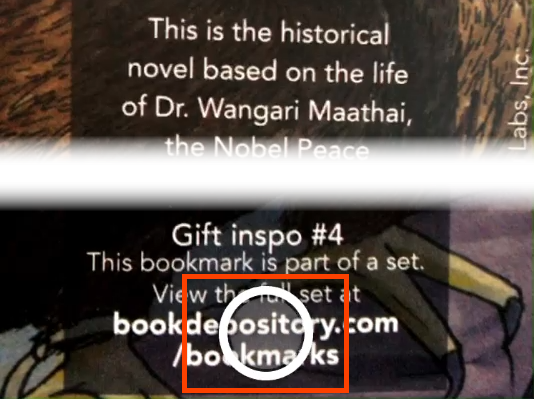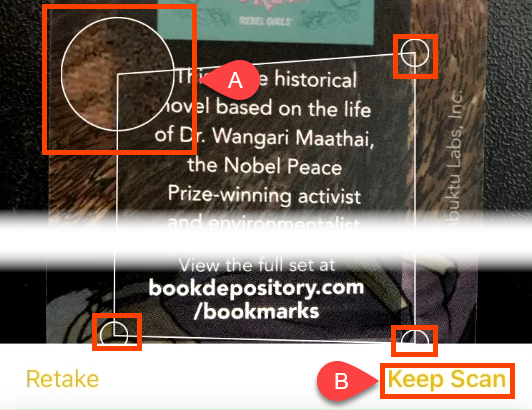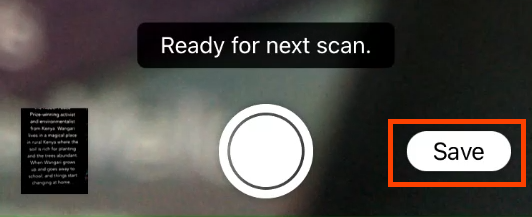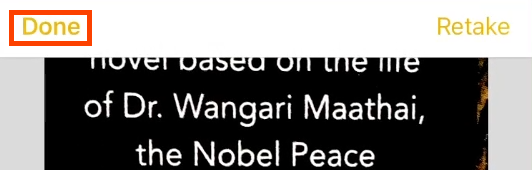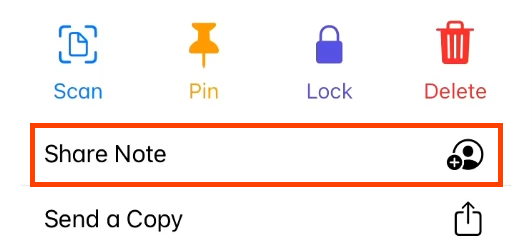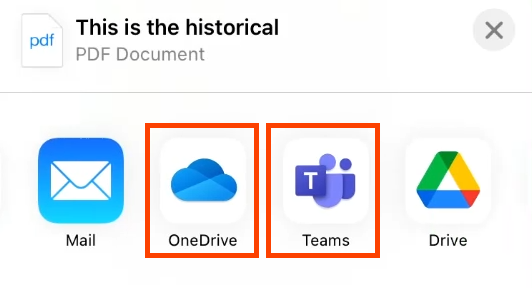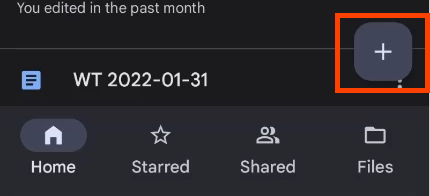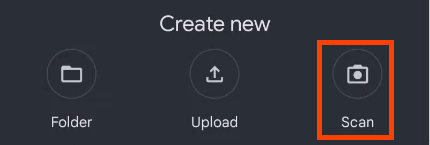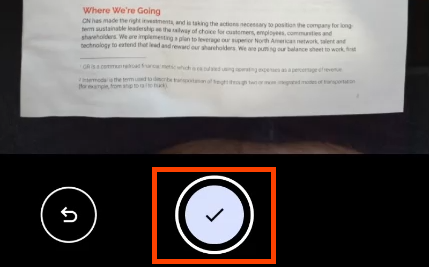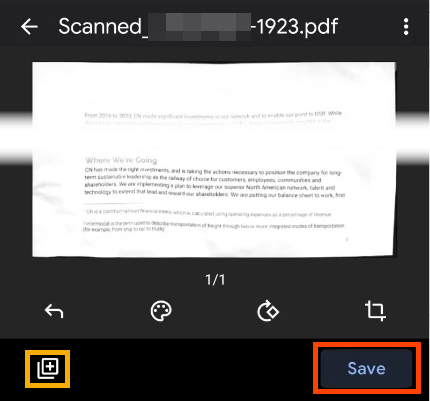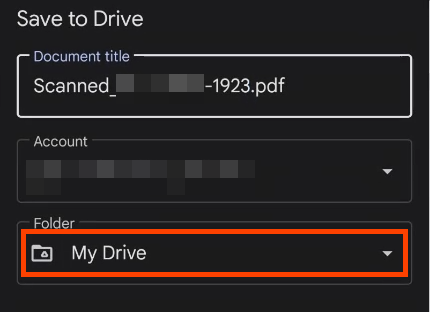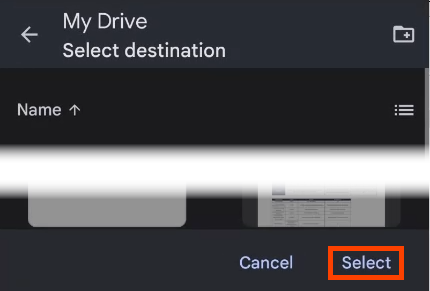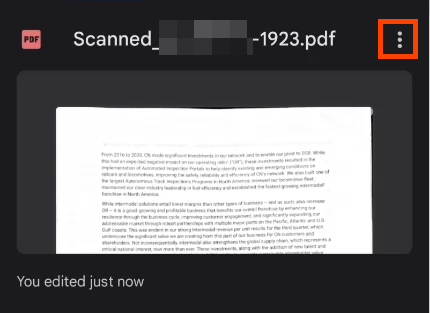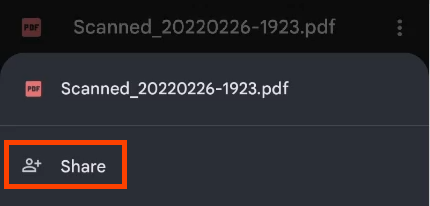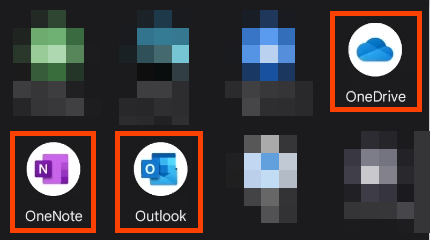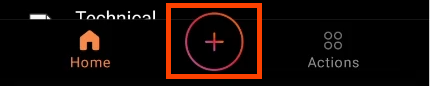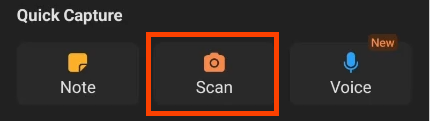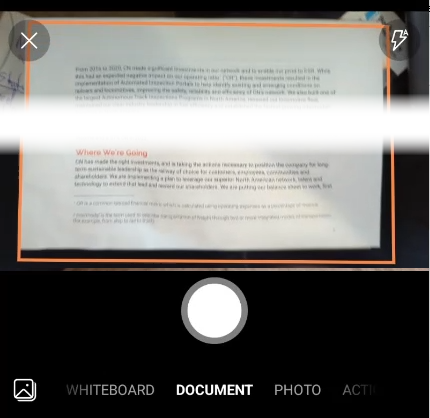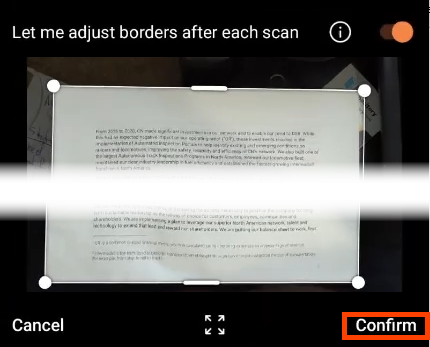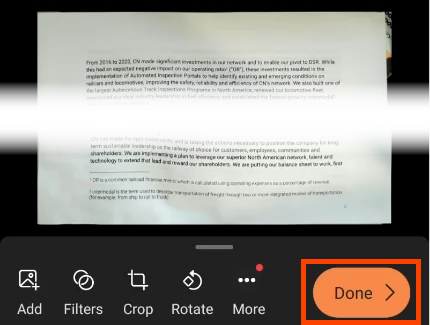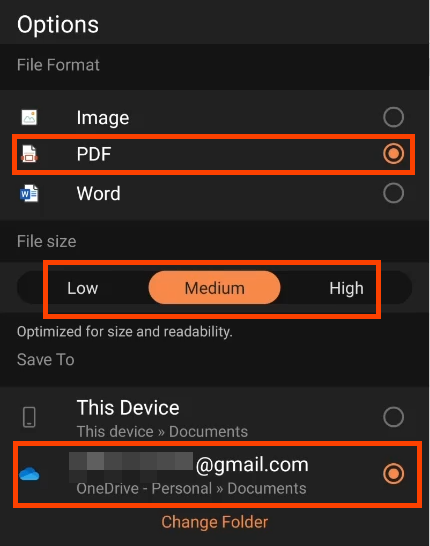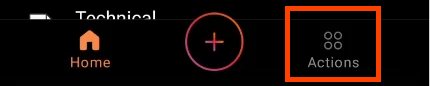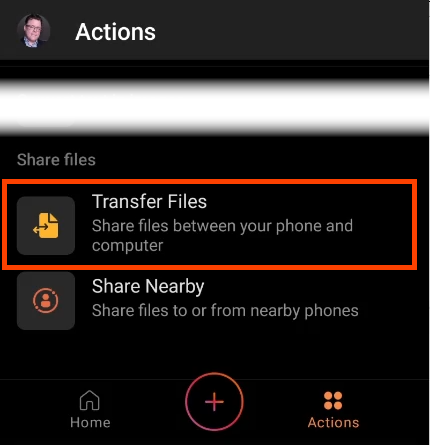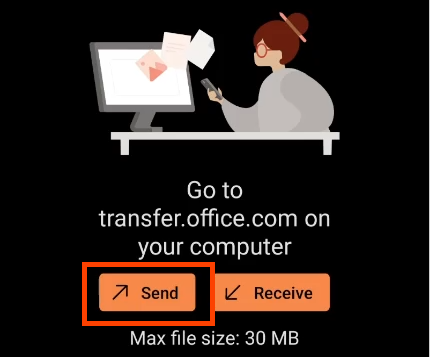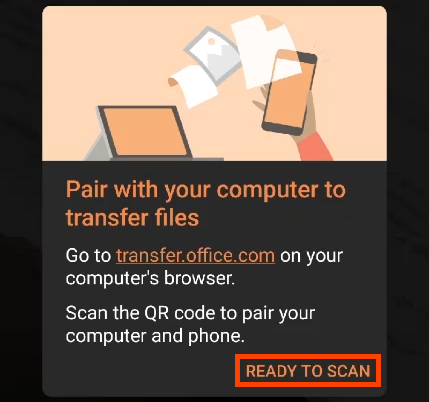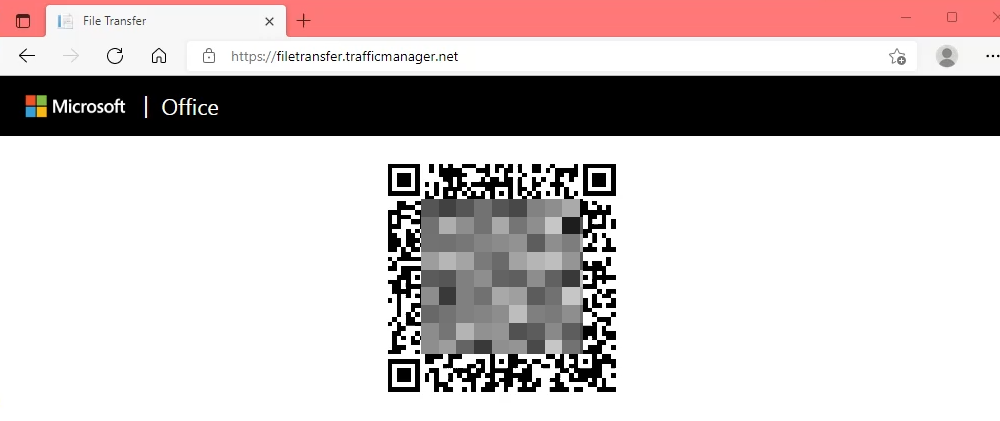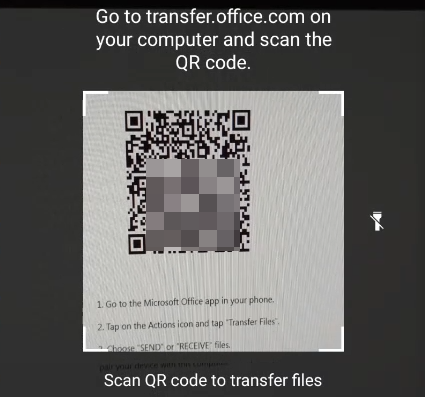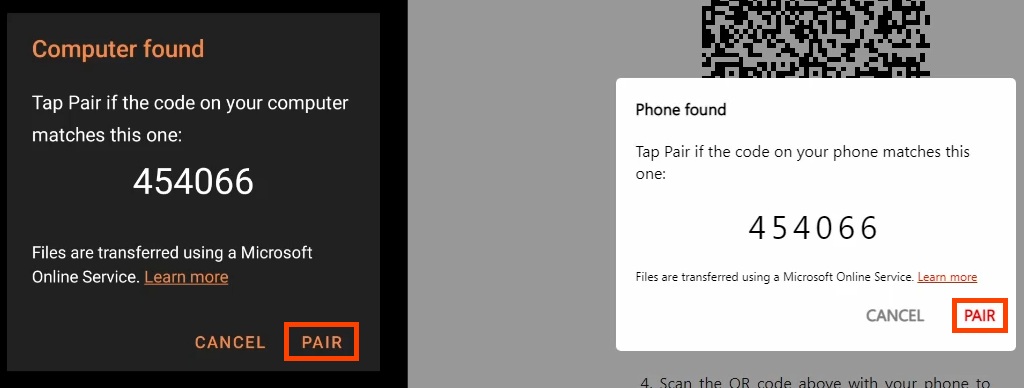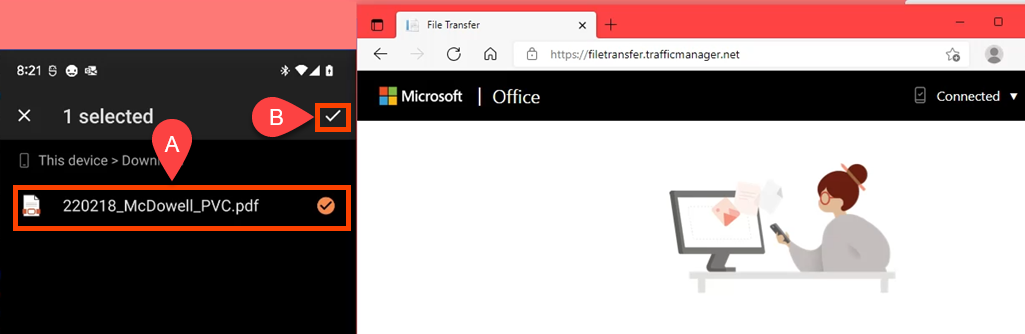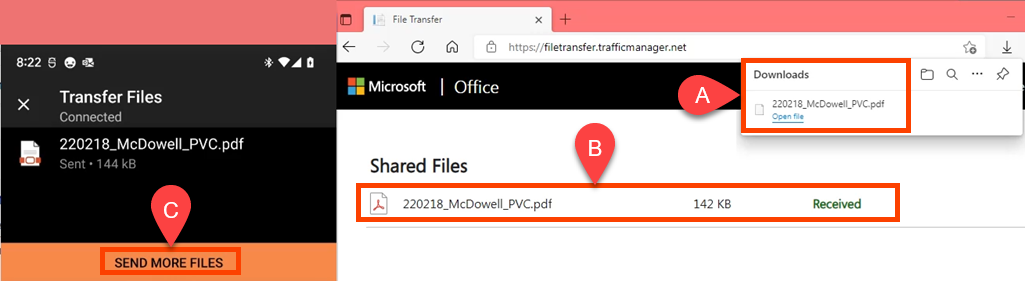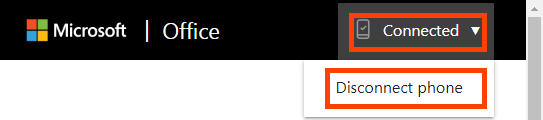Probablemente ahora utilicemos más papel que nunca, aunque es más fácil, rápido y económico procesar documentos digitales. Así que escanea esos restos de papel en tu computadora con Windows y recicla el papel.
¿Qué tipo de archivo debo utilizar?
La mayoría de las aplicaciones de escaneo pueden guardar el archivo en uno o más formatos:
BMP: También conocido como mapa de bits, este es un tipo de archivo de imagen antiguo que rara vez se utiliza.
TIFF: PELEA y los tipos de archivos TIF son mejores cuando necesitas alta resolución. Utilice este si desea realizar impresiones de alta calidad del escaneo.
JPEG: Mucha gente está familiarizada con el formato de archivo JPEG o JPG. Permite guardar escaneos con un tamaño de archivo más pequeño. Sin embargo, hay cierta pérdida de calidad.
PNG: Relativamente nuevo en comparación con los demás, el tipo de archivo PNG da como resultado un tamaño de archivo un poco mayor que el de los JPG, pero la calidad es casi la misma que la del archivo original. En caso de duda, elija PNG.
PDF: el tipo de archivo de documento portátil de Adobe se utiliza mejor para texto escaneado que cualquier persona debe poder leer en una pantalla o en papel. Es una mala elección para escaneando fotos ya que el tamaño del archivo será grande y no se traducirá bien a la web.
Escanear documentos en Windows con la aplicación de escaneo de Windows
La mejor parte de la mayoría de las impresoras es la escáner. También es la forma más común de escanear documentos en Windows. El funcionamiento de esto variará un poco de un escáner a otro.
Los escáneres, como los de las impresoras todo en uno, tienen una superficie plana o un alimentador de documentos (a veces ambos).
Para iniciar un nuevo escaneo, coloque el documento boca abajo en la superficie plana o boca abajo en el alimentador de documentos. La orientación exacta depende de su modelo de impresora.
Abra la aplicación Microsoft Scan . La impresora multifunción se mostrará en Escáner . Deje la Fuente como Configurada automáticamente . Elija el tipo de archivo deseado en el menú desplegable Tipo de archivo .
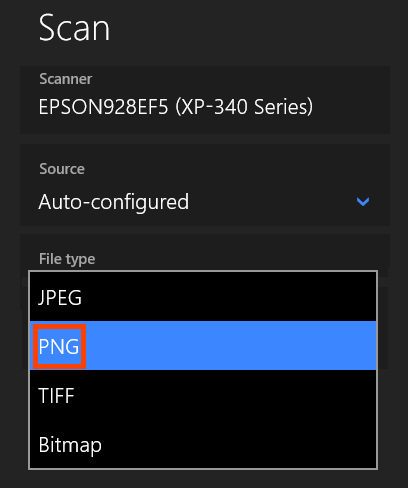
Seleccione Mostrar más en el menú desplegable Tipo de archivo .
.
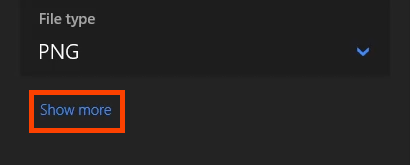
Puedes establecer dónde se guardará el archivo resultante seleccionando Escaneos . Si lo deja en Escaneos , probablemente irá a su carpeta Imágenes >Escaneos . Creará la carpeta Scans si no existe ninguna.
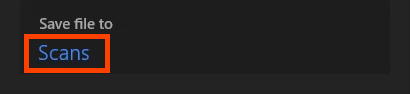
Seleccione el botón Escanear para iniciar el escaneo.
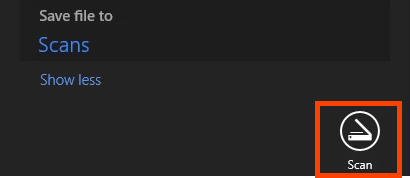
Hay una ventana de progreso del escaneo. Dependiendo del tamaño del elemento escaneado, esto puede tardar desde unos segundos hasta unos minutos.

Cuando finalice el escaneo, le mostrará el nombre del archivo, como se muestra en el rectángulo amarillo. Para ver el archivo escaneado inmediatamente, seleccione el botón Ver . Se abrirá en el visor de imágenes predeterminado para el tipo de archivo. De lo contrario, elija Cerrar .

Escanear a Windows con Windows Fax y Escanear
Sí, Fax y Escáner de Windows todavía está disponible. Aunque es un software antiguo, permite un mayor control sobre el escaneo.
Para iniciar un nuevo escaneo, coloque el documento boca abajo en la superficie plana o boca abajo en el alimentador de documentos. Seleccione Nuevo análisis para comenzar el proceso.

En la ventana Nuevo análisis , hay varias opciones de análisis. Puede cambiar a un escáner diferente, crear perfiles de escaneo y elegir entre Cama plana y Alimentador de documentos como fuente. También puede configurar el formato de color como color, blanco y negro o escala de grises. Luego seleccione el tipo de archivo, DPI, y ajuste el brillo y el contraste. Seleccione el botón Vista previa para ver cómo se verá el escaneo y luego cambie la configuración según sea necesario.
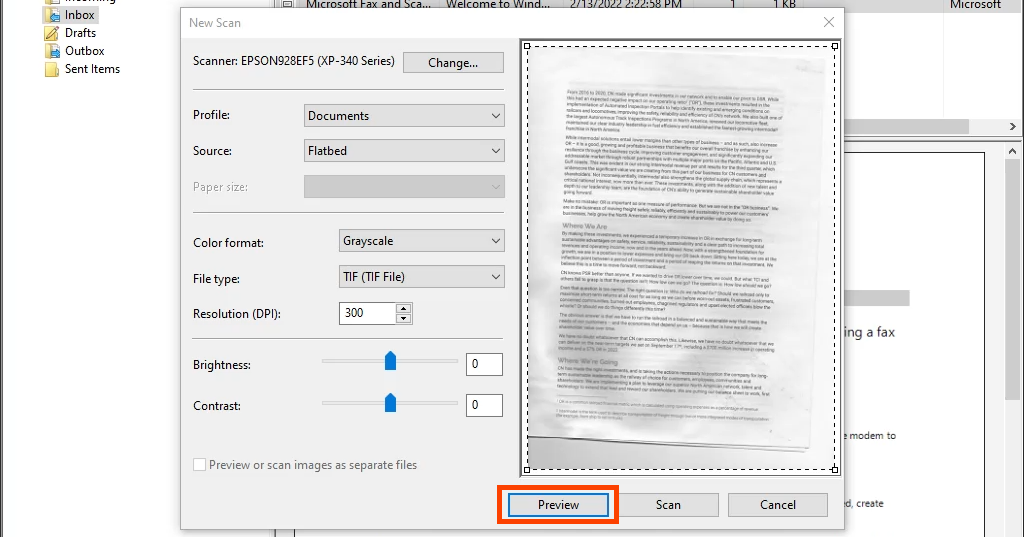
Cuando esté listo, haga clic en Escanear . Dependiendo de la configuración, el análisis puede tardar un poco.

El documento escaneado se muestra en el área de vista previa grande. Resalte el escaneo que desea guardar haciendo un solo clic en él y luego seleccione Guardar como .
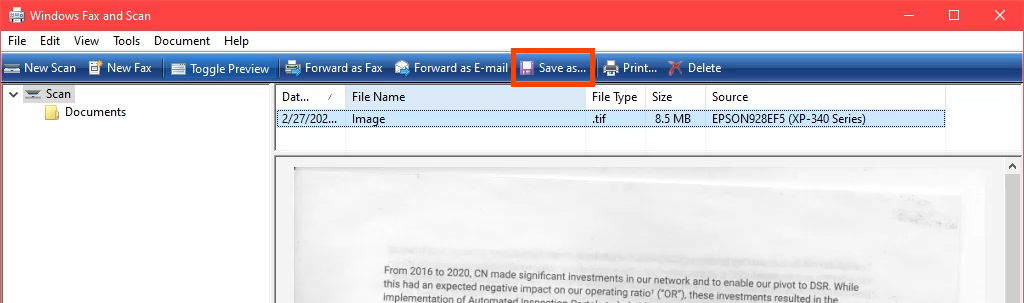
Navega hasta donde deseas guardar el escaneo en Windows. Este paso le permite seleccionar un formato de archivo diferente. Elija entre TIFF, BMP, GIF o PNG y luego elija Guardar .
.
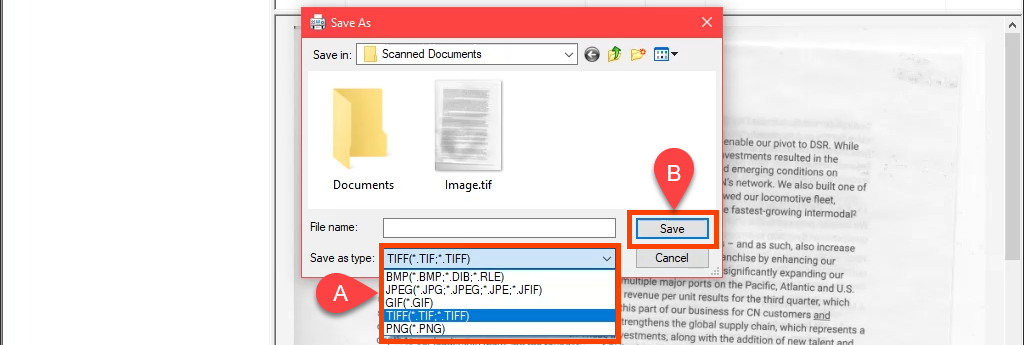
Escanear documentos en Windows con un iPhone
No necesitas una aplicación especial para el iPhone de Apple para escanear documentos. Está integrado en iOS como parte de la aplicación Notas. Para compartir en Windows, necesitará una cuenta de Teams o OneDrive y tenerla registrada en el iPhone. Si no lo hace, también puede enviárselo por correo electrónico.
Abre la aplicación Notas .
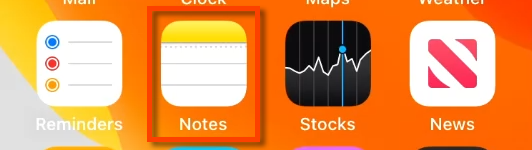
Seleccione el icono de nueva nota.
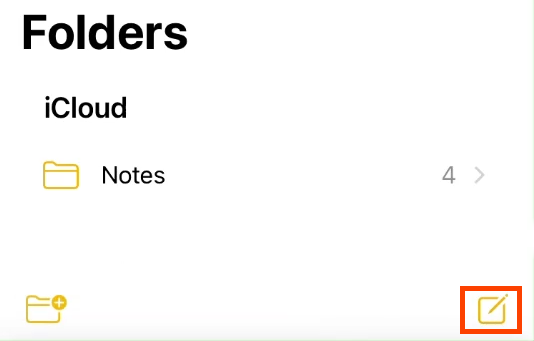
Seleccione el icono de la cámara y luego Escanear documentos .
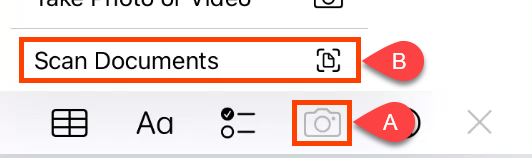
Apunte la cámara hacia el documento para escanearlo y obtener la imagen lo más clara posible. Cuando esté listo, toque el círculo para realizar el escaneo.
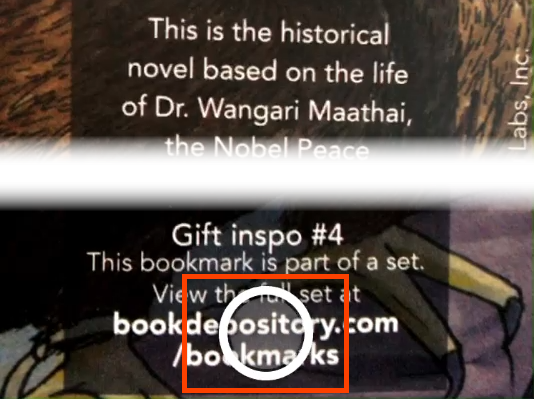
Habrá un rectángulo alrededor de la imagen escaneada. Mantenga presionados los círculos en cada esquina para ajustar el rectángulo al documento que se va a escanear. Al sostener un círculo, se agranda y ofrece una vista ampliada de esa esquina para un escaneo de precisión. Cuando esté listo, seleccione Continuar escaneo para continuar.
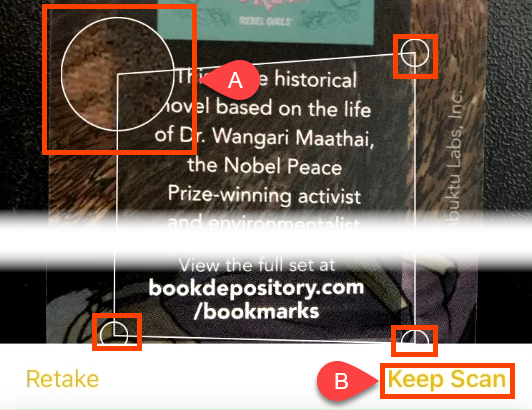
Se puede escanear otro documento y agregarlo a la misma nota siguiendo los pasos 4 y 5. Cuando termine de escanear, toque Guardar .
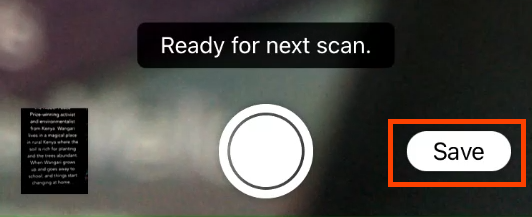
Existe otra posibilidad de confirmar que el escaneo es bueno. Si está bien, toca Listo .
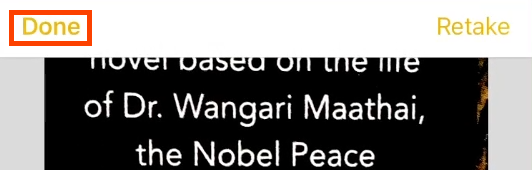
Seleccione el menú de tres puntos.

En el menú deslizable, seleccione Compartir nota .
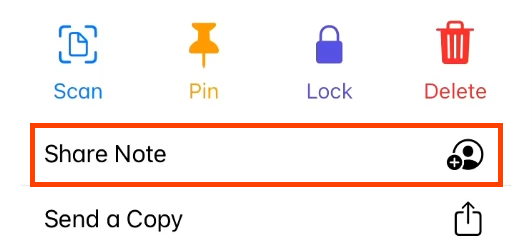
Seleccione OneDrive o Teams para compartir el escaneo como un archivo PDF. Ahora abra OneDrive o Teams en su dispositivo Windows y recupere el archivo escaneado.
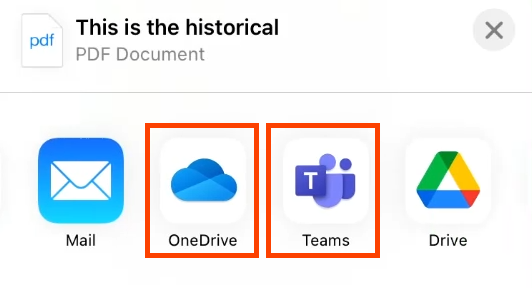
Escanear documentos en Windows con Google Drive
Las versiones anteriores de Android podían escanear documentos directamente desde la aplicación de la cámara. En versiones recientes, el escaneo se ha trasladado a la aplicación Google Drive.
Abre la aplicación Google Drive y selecciona el botón más (+ ) cerca de la esquina inferior derecha.
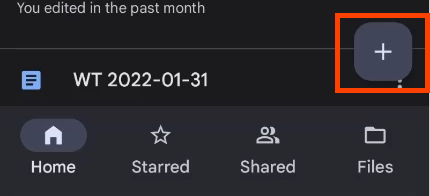
En el menú deslizable, seleccione Escanear .
.
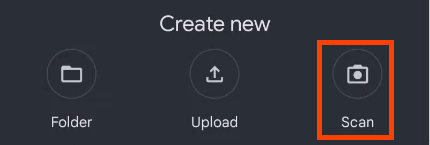
Coloca la cámara del teléfono para capturar el documento como desees, luego toca el botón de escaneo con la marca de verificación para realizar la captura.
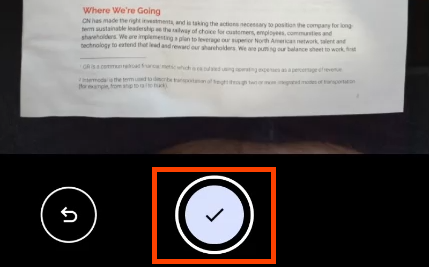
Elige automáticamente el tipo de documento PDF. Para escanear más páginas, seleccione el ícono más en la parte inferior izquierda, que se muestra aquí con un rectángulo amarillo alrededor. Cuando esté listo, seleccione Guardar .
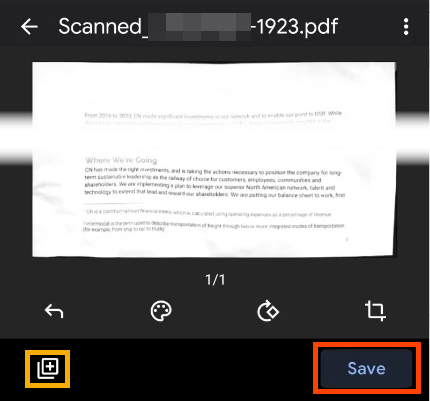
En la pantalla Guardar en Drive , puede cambiar el título del documento, qué cuenta usar y en qué carpeta guardar el escaneo. El valor predeterminado es Mi unidad .
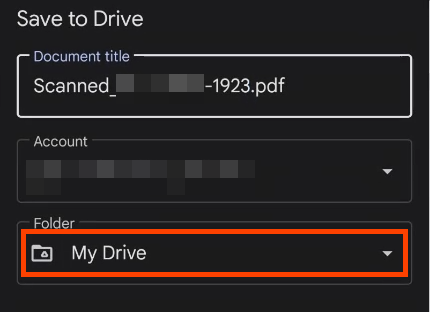
Para guardar en otra carpeta dentro de Drive, toque Mi unidad , navegue hasta el lugar deseado y toque Seleccionar . La aplicación vuelve a la pantalla Guardar en Drive . Toca Guardar .
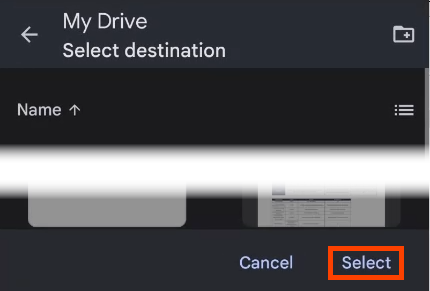
Si tiene la aplicación Google Drive en su computadora con Windows, se sincronizará casi de inmediato y podrá obtener el archivo en el Explorador de archivos de Windows en la carpeta Google Drive . . Para enviar el escaneo a su computadora con Windows, seleccione el menú de tres puntos del documento.
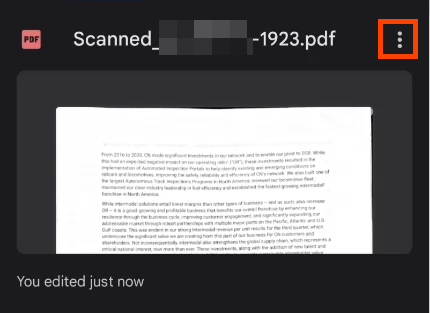
Seleccione Compartir .
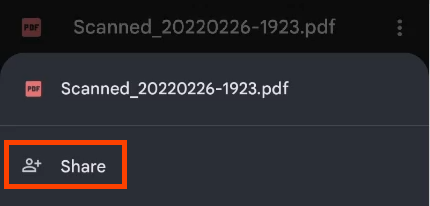
Envíelo por correo electrónico a través de Outlook o compártalo en OneDrive o OneNote . Luego podrás acceder a él en tu dispositivo Windows a través de una de esas aplicaciones.
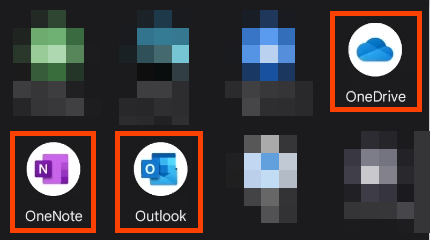
Escanear documentos en Windows con la aplicación Office
Puede utilizar la aplicación Microsoft Office como aplicación de escaneo en dispositivos Android e iOS. Microsoft también tiene la aplicación Lens que funciona de la misma manera. Si tiene una licencia de Microsoft 365, opte por la aplicación Office porque puede hacer mucho más que simplemente escanear.
Abra la aplicación de Office y seleccione el botón del signo más para obtener el menú Captura rápida .
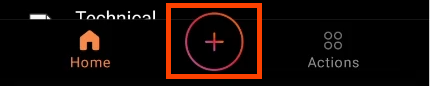
En el nuevo menú, seleccione Escanear .
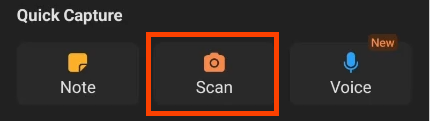
Coloque la cámara sobre el documento. Office detectará automáticamente los bordes del mismo. Toca el círculo blanco para capturarlo.
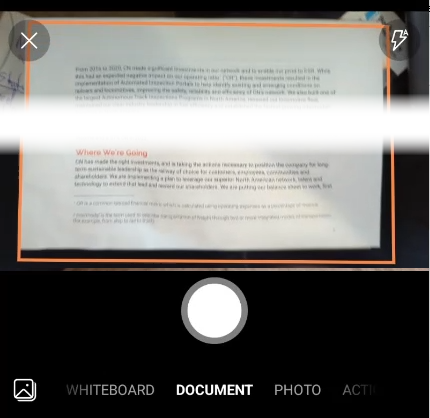
Si es necesario, ajuste los bordes sosteniendo el dedo en cualquiera de las manijas y moviéndolo. Seleccione Confirmar .
.
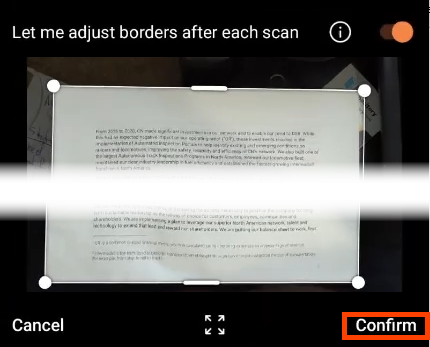
Seleccione Listo para comenzar a guardar el escaneo.
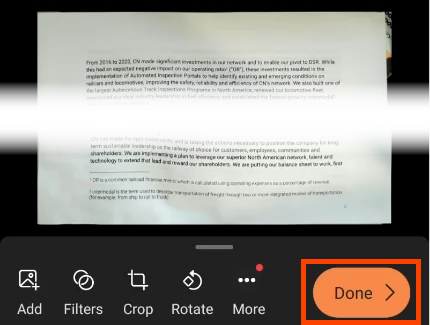
Las
Opciones permiten seleccionar el formato del archivo. Puede ser un documento de imagen, PDF o Word. Puedes cambiar el Tamaño del archivo , pero ten en cuenta que la calidad también cambiará. Para guardar en Windows, seleccione su OneDrive . Se sincronizará con la carpeta OneDrive >Documentos de tu ordenador con Windows.
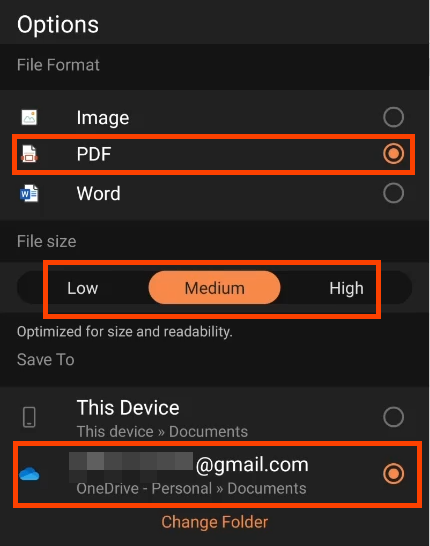
Transfiera documentos escaneados a Windows con la aplicación Office
El programa de escaneo de Office tiene otra característica útil cuando desea escanear un documento y acceder a él en una computadora que no es la suya. La acción Transferir archivos puede hacer eso y ni siquiera necesitas un puerto o cable USB.
En la aplicación Office, toque el botón Acciones .
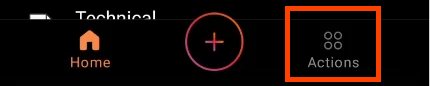
Desplácese hacia abajo hasta la sección Compartir archivos y seleccione Transferir archivos .
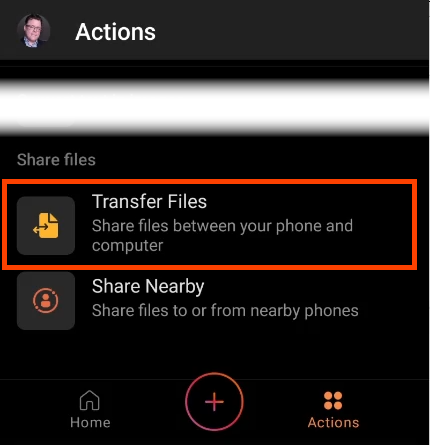
En un navegador de la computadora, vaya a transfer.office.com , inicie sesión y luego seleccione Enviar .
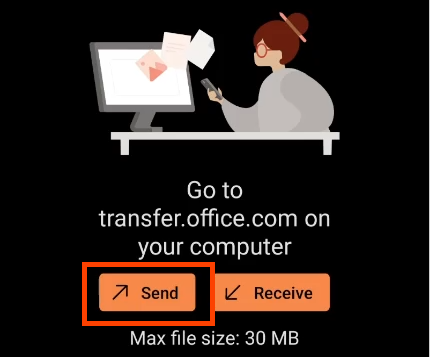
En el teléfono, toque Listo para escanear .
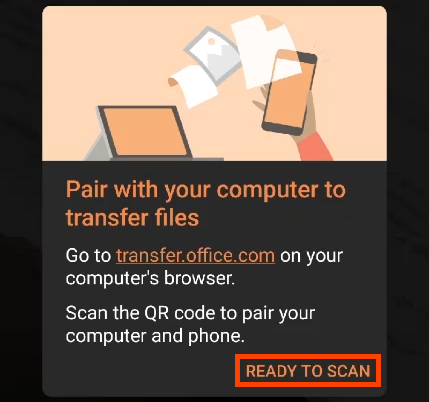
Cuando se abra el sitio web de transferencias, mostrará un código QR.
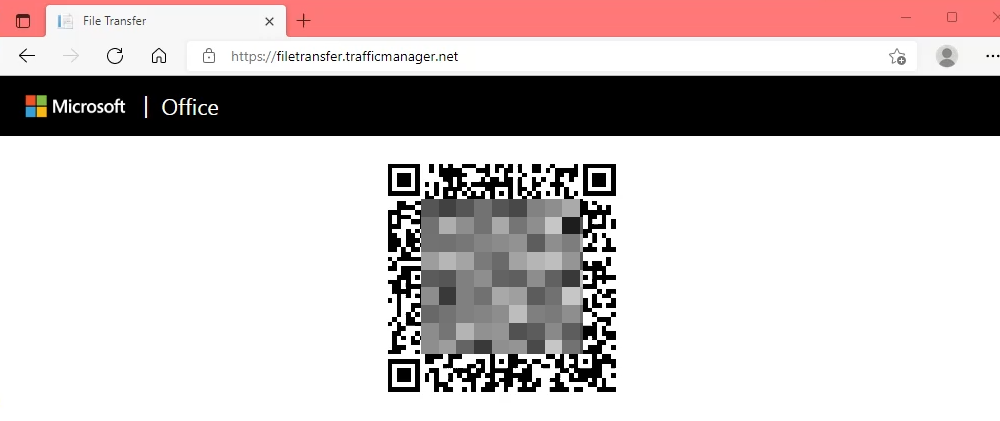
Escanea el código QR con el teléfono.
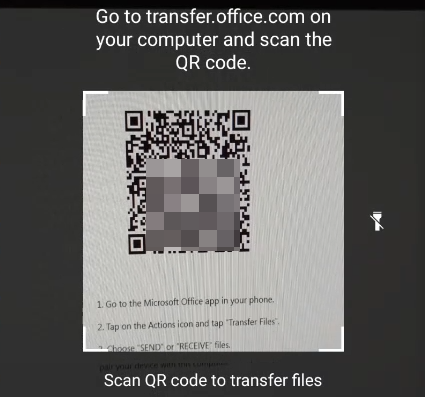
El teléfono (a la izquierda) y el sitio web (a la derecha) mostrarán un código. Si el código coincide, seleccione Emparejar en el teléfono y el navegador web.
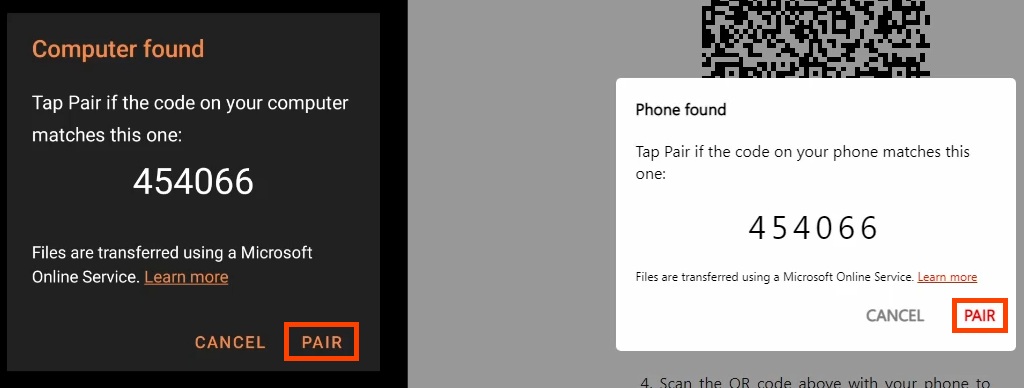
En el teléfono, seleccione el archivo o archivos que desea transferir y luego seleccione la marca de verificación cerca de la parte superior derecha de la pantalla. Verás que el navegador web está esperando.
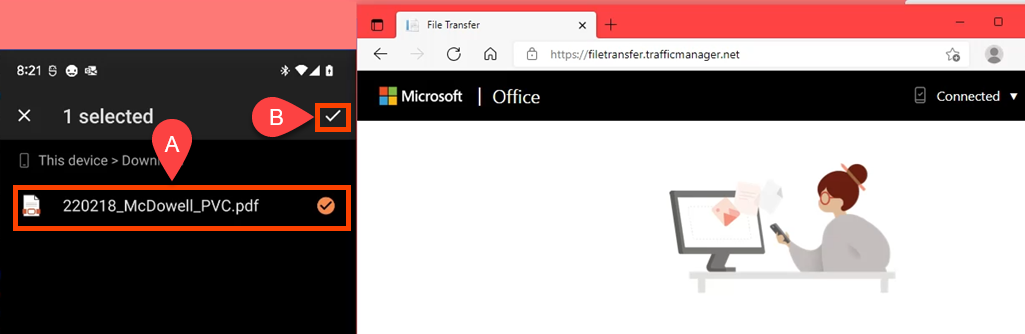
Cuando se realice la transferencia, el archivo se descargará en la carpeta de descarga predeterminada del navegador. También lo verás en el navegador web. Si desea descargarlo nuevamente, coloque el mouse sobre Recibido y se convertirá en un botón de descarga. Si olvidaste algo, regresa al teléfono y selecciona Enviar más archivos .
.
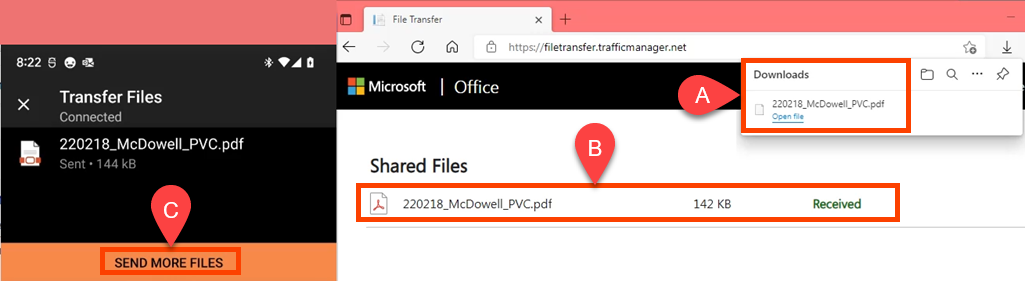
Recuerde ir al navegador de la computadora y seleccionar Conectado , luego Desconectar teléfono para mantener su teléfono seguro.
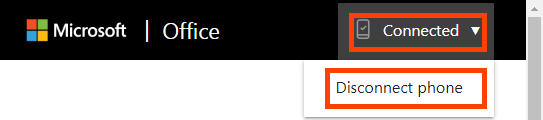
Existen varios programas de escaneo para Windows, iOS y Android, pero ¿por qué no utilizar las aplicaciones de escaneo integradas que hemos cubierto? Ya están ahí y estamos seguros de que disfrutará utilizando estos métodos para ahorrar archivos y tiempo.
.
Artículos Relacionados: