Cuando visitas YouTube, ves recomendaciones de vídeos. Si bien es posible que disfrutes de algunas de estas sugerencias, es posible que también veas muchas que no te interesan.
YouTube proporciona recomendaciones basado en varios factores. Veamos cuáles son esas cosas y podrás personalizar los vídeos recomendados de YouTube que ves.
Qué influye en las recomendaciones de YouTube
Tu actividad en YouTube, incluidos tus historiales de visualización y búsqueda, los vídeos que te gustan y listas de reproducción creadas, pueden afectar a lo que YouTube te recomienda.
Además, su actividad en servicios y aplicaciones relacionados, como Google y Chrome, puede influir en los vídeos recomendados en YouTube.
Cómo personalizar los vídeos recomendados de YouTube
Teniendo esto en cuenta, puedes tomar varias medidas para mejorar las recomendaciones. Esto le ayuda a ver más sugerencias que le gustarán y menos aquellas que no le interesan. Aquí hay varias cosas que puedes hacer para personalizar los videos recomendados en YouTube.
Seleccione temas en la pantalla de inicio de YouTube
Cuando inicies sesión en YouTube, verás temas que se muestran en la parte superior de la página de inicio. Comience seleccionando una categoría que le interese.
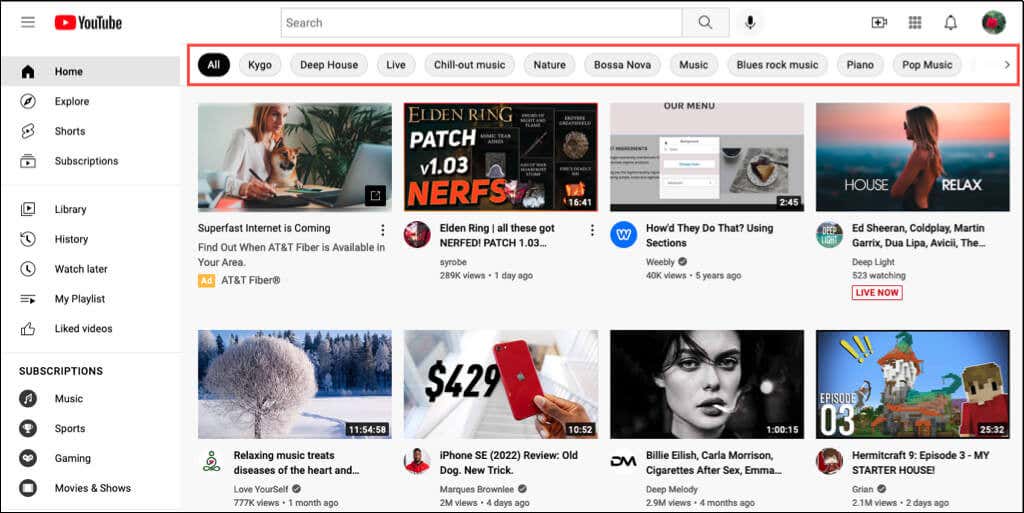
Luego verás contenido y vídeos relacionados sobre un tema que te guste y, al mismo tiempo, ayudarás a influir en futuras recomendaciones.
Eliminar vídeos recomendados de la pantalla de inicio
Al ver la pantalla principal de YouTube y el contenido sugerido, puedes proporcionar comentarios sobre vídeos individuales para influir en las recomendaciones.
Cuando veas un vídeo que no te interesa, selecciona los tres puntos a la derecha de su título en la miniatura. Elige No estoy interesado para ese vídeo en particular o No recomendar canal a deje de ver videos de ese canal de youtube.
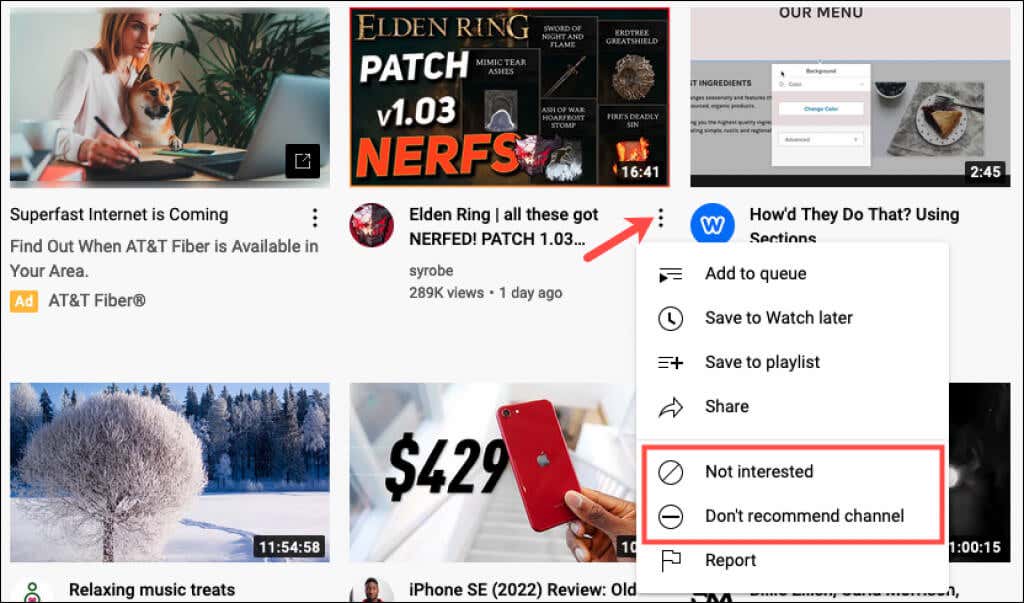
Si eliges No estoy interesado , opcionalmente puedes elegir Cuéntanos por qué para que YouTube sepa por qué no estás interesado. Selecciona Ya vi el vídeo o No me gusta el vídeo (o ambos) y presiona Enviar .
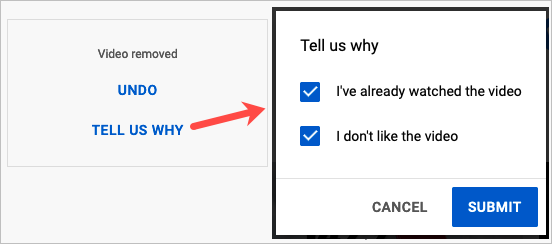
Eliminar tus comentarios
Quizás elegiste una de las opciones anteriores para eliminar contenido de tu pantalla de inicio de YouTube y cambiar de opinión. Puedes eliminar estos comentarios para que ya no se tengan en cuenta al proporcionar tus recomendaciones..
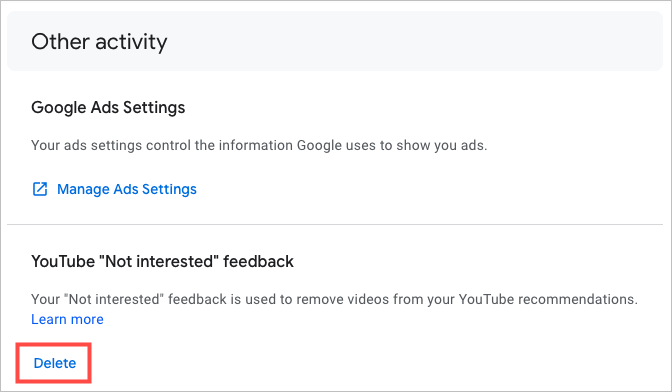
Eliminar vídeos que me gustan
Si bien presionar el botón Me gusta para dar Me gusta a un video en YouTube le permite al creador saber que disfrutas el video, también puede afectar tus recomendaciones. Puedes eliminar un Me gusta de un vídeo siguiendo estos pasos.
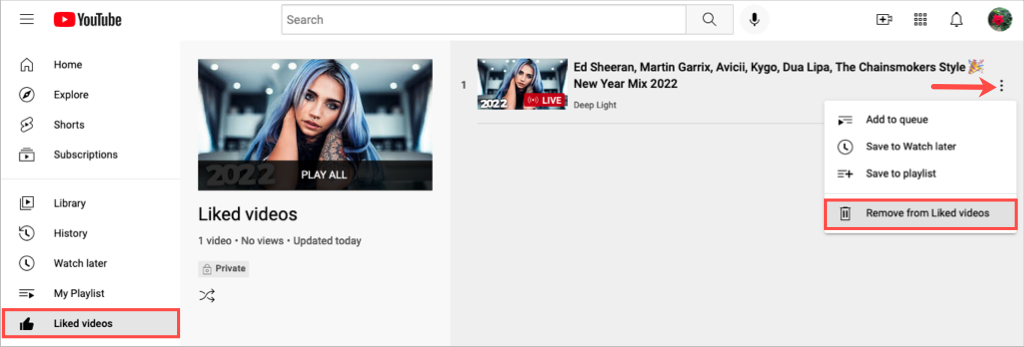
Al hacer esto, no se mostrará un "No me gusta" ni un "Me gusta" para el video. Simplemente elimina tu Me gusta.
Eliminar vídeos de una lista de reproducción
Dado que agregar un vídeo a una lista de reproducción también puede afectar las recomendaciones de YouTube, es posible que quieras volver a visitar una o más de tus listas de reproducción. Si ya no quieres un vídeo en la lista, puedes eliminarlo.
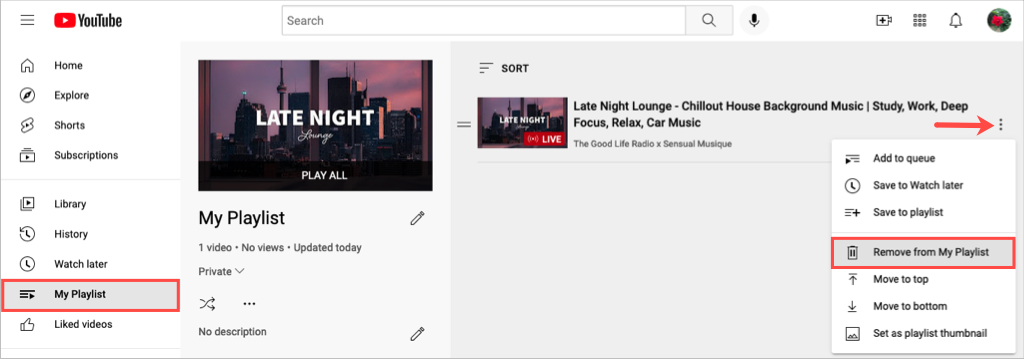
Eliminar vídeos de tu historial de reproducciones
Es posible que hayas visto vídeos de investigación, estudios o trabajo que necesitabas ver pero que ya no necesariamente te interesan. Si eliminas un vídeo de tu historial de reproducciones de YouTube, puede ayudarte a proporcionar menos recomendaciones similares.
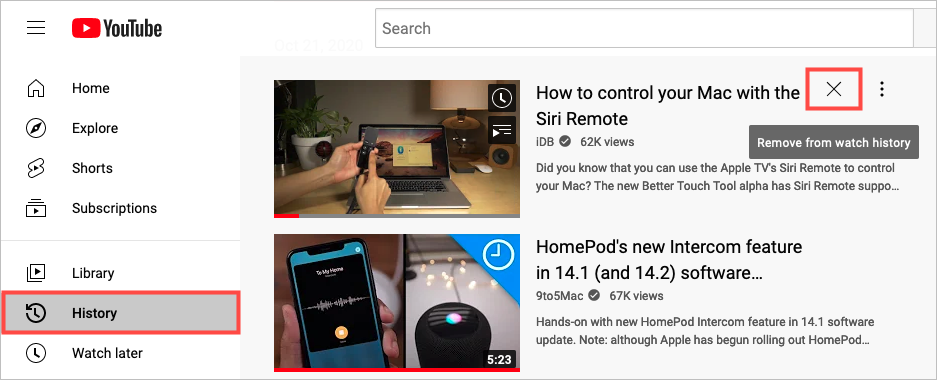
Esto elimina todas las visualizaciones de ese vídeo de tu historial de reproducciones.
Pausar tu historial de reproducciones
Puedes pausar la grabación de tu historial de reproducciones. Esto también es conveniente en las situaciones mencionadas anteriormente, donde sólo necesitas ver un vídeo para un propósito específico..
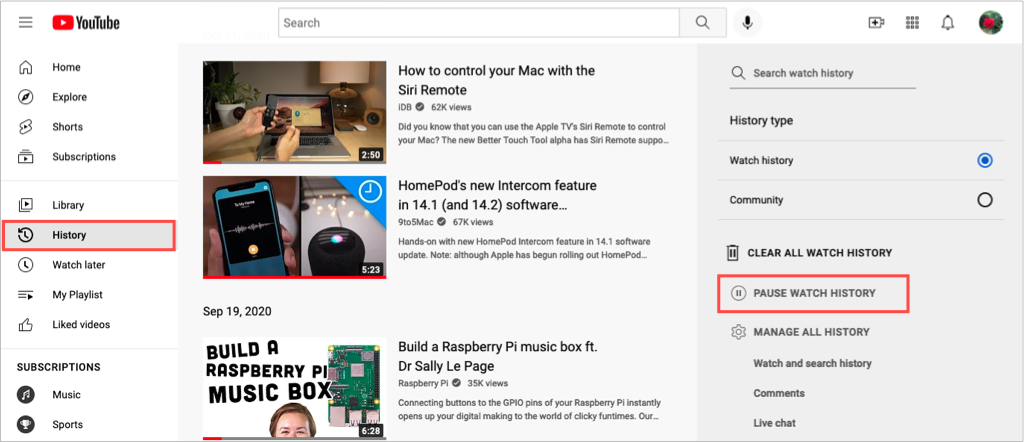
Ten en cuenta que puedes volver al mismo lugar y seleccionar Activar historial de reproducciones para reanudar el seguimiento del historial.
Borrar tu historial de reproducciones
Otra acción que puedes realizar en tu historial de reproducciones es borrarlo por completo. Es importante tener en cuenta que borrar tu historial de reproducciones restablece tus recomendaciones de video.
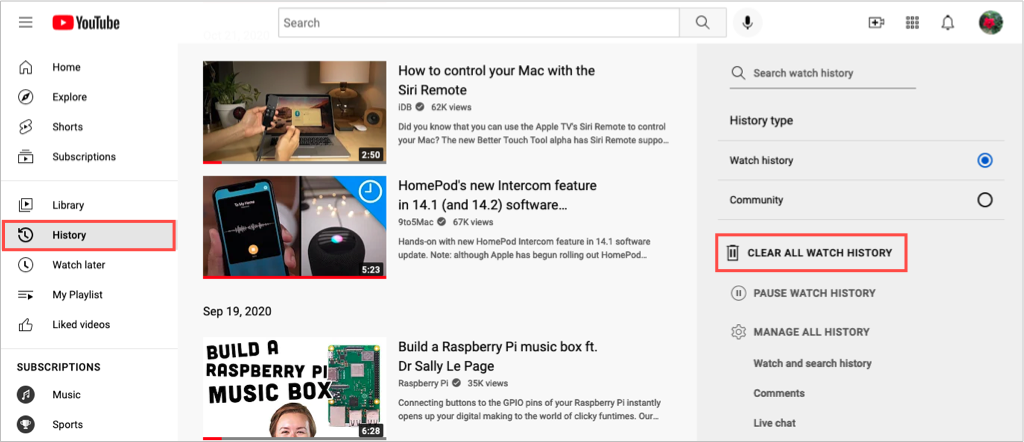
Borrar tu historial de búsqueda
Puedes hacer eliminar tu historial de búsqueda de YouTube o solo búsquedas específicas para ayudarte con los vídeos sugeridos.
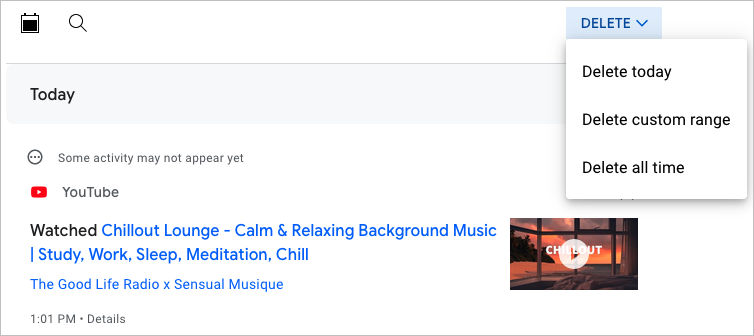
Como alternativa, puedes eliminar búsquedas específicas de la lista en la parte inferior. Utilice la X a la derecha para eliminar el contenido.
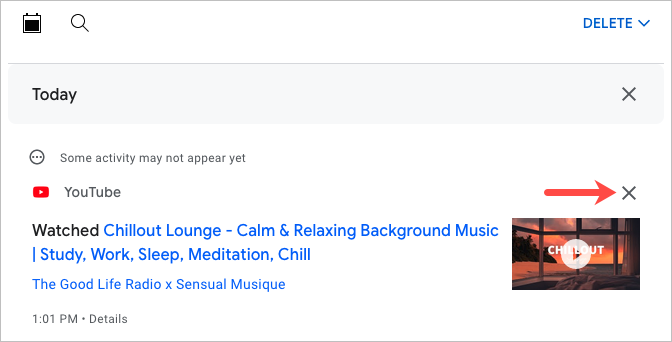
Ver vídeos en modo incógnito
Si no quieres pausar tu historial de reproducciones pero te preocupa olvidarte de volver a activarlo, también puedes mirar Vídeos de YouTube en modo incógnito de tu navegador web o el modo privado.
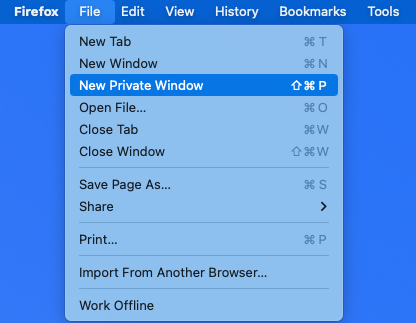
Cuando navegas de incógnito en tu navegador web, los vídeos que buscas o miras no se guardan en tu historial de YouTube.
La forma de habilitar la navegación privada depende del navegador web que utilice. Para obtener ayuda, consulta nuestros artículos sobre cómo activar el modo incógnito en Firefox, Chrome y Ópera, Borde de Microsoft y Safari..
Mejora tus recomendaciones
Recibir vídeos recomendados para mirar en YouTube es una excelente manera de descubrir algo nuevo o pasar tiempo viendo algo que te guste. Si no ve recomendaciones que le interesen, ahora sabe cómo mejorarlas.
Para obtener ayuda adicional, consulte cómo desactivar y administrar las notificaciones de YouTube.
.