Los trabajadores de oficina de todo el mundo han experimentado cambios drásticos en la forma en que trabajan durante los últimos 15 meses aproximadamente. Casi de la noche a la mañana, los pandemia global obligaron a los empleadores a cambiar a una fuerza laboral remota. Y ahora que algunas personas están regresando a sus oficinas mientras otras continúan trabajando de forma remota, se necesitan nuevas herramientas para respaldar los arreglos de trabajo flexibles.
Las empresas de software han estado implementando constantemente formas nuevas y mejoradas de colaborar de forma remota y en situaciones de reuniones híbridas. Por ejemplo, Microsoft lanzó recientemente una versión actualizada de su aplicación Whiteboard para Windows 10. Viene con una interfaz de usuario renovada y algunas características nuevas. Le mostraremos cómo encontrar e instalar la aplicación Whiteboard modernizada y le daremos algunos consejos para usarla.
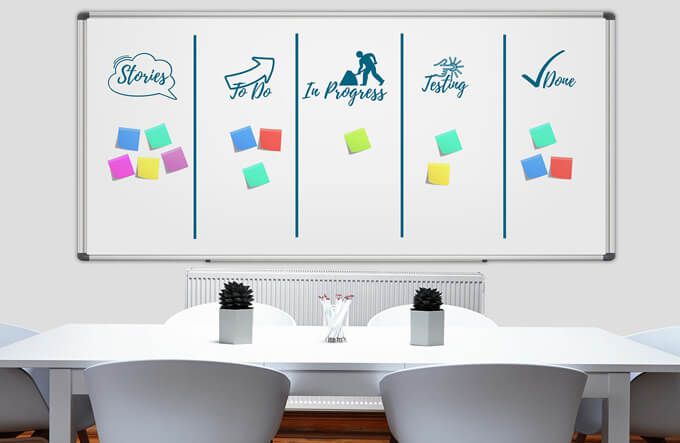
Cómo obtener la nueva aplicación Whiteboard
La nueva aplicación Whiteboard está disponible a través de Microsoft Store. Si su organización tiene acceso restringido a la Tienda, hable con su equipo de TI sobre cómo obtener acceso a la nueva aplicación Whiteboard. Si tiene acceso, visite el Microsoft Store en un navegador web y busque Whiteboard. Luego, seleccione la aplicación Microsoft Whiteboard y siga las instrucciones para instalarla.
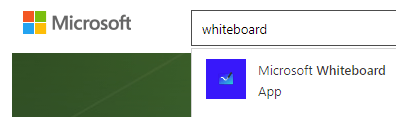
Alternativamente, use el cuadro de búsqueda de Windows. Seleccione la pestaña Aplicacionesy busque pizarra. Seleccione Buscar aplicaciones en Microsoft Storey la tienda se abrirá en su ventana.
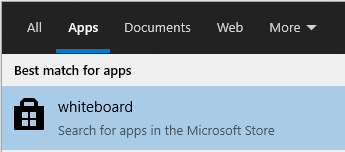
Verá la aplicación Microsoft Whiteboard en el Resultados de la búsqueda. Seleccione Microsoft Whiteboardy siga los pasos para instalar la aplicación en su máquina con Windows 10.
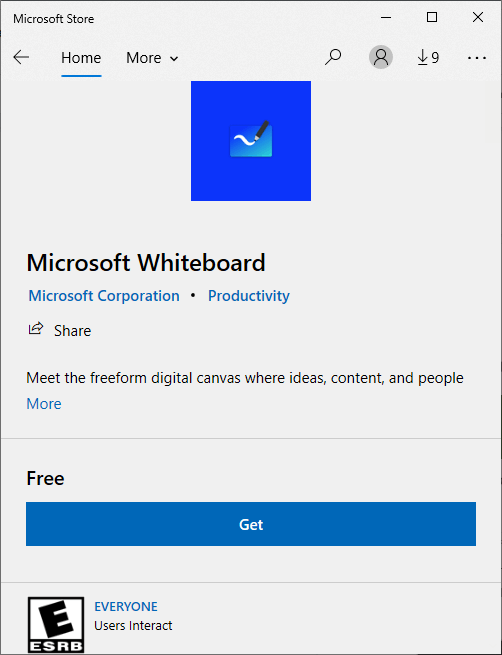
Si aún no ha iniciado sesión en Microsoft cuenta, en algún momento durante este proceso, verá un mensaje para iniciar sesión con una cuenta gratuita de Microsoft o una cuenta Microsoft 365.
Cómo usar la aplicación Whiteboard
La primera vez que use Whiteboard, notará cómo, um, blancoes.
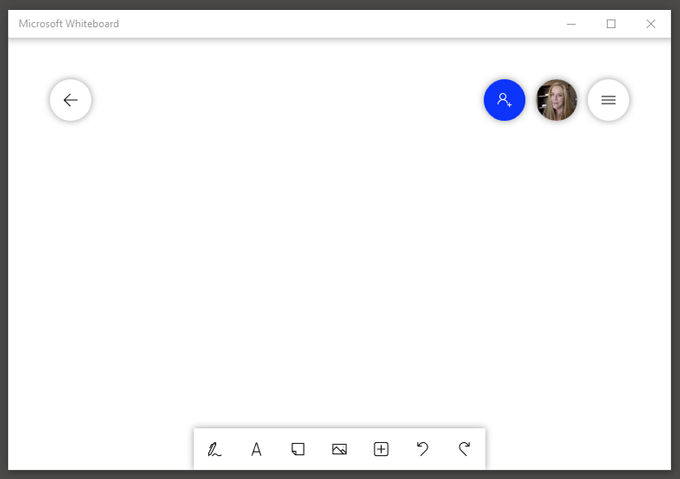
La aplicación en sí tiene cuatro secciones principales:
Cómo invitar a otras personas a su pizarra
Lo primero que probablemente querrá hacer es invitar a alguien a colaborar con usted. Seleccione el icono Invitar a alguieny active el enlace para compartir en la web para crear un enlace a esta pizarra específica. Entonces puedes compartir ese enlace con otros.
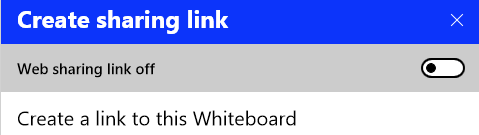
Si está utilizando una cuenta personal de Microsoft, puede compartir el enlace generado con otras cuentas personales. Si tienes una cuenta de organización, puedes compartirla con otras cuentas de la misma organización.
No puede utilizar Whiteboard para colaborar con alguien ajeno a su organización. Los usuarios de cuentas personales de Microsoft deben usar la aplicación instalada y no la versión del navegador. Con suerte, Microsoft facilitará la colaboración sin importar el tipo de cuenta que tenga.
Herramientas de pizarra de Microsoft
Las herramientas de pizarra tradicionales siempre están disponibles a través de la barra de herramientas en la parte inferior de la Aplicación de pizarra.
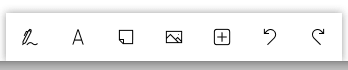
Puede seleccionar:

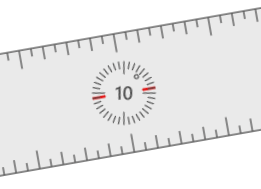
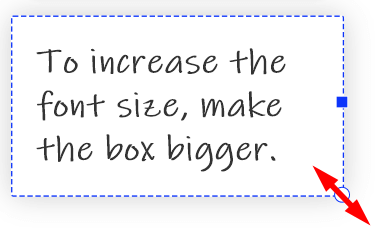
Haz clic derecho para acceder a los botones para seleccionar todoy pegar. Cuando seleccione el texto que ha escrito, tendrá acceso a las herramientas para copiar, pegar, cortary eliminar . Para ajustar el tamaño del texto tanto para el texto como para notas adhesivas, cambie el tamaño del cuadro arrastrando la esquina inferior derecha.
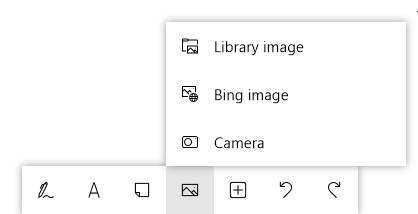
Si selecciona Menú Imagen, puede elegir Imagen de biblioteca, Imagen de Bingo Cámara
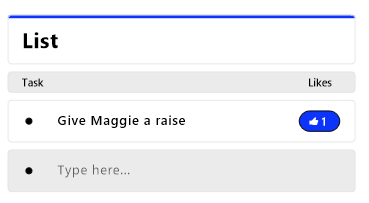
También puede insertar documentos como archivos Archivos PDF y Word o PowerPoint. Se le pedirá que decida si desea insertar el documento completo o las páginas seleccionadas.
Insertar plantillas
Escondidas dentro del menú Insertaren la barra de herramientas se encuentran las plantillas, posiblemente la característica más interesante de Microsoft Whiteboard. Estas son algunas de las mejores plantillas entre las que puede elegir.
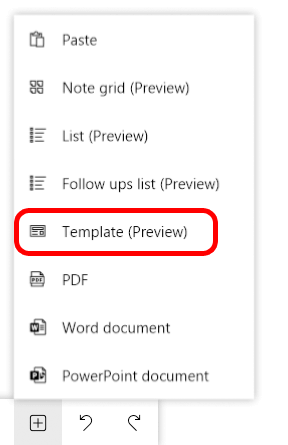
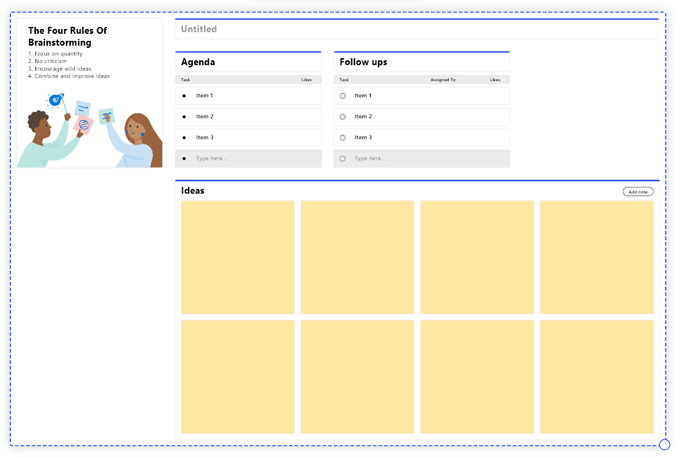
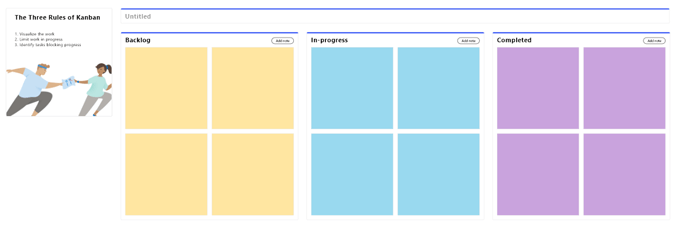
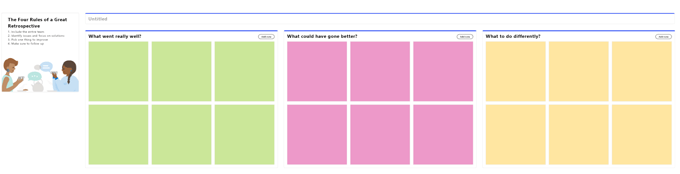
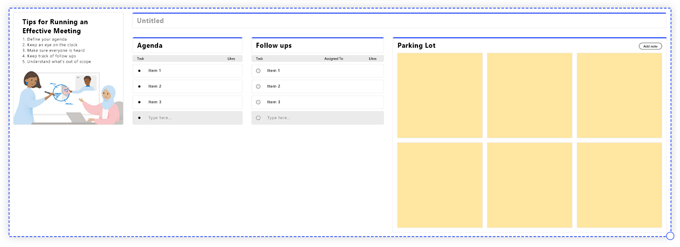
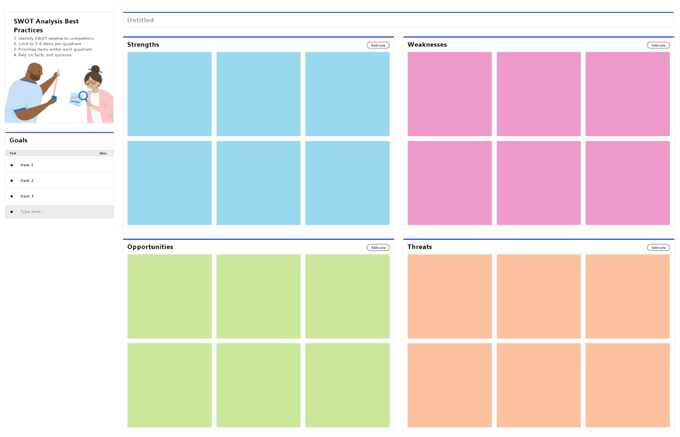
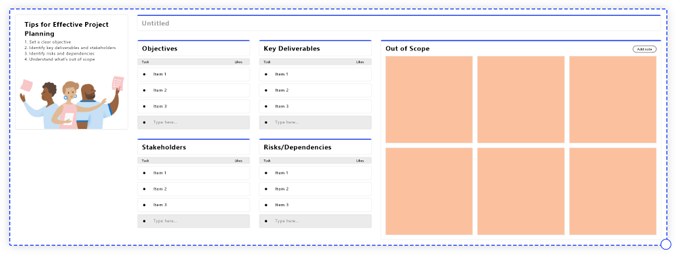
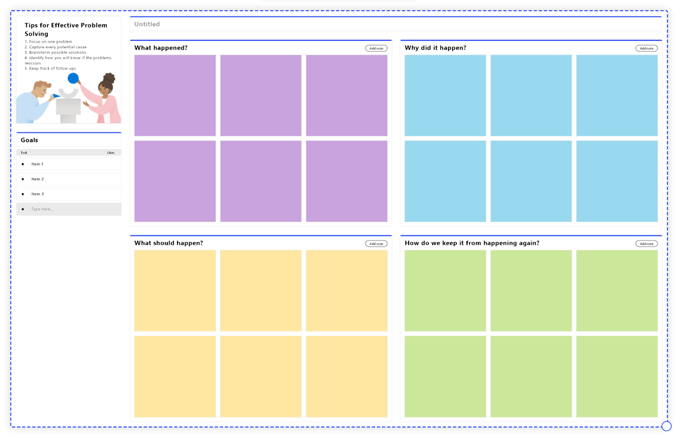
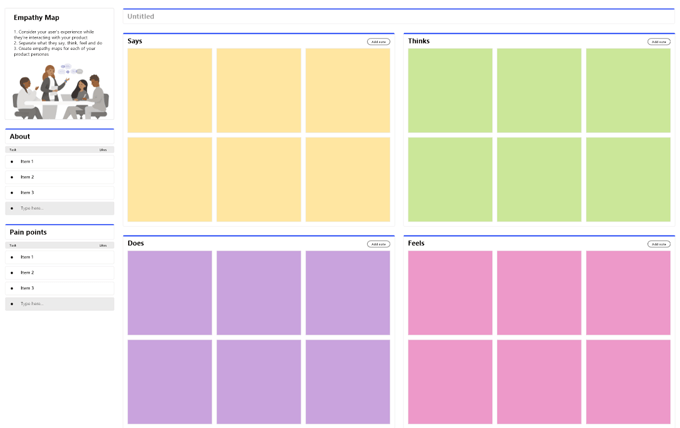
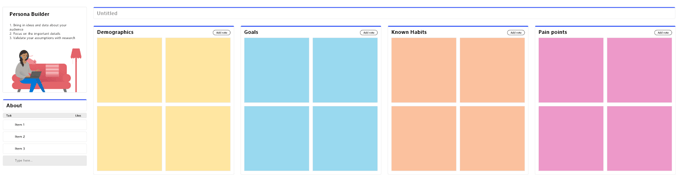
No tan intuitivo, pero útil
Microsoft Whiteboard no es la aplicación más intuitiva, y encontramos algunos fallos al usar eso. Habiendo dicho eso, una vez que aprenda los entresijos, estará posicionado para aprovechar todas sus características.