El símbolo del sistema alberga muchas utilidades potentes que pueden ayudarle a solucionar problemas o incluso arreglar la instalación de Windows. Junto con los culpables habituales como Comprobador de archivos del sistema y Parte del disco, el comando Taskkill es otra herramienta útil para cualquier usuario de Windows.
Como sugiere el nombre, el comando puede finalizar tareas y procesos, liberando recursos del sistema. Es más útil que otros métodos similares debido a sus opciones de filtrado versátiles, lo que permite a un usuario inteligente configurar listas de eliminación automáticas para evitar que programas innecesarios acaparen la memoria.
Para comenzar, aquí hay una breve introducción sobre cómo usar el comando Taskkill en Windows 10 u 11.
¿Por qué es necesario utilizar el comando Taskkill?
Usar el comando Taskkill no es la única forma de cerrar tareas y procesos de Windows. La forma más común de matar un proceso es a través del Administrador de tareas.
El Administrador de tareas le permite ver todos los procesos en ejecución y finalizar cualquier proceso con unos pocos clics. Este método es fácil de usar y no requiere que escribas minuciosamente el código en una terminal negra. ¿Por qué entonces deberías molestarte con Taskkill?
Versatilidad. Si sólo desea eliminar un par de procesos adicionales de vez en cuando, el Administrador de tareas es sin duda la mejor herramienta para el trabajo. Pero si deseas finalizar una gran cantidad de procesos diarios, necesitas un método con un poco más de personalización.
Con el comando Taskkill, es posible cerrar lotes completos de procesos a la vez, según filtros específicos. Incluso puedes configurar ciertos comandos como accesos directos, permitiéndote ejecutarlos con un doble clic desde el escritorio en cualquier momento.
La sintaxis básica de Taskkill

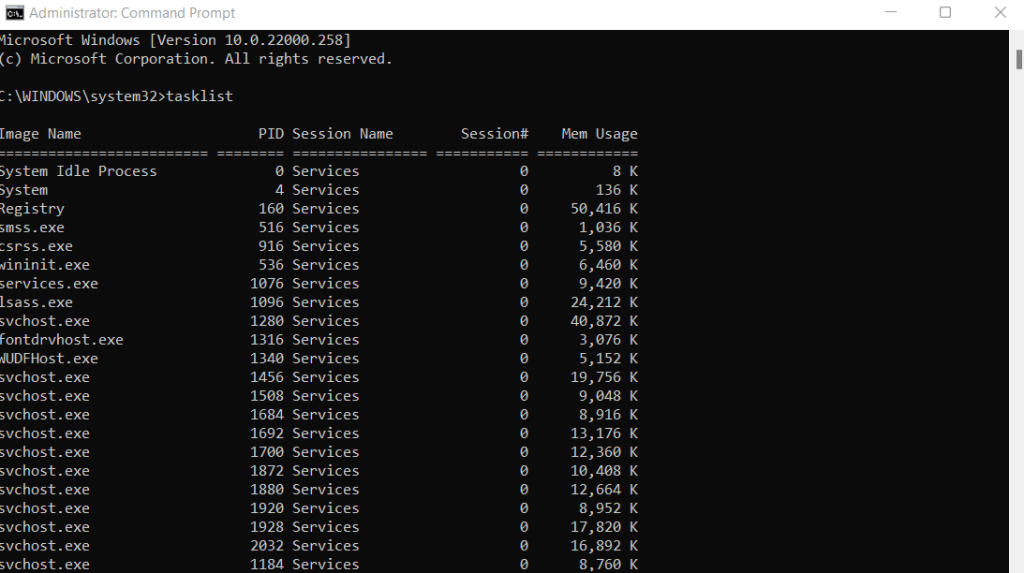
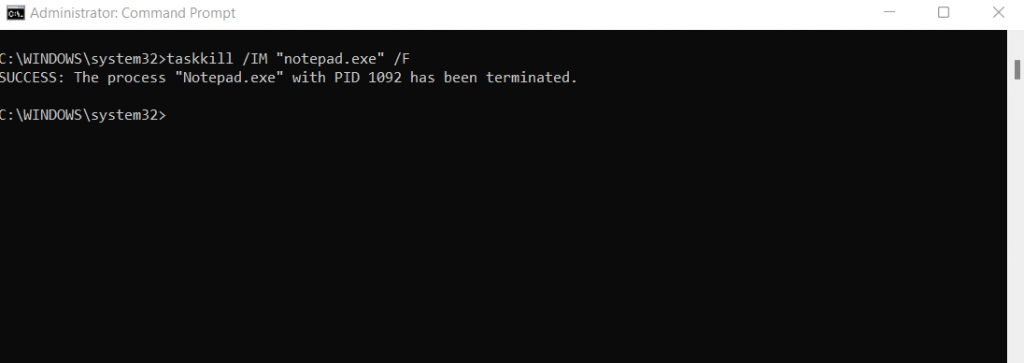
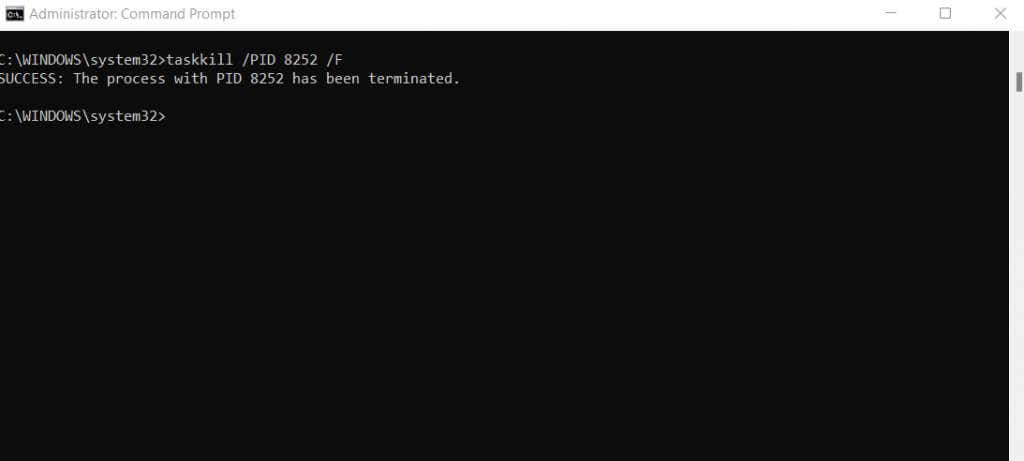
Uso de Taskkill con indicadores de filtrado
Hasta ahora, el comando taskkill puede parecer una forma más complicada de hacer lo que el Administrador de tareas ya podía hacer. Usar la lista de tareas para obtener los nombres de todos los procesos en ejecución y seleccionar cada uno manualmente es una forma bastante tediosa de finalizar una tarea.
Pero esa no es la única forma de utilizar taskkill. Hay muchas opciones de filtrado que puede utilizar para encontrar automáticamente tipos particulares de procesos y eliminarlos sin tener que conocer sus nombres o PID.
Aquí están todos los filtros disponibles para usar con taskkill:
Algunas de estas opciones de filtrado son más útiles que otras. Por ejemplo, puede usar la opción NOMBRE DE USUARIO para cerrar procesos de un usuario en particular, lo que puede resultar útil para administrar computadoras en red.
La mayoría de estos filtros también se pueden combinar con operadores lógicos. Pero en lugar de utilizar símbolos matemáticos, se denotan mediante contracciones de las frases reales. Por ejemplo, igual a se convierte en eq , diferente a se convierte en ne , mayor que se convierte en gt, y así sucesivamente..
Para demostrarlo, aquí está el comando para finalizar todos los procesos que no responden:
taskkill /FI “ESTADO eq NO RESPONDE” /F .
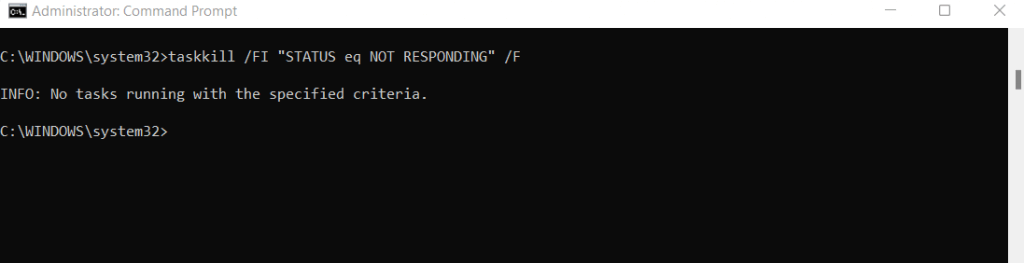
Se debe incluir la bandera /FI para usar cualquier filtro, seguida de una cadena que contenga la expresión de filtrado. Todas las demás opciones de filtrado se pueden utilizar de manera similar, finalizando procesos que cumplan una condición establecida.
Creación de aplicaciones Taskkill con accesos directos a archivos
Ejecutar comandos de Taskkill desde el símbolo del sistema no es lo único que puedes hacer con la herramienta. Puede vincular un comando Taskkill a un acceso directo del escritorio para usarlo también al instante. Esto le permite ejecutar una lista de eliminación particular sin abrir cmd e ingresar una gran cantidad de texto en ella.
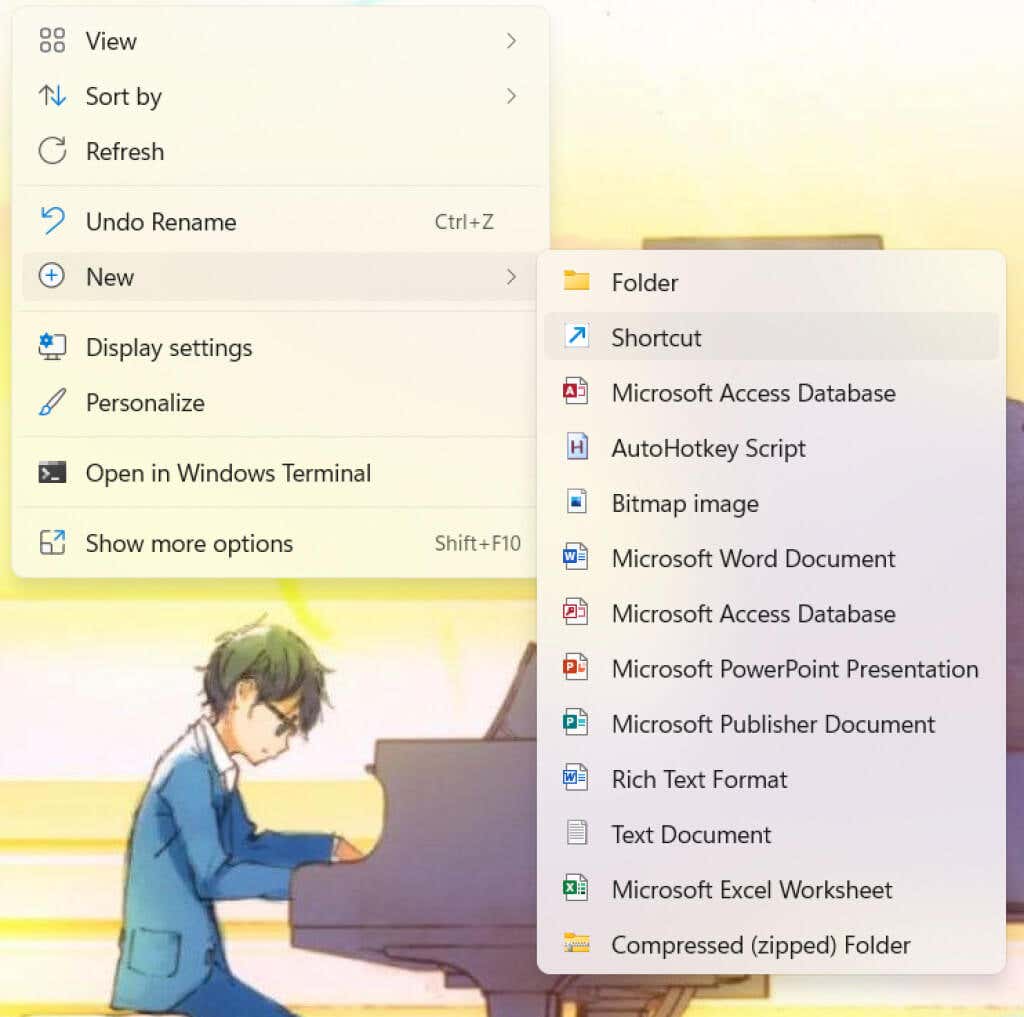
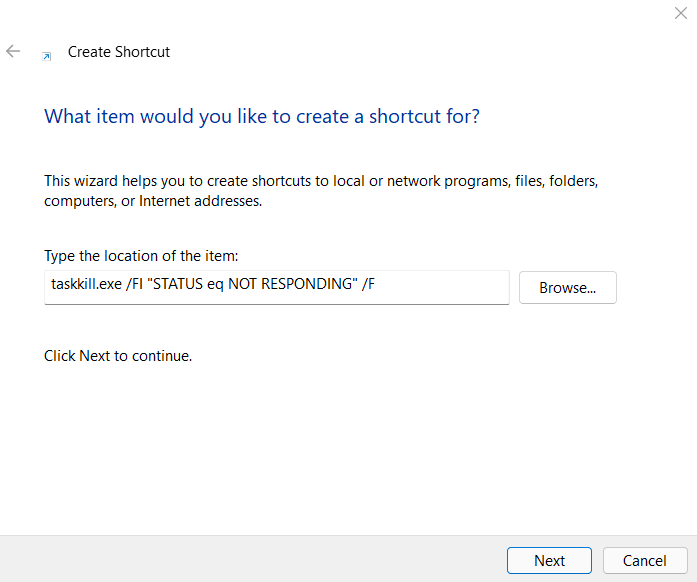
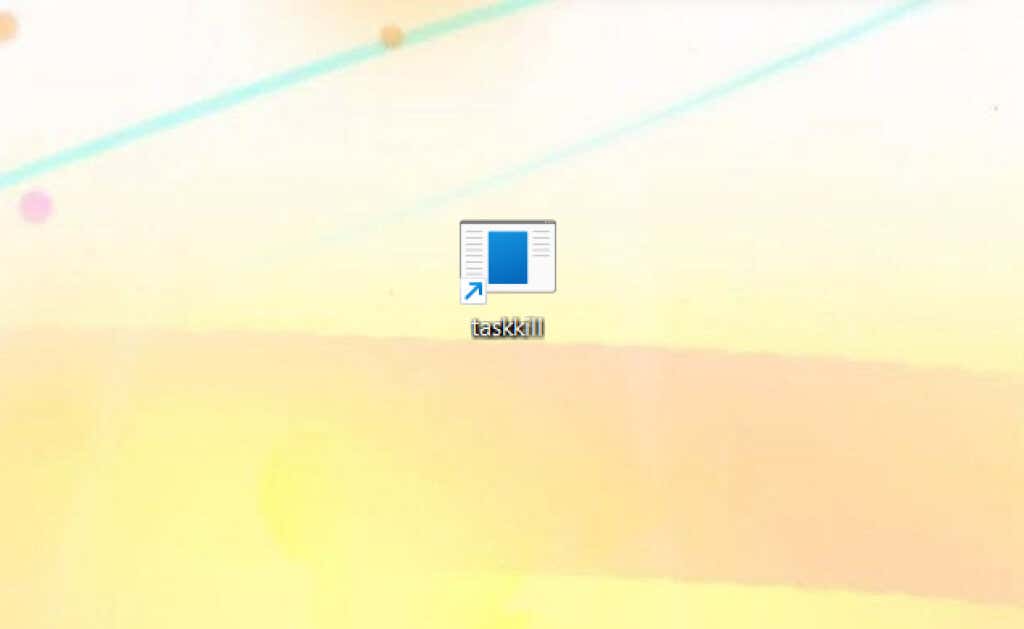
Limpiar la memoria del sistema con el comando Taskkill
El comando Taskkill es una forma brillante de finalizar muchas tareas similares a la vez sin tener que revisar manualmente cada proceso individual en el Administrador de tareas. Puede parecer un poco desalentador al principio, pero una vez que lo domines, te resultará relativamente fácil trabajar con él.
La gran cantidad de opciones de filtrado hacen de Taskkill una herramienta potente y flexible. Le permite finalizar procesos basándose en parámetros en lugar de tener que determinar tareas individuales según su propio criterio.
Mejor aún, puedes guardar fácilmente comandos específicos de Taskkill como accesos directos en el escritorio. Actúan como miniaplicaciones que puedes usar sin problemas para eliminar una clase de procesos inútiles a la vez.
.