Equipos de Microsoft es una aplicación de colaboración popular que puedes usar cuando trabajas con colegas dentro o fuera de tu organización.
Puedes mantener tus archivos compartidos en un solo lugar para que todos los miembros puedan acceder a ellos, o usar la reunión, la llamada, el chat o características de la encuesta para interactuar y mantenerte conectado con tus compañeros de equipo dondequiera que estén.
Mejor aún, puedes usar Teams como una aplicación web o una aplicación independiente en tu computadora y dispositivo móvil sin una suscripción a Microsoft 365.
Si se le ha asignado la tarea de coordinar a sus compañeros de equipo, utilice esta guía para aprender cómo crear un equipo en Microsoft Teams.
Cómo crear un equipo en Microsoft Teams
Antes de crear un equipo en la aplicación Teams, debes saber que la función solo está disponible para los suscriptores de Microsoft 365 Empresa, por lo que no la encontrarás en los planes personales o familiares de Microsoft 365.
Si utiliza Microsoft 365 Business pero no tiene autorización para crear un equipo, consulte a su administrador de TI para que le dé acceso para crear equipos.
Además, la cantidad de licencias que compras determina la cantidad de usuarios que pueden acceder a todas las funciones de la aplicación. Si no tiene presupuesto para más licencias, puede invitar a más usuarios de Microsoft 365 que no tengan acceso a Teams como usuarios invitados, pero no tendrán acceso completo como usuarios con licencia.
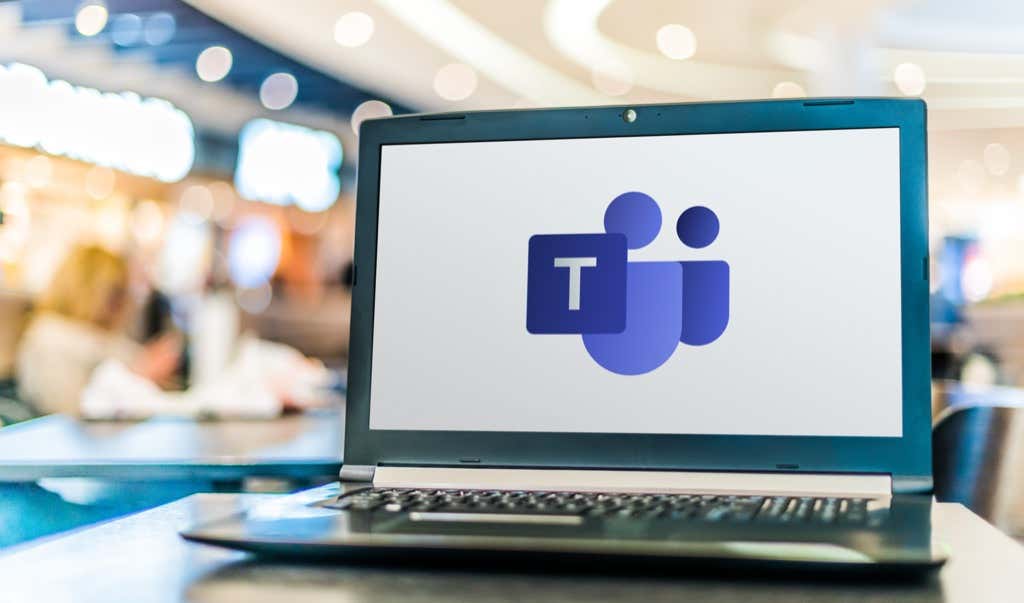
Una vez que creas un equipo, puedes compartir archivos con compañeros de equipo o mantener reuniones y conversaciones en el momento.
También puede llamar a cualquier persona de Teams si su organización ha configurado la función de llamadas, ponerse al día con todos los mensajes, respuestas y menciones no leídos, programar reuniones y más.
Nota : Puedes tener hasta 2500 miembros en un solo equipo, lo que incluye usuarios con licencia e invitados.
Cómo crear un equipo en Microsoft Teams en una computadora
Microsoft Teams es fácil de configurar y usar en su computadora, teléfono inteligente o tableta. Puedes formar un equipo:
Crear un equipo desde cero
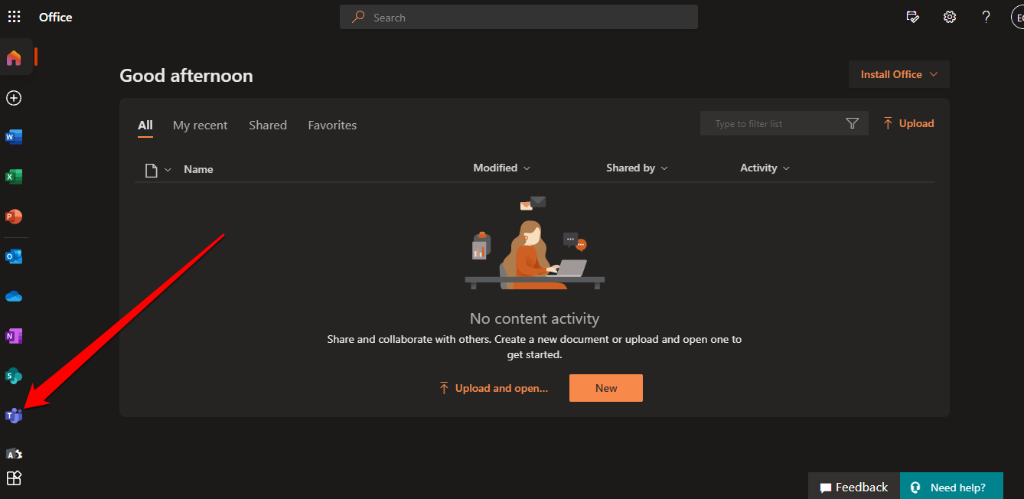
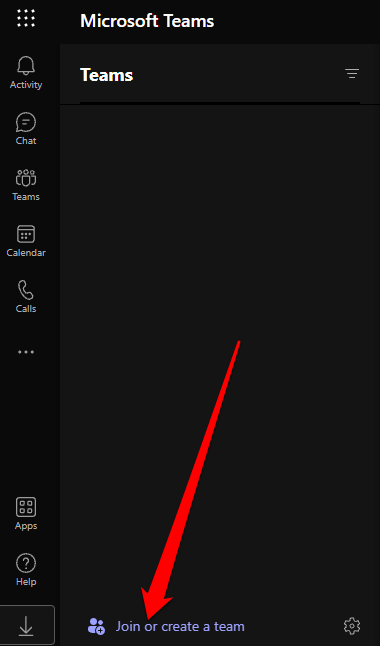
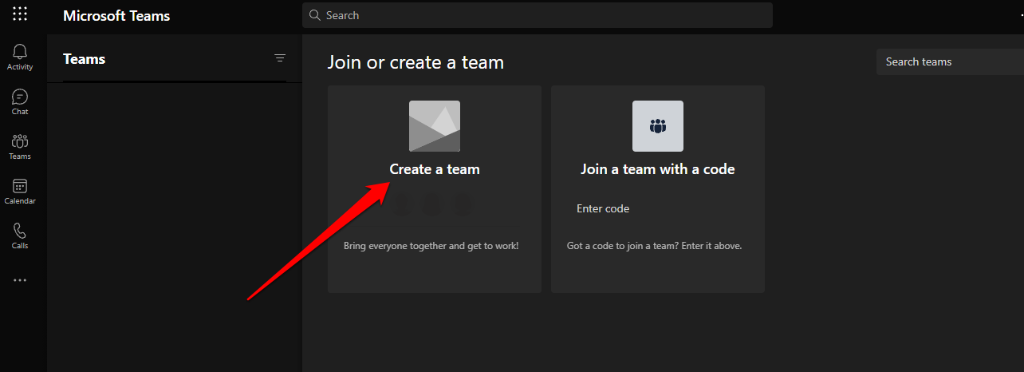
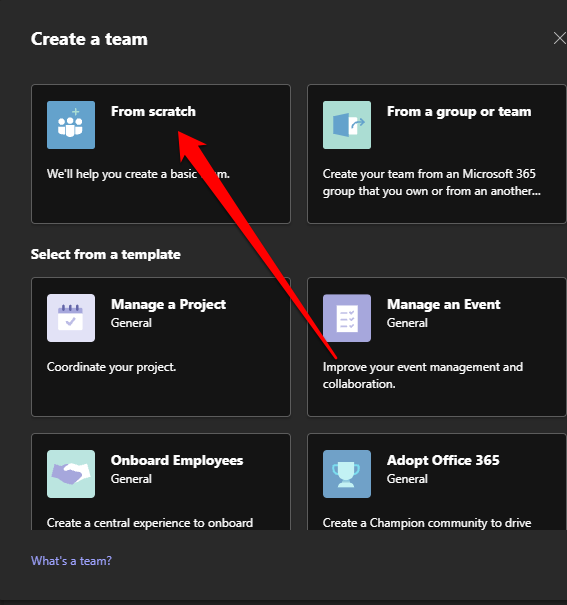
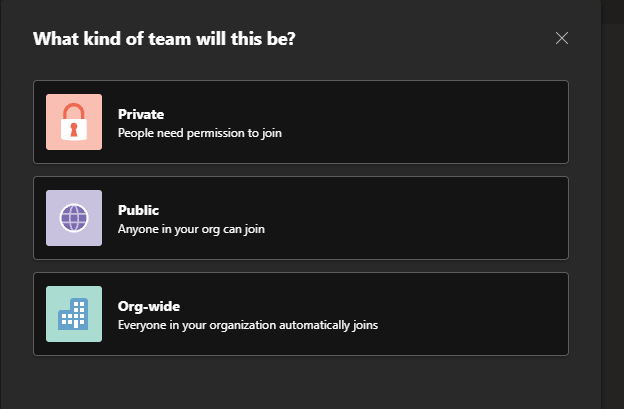
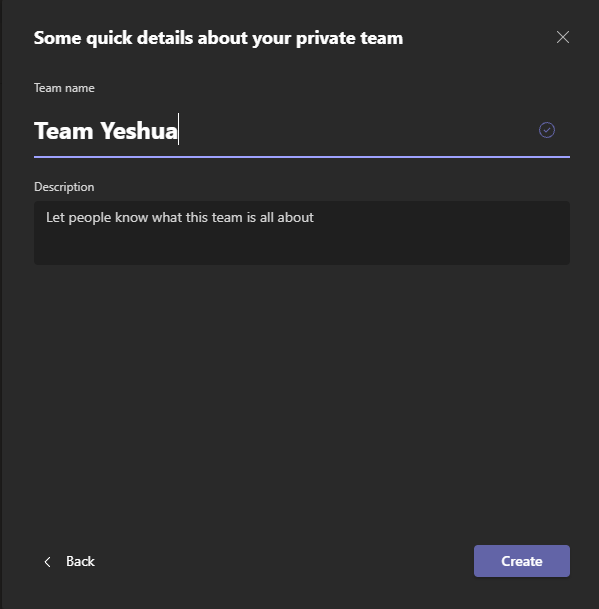
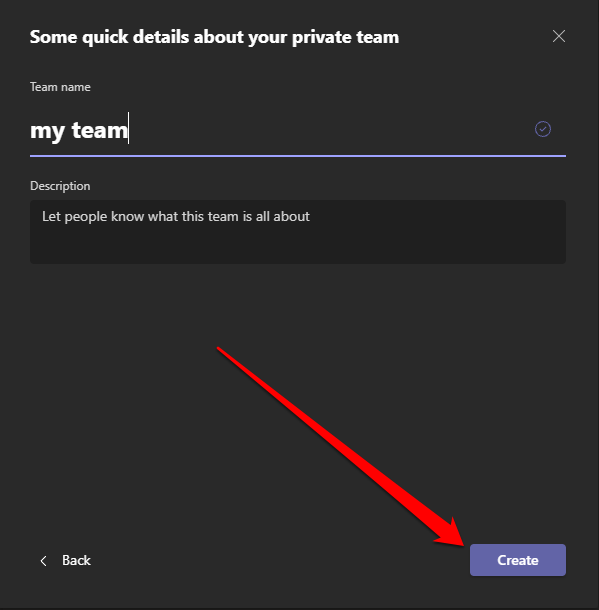
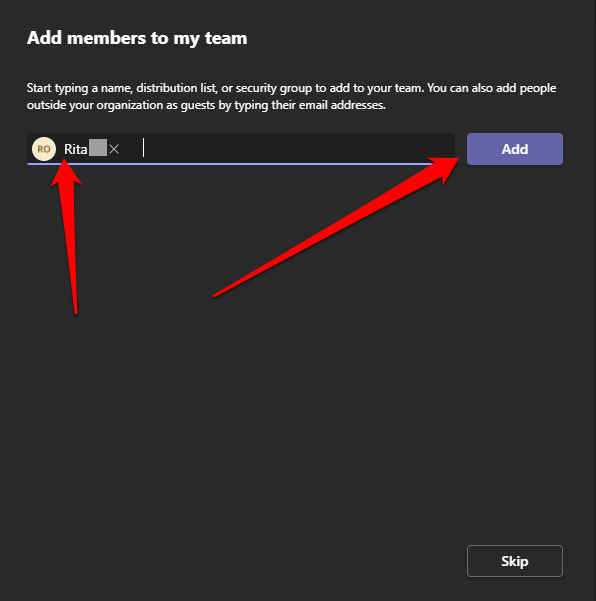
Crear un equipo a partir de una plantilla
Microsoft Teams proporciona plantillas prediseñadas que puede utilizar para crear rápidamente un equipo en Microsoft Teams.
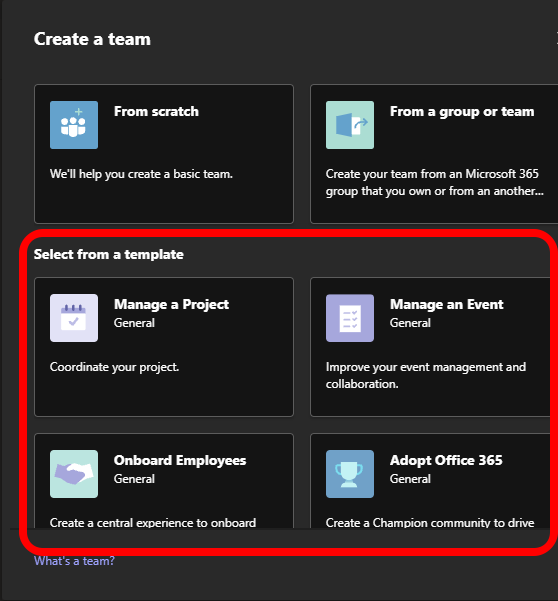
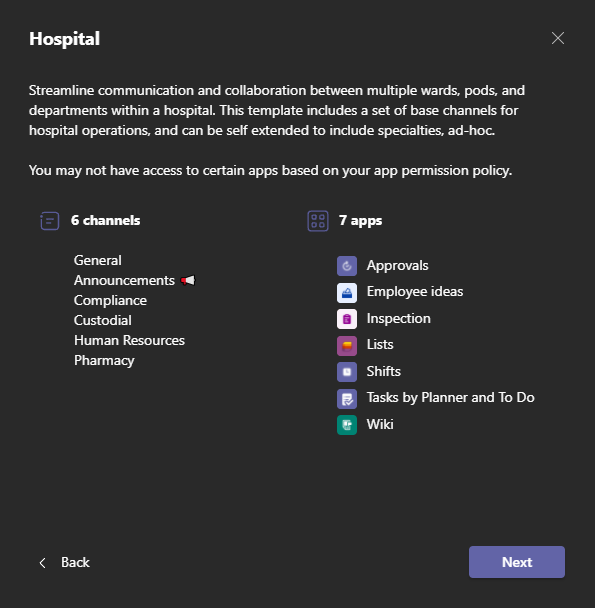
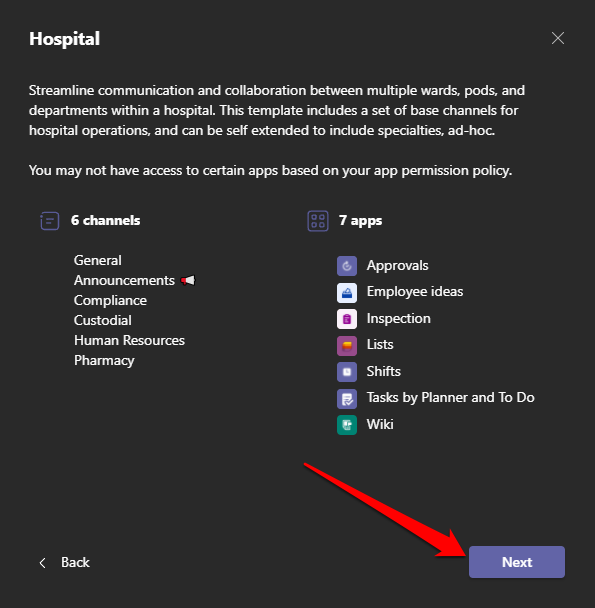
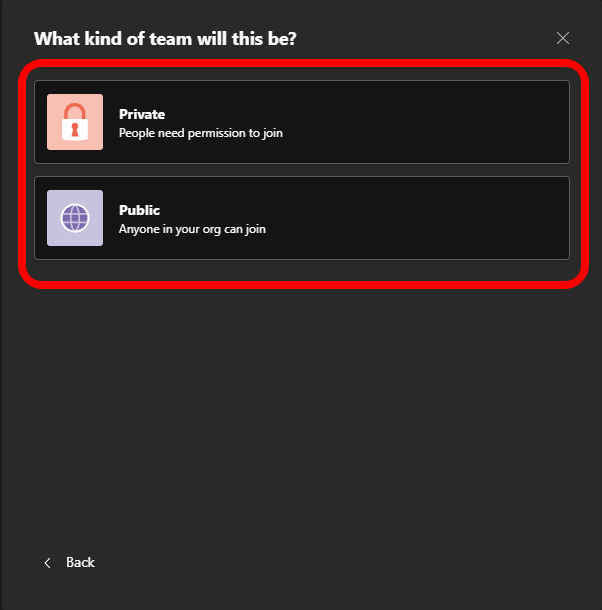
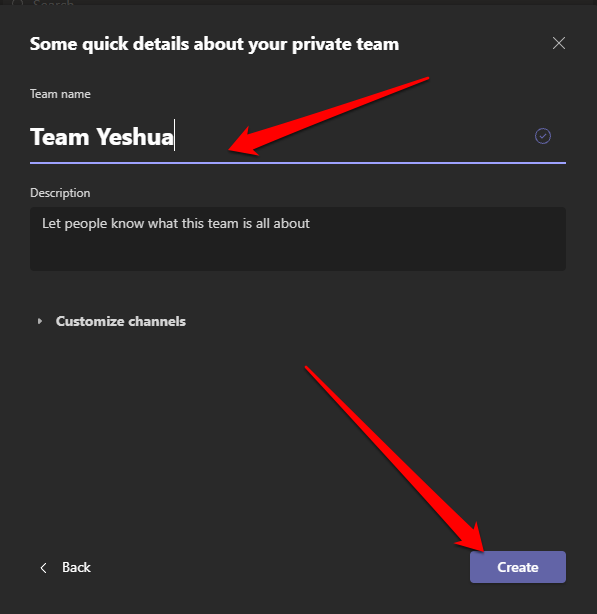
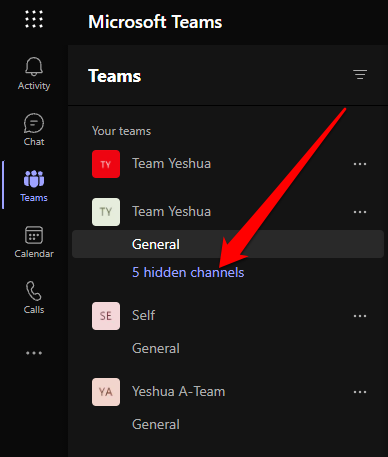
Crear un equipo a partir de un grupo/equipo existente
También puedes crear un equipo a partir de un grupo o equipo existente. Si a un solo grupo se le asignan dos tareas diferentes, o si un equipo tiene la misma plantilla que planeas usar, esta es la mejor manera de ahorrar tiempo al formar un equipo.
Nota : los administradores pueden crear plantillas a partir de equipos existentes.
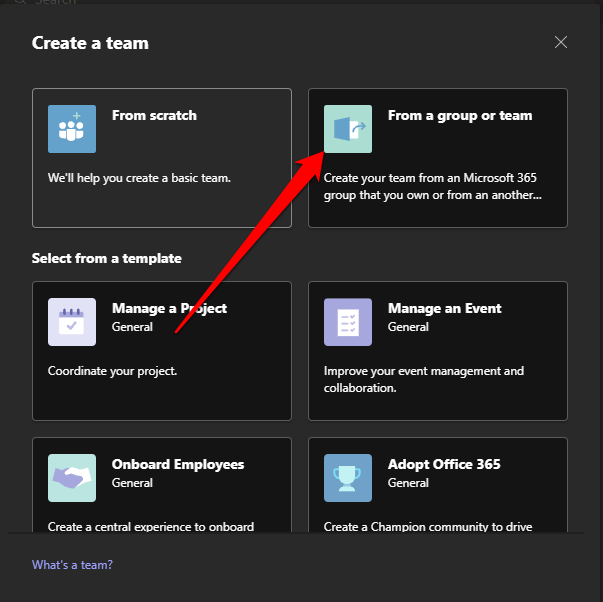
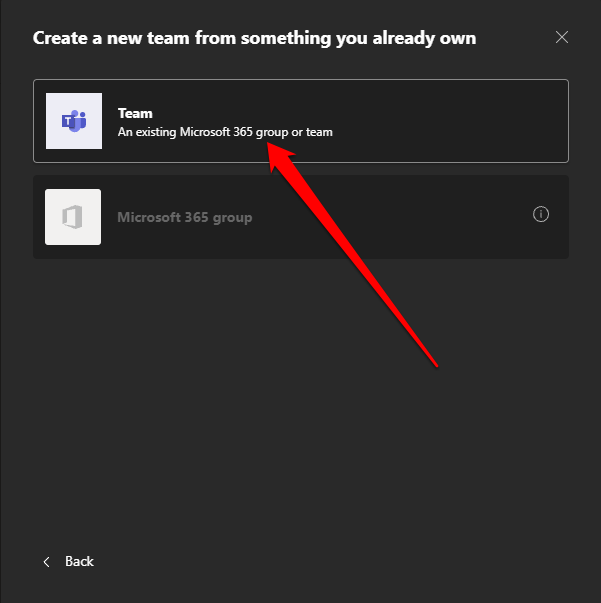
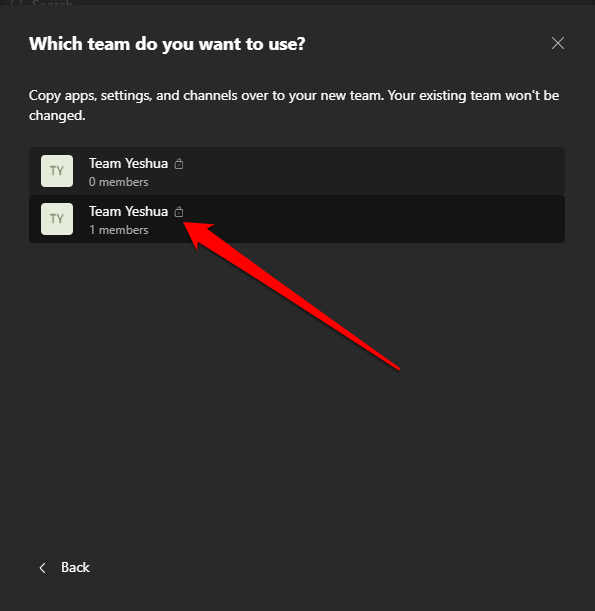
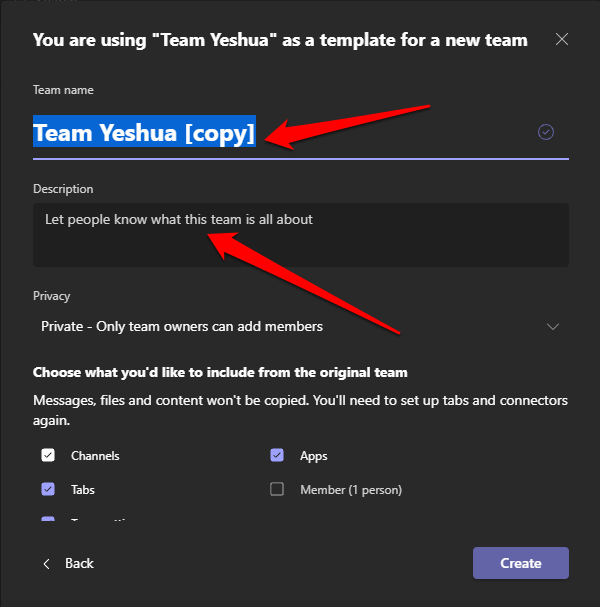
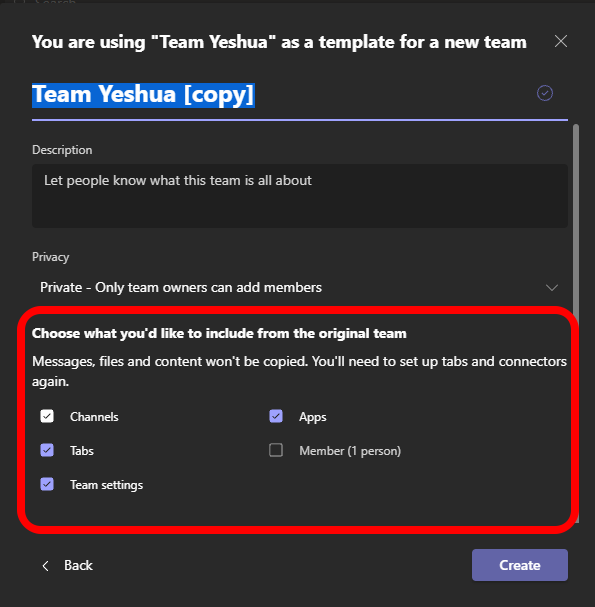
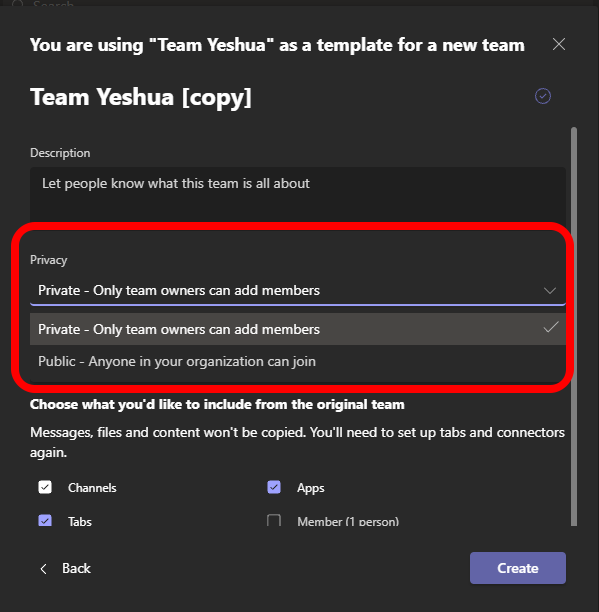
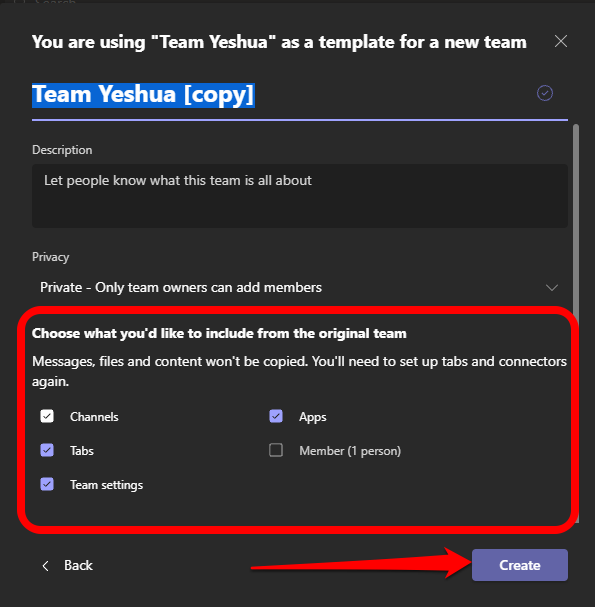
Nota : No estás limitado a la configuración del equipo original ni a los miembros. Por lo tanto, puede agregar cualquier cantidad de canales, equipos, volver a seleccionar a sus miembros y más.
También puede crear un equipo en Microsoft Teams a partir de un grupo existente de Office 365 si es propietario de un grupo con menos de 5000 personas. Los pasos para hacer esto son similares a crear un equipo a partir de un equipo existente, excepto que seleccionará crear desde un Microsoft 365 grupo en Crear un nuevo equipo. de algo que ya posee sección.
Una vez que su equipo esté listo, se le asignará el nombre del grupo 365 y todos los miembros se agregarán automáticamente.
Cómo crear un equipo para toda la organización en Microsoft Teams
.Si es administrador, puede crear un equipo para toda la organización de su empresa, siempre que tenga menos de 10 000 miembros.
Nota : No puedes agregar usuarios invitados a un equipo de toda la organización y solo puedes crear cinco equipos de toda la organización en una organización.

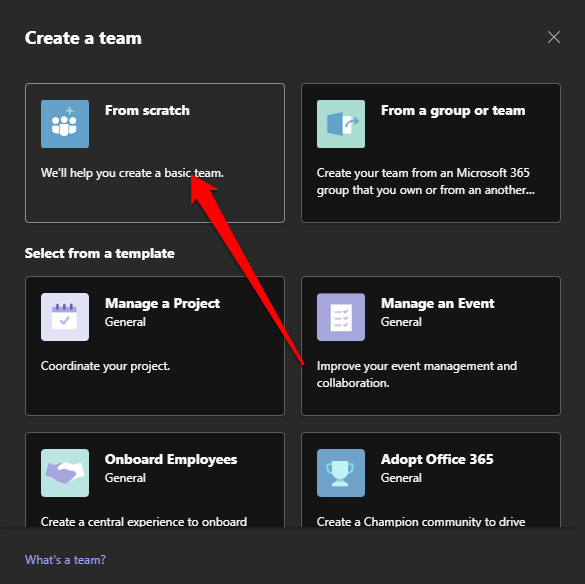
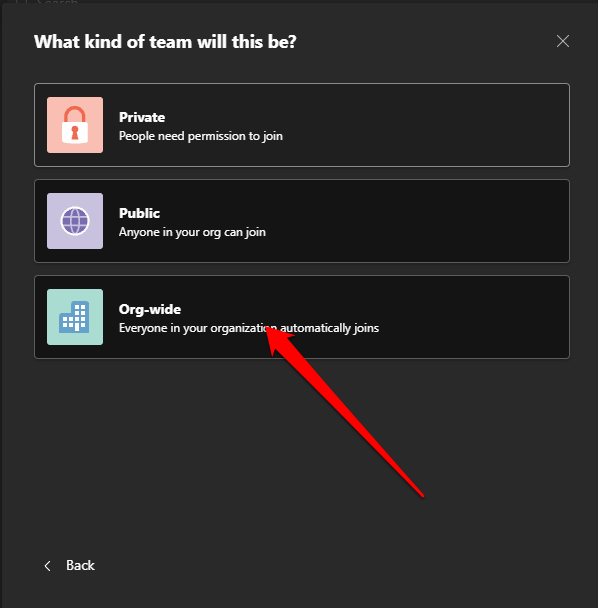
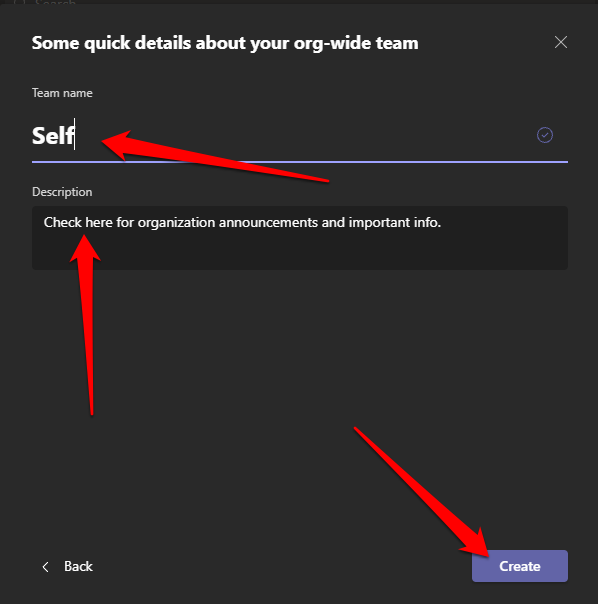
Tu equipo está listo para usar y todos los miembros de la organización tienen acceso completo a él.
Cómo crear un equipo en Microsoft Teams en un dispositivo móvil
También puedes crear un equipo en Microsoft Teams a través de la aplicación móvil de tu teléfono inteligente o tableta.
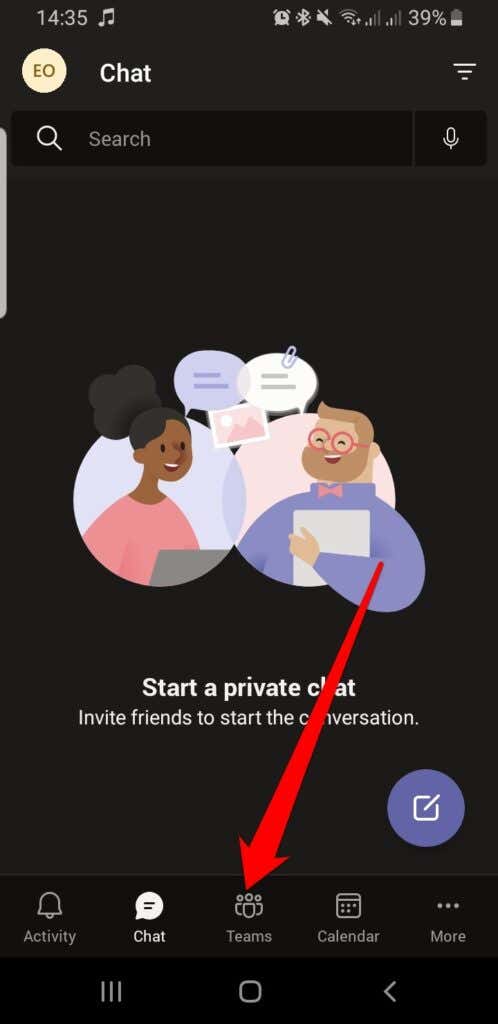
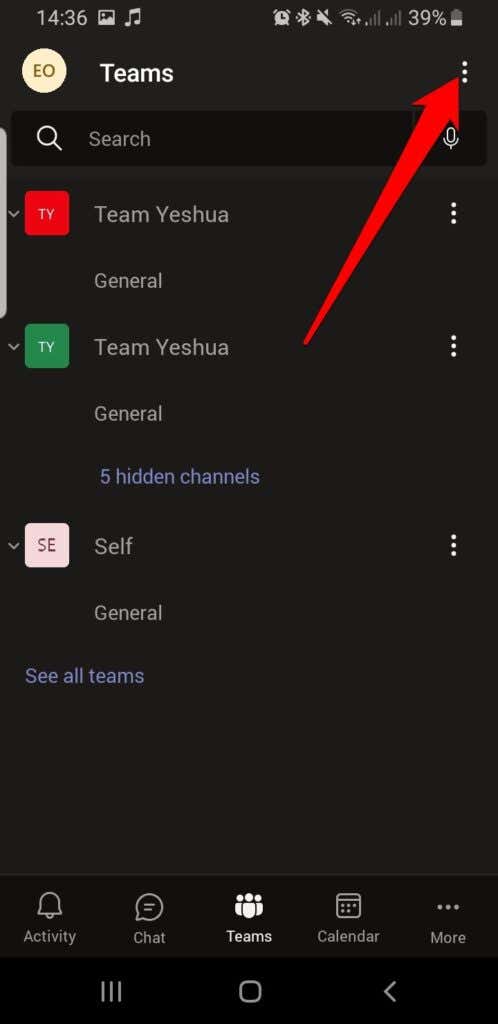
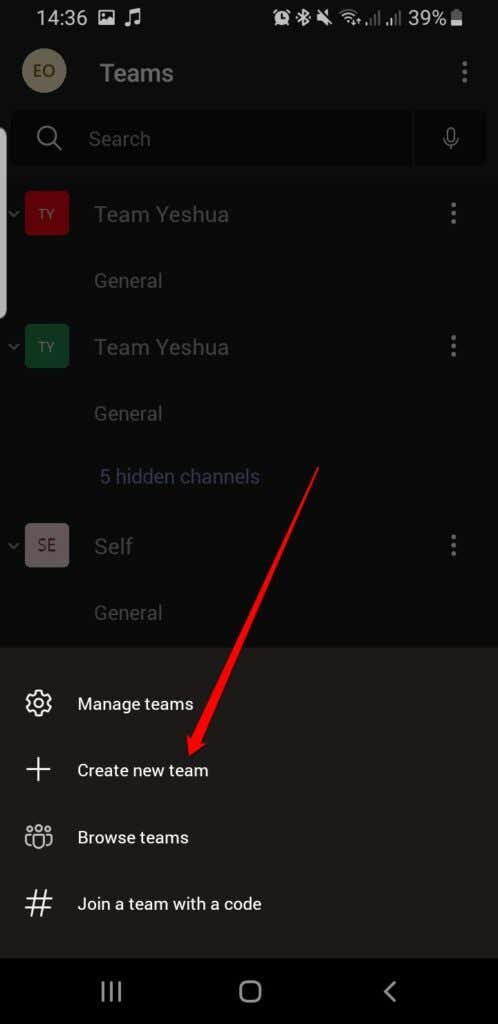
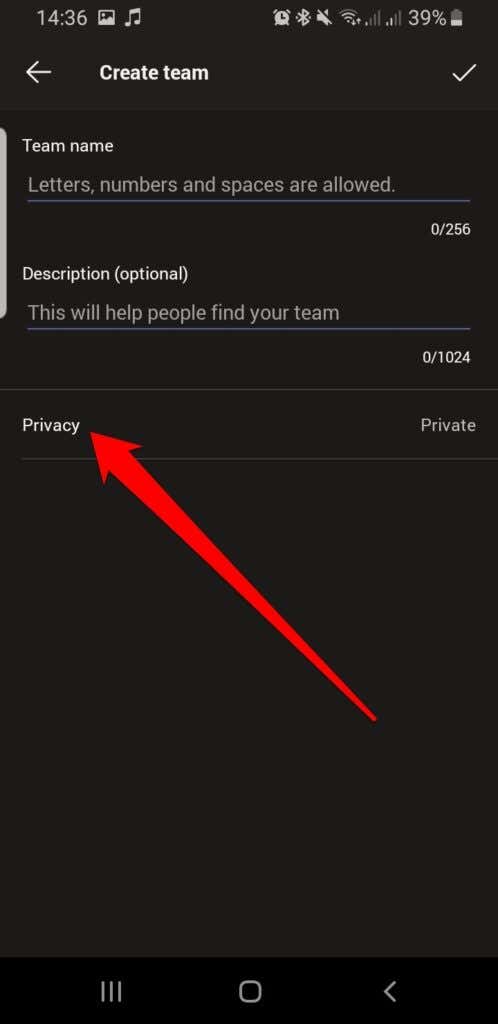
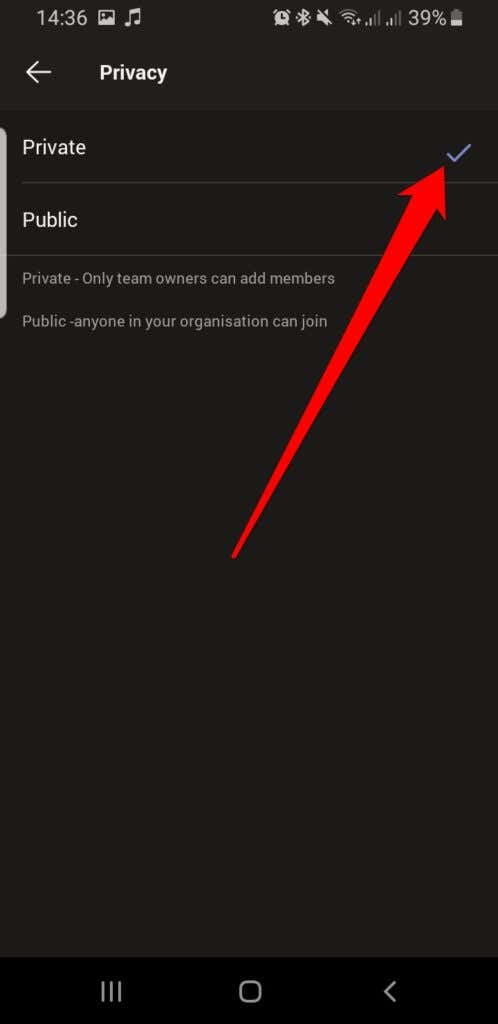
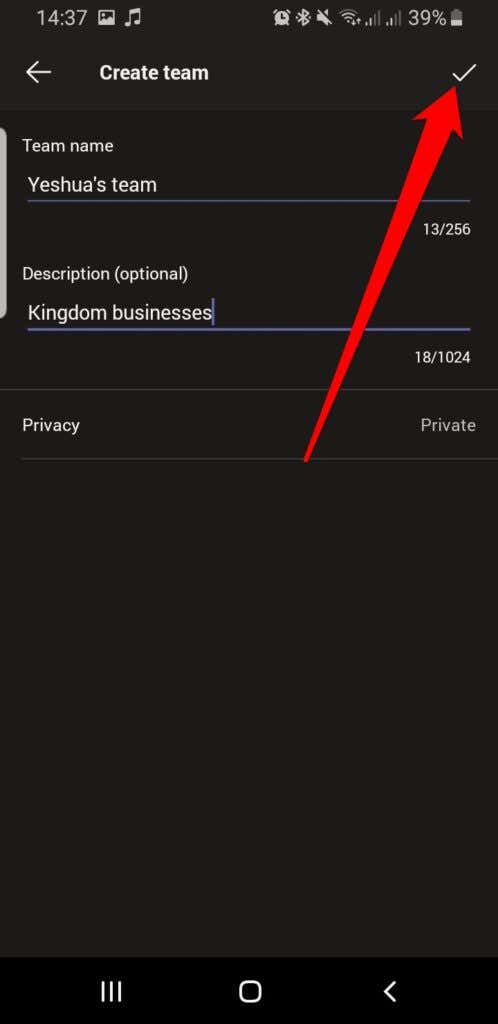
Cómo agregar miembros a su equipo
Ahora que tiene un equipo en Microsoft Teams, puede agregarle miembros según la confidencialidad del equipo. Si es un equipo público, todos pueden unirse y tener acceso completo a él.
Para un equipo privado, puedes agregar miembros de dos maneras: manualmente o mediante un enlace de invitación..
Agregar miembros a un equipo privado en Microsoft Teams manualmente
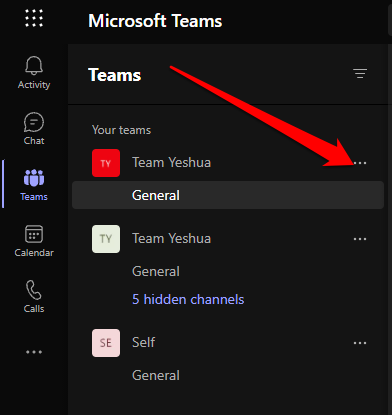

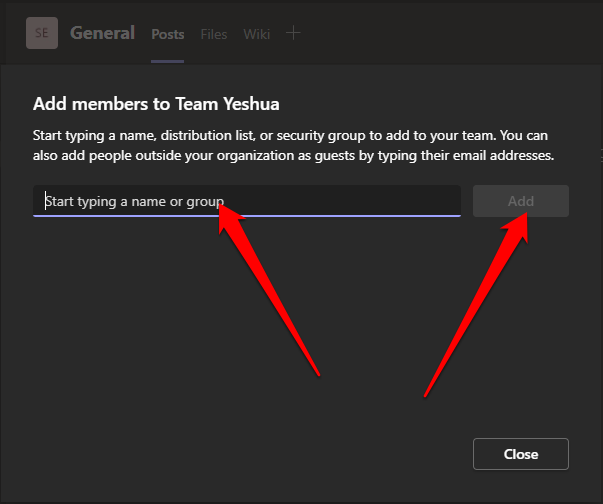
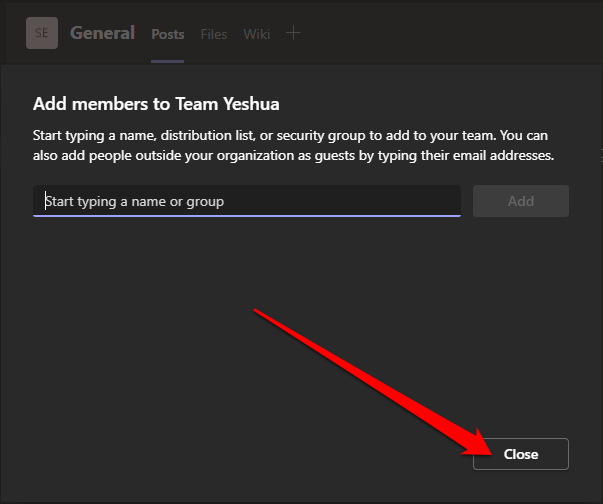
Agregar miembros a un equipo privado mediante un enlace de invitación
Si tiene un enlace de equipo, puede compartirlo con el miembro o miembros que desea que se unan al equipo.
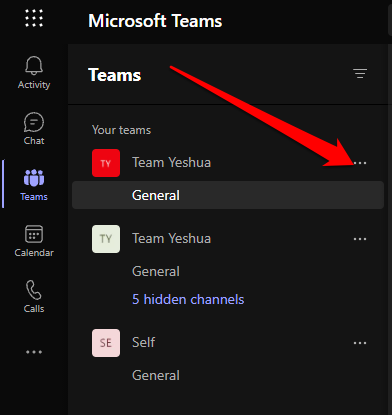
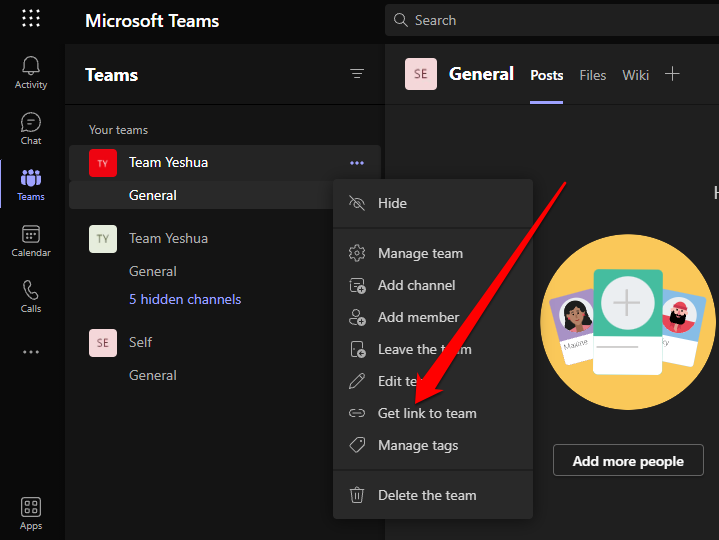

Nota : Para agregar miembros que no forman parte de su organización al equipo que acaba de crear, seleccione Agregar un miembro en las opciones del equipo e ingrese sus direcciones de correo electrónico. Hacer esto los agregará como invitados, lo que significa que estarán restringidos a ese equipo, no al equipo de toda la organización.
Cómo eliminar un equipo en Microsoft Teams
Si el equipo ha seguido su curso y ya no lo necesitas, puedes descartarlo para tener un número menor de equipos en tu organización.
Computadora
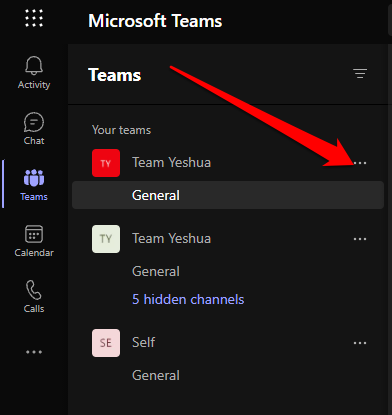
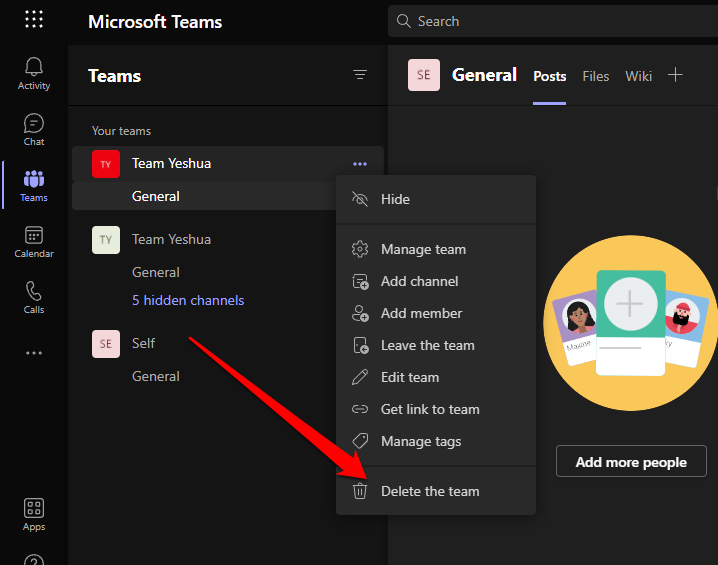
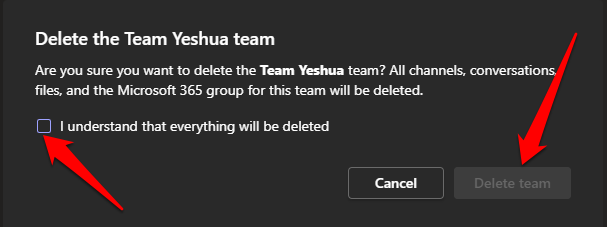
Teléfono/Tableta
Si el equipo ha cumplido su propósito, puedes eliminarlo con unos pocos toques rápidos.
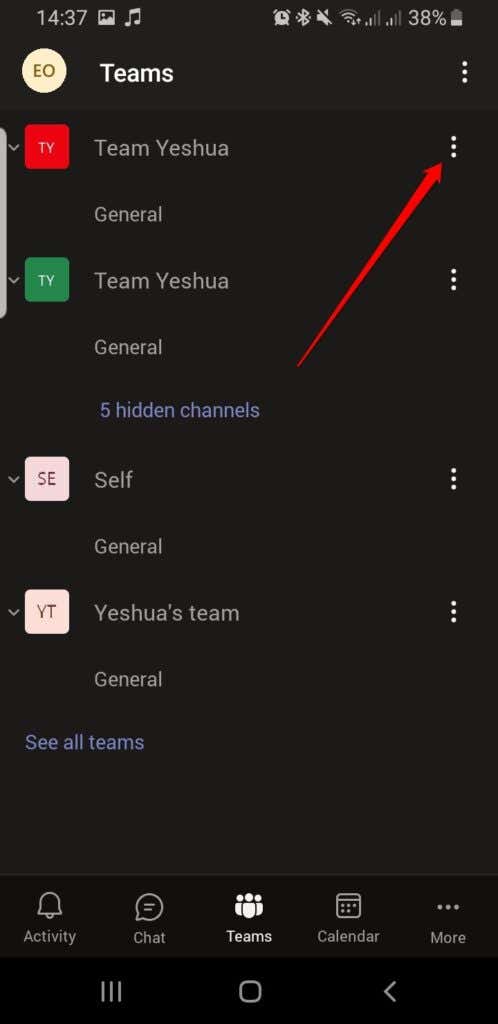
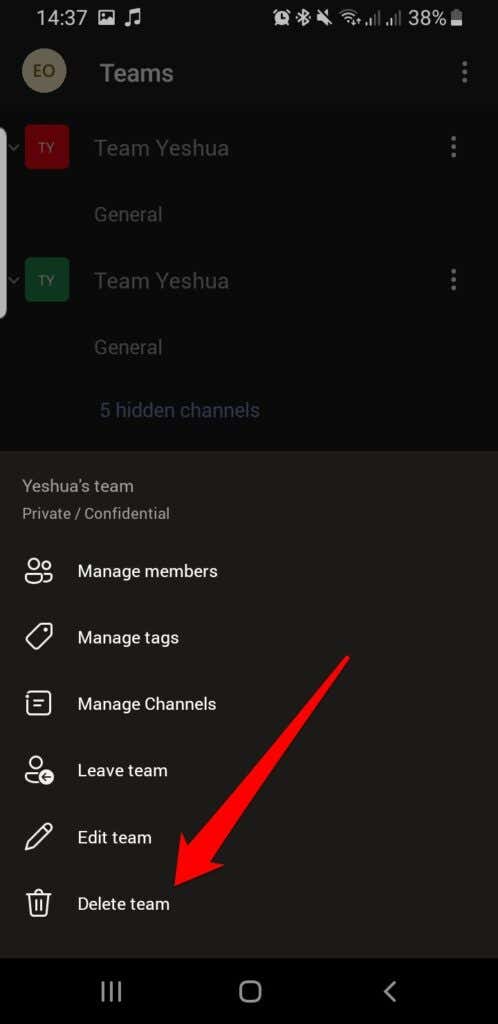
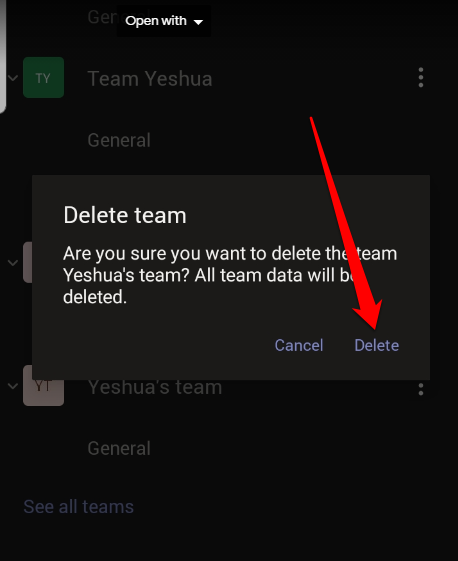
Colaborar y realizar tareas
Trabajar en equipo en una organización es una excelente manera de delegar o compartir tareas y realizarlas.
Si tienes un equipo remoto y necesitas más herramientas para trabajar juntos además de Microsoft Teams, consulta nuestra guía sobre los las mejores herramientas de colaboración para equipos remotos.
Deja un comentario y cuéntanos si esta guía te ayudó a crear tu equipo en Microsoft Teams.
.