Los niños tienen la costumbre de encontrar formas de acceder a software o sitios web que nunca hubiera creído posible, sin importar qué tan segura sea su computadora. Al igual que haría su hogar a prueba de niños, también debe proteger su computadora.
Hay muchos controles parentales integrados y software de terceros que le permiten limitar el acceso a diferentes secciones de su computadora e internet. Tómese el tiempo para probar estos métodos a continuación para estar tranquilo la próxima vez que su hijo quiera jugar Neopets.

1. Use controles parentales
Su PC tiene controles parentales incorporados que le permiten:
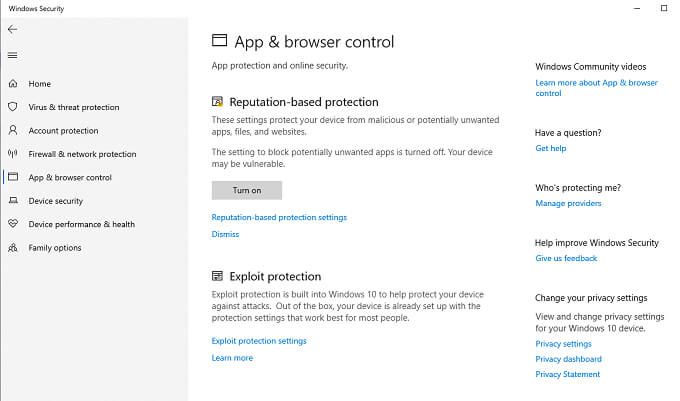
Para acceder a esta configuración, abre Configuración>Actualización y seguridad>Seguridad de Windows>Opciones familiares. Esto abre una nueva ventana y brinda acceso a todas las herramientas de seguridad familiar de Windows.
Desde aquí, puede acceder a controles parentales como restricciones de tiempo de pantalla, restricciones de sitios web e informes de actividad semanales, así como ver un análisis de la seguridad de los dispositivos conectados.
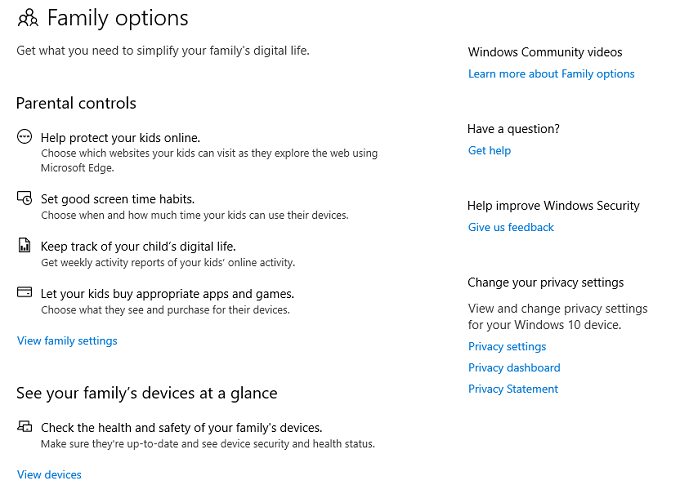
Si las opciones integradas no son suficientes, ¡no se preocupe! Consulte nuestro artículo sobre el el mejor software de control parental para Windows 10.
2. Cree una cuenta de acceso limitado
Una de las formas más fáciles de hacer que una computadora sea a prueba de niños es darles a los niños sus propios cuentas, pero restringir el acceso al sistema.
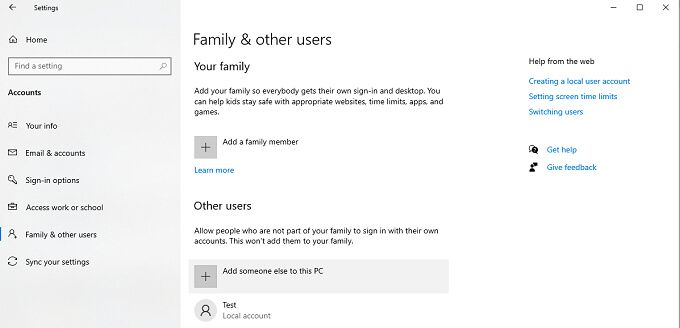
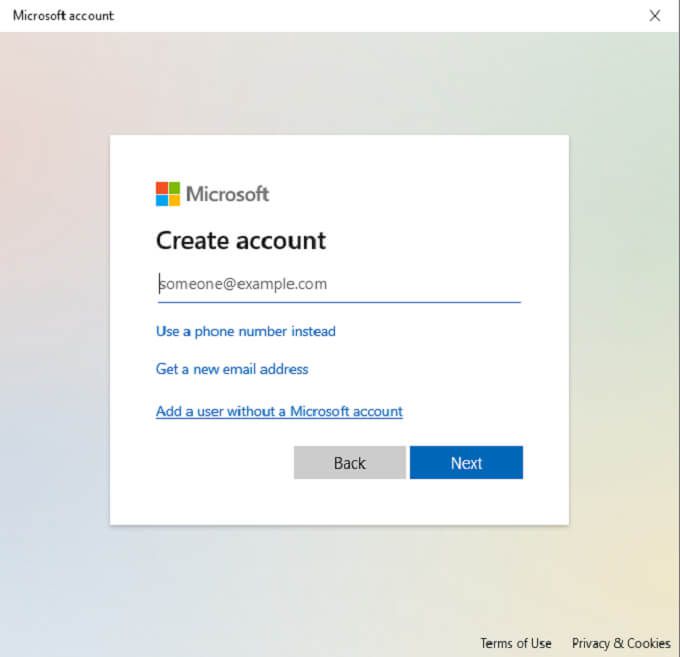
Esto crea una cuenta que no es de administrador que de forma predeterminada no puede cambiar la configuración, instalar software y más. Este tipo de cuenta es ideal para los niños ya que les impide descargar aplicaciones o eliminar las ya instaladas.
3. Proteger archivos y carpetas confidenciales
Otro paso fácil que puede tomar es almacenar archivos confidenciales a los que no desea que sus hijos accedan o eliminen accidentalmente en una carpeta dedicada con cifrado.
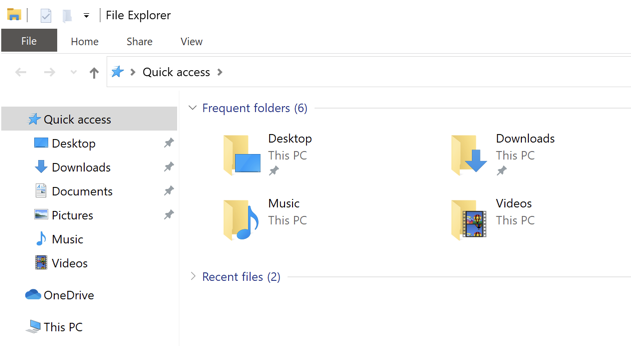
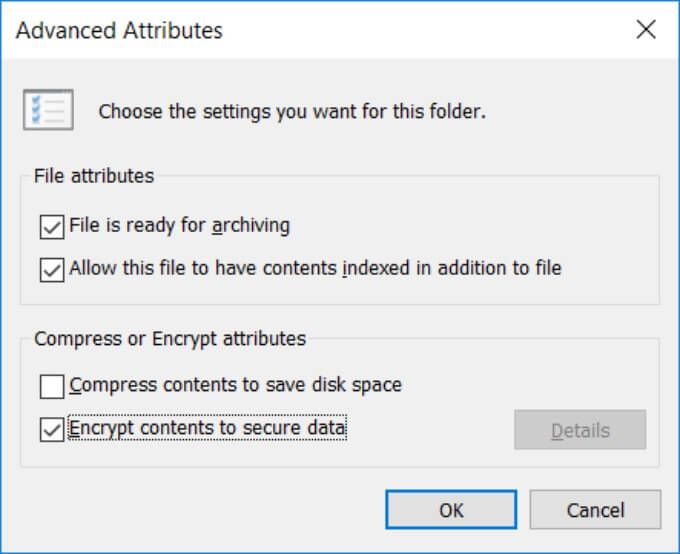
Tenga en cuenta que si sus hijos utilizan la cuenta administrativa o parental, podrán acceder a las carpetas. Este truco funciona mejor si encripta los archivos y les da a los niños su propia cuenta de usuario. Cuando intenten acceder a la carpeta o los archivos cifrados, les pedirá la contraseña de su cuenta de administrador.
4. Instale un registrador de pulsaciones de teclas
Una forma de controlar lo que hacen sus hijos en la computadora es instalar un registrador de pulsaciones de teclas. Si bien estas aplicaciones a menudo se consideran invasiones de la privacidad, muchas están diseñadas específicamente para monitorear a los niños.
Una de las mejores opciones gratuitas se llama Kidlogger. Registra las pulsaciones de teclas, toma instantáneas periódicas de lo que está actualmente en pantalla, etc.
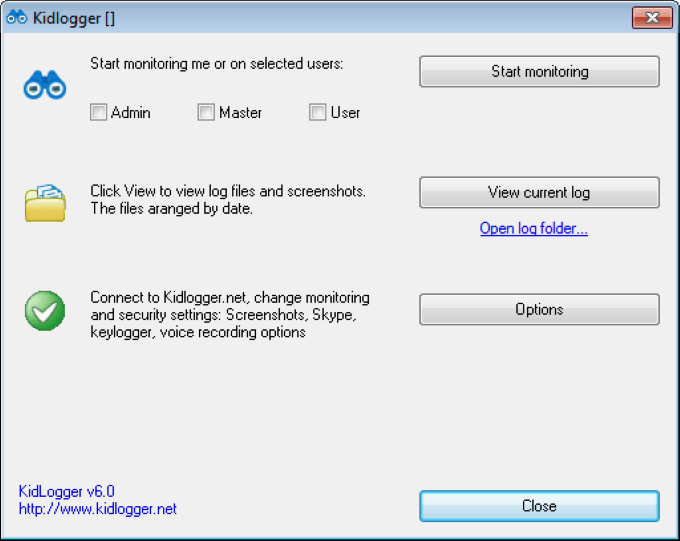
Aplicaciones como esta le brindan una descripción detallada de lo que sus hijos están haciendo en el ordenador. Lo mejor de todo es que Kidlogger es indetectable a menos que sepa que está instalado, por lo que ni siquiera los niños expertos en tecnología podrán encontrarlo.
5. Habilite potentes filtros de correo electrónico
Internet es un poco como el Salvaje Oeste. Nunca se sabe qué esperar de los correos electrónicos no deseados. Gran parte del material puede ser violento o sexualmente explícito. Aunque Gmail tiene potentes filtros integrados, puede lleve la protección del correo electrónico de su hijo un paso más allá.
Los filtros de Gmail bloquean palabras clave específicas. Por ejemplo, un correo electrónico de una dirección que no es de confianza con palabras clave como "mejora" o "sexy" probablemente será detectado por el filtro de spam. Esto evita que el material explícito llegue a su hijo, pero la responsabilidad de protegerlo no se detiene allí.
Incluya las direcciones deseables en la lista blanca, como las de miembros de la familia o sitios web de confianza. Esto permite que estos correos electrónicos pasen, asegurando que nunca sean bloqueados por el filtro de spam. Para hacer esto, siga los pasos que se indican a continuación:
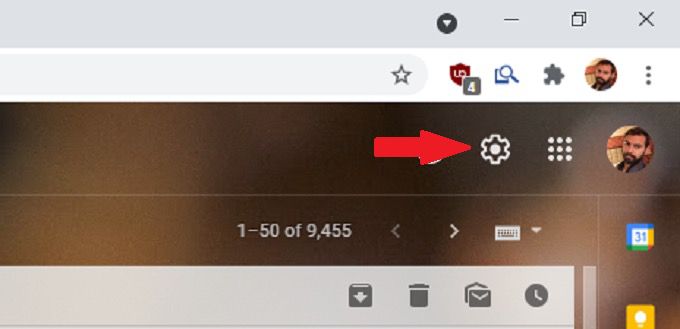
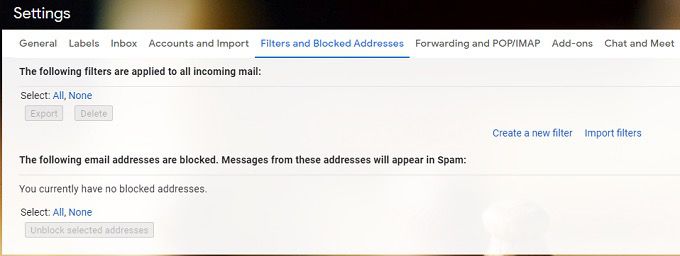
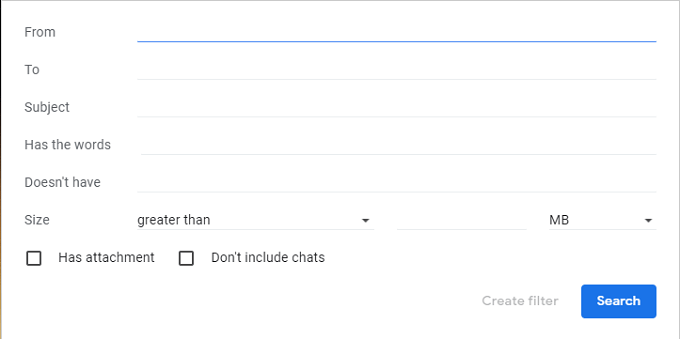
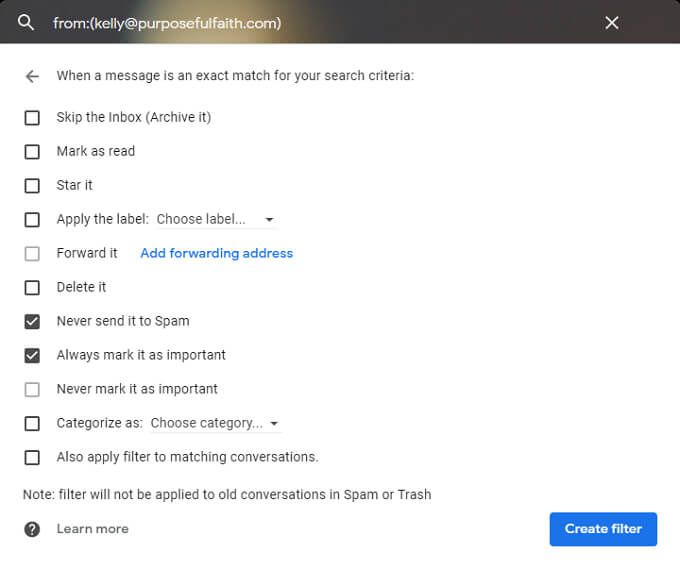
6. Usar software para eliminar cambios después de un reinicio
Hay herramientas disponibles que restablecen una computadora a un estado predeterminado después de cada reinicio. Puede usar esto para restringir el acceso de un niño a una computadora y evitar que realice cambios.
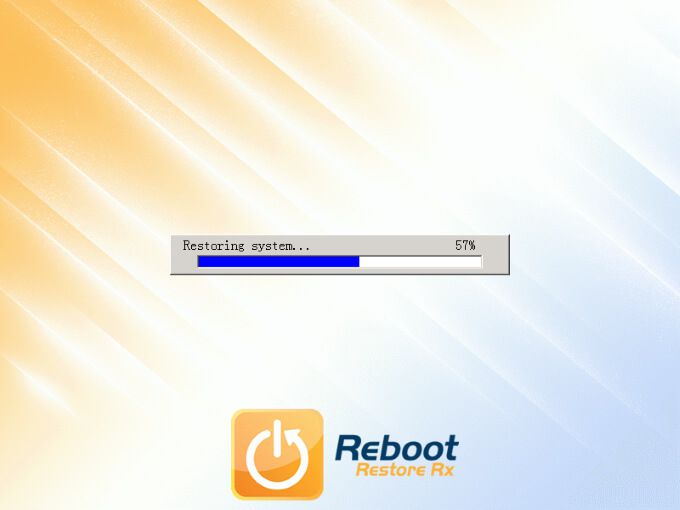
La desventaja es que herramientas como esta rara vez son gratuitas. Reiniciar Restaurar RX ofrece una versión de prueba con todas las funciones que le permitirá probarlo usted mismo. No solo puede restaurar su PC después de reiniciar, sino que también puede crear puntos de restauración semanas y meses antes.
Otras alternativas son Windows SteadyState o SmartShield Enterprise.
7. Instale un navegador apto para niños
Los navegadores seguros para niños están diseñados para niños. Estos navegadores tienen resultados de búsqueda muy restringidos que se filtran para garantizar que todos los resultados sean seguros para los niños. Uno de los navegadores más populares para niños es Red, una versión reducida de Google.
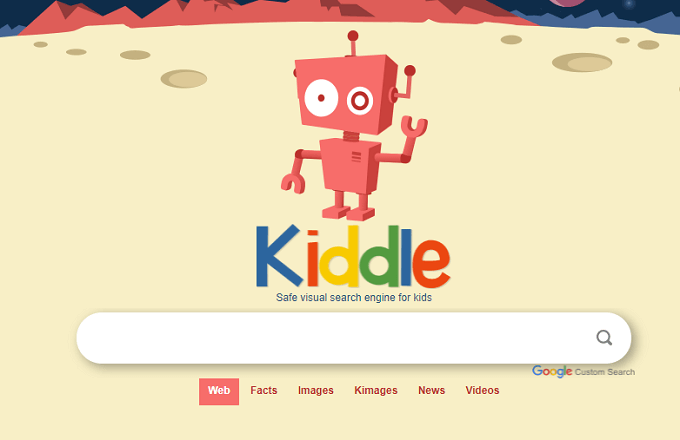
Sin embargo, existen varias opciones como Pikluk, Navegador web ZAC para niños autistas, o el Navegador Kidoz para dispositivos móviles. Investigue cuál es el más adecuado para su hijo.
8. Restringir la reproducción explícita en Spotify y Apple Music
A los niños les gusta la música y Spotify es una de las plataformas más populares en el planeta para descubrir nuevas canciones. Si a su hijo le gusta navegar por Spotify (o Apple Music), lo mejor que puede hacer es restringir la reproducción de material explícito.
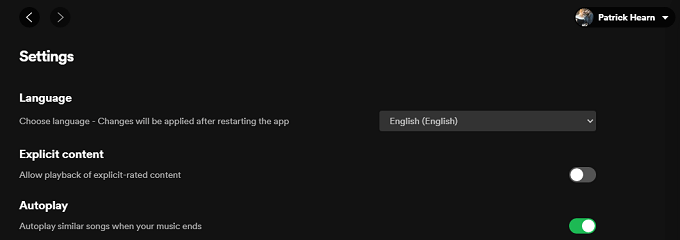
En Spotify:
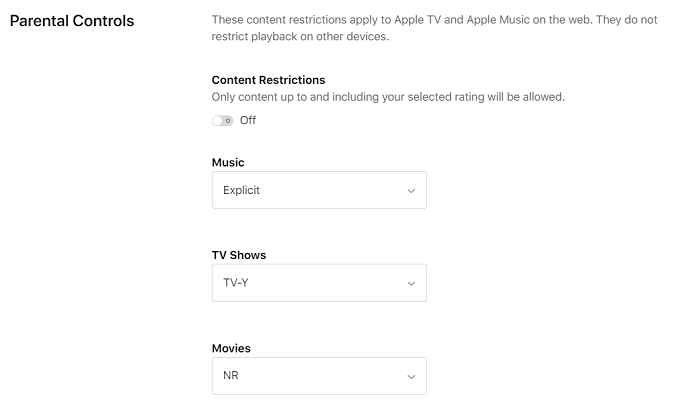
En Apple Music:

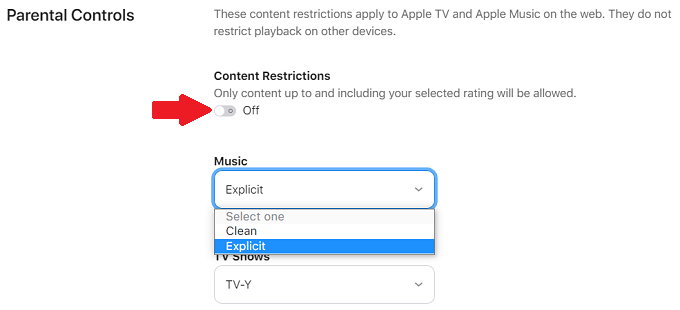
9. Instale un SO secundario
La protección para niños no siempre se trata de mantener a los niños fuera. A veces, también se trata de evitar que los invitados realicen cambios en su sistema. Una forma fácil de hacer esto es configurar una partición secundaria en su disco duro y tener una instalación de Windows separada disponible para los invitados. Tampoco tiene que ser Windows.
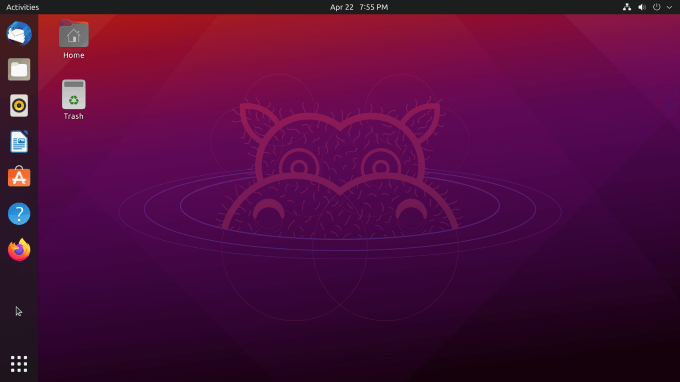
Si tiene conocimientos de Linux, una mejor opción podría ser instalar Linux. El sistema operativo es de uso gratuito y ofrece increíbles niveles de personalización. Puede establecer restricciones y pautas de acceso, y creando una configuración de arranque dual evita que otros usuarios accedan a su sistema operativo principal.
10. Bloquear el acceso a sitios web a través del enrutador
Los niños son inteligentes y, a menudo, pueden encontrar formas de acceder a sitios web incluso a través de controles basados en el navegador. Sin embargo, si tienes bloquear el acceso a través del enrutador, no importa qué dispositivo usen. Su Wi-Fi no permitirá el acceso.
Nota:Siga los pasos a continuación para encontrar la dirección IP de su enrutador:
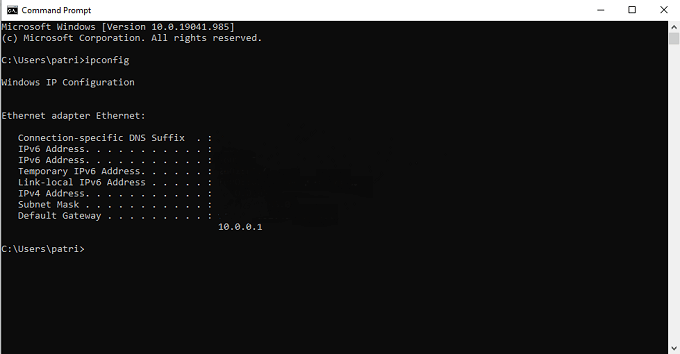
Si no tiene claro cómo hacerlo, Xfinity, AT&T y otros proveedores de servicios de Internet convencionales tienen tutoriales en sus sitios web. También redactamos una guía sobre cómo bloquear sitios web desde su enrutador.
Con suerte, algunos de los consejos anteriores lo ayudarán a pasar más tiempo usando su computadora y menos tiempo arreglando lo que sus hijos rompieron. ¿Cómo se asegura de que sus hijos no jueguen con su computadora? Háznoslo saber en los comentarios.