Comprender y resolver #NUM errores en Excel es más que una tarea de resolución de problemas; es una habilidad esencial para cualquiera que trabaje con Excel. Ya sea navegando por datos financieros, realizando investigaciones científicas o administrando inventario, estos errores de fórmula pueden salir a la superficie y comprometer su análisis. En este artículo, lo guiaremos a través de diferentes formas de corregir el error #NUM.
Además, asegúrese de consultar nuestras guías sobre cómo solucionar errores #N/A en fórmulas de Excel y los error de infracción al compartir que se encuentran comúnmente.
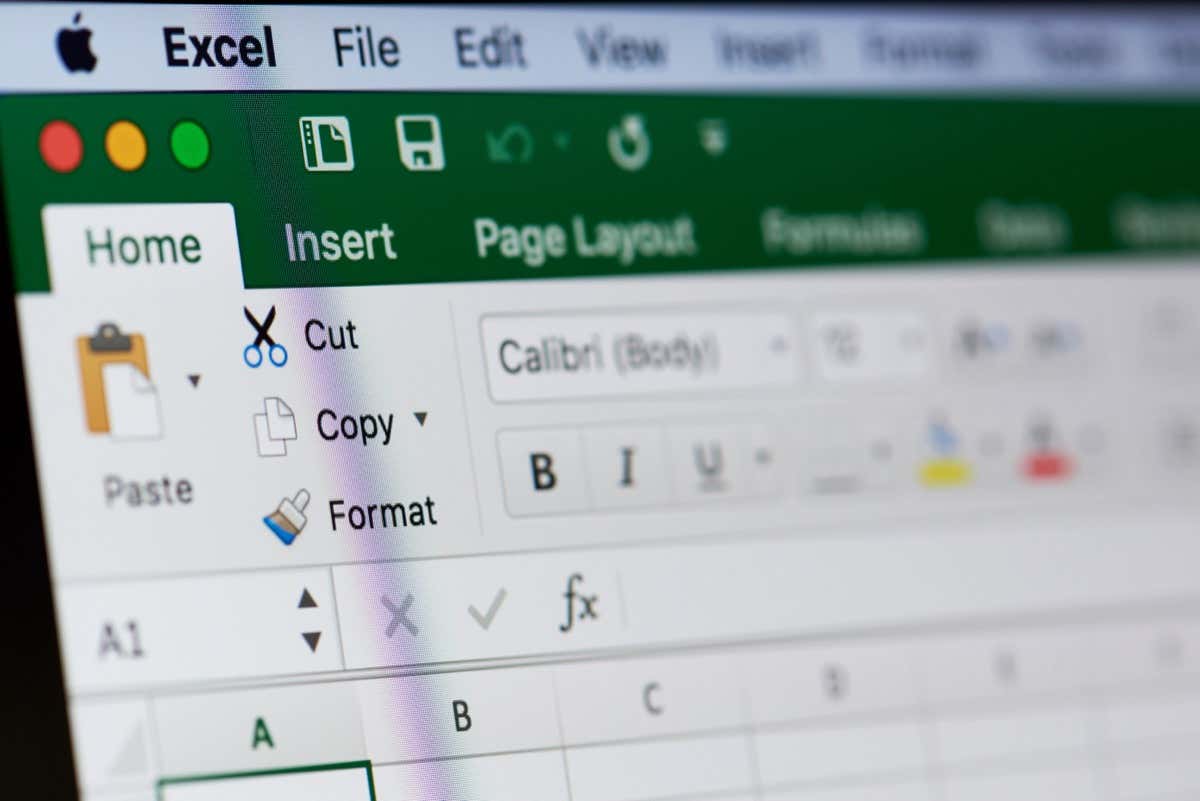
¿Qué es el error #NUM y por qué ocurre?
El mensaje de error #NUM de Excel es uno de los errores más comunes. Se activará por los siguientes motivos:
Solucione el error #NUM causado por el argumento de función incorrecto
La razón más común detrás del error #NUM es el argumento no válido o los tipos de datos incorrectos. Si sospecha que esto está causando el error #NUM en su función, verifique los tipos de datos y la sintaxis de su fórmula para detectar errores.
Por ejemplo, si usa la función FECHA, Excel espera que use solo números entre 1 y 9999 para el argumento del año. Si le proporciona un valor de año que está fuera de este rango, se producirá el error #NUM.
Del mismo modo, si utiliza la función DATEDIF, la fecha de finalización proporcionada debe ser mayor que la fecha de inicio. También puede tener entradas de fechas iguales. Pero si es lo contrario, el resultado será el error #NUM.
Veámoslo en un ejemplo:
=DATEDIF(A2,B2,”d”) calcula la diferencia en el número de días entre dos fechas (en las celdas A2 y B2). El resultado sería numérico si la fecha de la celda A2 es menor que la fecha de la celda B2. Si este no es el caso, como en nuestro ejemplo siguiente, el resultado será el error #NUM..
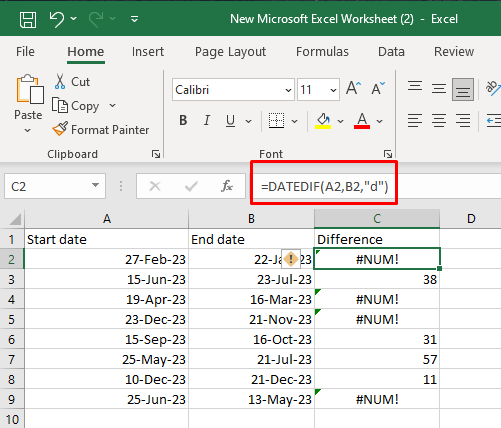
Solucionar el error #NUM causado por números demasiado grandes o demasiado pequeños
Si su fórmula tiene un argumento que excede el límite numérico de Excel, generará el error #NUM. Sí, Microsoft Excel tiene un límite en el tamaño de los números que puede calcular. Para solucionar esto, deberá ajustar el valor de entrada para que el resultado esté dentro del rango permitido.
Si debe trabajar con números tan grandes, considere dividir el cálculo en partes más pequeñas. Esto le permitirá utilizar varias celdas para lograr el resultado final.
Estos son los límites de cálculo en Microsoft Excel:
Si el resultado de la fórmula que estás utilizando está fuera de estos alcances, el resultado que recibirás será el error #NUM.
Veámoslo como un ejemplo.
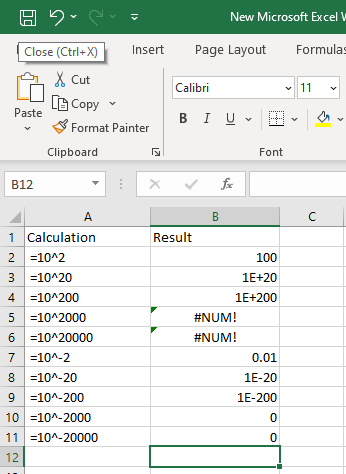
Nota: en el nuevo Versiones de Microsoft Excel solo los números grandes darán como resultado el error #NUM. Los números que sean demasiado pequeños darán como resultado 0 (formato general) o 0,00E+00 (formato científico).
Si no estás familiarizado con el formato científico, recuerda que, por ejemplo, la parte "E-20" se traduce como "multiplicado por 10 elevado a -20".
Solucionar el error #NUM causado por cálculos imposibles
Otra razón para obtener el error #NUM es si Excel considera que el cálculo es imposible. En ese caso, tendrás que identificar la función o la parte de la función que está causando el problema y ajustar tu fórmula o entradas en consecuencia.
El ejemplo más típico de un cálculo imposible es intentar encontrar la raíz cuadrada de un valor numérico negativo. Veámoslo en el ejemplo con la función SQRT:
Si usas =SQRT(25) el resultado será 5.
Si usas =SQRT(-25) el resultado será #NUM.
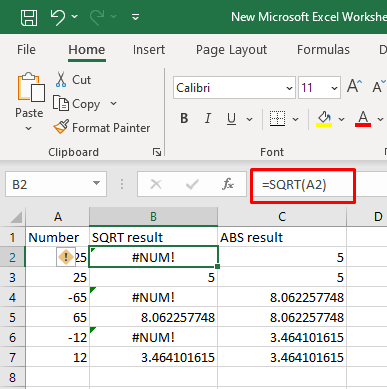
Puedes solucionar este problema si aplicas la función ABS y obtendrás el valor absoluto del número.
=CUADRADO(ABS(-25))
O
=SQERT(ABS(referencia_celda))
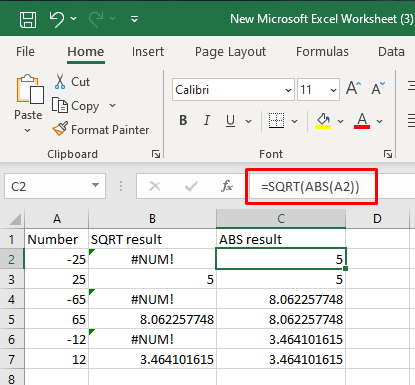
Del mismo modo, Excel no admite números complejos, por lo que cualquier cálculo que realice y que dé como resultado un número complejo generará un error #NUM. En ese caso, el cálculo es imposible de realizar dentro de las limitaciones de Excel..
Un ejemplo de esto sería intentar elevar un número negativo a una potencia no entera.
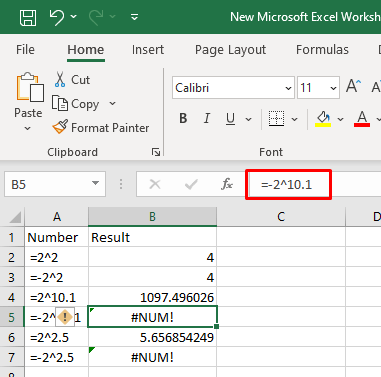
Solucionar el error #NUM cuando la fórmula de iteración no puede converger
Es posible que recibas el error #NUM porque la fórmula que estás utilizando no puede encontrar el resultado. Si este es el caso, tendrás que modificar los valores de entrada y ayudar a la fórmula a realizar el cálculo.
La iteración es una característica de Excel que permite que las fórmulas se calculen repetidamente hasta que se cumplan las condiciones adecuadas. Eso significa que la fórmula intentará encontrar el resultado mediante prueba y error. Hay varias funciones de Excel que utilizan la función de iteración: TIR, XIRR o TASA. Una fórmula de iteración que no puede encontrar el resultado válido dentro de los parámetros dados devolverá el error #NUM.
Por ejemplo:
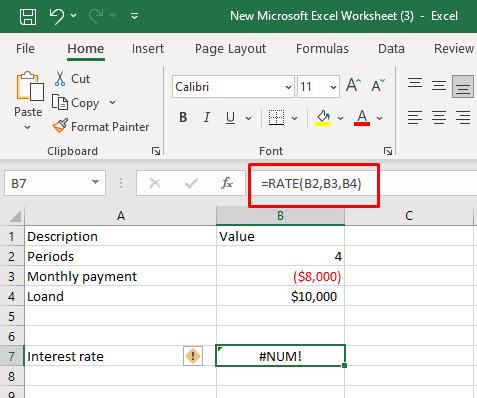
Ayuda a tu fórmula proporcionando una suposición inicial:
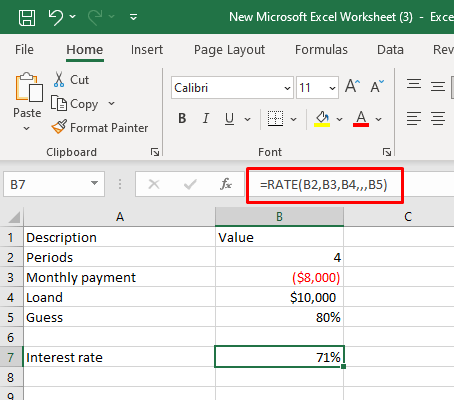
Es posible que necesites ajustar la configuración de iteración en Excel para ayudar a que tu fórmula converja. He aquí cómo hacerlo:
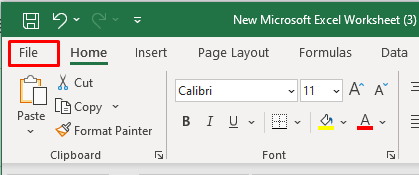
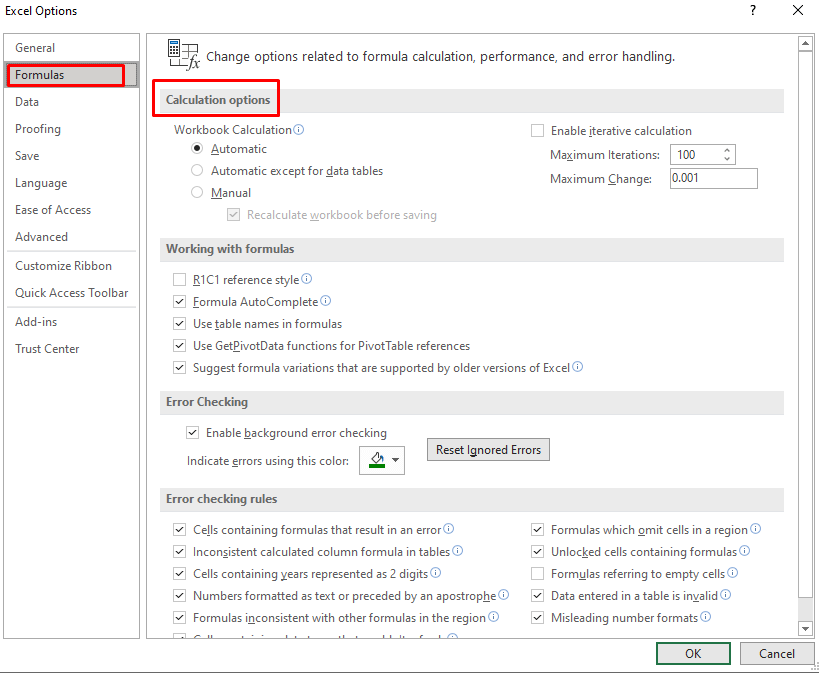
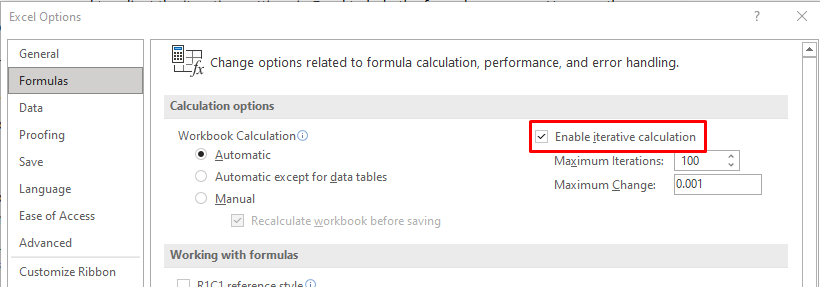
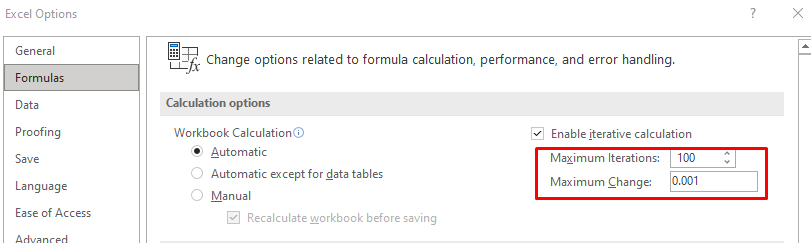
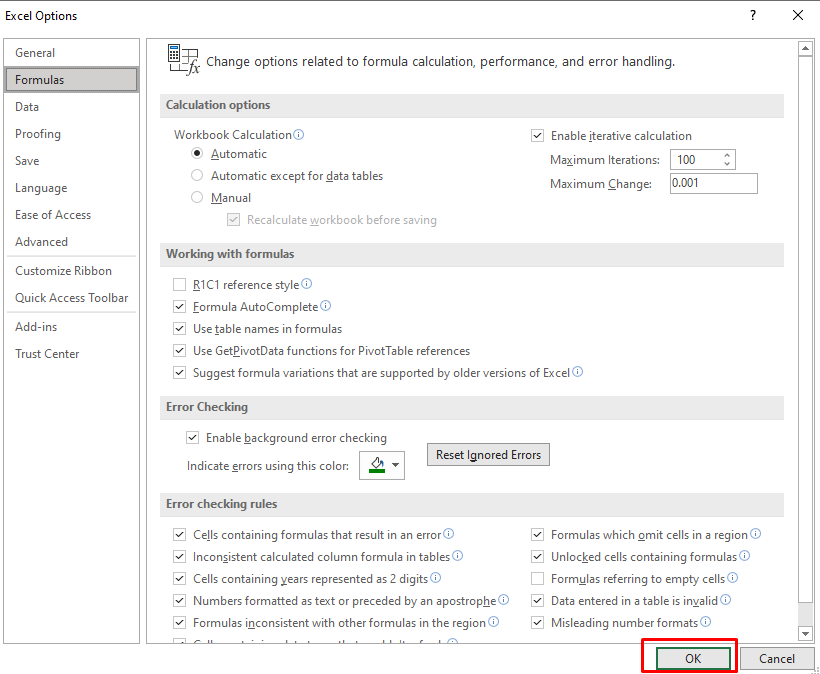
Corregir el # Error NUM en la función TIR de Excel
Si hay un problema de no convergencia, su fórmula TIR no encontrará la solución. El resultado sería el error #NUM. Para solucionar esto, deberá ajustar la configuración de iteración de Excel y proporcionar la suposición inicial.
Al igual que con otras funciones de iteración, la función TIR puede generar un error #NUM porque la fórmula no puede encontrar el resultado después de un cierto número de iteraciones. Puede resolver fácilmente este problema si aumenta el número de iteraciones y proporciona la suposición inicial. Mire la sección anterior para ver ejemplos..
Si se trata de signos inconsistentes, como en nuestro ejemplo siguiente, asegúrese de ingresar todos los flujos de efectivo salientes iniciales como números negativos. La función supone que existen flujos de efectivo tanto positivos como negativos.
Por ejemplo, si su inversión se establece en $10 000, la función TIR generará un error #NUM.
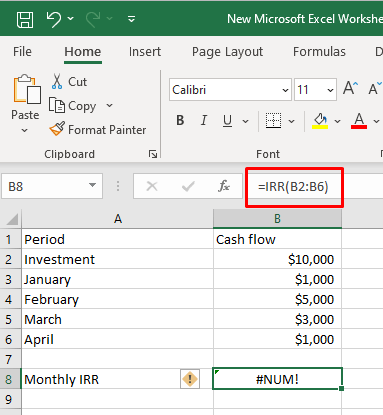
Si cambia la inversión a -$10 000, como entrada negativa así:
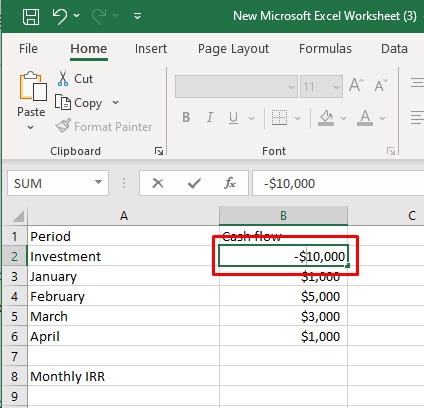
La función TIR funcionará.
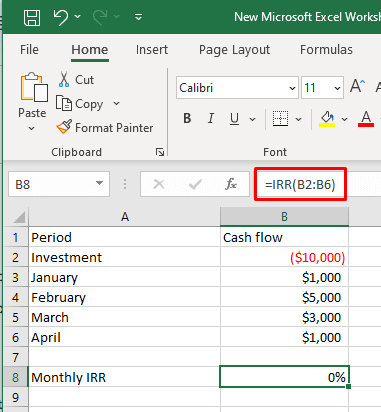
Tenga en cuenta que las versiones modernas de Microsoft Excel cambiarán su entrada negativa entre corchetes (nuestro -$10,000 se cambió a ($10,000)), así que no se preocupe si ve que esto sucede. La fórmula seguirá funcionando.
Si sigues los pasos y las prácticas recomendadas que se describen en este artículo, ahora estarás preparado para hacer frente a esos molestos #NUM. problemas de frente, asegurando que sus hojas de cálculo de Excel permanezcan confiables y libres de errores. ¡Feliz creación de hojas de cálculo!
.