Los problemas de conectividad pueden impedir que la aplicación Google Home funcione establecer una conexión con dispositivos Chromecast. También puedes encontrarte con el error "No se pudo comunicar con tu Chromecast" si tu teléfono o Chromecast ejecutan software desactualizado o con errores.
Sigue las recomendaciones de solución de problemas de este tutorial para vincular tu dispositivo móvil a tu Chromecast.

Solucionar problemas de red o conectividad
Tu teléfono y Chromecast deben estar en la misma red Wi-Fi al configurar la aplicación Google Home. Verifica la configuración de tu teléfono y Chromecast y asegúrate de que se conecten a la red.
También desea asegurarse de que la red tenga acceso a Internet. Visite cualquier sitio web en su navegador, descargue un archivo o intente transmitir un video. Reinicie su enrutador Wi-Fi o comuníquese con su proveedor de servicios de Internet si los dispositivos conectados a la red no tienen acceso a Internet.

Además, comprueba los Configuración de filtrado de direcciones MAC y eliminar cualquier restricción colocada en su teléfono o Chromecast de tu router.
También recomendamos apagar tu Chromecast y la conexión Wi-Fi de tu teléfono y volver a encenderlos. Esto actualizará la conexión Wi-Fi de tus dispositivos y posiblemente resolverá problemas de conectividad.
Elimine y vuelva a conectar sus dispositivos a la red si el error "No se pudo comunicar con su Chromecast" persiste.
Vuelva a habilitar u olvidar Wi-Fi en Chromecast
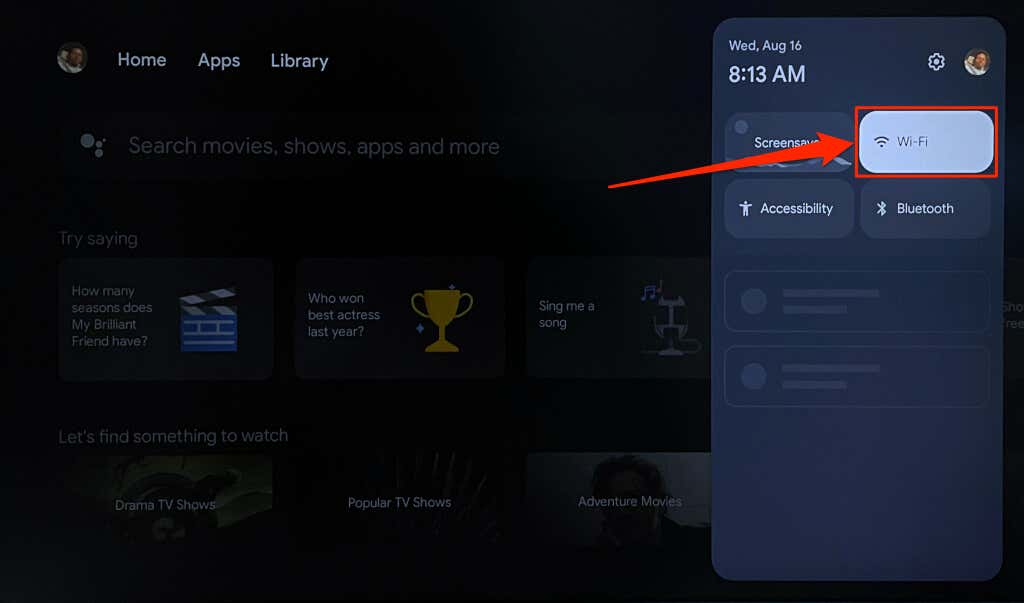
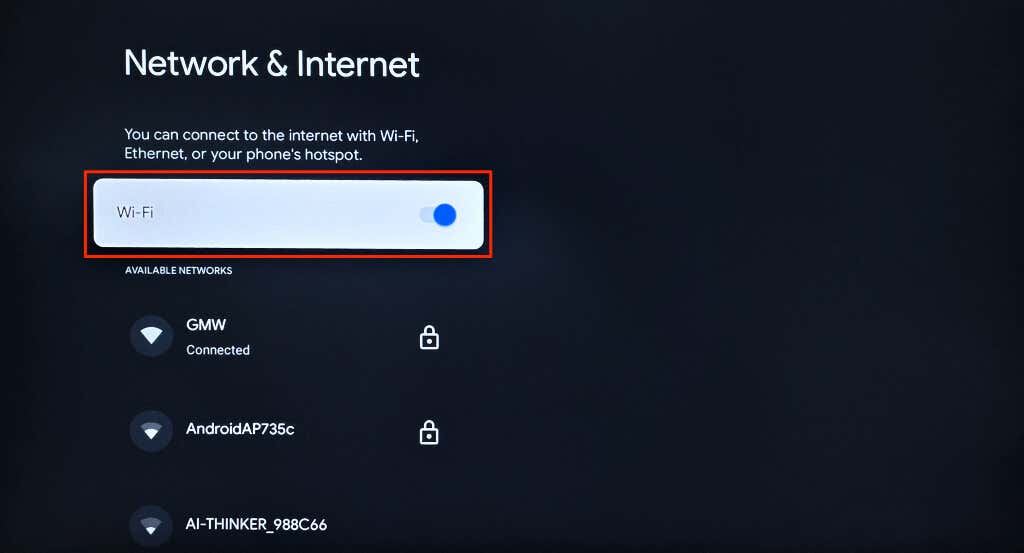
Elimina y vuelve a conectar tu Chromecast a la red si la aplicación Google Home aún no detecta el dispositivo de transmisión.
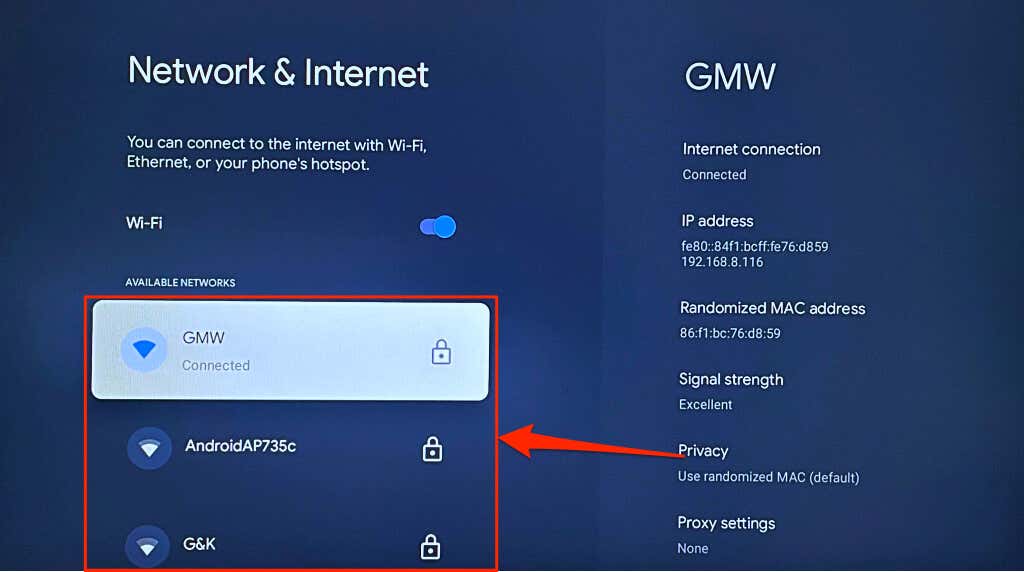
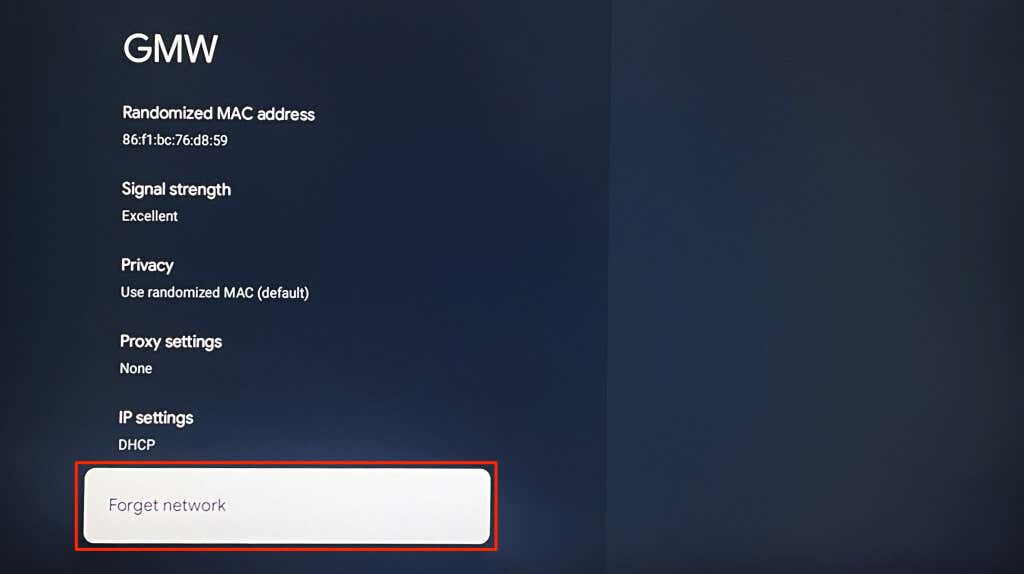
Vuelve a habilitar u olvida Wi-Fi en Android
Vaya a Configuración>Red e Internet>Internet, apague Wi-Fiy apáguelo. Vuelva a encenderlo para volver a conectarse a la red..
Si tu teléfono no ejecuta Android estándar, dirígete a Configuración>Conexionesy desactiva Wi-Fi.
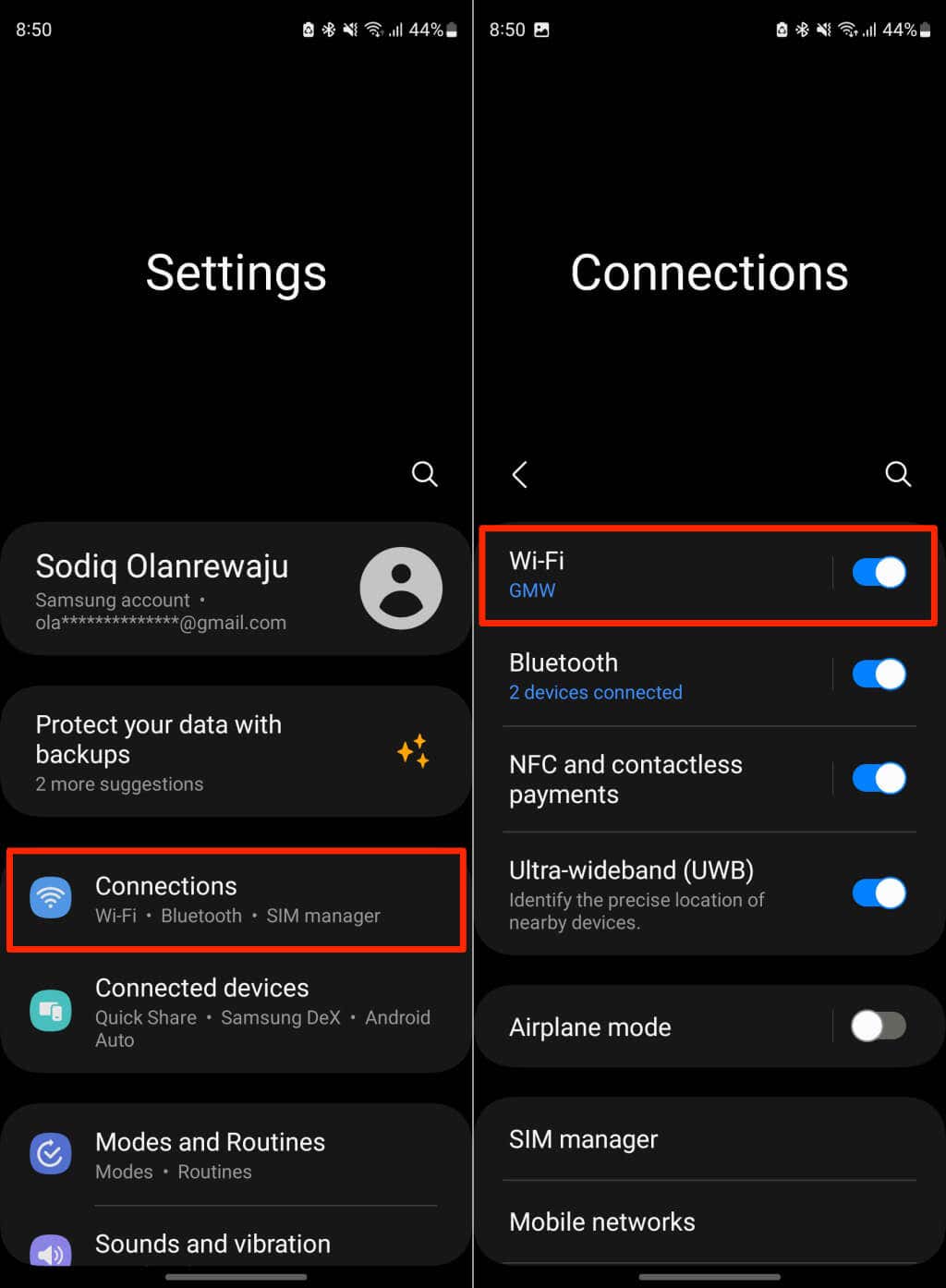
Vuelve a habilitar la conexión Wi-Fi de tu dispositivo y vuelve a unirte a la red. Elimina y vuelve a agregar la red si Google Home no se conecta a tu Chromecast.
Toca el icono Cog/Configuraciónjunto a la red que deseas olvidar y selecciona Olvidar.
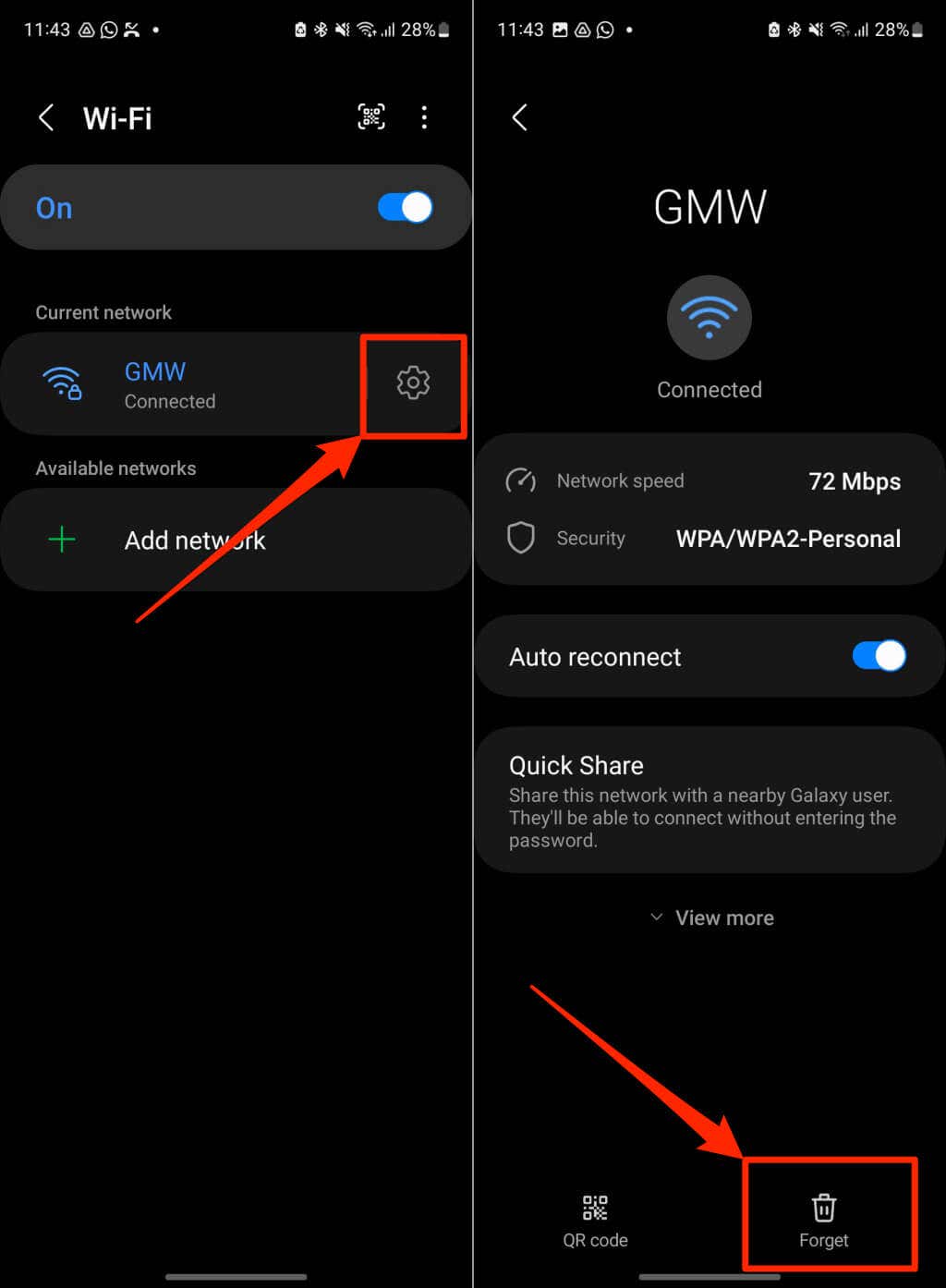
Vuelva a conectar su teléfono a la red, abra la aplicación Google Home y vuelva a intentar configurar Chromecast.
Vuelva a habilitar u olvidar Wi-Fi en iPhone/iPad
Dirígete a Configuración>Wi-Fi, desactiva Wi-Fiy vuelve a activarlo.
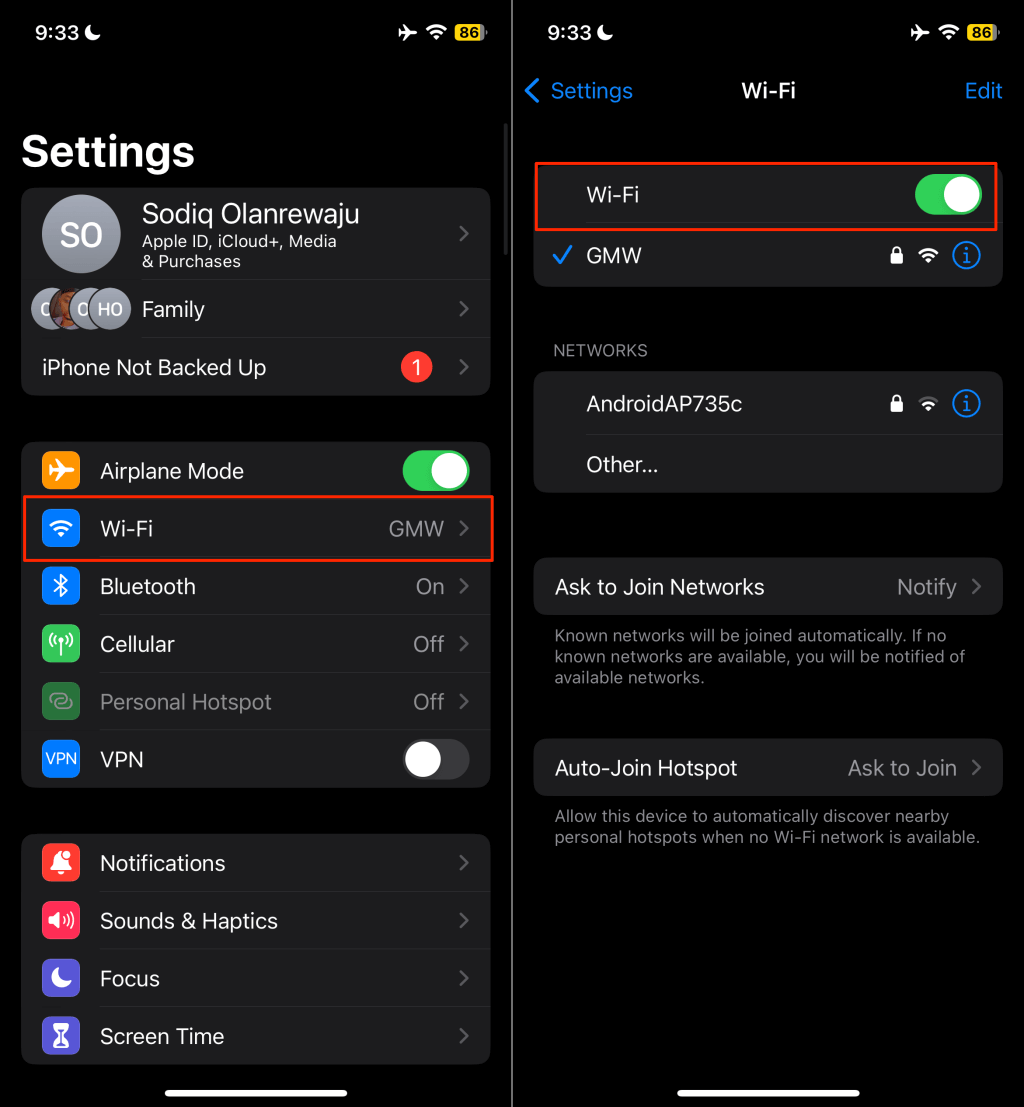
Para eliminar la red, toque el nombre de la red, seleccione Olvidar esta redy toque Olvidaren la ventana emergente.
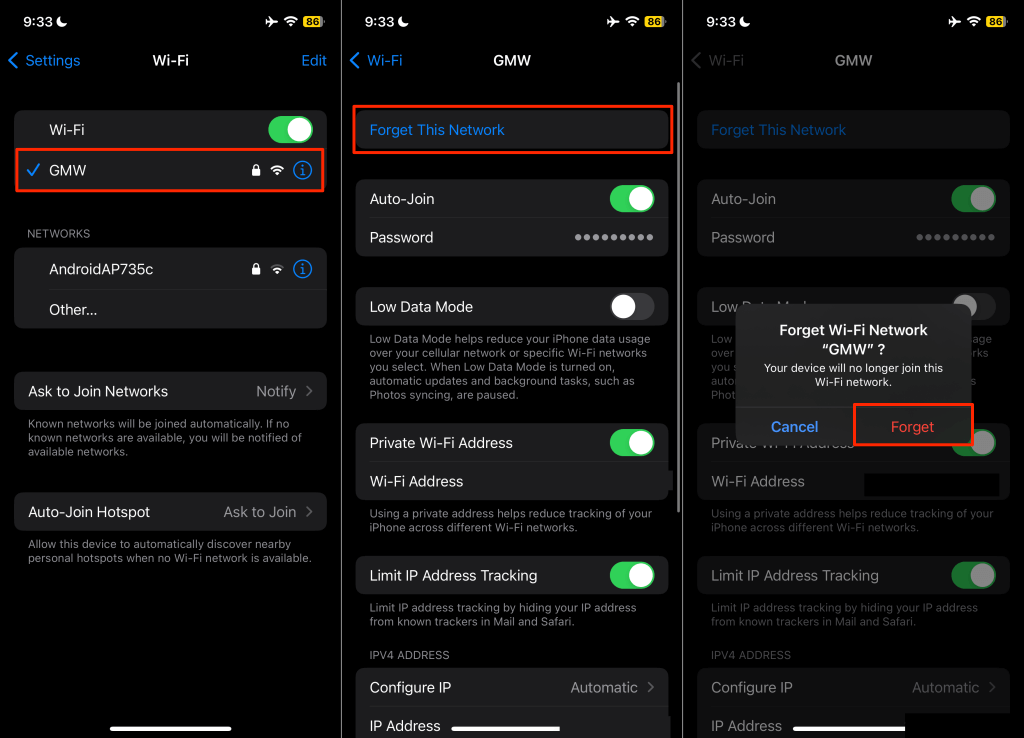
Cambie (su teléfono y Chromecast) a una red Wi-Fi diferente si el error "No se pudo comunicar con tu Chromecast" persiste. Restablecer la configuración de red de su teléfono también puede solucionar problemas de conexión a Internet.
Verifique la configuración de Bluetooth y el permiso de ubicación
La aplicación Google Home utiliza el Bluetooth y la ubicación de tu teléfono para establecer comunicación con los dispositivos Chromecast. Encienda el Bluetooth de su dispositivo y asegúrese de que Google Home tenga permiso de ubicación.
Habilite el permiso de ubicación de Google Home (Android)
Cierra o fuerza el cierre de la aplicación Google Home y sigue estos pasos.
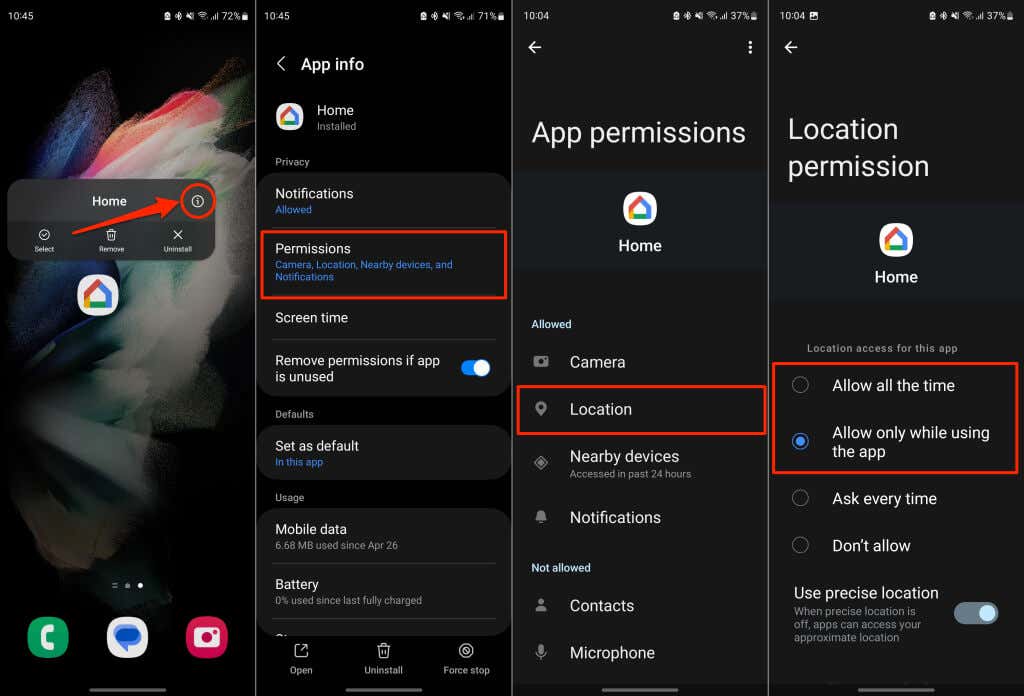
Configurar los permisos de ubicación de Google Home (iPhone/iPad)
Abre la aplicación Configuración, selecciona Google Homey activa el acceso a Bluetoothy Red local.
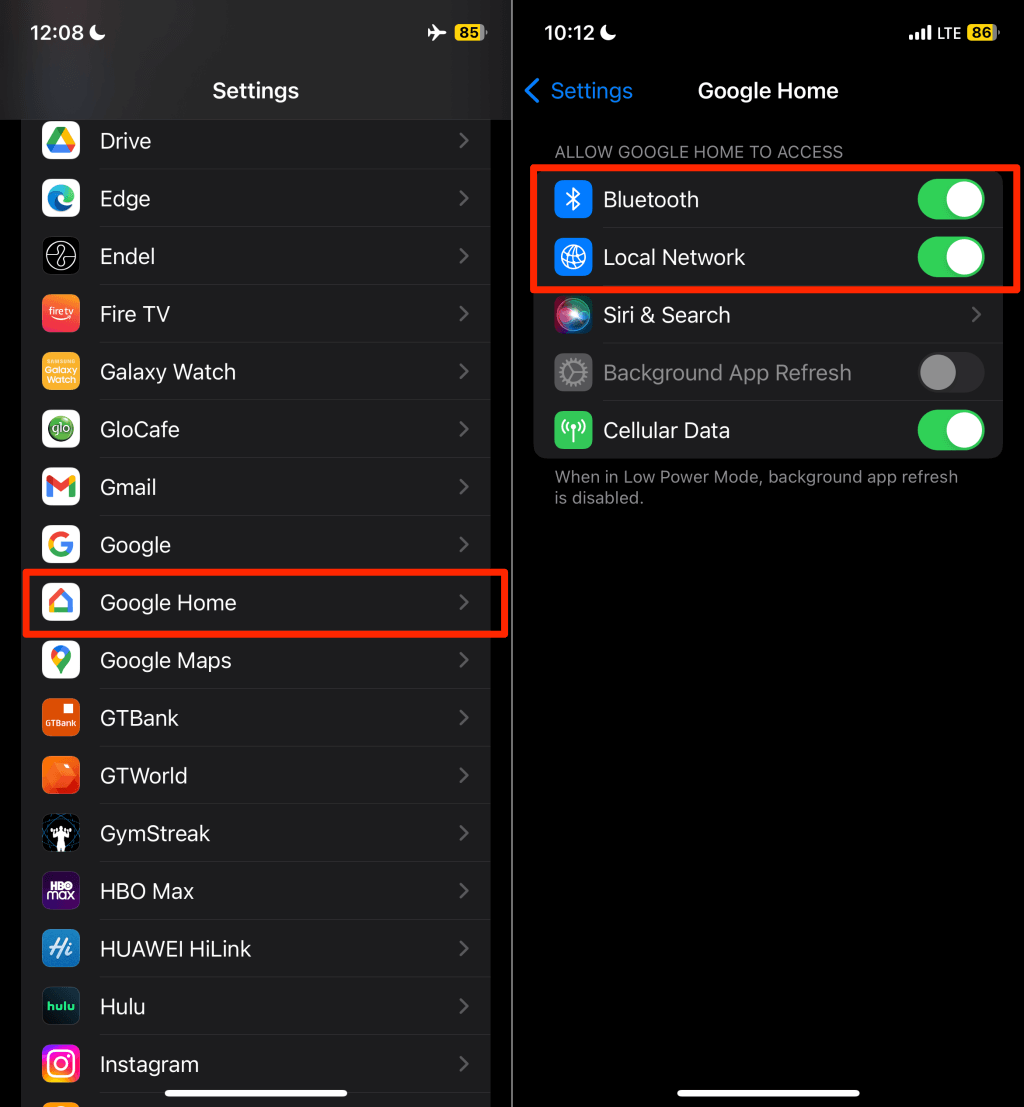
Después, dirígete a Configuración>Privacidad y seguridad>Servicios de ubicacióny activa Servicios de ubicación.
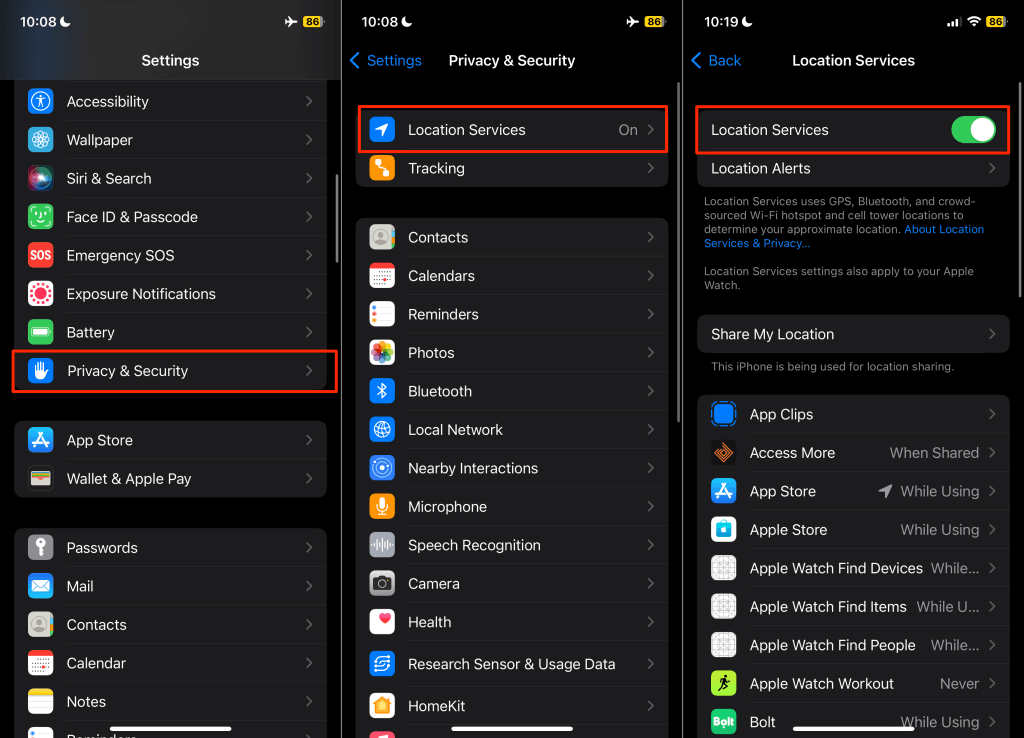
Reinicie Google Home y borre la caché de la aplicación
Borrar los datos de la caché de una aplicación que no funciona correctamente puede hacer que la aplicación vuelva a funcionar correctamente. Si recibe el error "No se pudo comunicar con su Chromecast" en un dispositivo Android, fuerce el cierre de la aplicación Google Home y borre sus datos de caché..
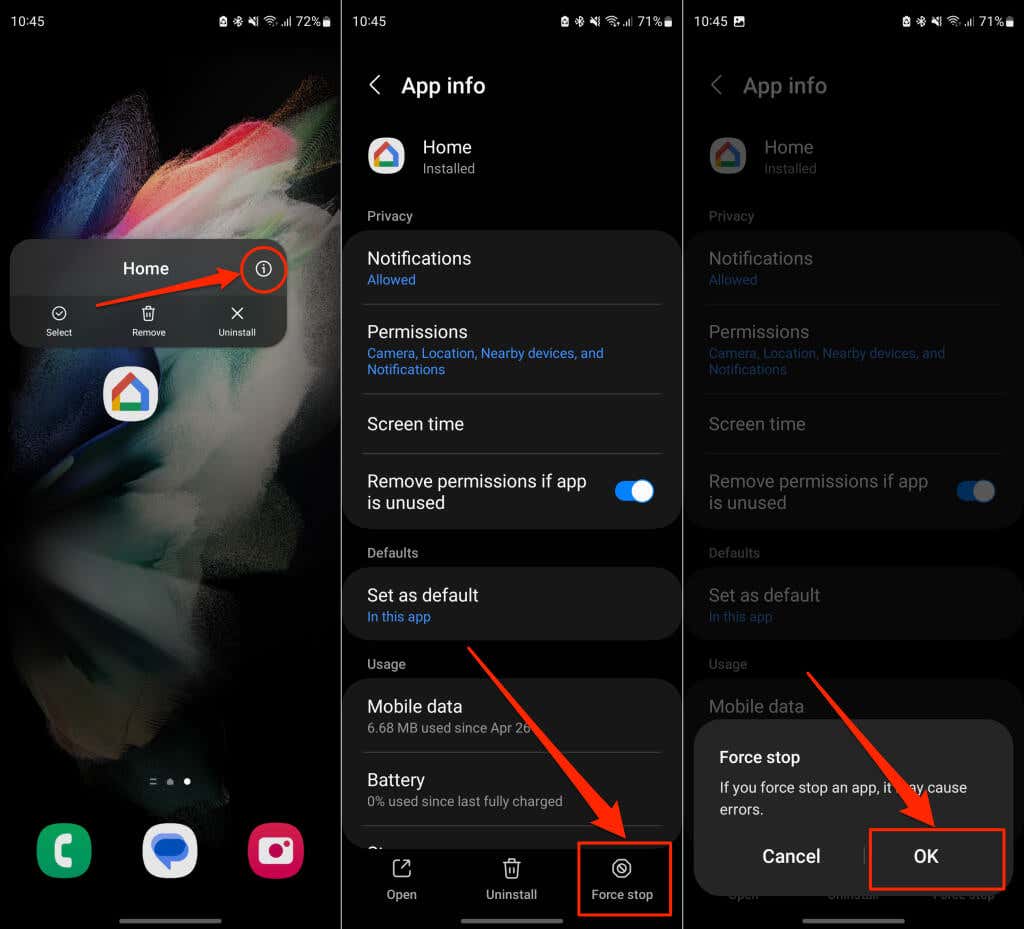
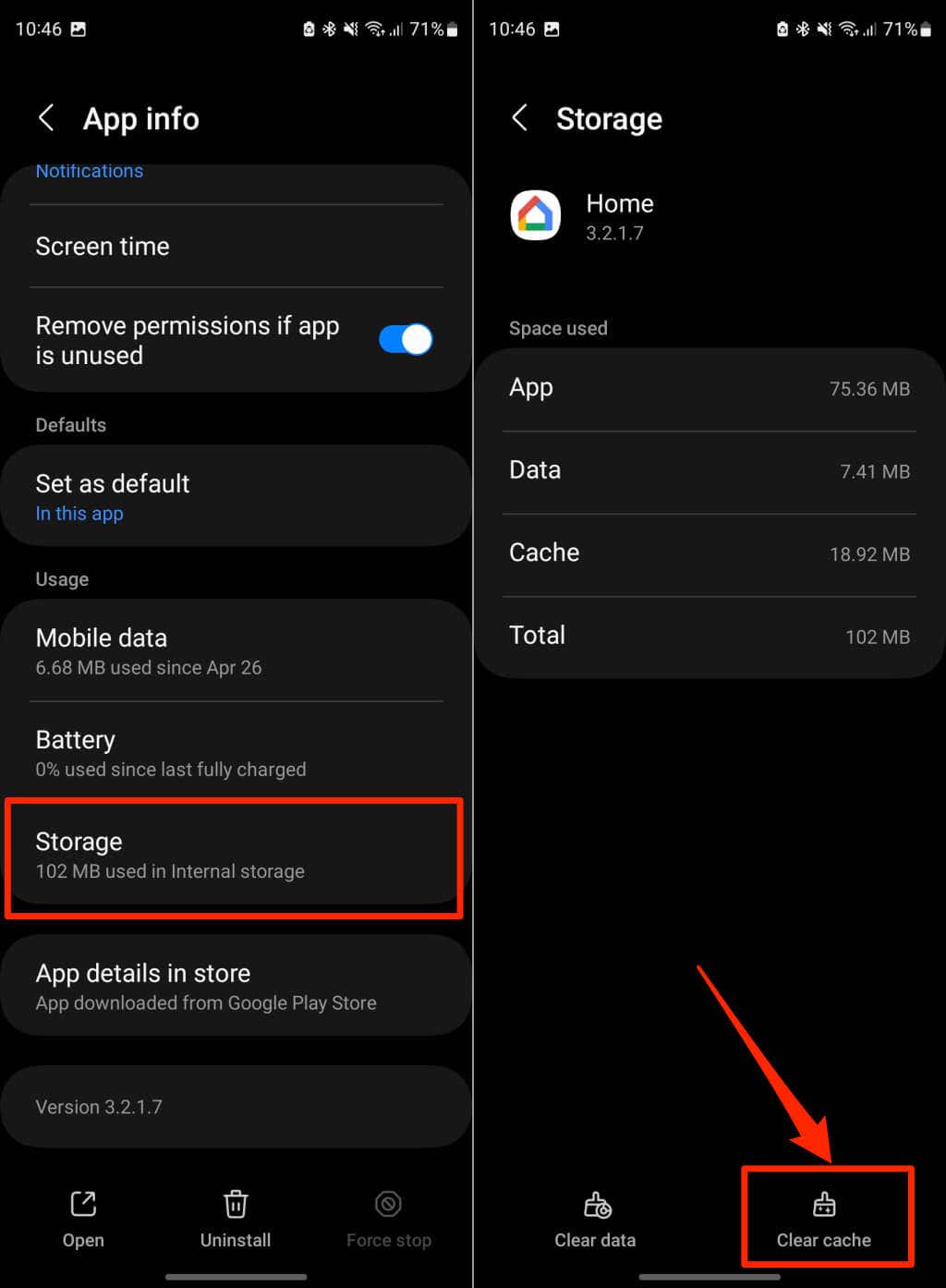
Abre la aplicación Google Home y comprueba si se conecta correctamente a tu dispositivo Google Chromecast. Actualice la aplicación Google Home si el error de comunicación persiste.
Actualice o reinstale la aplicación Google Home
Asegúrate de tener la última versión de la aplicación Google Home. Las versiones más antiguas u obsoletas podrían contener errores que interrumpan ciertas funcionalidades. Abre la tienda de aplicaciones de tu dispositivo y busca una actualización de la aplicación Google Home.
Busque "google home" en Google Play Store (Android) o App Store (iOS) y toque Actualizaren la página de la aplicación Google Home.
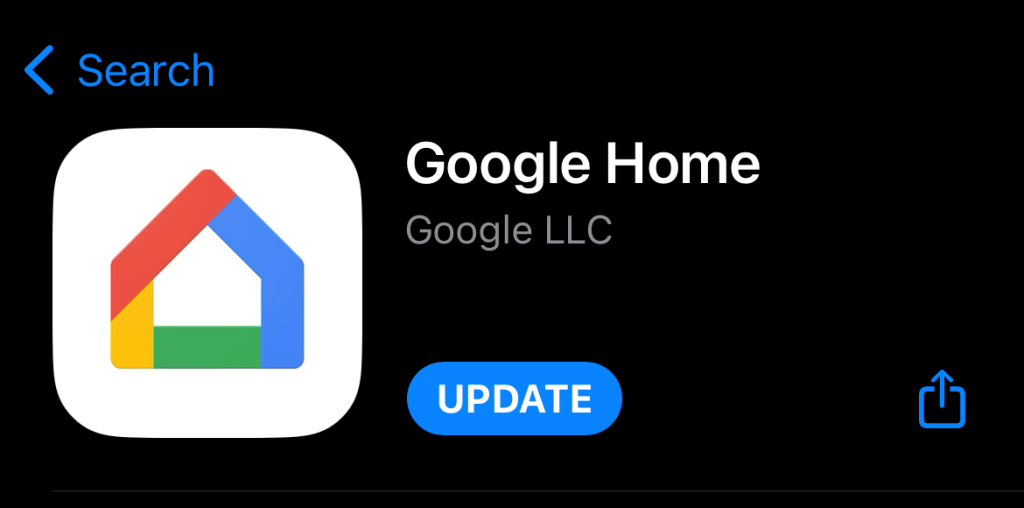
Actualiza tu teléfono
Las actualizaciones de Android e iOS pueden resolver problemas de conectividad y ayudar a que las aplicaciones funcionen de manera óptima. Consulta el menú de configuración de tu teléfono e instala las actualizaciones de software disponibles.
Vaya a Configuración>Sistema>Avanzado>Actualización del sistemay espere a que su dispositivo busque software. actualizaciones.
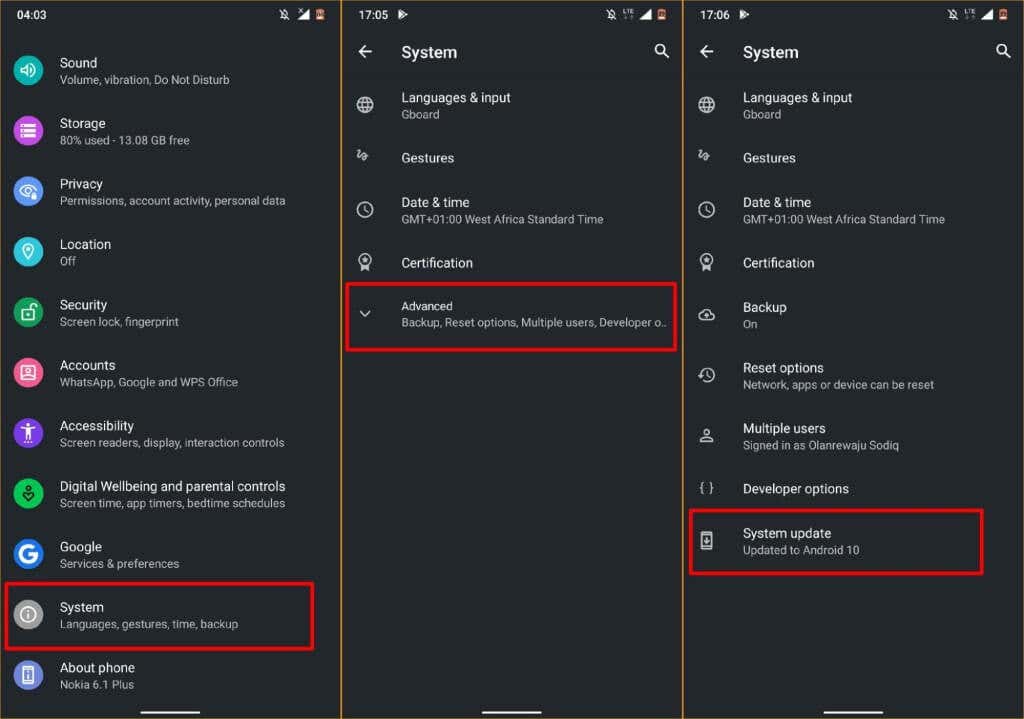
En dispositivos Samsung, dirígete a Configuración>Actualización de software>Descargar e instalarpara actualizar el sistema operativo.
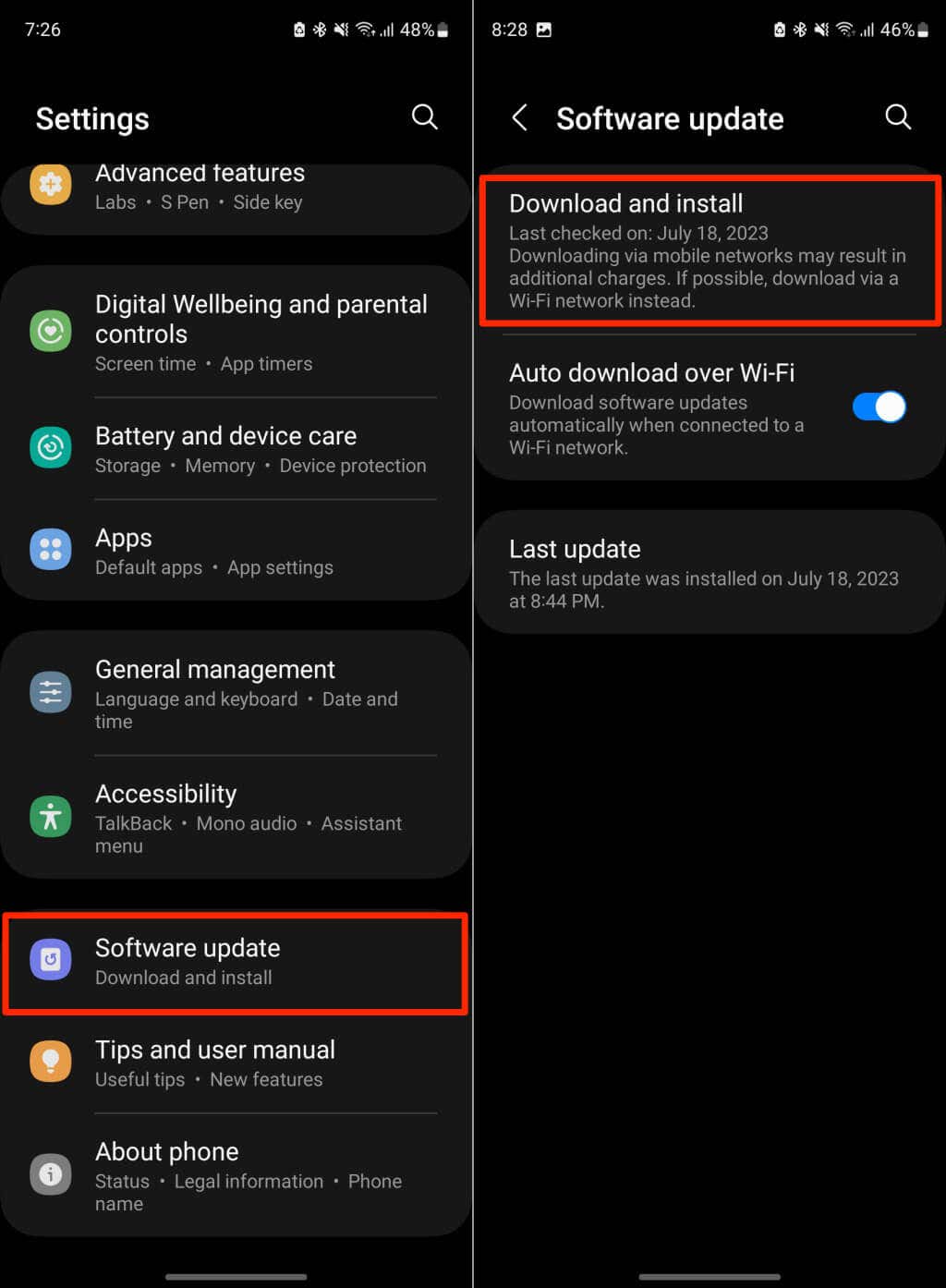
Si usas un iPhone o iPad, dirígete a Configuración>General>Actualización de softwarey toca Descargar e instalarspan>.
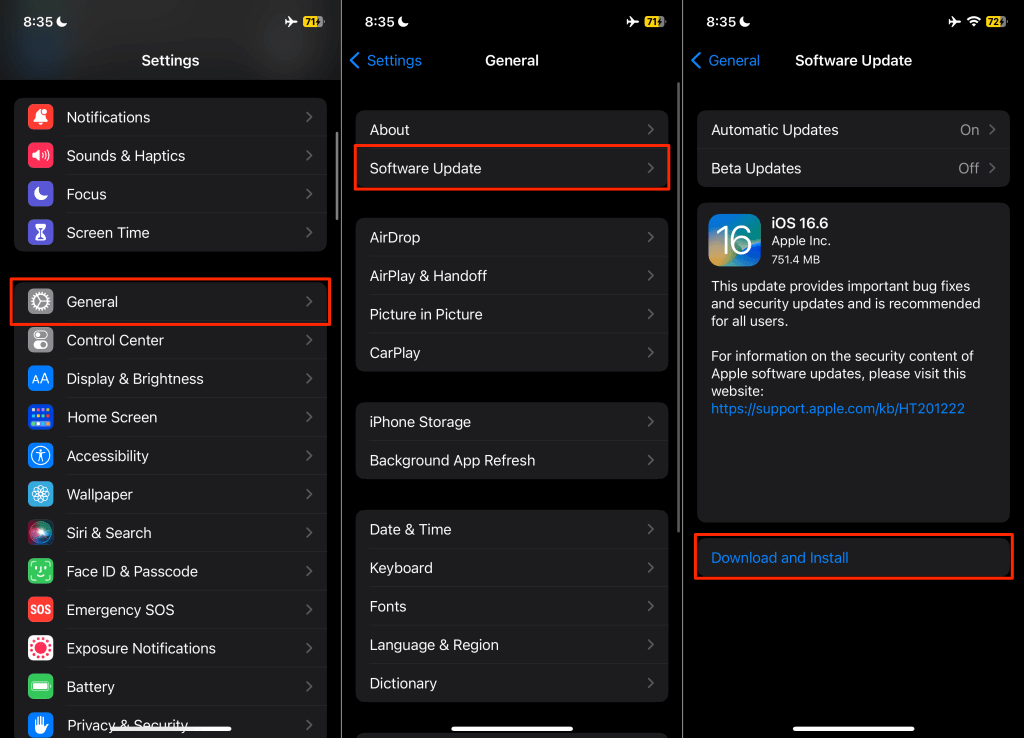
Reinicia tu Chromecast
Reiniciar tu Chromecast puede restaurar la visibilidad del dispositivo de transmisión en la aplicación Google Home.
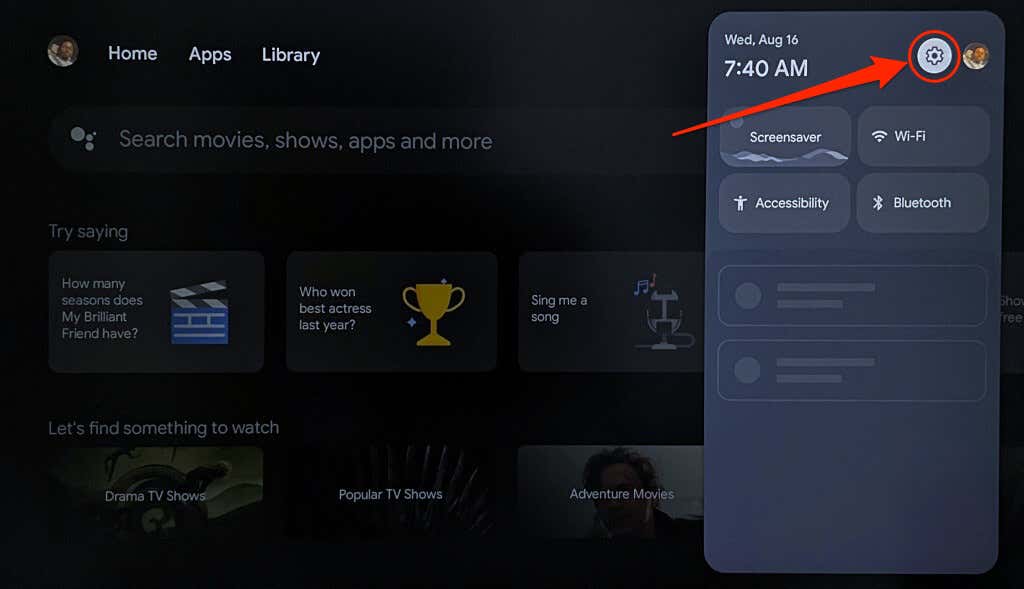
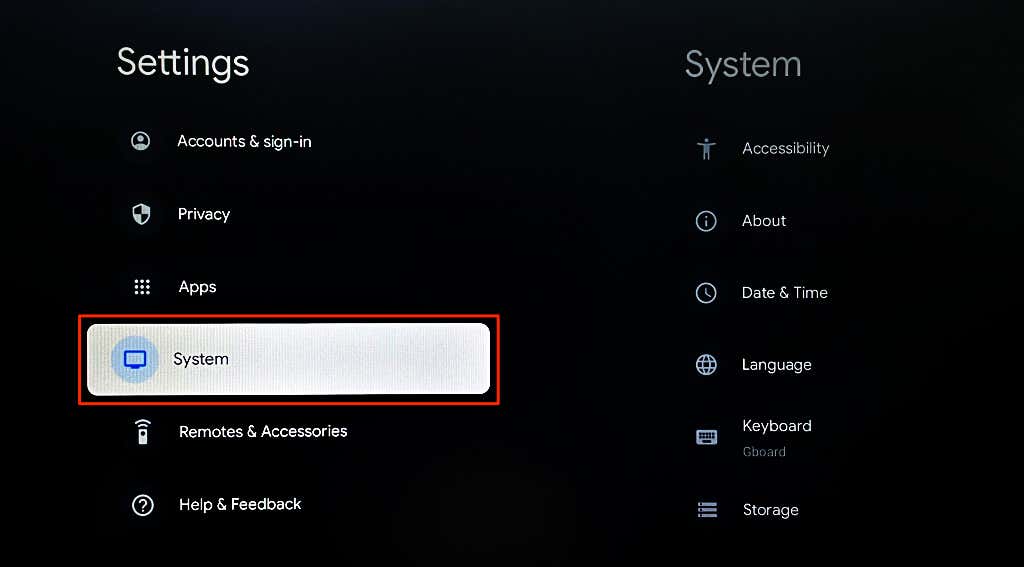
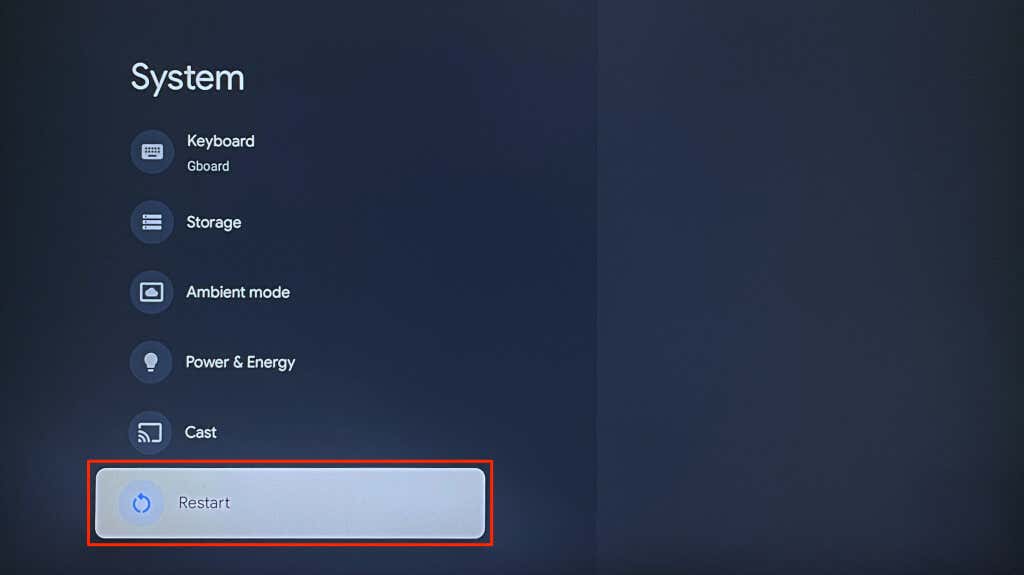
También puedes realizar un reinicio completo apagando y volviendo a encender la fuente de alimentación de tu Chromecast. Alternativamente, desenchufe el cable de alimentación, espere de 5 a 10 segundos y vuelva a conectar el cable a la fuente de alimentación..
Conecta tu teléfono y Chromecast a la misma red Wi-Fi y comprueba si la aplicación Home se conecta a tu Chromecast.
Actualiza tu Chromecast
Google lanza ocasionalmente actualizaciones que contienen correcciones de errores y mejoras de funciones para los dispositivos Chromecast. Actualizar el software/firmware del dispositivo de transmisión puede resolver el problema si Google Home no se conecta a su Chromecast.
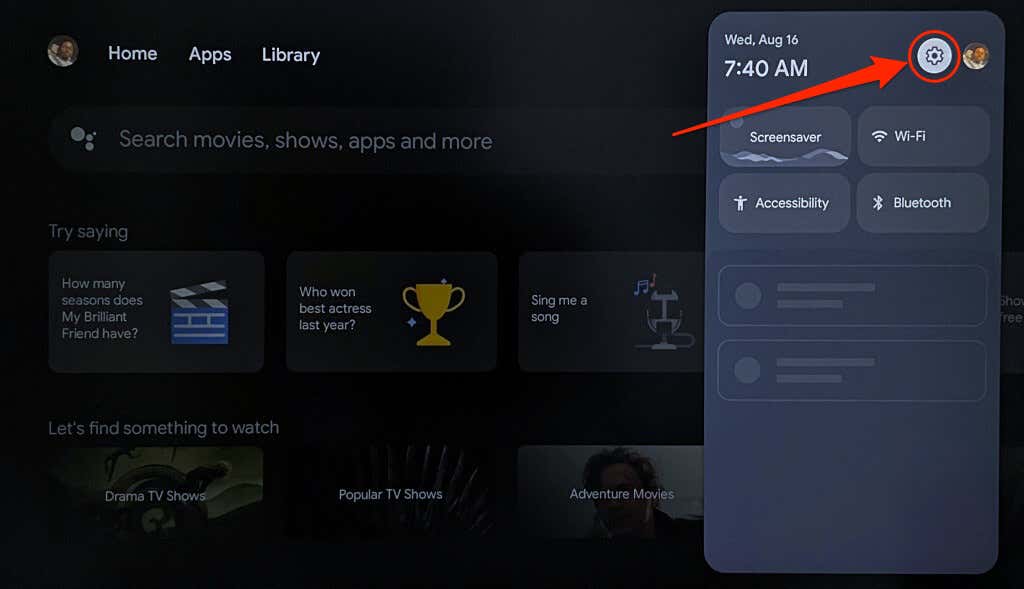
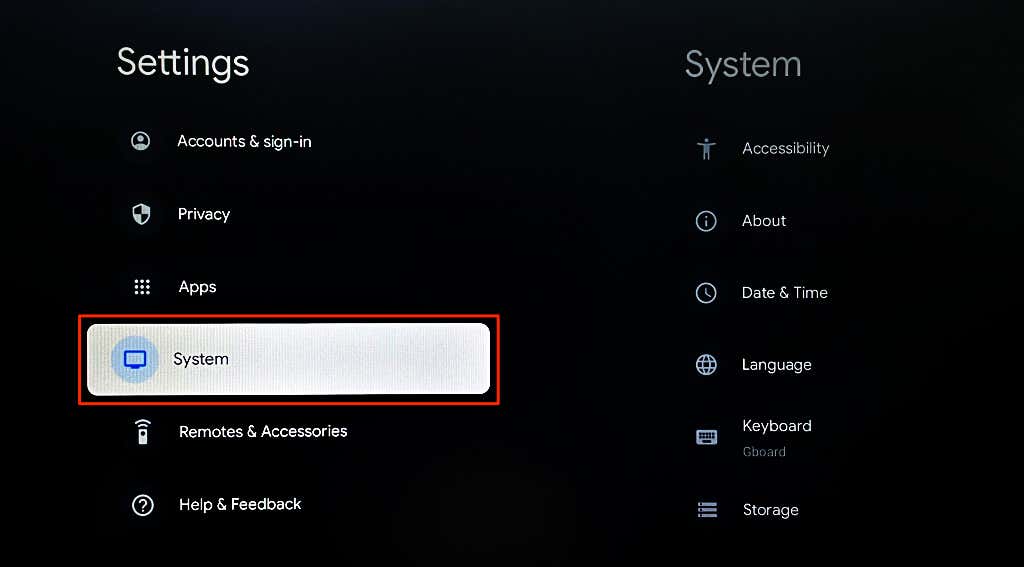
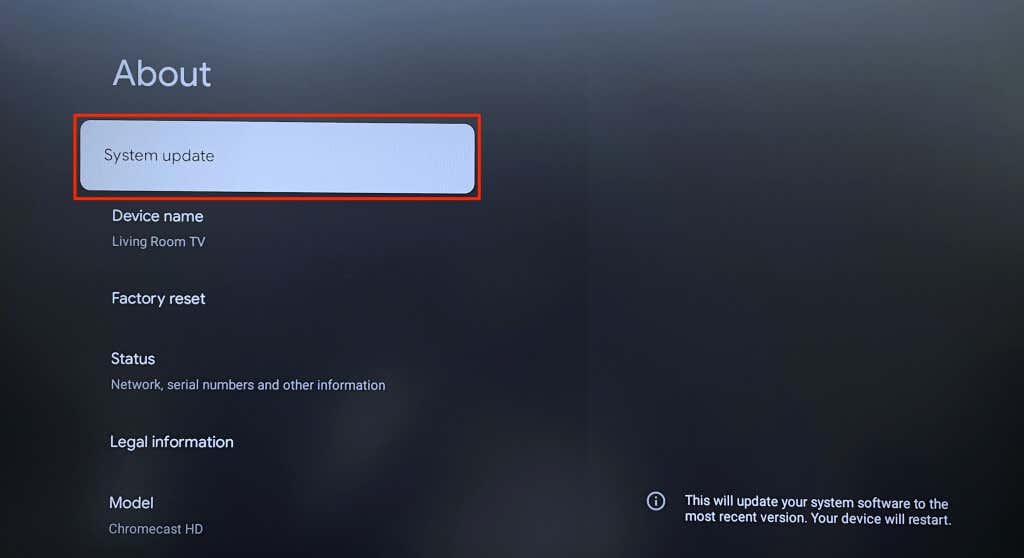
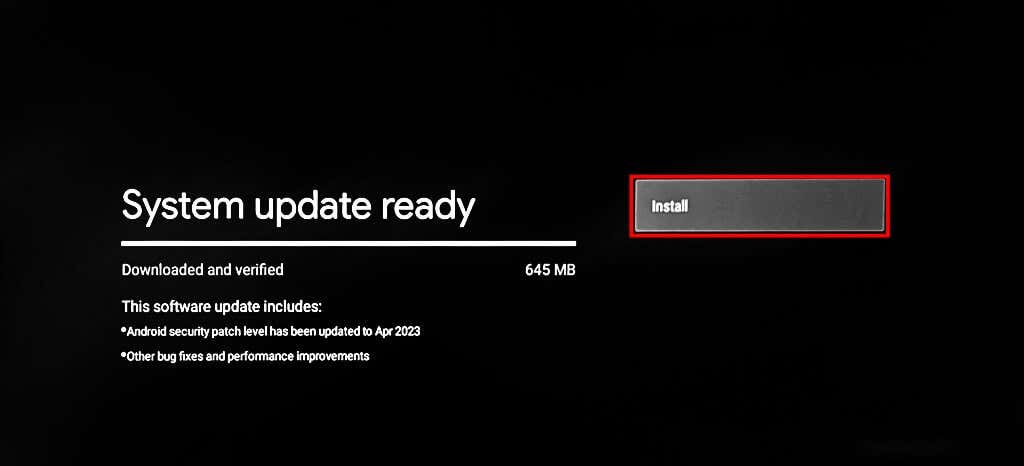
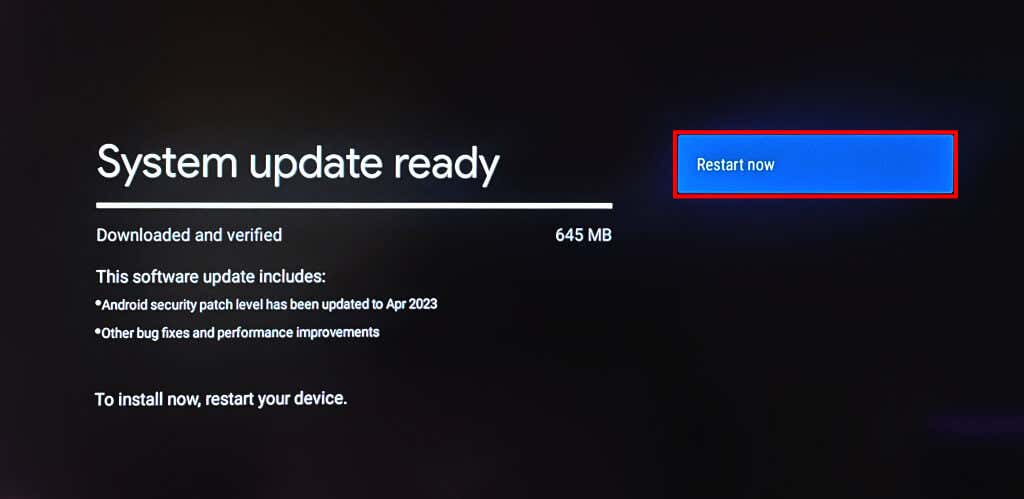
Restablecimiento de fábrica Chromecast
Restablecimiento de fábrica de tu Chromecast borra todos los datos (aplicaciones, archivos, configuraciones, cuentas, etc.) en el dispositivo de transmisión. Realice un restablecimiento de fábrica solo después de agotar todas las opciones de solución de problemas.
Restablecimiento de fábrica de Chromecast con Chromecast Voice Remote
Sigue los pasos que se indican a continuación para restablecer el Chromecast con Google TV usando el control remoto por voz.
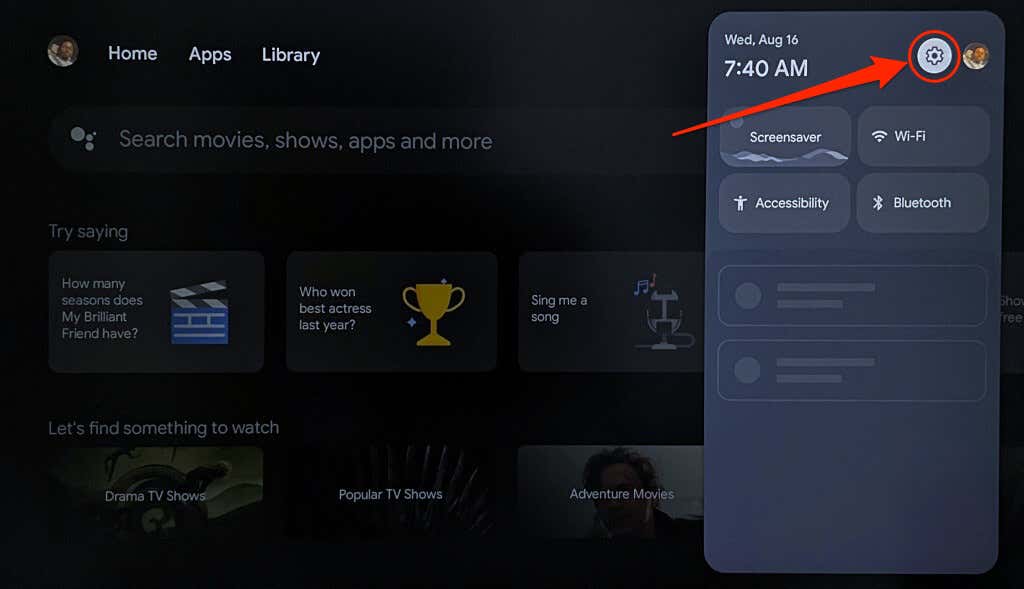
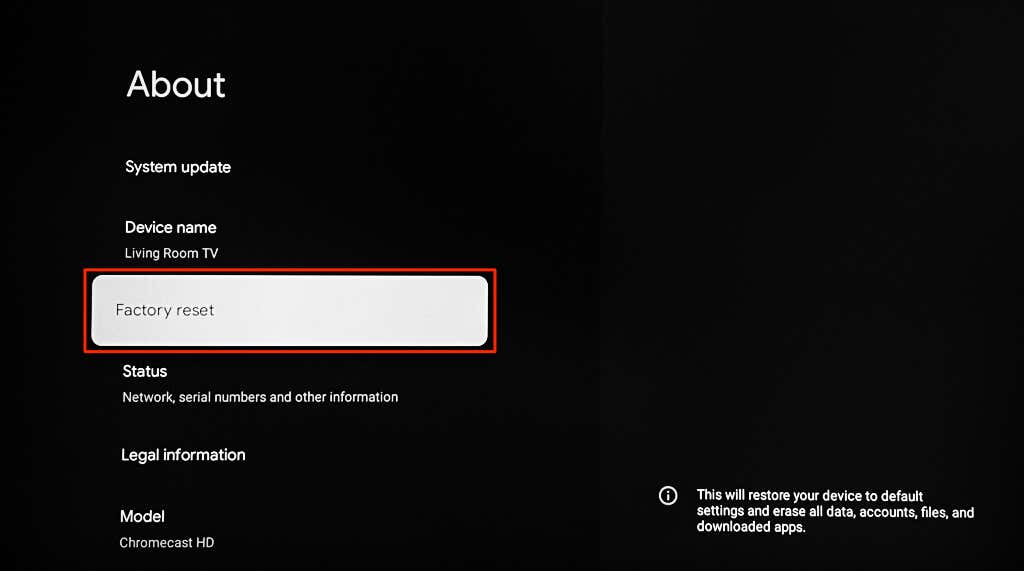
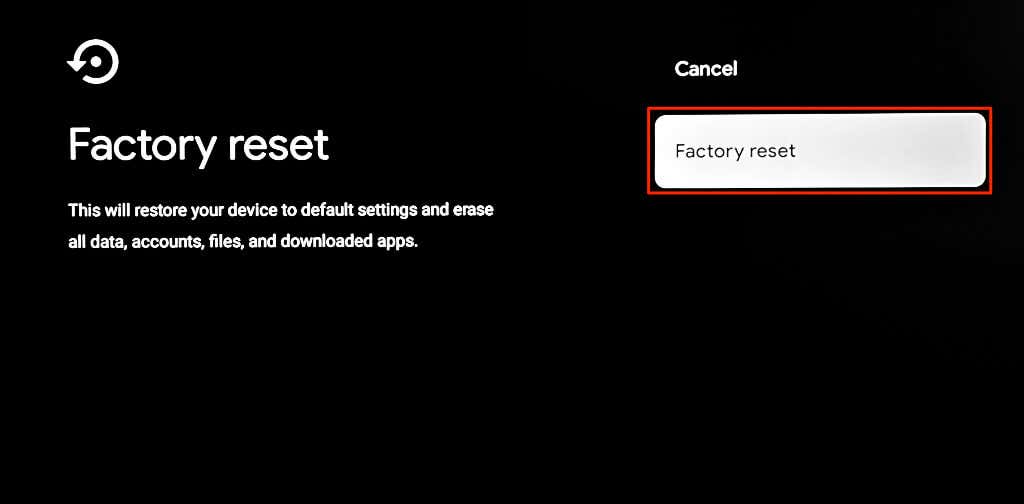
Factory Restablecer Chromecast usando el botón físico
Los Chromecast tienen un botón físico para iniciar un restablecimiento de fábrica. La ubicación del botón de reinicio variará según el modelo/generación de su Chromecast. El Chromecast con Google TV tiene su botón de reinicio en la parte posterior, mientras que los modelos/generaciones más antiguas tienen el suyo en el lateral.
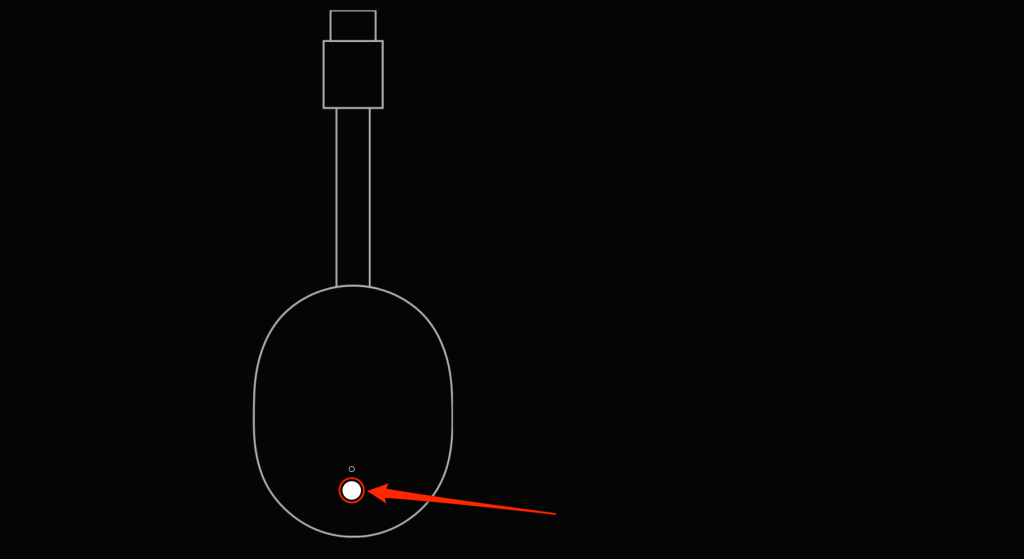
Para restablecer tu Chromecast, conéctalo a una fuente de alimentación y luego mantén presionado el botón de reinicio. Sigue presionando el botón cuando la luz LED del Chromecast parpadee en amarillo/naranja. Suelta el botón de reinicio cuando la luz se ponga blanca y tu Chromecast se reinicie..
Conecta tu teléfono y Chromecast a la misma red, abre Google Home y comprueba si la aplicación detecta tu Chromecast.
Vincula Google Home a Chromecast
Póngase en contacto con el soporte técnico de Google si Google Home sigue mostrando el error "No se pudo comunicar con tu Chromecast", especialmente si es la primera vez que configuras Chromecast. Existe la posibilidad de que tu Chromecast tenga defectos de fábrica. Póngase en contacto con el vendedor o envíelo de vuelta para obtener una unidad de reemplazo..