Si encuentras un "Error interno del servidor" en ChatGPT, es probable que el sitio esté inactivo o esté experimentando otros problemas técnicos. Puede intentar resolver el problema modificando algunos elementos aquí y allá. Le mostraremos cómo solucionar este problema de ChatGPT para que pueda comenzar a utilizar su asistente digital de IA favorito.
Algunas otras razones no puedes usar ChatGPT son que la memoria caché de su navegador web está dañada, su sesión de inicio de sesión de ChatGPT tiene un problema, las extensiones de su navegador web son defectuosas y más.

Comprueba tu conexión a Internet
Uno de los motivos por los que tienes problemas para acceder a ChatGPT es que tu conexión a Internet no funciona. Es posible que la conexión haya dejado de funcionar repentinamente, lo que provocó que ChatGPT no se cargara.
En este caso, verifique el estado de su conexión abriendo una nueva pestaña en su navegador web y abriendo un sitio diferente. Su sitio no se cargará si su conexión tiene problemas. En este caso, intente resolver sus problemas de Internet reiniciando su enrutador, reiniciando tu computadora o comunicándose con su proveedor de servicios de Internet (ISP).
Actualice ChatGPT en su navegador web
Después de verificar que su conexión a Internet funciona, vuelva a cargar su página web ChatGPT para ver si eso hace que el sitio funcione. El sitio o su navegador web pueden tener un problema menor, que puede resolver actualizando su página web actual.
Puedes actualizar páginas web en la mayoría de los navegadores web seleccionando el icono de actualización al lado de la barra de direcciones.
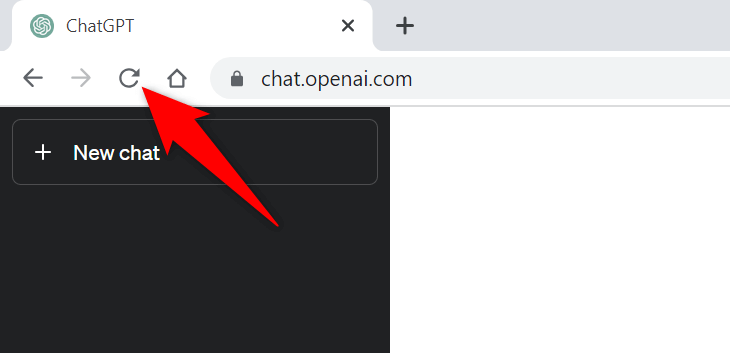
Si esto no resuelve su problema, pase a la siguiente solución.
Verifique el estado del servidor ChatGPT
Es posible que los servidores de ChatGPT estén experimentando problemas, lo que hace que el sitio no esté disponible para los usuarios. Esto suele suceder cuando el sitio recibe muchos visitantes. Este aumento en el tráfico provoca congestión en los servidores de la plataforma, lo que provoca una interrupción del servidor.
En este caso, verifique si ChatGPT realmente no funciona usando el sitio Estado de OpenAI. Este sitio oficial de OpenAI le informa si ChatGPT tiene problemas en línea.
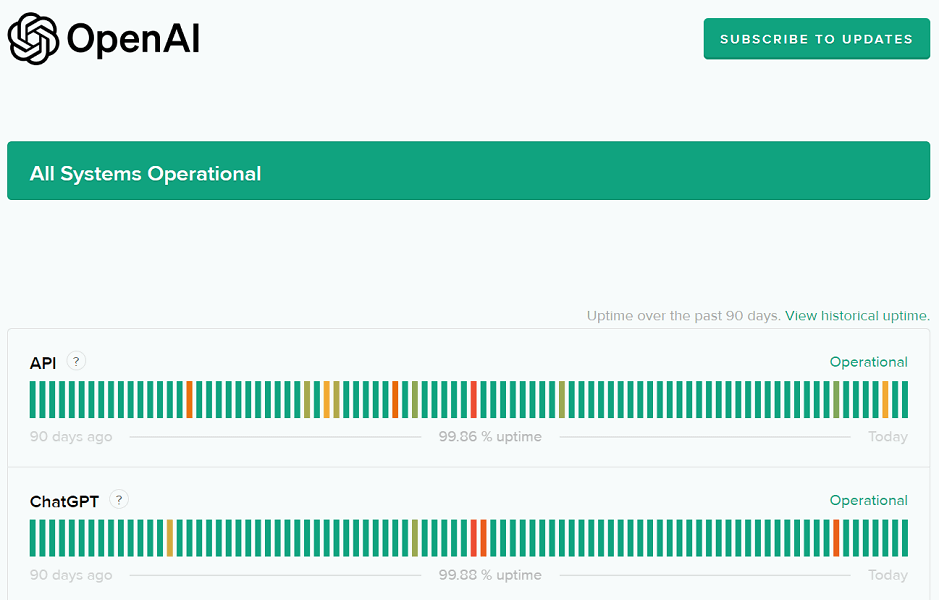
Si el sitio realmente no funciona, tendrás que esperar hasta que OpenAI resuelva los problemas y recupere la plataforma.
Utiliza una VPN en tu ordenador
Una posible razón por la que aparece el mensaje "Error interno del servidor" es que ChatGPT ha bloqueado su dirección IP. Esto sucede cuando el sitio recibe demasiadas solicitudes de spam desde una dirección IP..
Puedes comprobar si ese es el caso utilizando un vpn en tu ordenador. Una aplicación VPN le permite cambiar la dirección IP de su máquina y pretender ser de otra ubicación. Esto le ayuda a evitar las restricciones de sus sitios.
Puedes obtener una nueva aplicación VPN o usar el existente instalado en tu computadora para verificar si ChatGPT está funcionando.
Cerrar sesión y nuevamente a su cuenta ChatGPT
A veces, un problema de inicio de sesión hace que ChatGPT no funcione según lo previsto. Si recibe el mensaje "Error interno del servidor" solo ocasionalmente, cierre sesión y vuelva a ingresar a su cuenta para posiblemente solucionar el problema.
No hace falta decir que necesitarás tus datos de inicio de sesión de ChatGPT para volver a iniciar sesión en tu cuenta, así que ten esos detalles a mano.
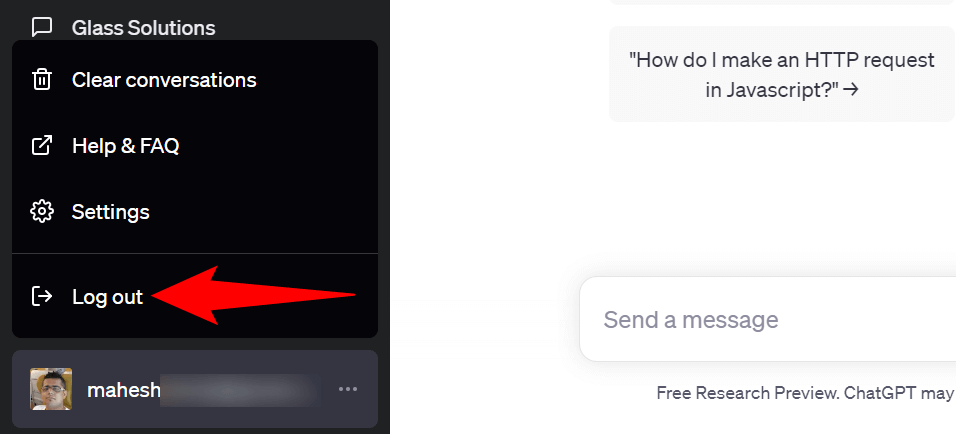
Utilice un navegador web diferente en su computadora
Los problemas de tu navegador web a veces pueden impedirte utilizar ChatGPT. En este caso, verifíquelo iniciando un navegador diferente en su computadora y accediendo al sitio ChatGPT.
Puedes cambiar a tu navegador web favorito, incluidos, entre otros, Chrome, Firefox, Edge o Safari. Si puede cargar el sitio en el nuevo navegador, es probable que su navegador anterior tuviera un problema. En este caso, borre el caché de ese navegador y desactive las extensiones instaladas en ese navegador para posiblemente solucionar su problema. Los pasos sobre cómo realizar estas tareas se encuentran en las siguientes secciones.
Borrar la caché de su navegador web
Un elemento que posiblemente puede causar problemas al cargar sus sitios es la memoria caché defectuosa de su navegador web. Su navegador almacena en caché diversos contenidos web para permitirle navegar por la web más rápido. A veces, este caché se daña y causa muchos problemas.
En este caso, puedes borre el caché de su navegador solucionar el problema. No pierdes tu historial de navegación, marcadores, contraseñas u otros elementos al hacer eso.
Google Chrome
chrome://settings/clearBrowserData
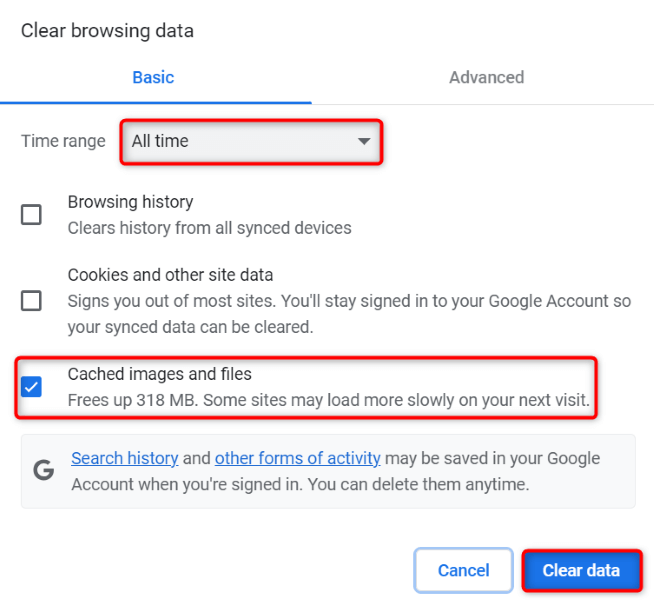
Mozilla Firefox
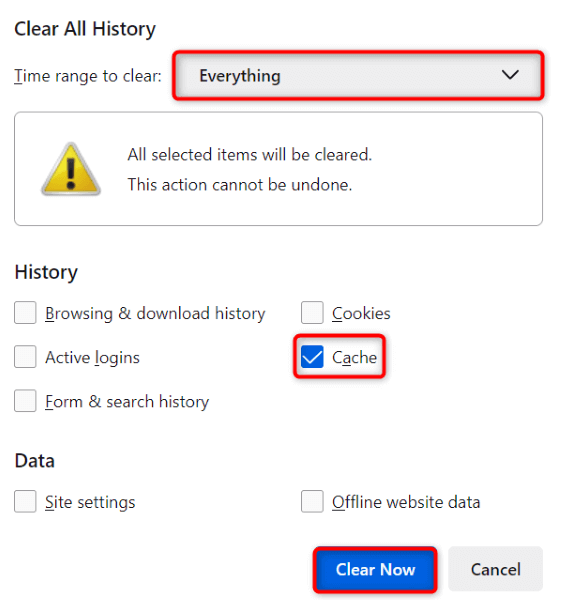
Microsoft Edge
edge://settings/clearBrowserData
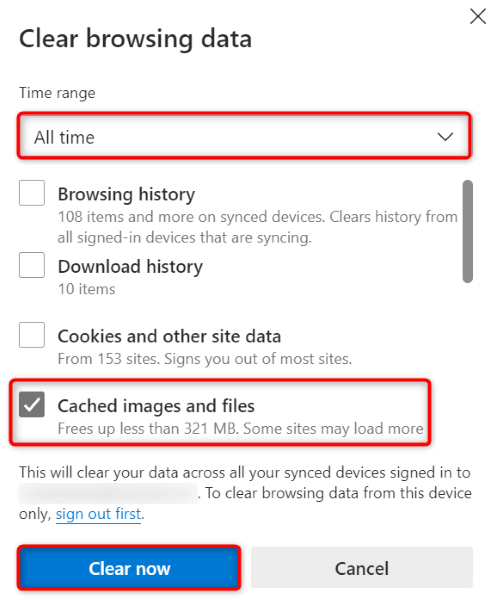
Desactive las extensiones de su navegador web>h2>
Extensiones de tu navegador web te permite aprovechar al máximo la aplicación de tu navegador, pero a veces esas extensiones están dañadas o tienen errores. Dichos complementos provocan varios errores en las aplicaciones de su navegador, incluido el hecho de que sus sitios no se carguen.
Esa puede ser la razón por la que no puedes acceder a ChatGPT en tu navegador. En este caso, desactive todas las extensiones de su navegador y verifique si el sitio se carga. Luego puedes volver a habilitar una extensión a la vez para encontrar y eliminar el elemento culpable.
Google Chrome
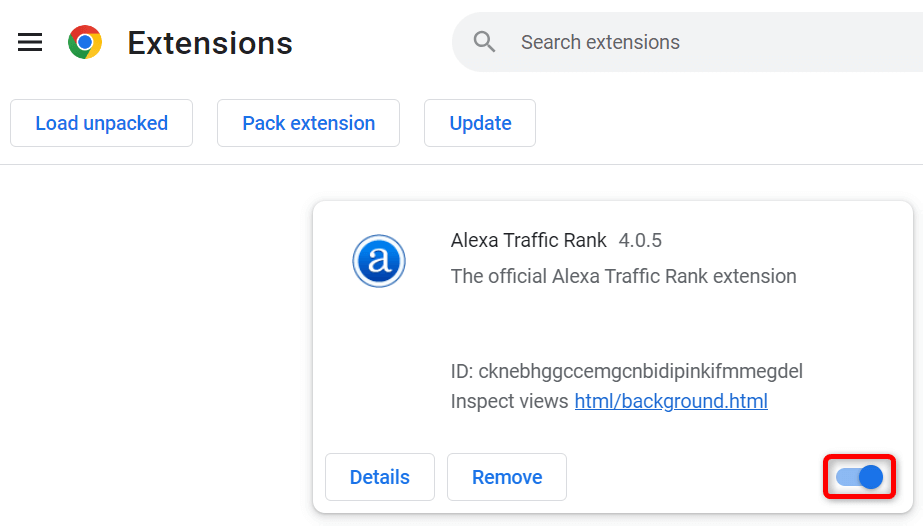
Mozilla Firefox
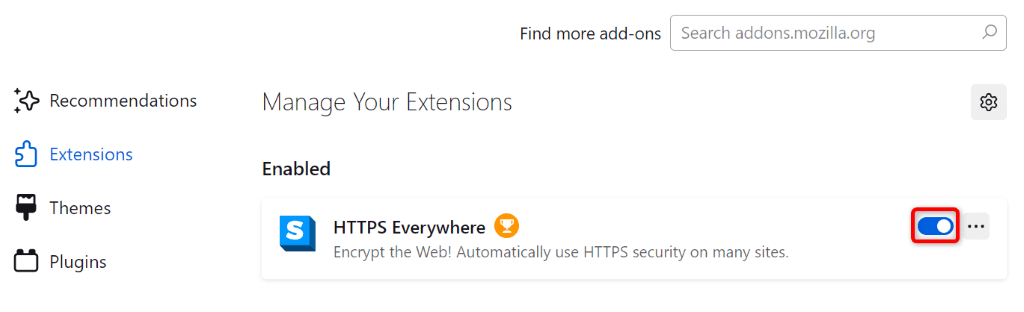
Microsoft Edge
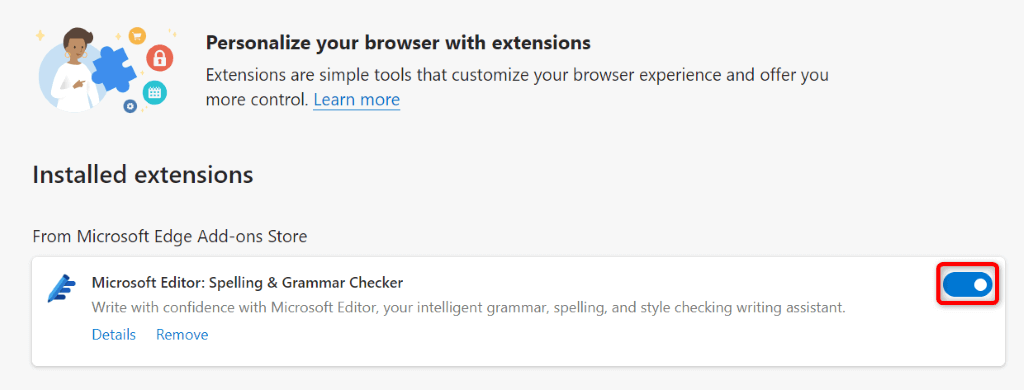
Múltiples formas de resolver un “Error interno del servidor” en ChatGPT
Los errores del servidor deChatGPT son comunes y, por lo general, son fáciles de tratar. Puede realizar algunos cambios en su sistema para posiblemente resolver el error, o puede borrar o desactivar algunos elementos en su navegador web para solucionar el problema.
Nuestra guía anterior lo guía a través de los pasos para realizar esos procedimientos, para que pueda recuperar el acceso a tu herramienta de IA favorita. Esperamos que nuestra guía te ayude..