¿Sigues recibiendo la respuesta "Se produjo un error" mientras hablas con ChatGPT de OpenAI? Es un error genérico que aparece debido a muchos factores, incluidos servidores OpenAI sobrecargados, problemas de conectividad a Internet o problemas con su navegador web.
Esta guía lo guiará a través de múltiples técnicas de solución de problemas para abordar y resolver el mensaje "Ocurrió un error" en ChatGPT.
Regenerar respuesta o recargar la pestaña del navegador
ChatGPT es el chatbot IA (inteligencia artificial) más popular del planeta, con millones de usuarios interactuando constantemente con él. Naturalmente, eso pasa factura a los servidores de OpenAI y provoca interrupciones aleatorias del sistema.
Si encuentra el mensaje "Se produjo un error", comience por regenerar la respuesta: seleccione el botón Regenerar respuestaen la parte inferior de la pantalla.

Si esto no elimina el error, vuelva a cargar la pestaña del navegador (o presione Control+ Ro Comando+ R): esta acción actualiza la sesión de ChatGPT, lo vuelve a conectar a sus servidores y soluciona fallas temporales.
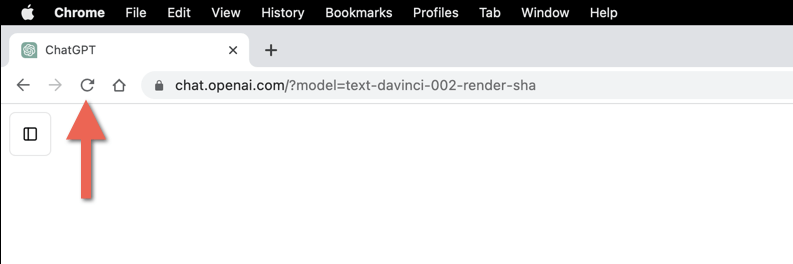
Después de recargar ChatGPT, seleccione su conversación en la barra lateral y continúe donde lo dejó; deberá ingresar su consulta nuevamente desde cero.
Verificar el estado del servidor ChatGPT
Aparte de las interrupciones aleatorias del sistema, los servidores de ChatGPT pueden sucumbir a la intensa actividad de los usuarios y quedar fuera de línea durante minutos, si no horas, a la vez. Si el mensaje "Ocurrió un error" persiste, visite la página de estado del sistema de OpenAI. Si el sistema ChatGPTno está operativo, espere hasta que OpenAI vuelva a ponerlo en línea.
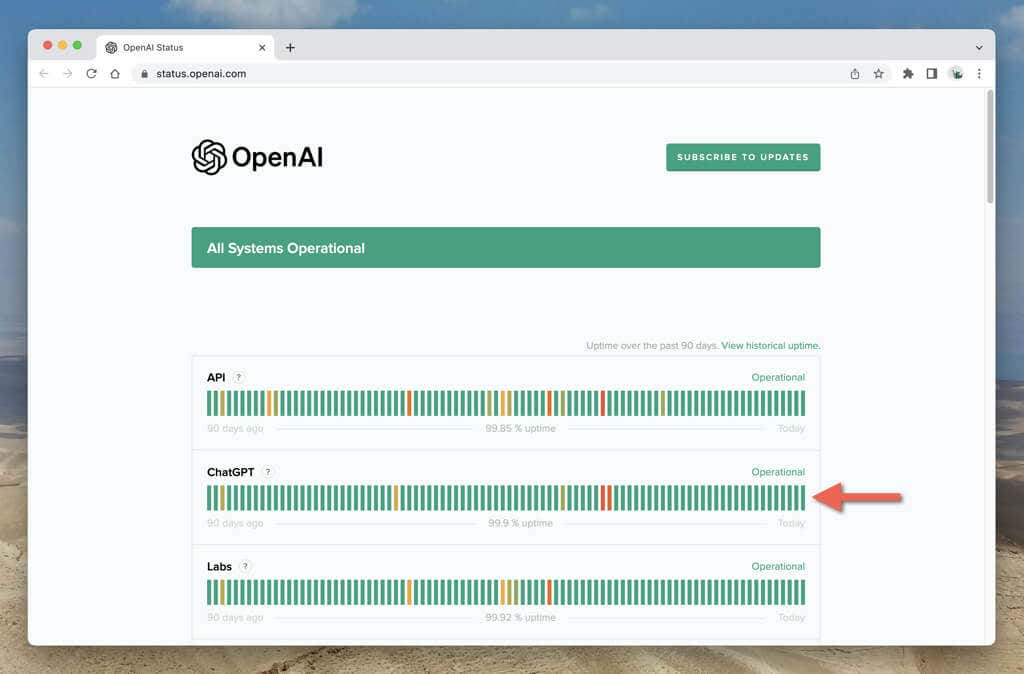
Cerrar sesión y volver a ingresar a ChatGPT
Si no hay ningún problema con los servidores OpenAI, intente cerrar sesión y volver a iniciar sesión en su cuenta OpenAI. Para hacer eso:
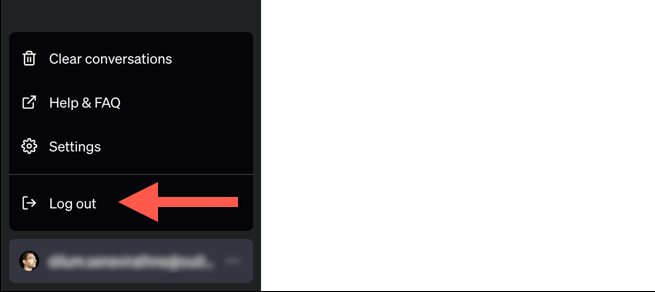
Comprueba tu conexión a Internet
Una conexión a Internet estable y confiable es crucial para una experiencia ChatGPT fluida. Si su Wi-Fi o Ethernet son erráticos, espere respuestas frecuentes de "Ocurrió un error" de ChatGPT..
Realiza una comprobación de estabilidad y velocidad de Internet usando el comando Ping en su PC o Mac.O, prueba una herramienta de ping en línea.
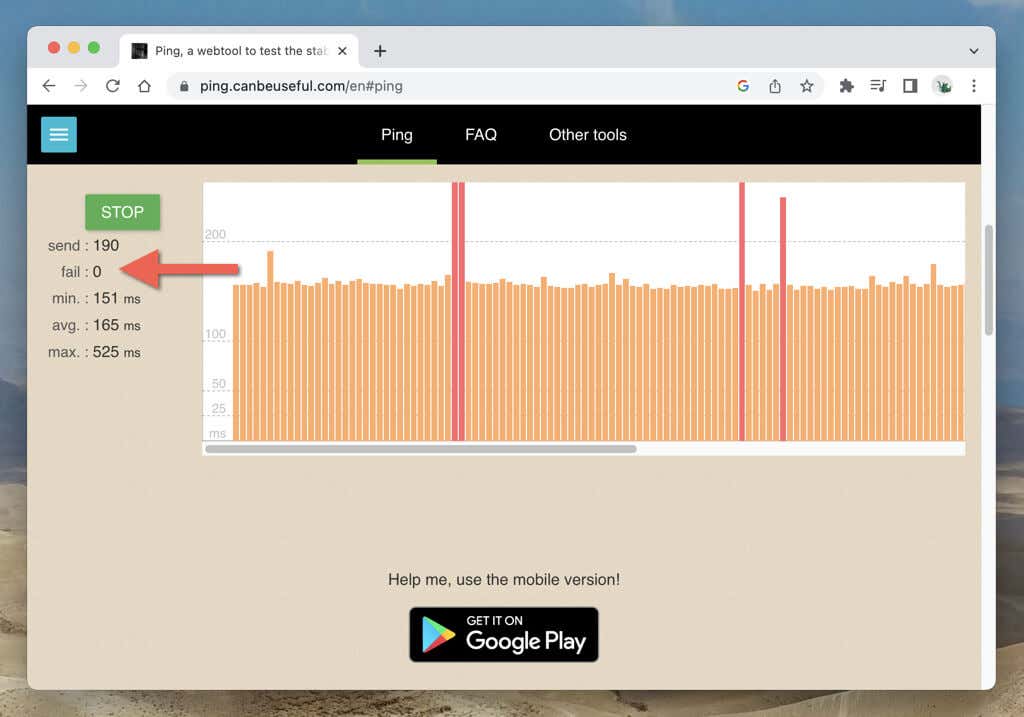
Si tu conexión a Internet no es confiable, reiniciar o restablecer su enrutador podría hacer que el problema desaparezca. De lo contrario, comuníquese con su proveedor de servicios de Internet (ISP).
Desactivar la red privada virtual
VPN (o redes privadas virtuales) son famosos por su privacidad y su capacidad para desbloquear contenido restringido geográficamente, pero también causan problemas con aplicaciones basadas en web como ChatGPT. Si usas una VPN en tu PC o Mac, desconéctate de ella y comprueba si eso hace alguna diferencia.
Evite generar respuestas largas
Hacer que ChatGPT genere respuestas largas puede saturar el modelo de lenguaje y generar un mensaje "Se produjo un error". Divide tus indicaciones e impone límites de palabras (por ejemplo, 250 palabras) a las respuestas.
Usar otra versión de GPT
Si te suscribes a ChatGPT Plus, es posible elegir una versión diferente de GPT para generar respuestas. Por ejemplo, si aparece el mensaje "Se produjo un error" con GPT-4 (un modelo lento y propenso a errores), cambiar a GPT-3.5 (menos preciso pero más rápido) podría ayudar. El problema es que no puedes cambiar las versiones de GPT a mitad de una conversación: debes crear un chat nuevo.
Borrar la caché del navegador
Un caché del navegador obsoleto es otra razón que genera conflictos y errores en ChatGPT. Comience borrando el caché relacionado con el sitio web ChatGPT. Suponiendo que utilices Google Chrome:
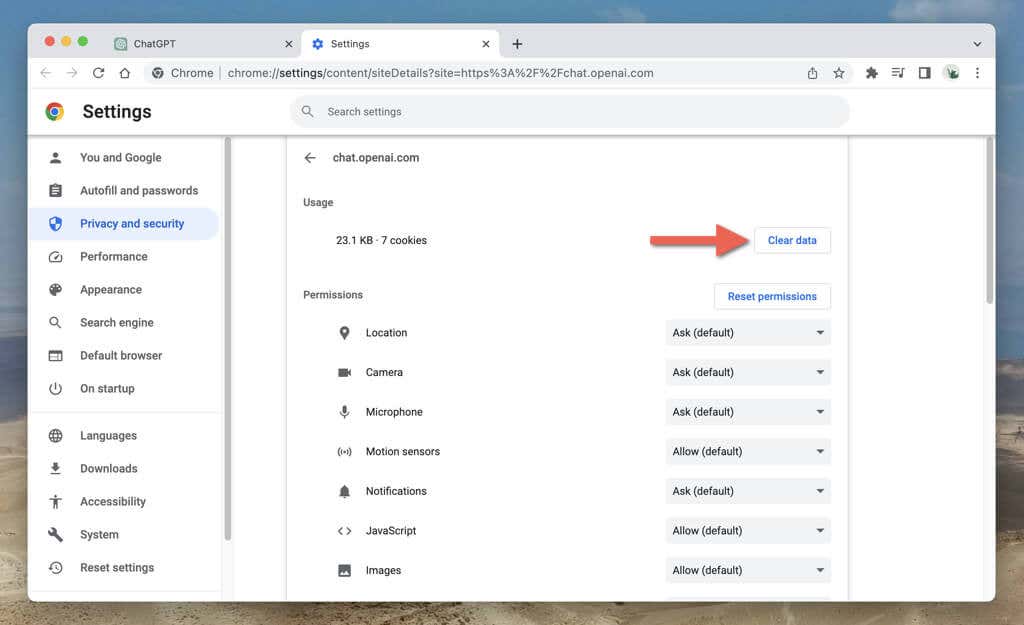
Elimine todo el caché del navegador si el problema persiste. Para hacer eso:
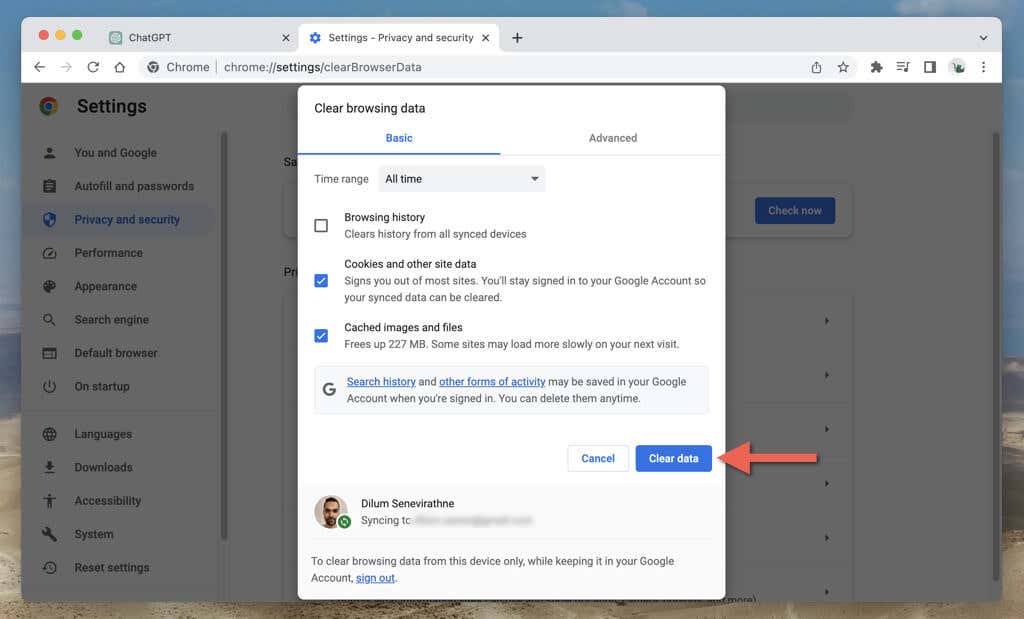
Aprende a borrar los datos del sitio web almacenados en caché en cualquier navegador web.
Borrar la caché de DNS (servidor de nombres de dominio)
Si borrar tus datos de navegación no ayuda, concéntrate en los Caché DNS (Sistema de nombres de dominio) siguientes. La caché DNS contiene direcciones web potencialmente obsoletas; al borrarla, se obliga al sistema operativo a resolver las conexiones nuevamente, lo que mejora la conectividad.
Para borrar la caché de DNS en Windows:
Borrar-DnsClientCache
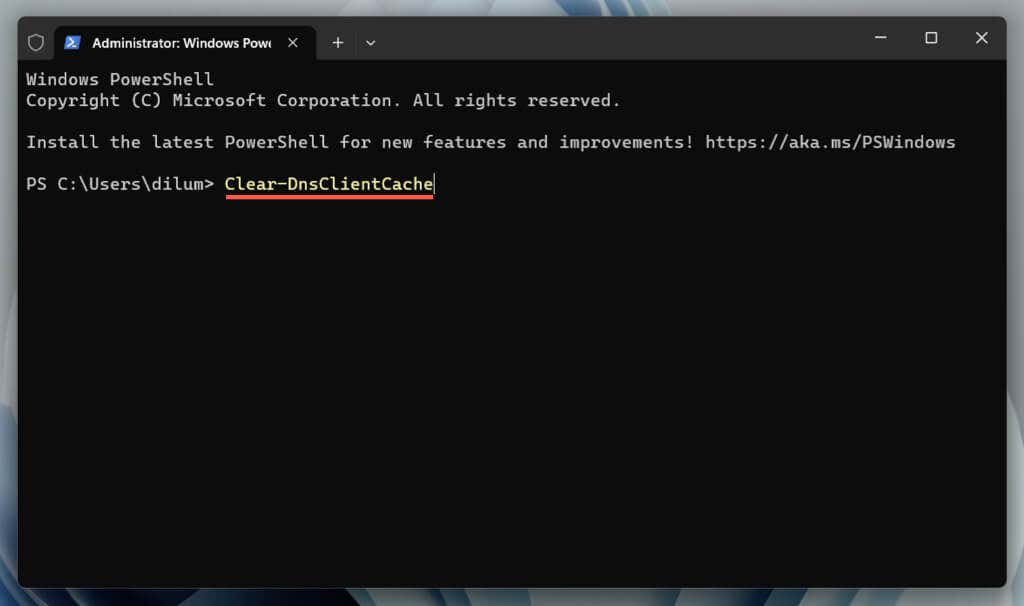
Si usas una Mac:
sudo dscacheutil -flushcache;sudo killall -HUP mDNSResponder
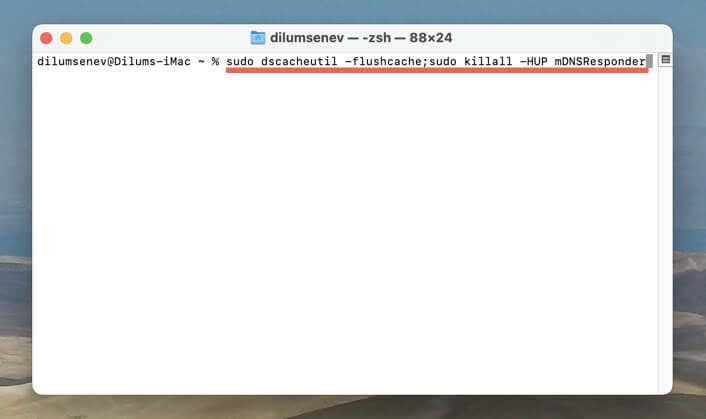
Desactivar extensiones del navegador
Las extensiones del navegador interfieren con el funcionamiento de aplicaciones web como ChatGPT. Deshabilitarlos le permite identificar elementos conflictivos. Puede ver y administrar una lista de extensiones a través del menú o la configuración del navegador. Por ejemplo, en Chrome:
Actualiza tu navegador
Las versiones obsoletas del navegador provocan problemas de compatibilidad con las aplicaciones web y provocan errores. Aunque los navegadores web se actualizan automáticamente, es mejor iniciar actualizaciones manuales de vez en cuando. Si utilizas Google Chrome:
- .
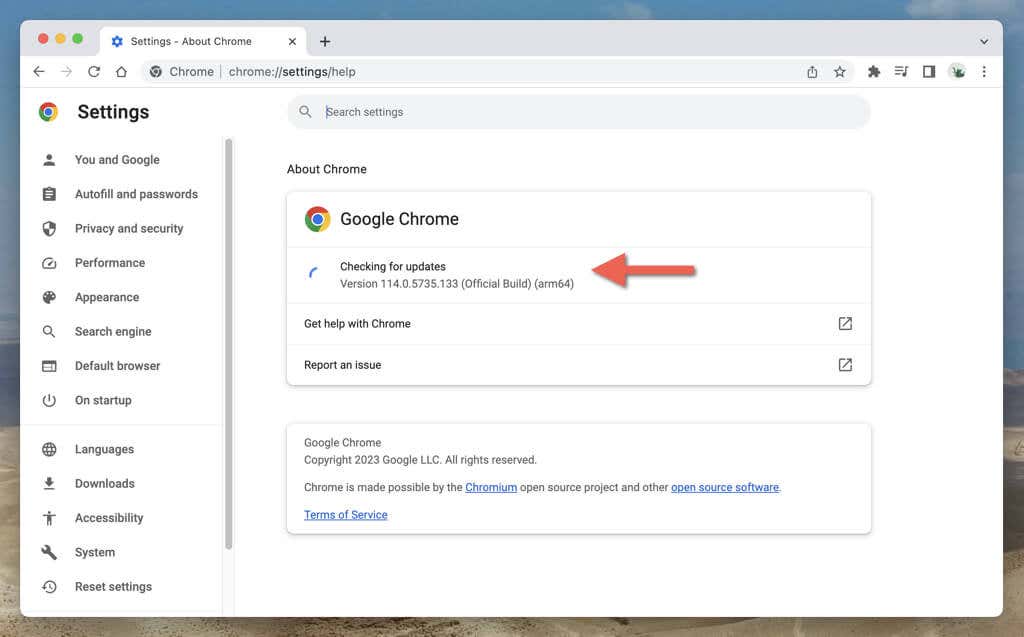
Aprenda a actualizar cualquier navegador en la PC y Mac.
Pruebe con un navegador web diferente
Los diferentes navegadores tienen distintos niveles de compatibilidad con las aplicaciones web. Si continúa apareciendo el mensaje "Se produjo un error", cambiar a un navegador web alternativo puede ayudar a evitar problemas específicos del navegador.
Por ejemplo, si el error se produce en Google Chrome, cambie a un navegador que no sea Chromium, como Mozilla Firefox o Apple Safari. OpenAI está asociado con Microsoft, por lo que también vale la pena echarle un vistazo a Borde de Microsoft.
Suscríbete a ChatGPT Plus
ChatGPT Plus es la versión paga del chatbot de IA y ofrece varios beneficios, incluido el acceso prioritario cuando la demanda es alta y tiempos de respuesta más rápidos. Si eres un gran usuario de ChatGPT, te encuentras con frecuencia con el mensaje "Se produjo un error" y deseas una experiencia más fluida, suscribirte a ChatGPT Plus puede ser una importante mejora de usabilidad.
Para suscribirse a ChatGPT Plus:
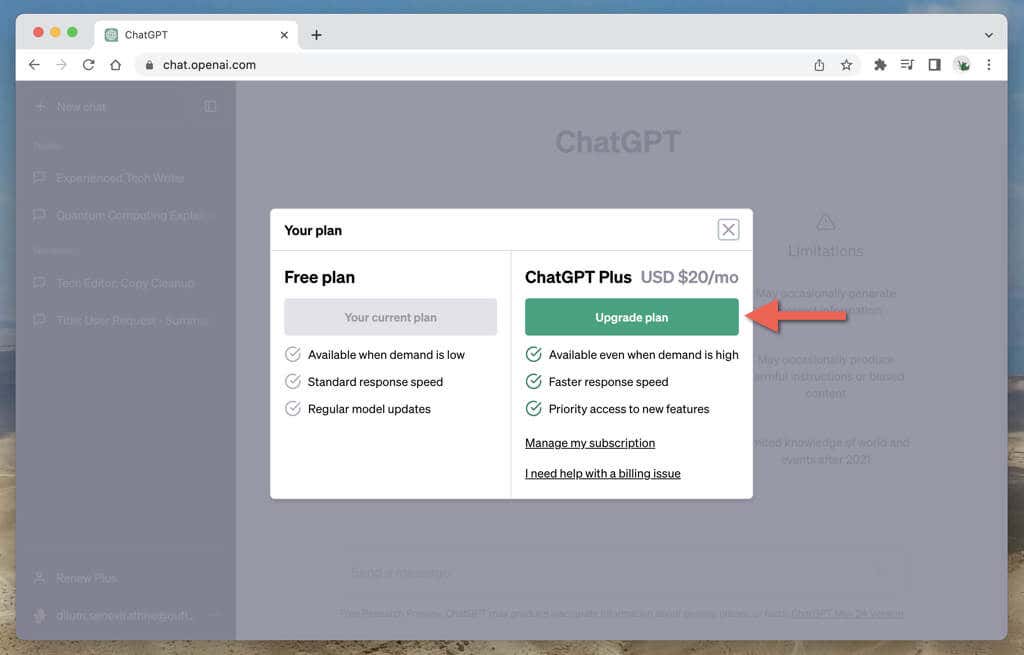
Nota: Al momento de escribir este artículo, una suscripción a ChatGPT Plus cuesta $20 por mes.
Vuelva a tener conversaciones fluidas con ChatGPT
El mensaje "Se produjo un error" en ChatGPT puede ser frustrante, pero es un problema común que desaparece con una solución menor. Ya sea recargar la pestaña del navegador, verificar el estado del servidor ChatGPT o borrar los cachés del navegador/DNS, tiene varias opciones en las que trabajar. Si el problema persiste, haga lo que sugiere el resto del mensaje de error y diríjase a Centro de ayuda de OpenAI.
.