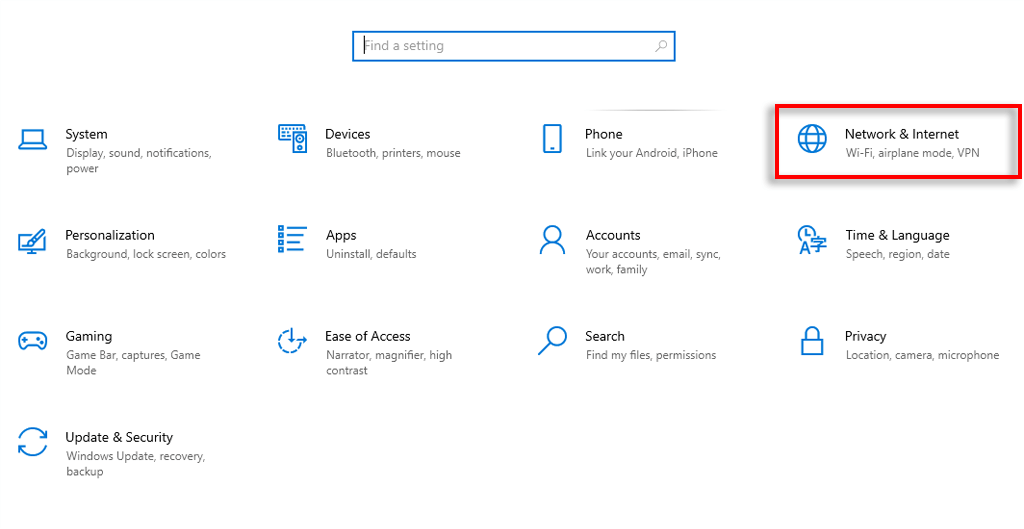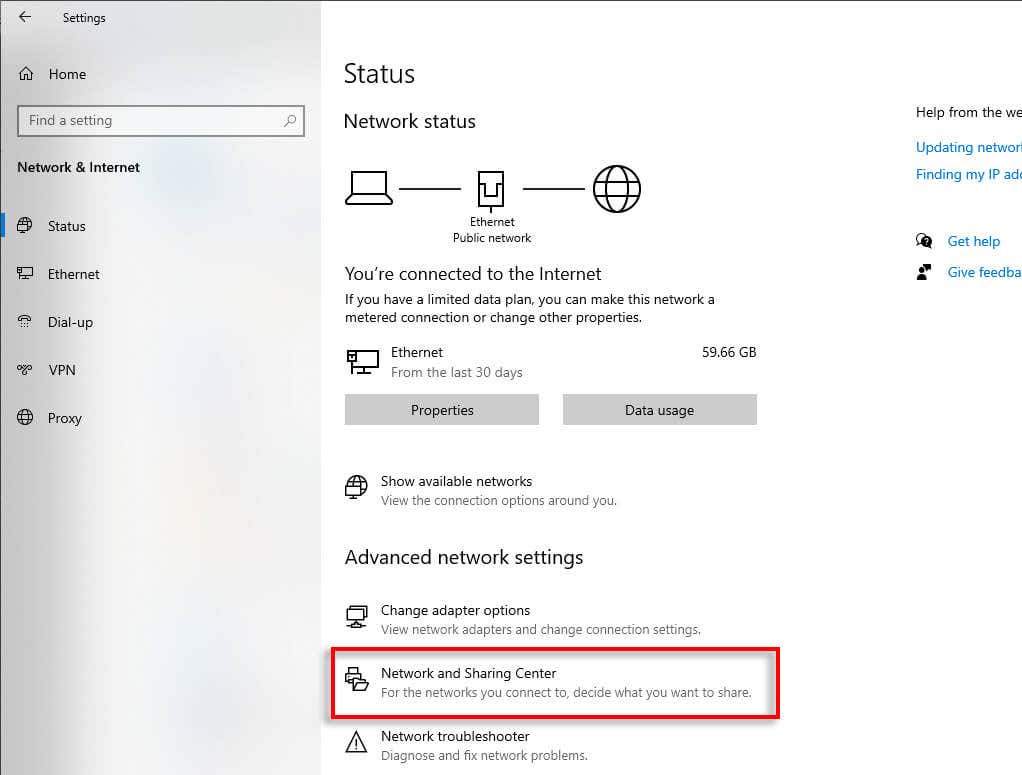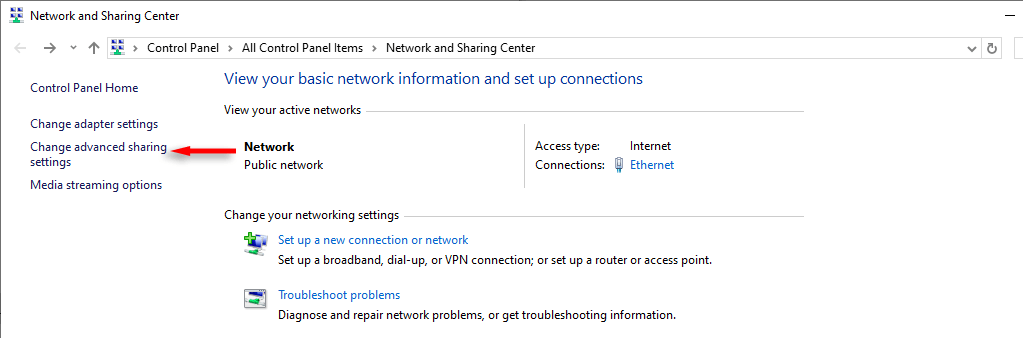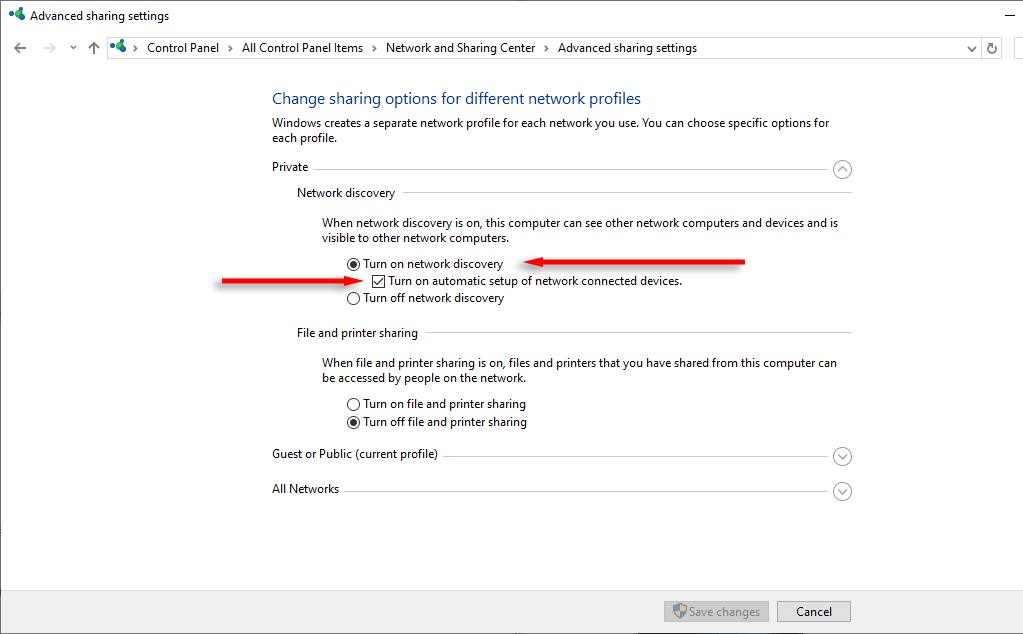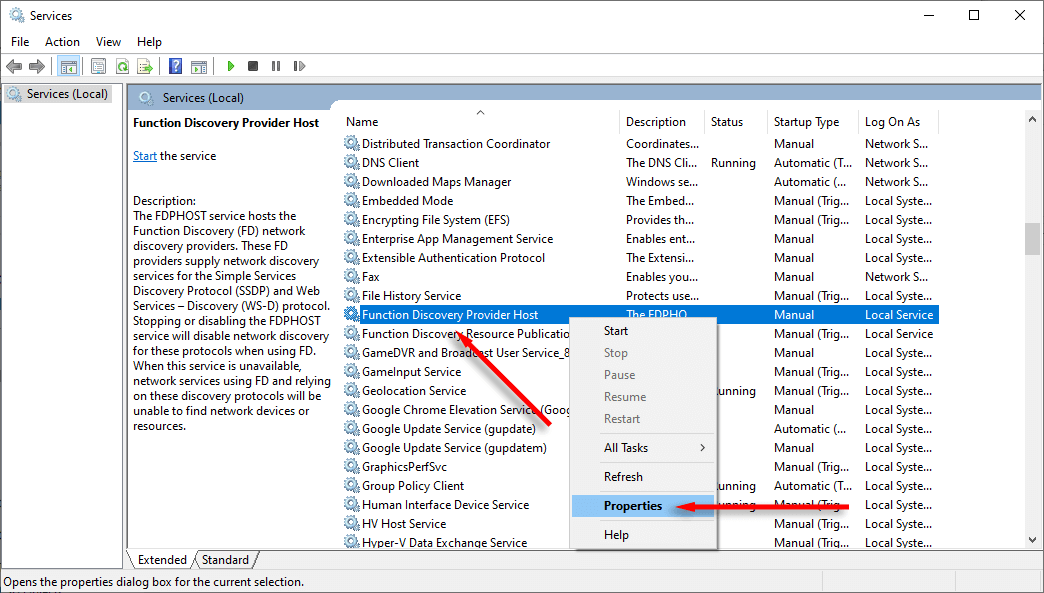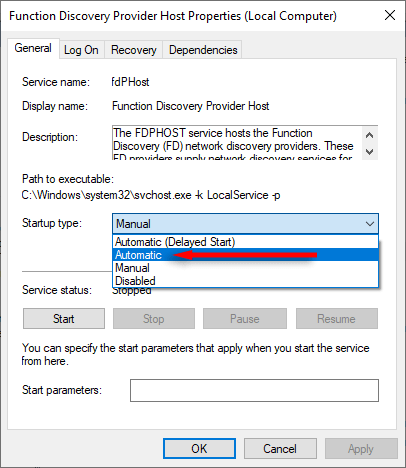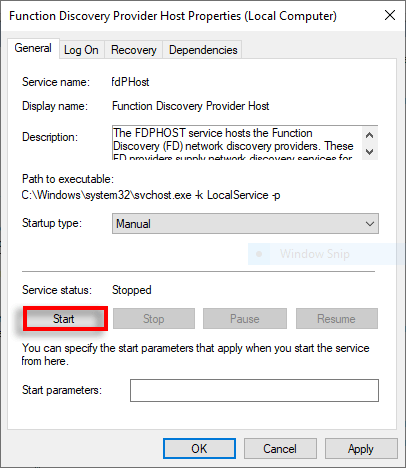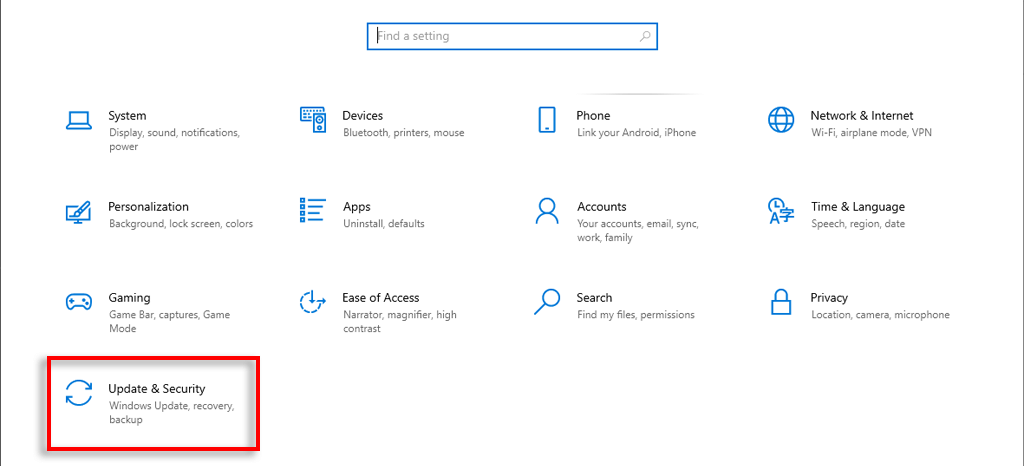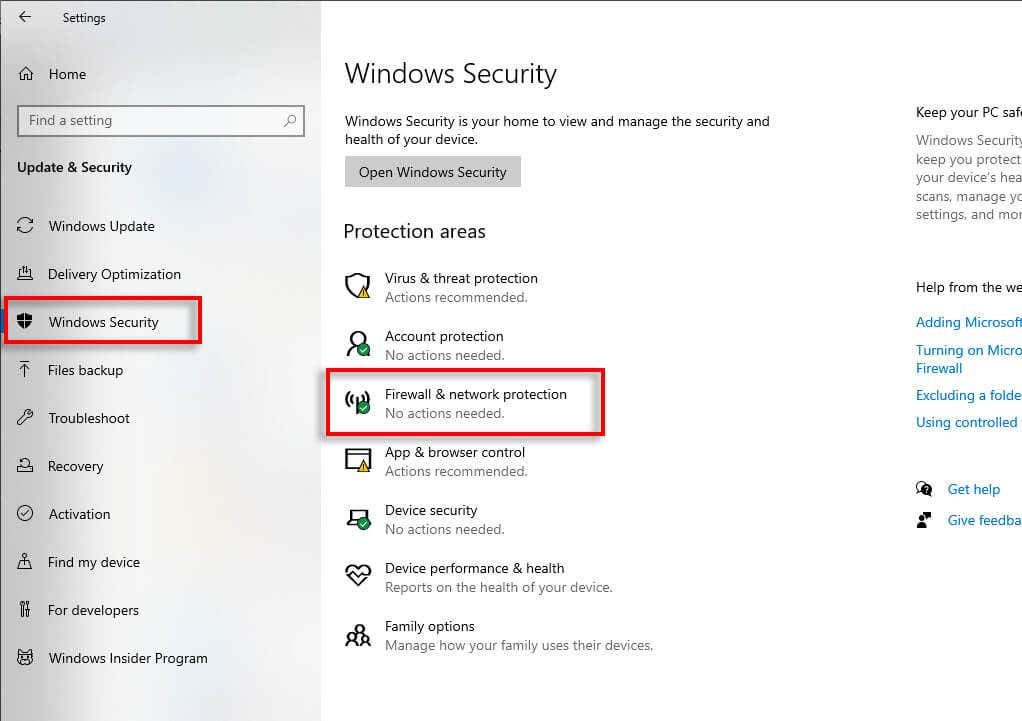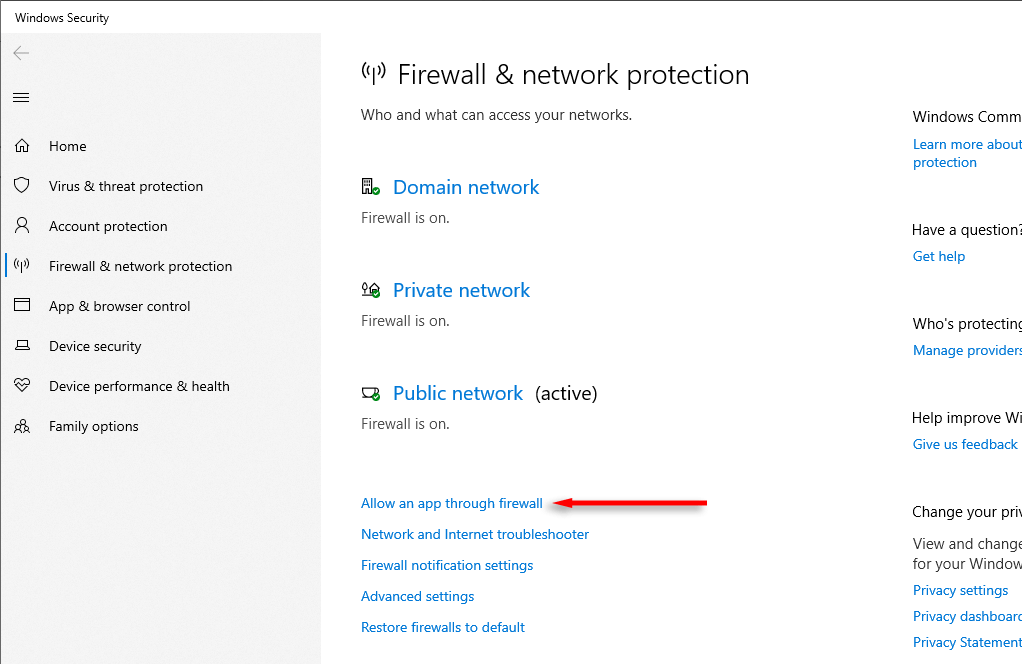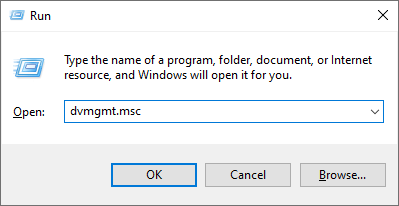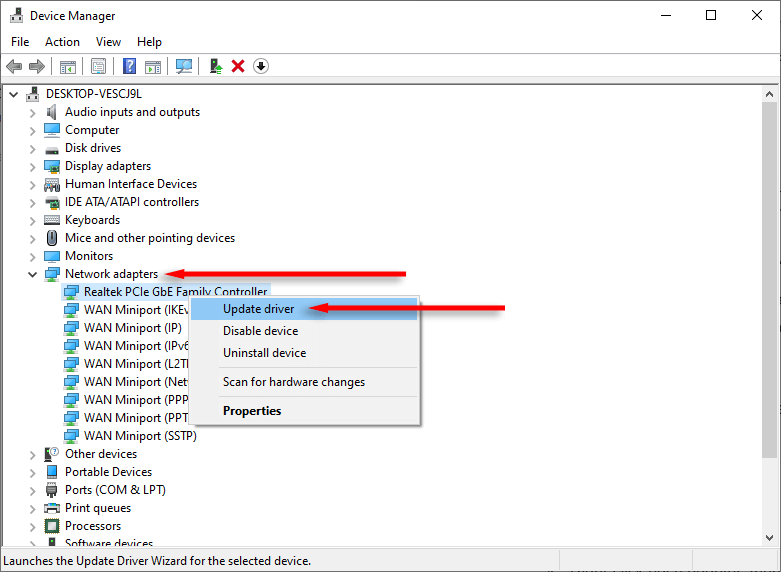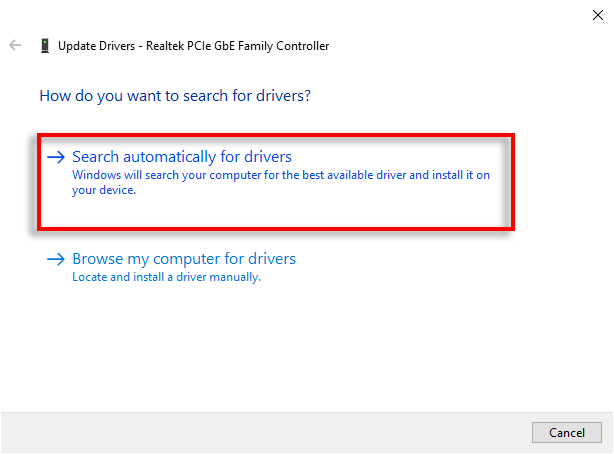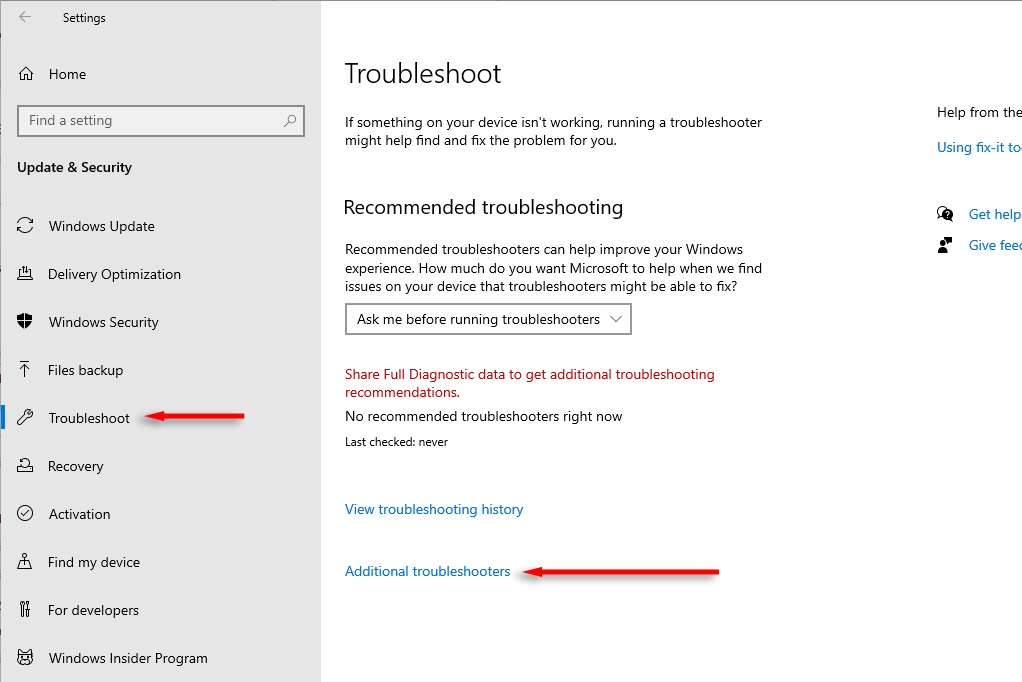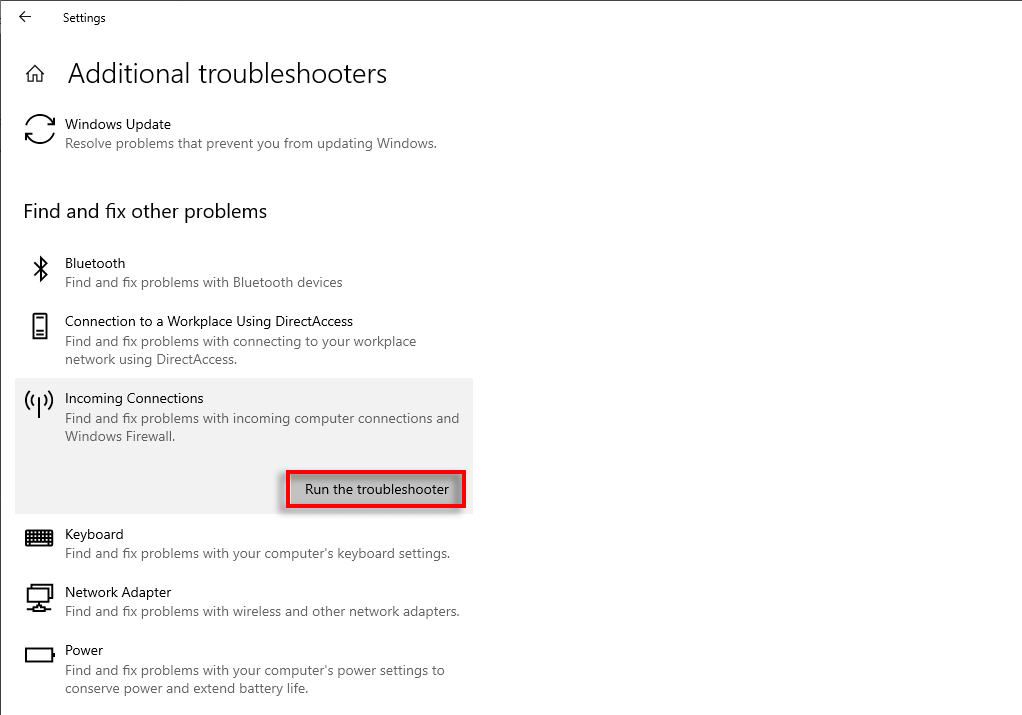Network Discovery es una característica útil que permite a su computadora interactuar con otros dispositivos en su red. Esta característica juega un papel crucial en las redes de hogar y oficina, permitiéndole compartir archivos e impresoras, juegos y más, pero a menudo deja de funcionar.
En esta guía de solución de problemas, explicaremos cómo corregir el error de "Discovery de red se desactiva" en Windows.
qué causa el descubrimiento de red se gira Error de apagado
Network Discovery es una configuración de red que permite a su computadora ver otros dispositivos dentro de la misma red y viceversa. Es esencial para compartir archivos e impresoras entre dispositivos, participar en juegos en red y otras actividades de red esenciales.
Cuando se desactiva el descubrimiento de red, su computadora No puedo encontrar otras computadoras o dispositivos en la red, y de la misma manera, su dispositivo no será visible para otros. También no podrá ver carpetas compartidas.
Hay algunas cosas que pueden causar este error en Windows, que incluyen:
La función de descubrimiento de Windows Network está deshabilitada.Esta es, con mucho, la causa más común del error. Por lo general, esto ocurre cuando ha apagado accidentalmente esta función o restablece la configuración de su red.
Los servicios del sistema para el descubrimiento de redes están deshabilitados.Si las aplicaciones y los servicios del sistema necesarios para ejecutar el descubrimiento de red están deshabilitados, causará este error.
Los controladores de sus redes están desactualizados.ocasionalmente, los controladores de red obsoletos causan problemas con el descubrimiento de la red y otras características clave.
Su antivirus está bloqueando el descubrimiento de red.Por lo general, este es un problema con Windows Defender. La mayoría de las veces, el descubrimiento de la red no se basa en la lista blanca, por lo que el firewall antivirus evita que se ejecute.
Cómo arreglar el descubrimiento de la red se gira Error de apagado
Aquí hay cinco formas de corregir el descubrimiento de red se desactiva el error:
1. Encienda el descubrimiento de red
Como se mencionó, la causa más común de este error es que la característica se ha desactivado manualmente. Para solucionarlo, solo necesita volver a encenderlo. Aquí está como:.
Presione win+ ipara abrir configuración.
seleccione Network e Internet.
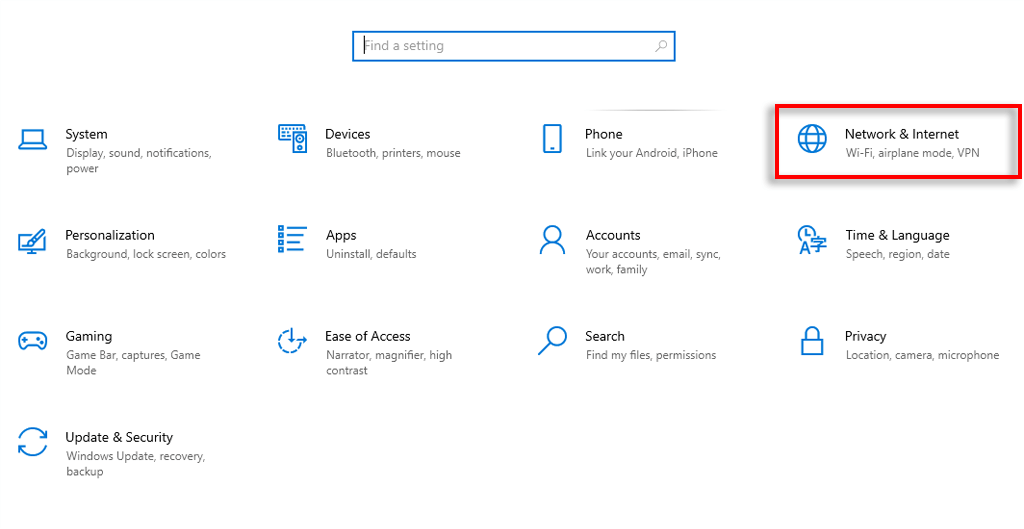
debajo de Configuración de red avanzada, seleccione Network and Compartir Center.
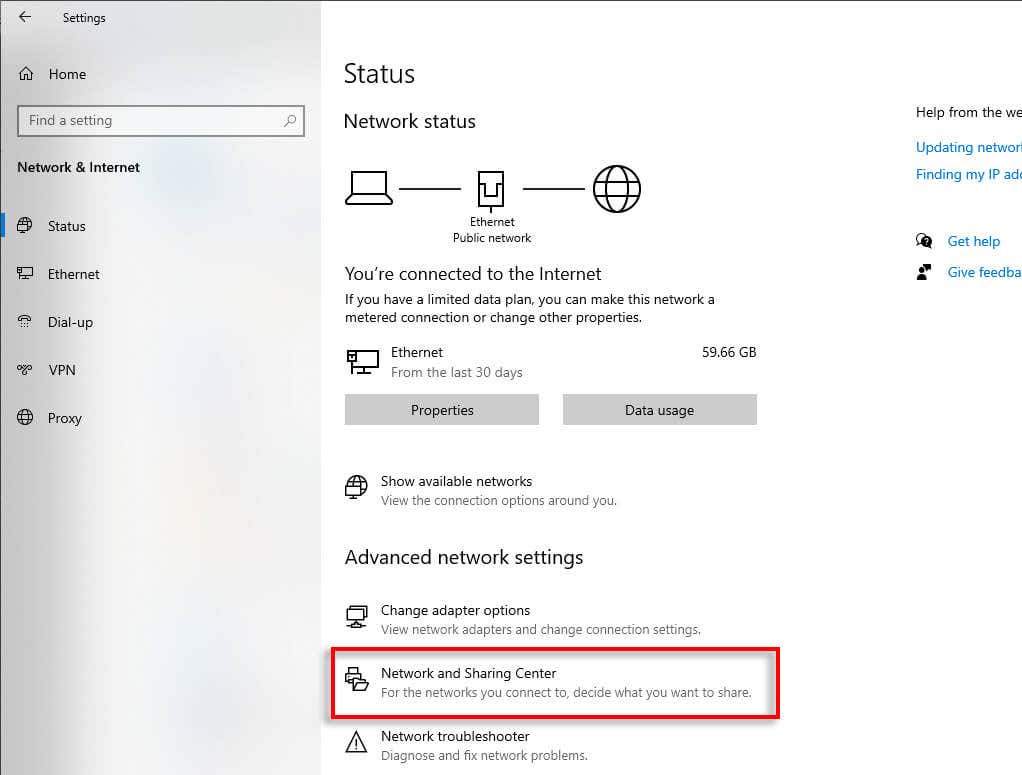
seleccione Cambie la configuración de intercambio avanzado.
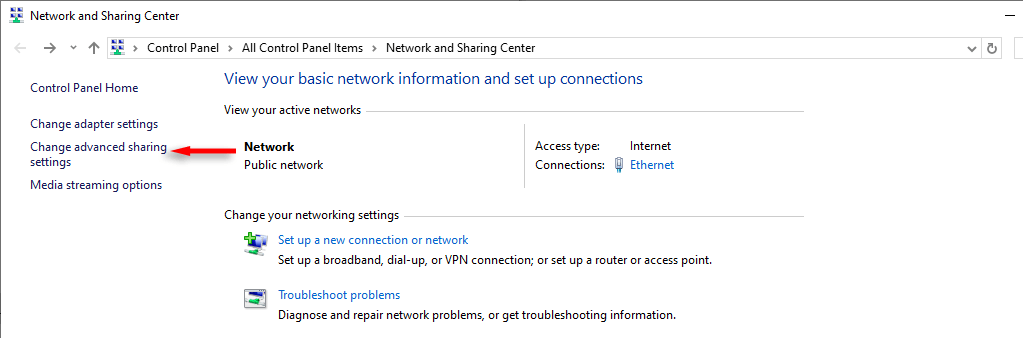
Expanda los menús debajo de las redes privadas y Public Networks.
Alternar en Discovery de reden ambos menús.
Marque la casilla al lado, "Configure los dispositivos conectados de red automáticamente".
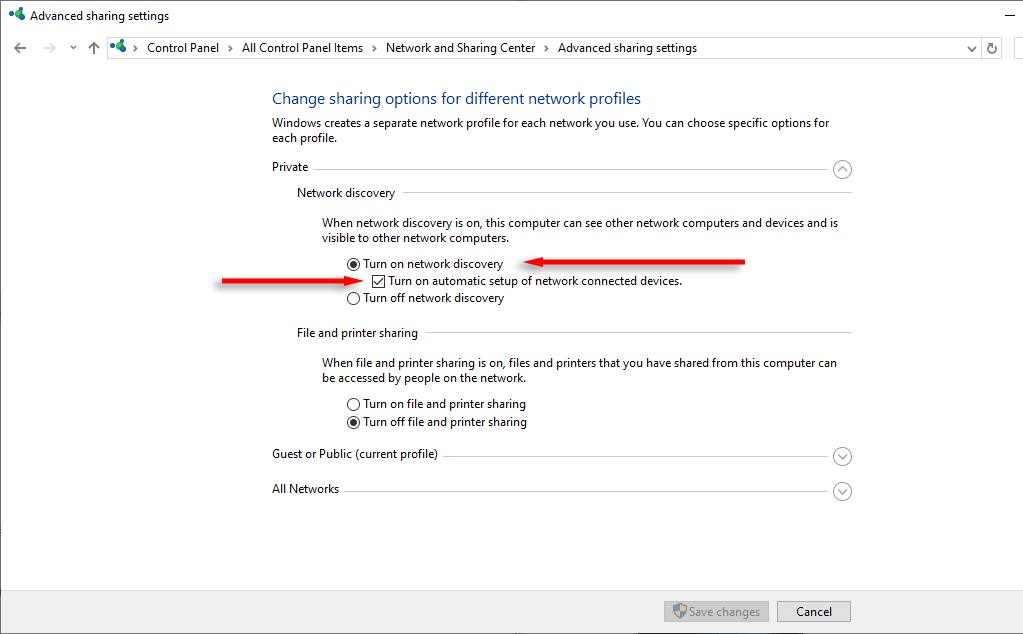
Ahora, intente usar el intercambio de red nuevamente. Si el error aún ocurre, algo más va mal.
2. Encienda los servicios de descubrimiento de red
Para que el descubrimiento de red funcione, necesita cinco servicios esenciales para estar habilitados. Aquí le mostramos cómo volver a encenderlos si han sido deshabilitados:
Presione win+ rpara abrir el cuadro de diálogo Ejecutar.
escriba "Services.msc" y presione Enter.

Desplácese hacia abajo y haga clic con el botón derecho en el host del proveedor de descubrimiento de funciones, luego seleccione Propiedades.
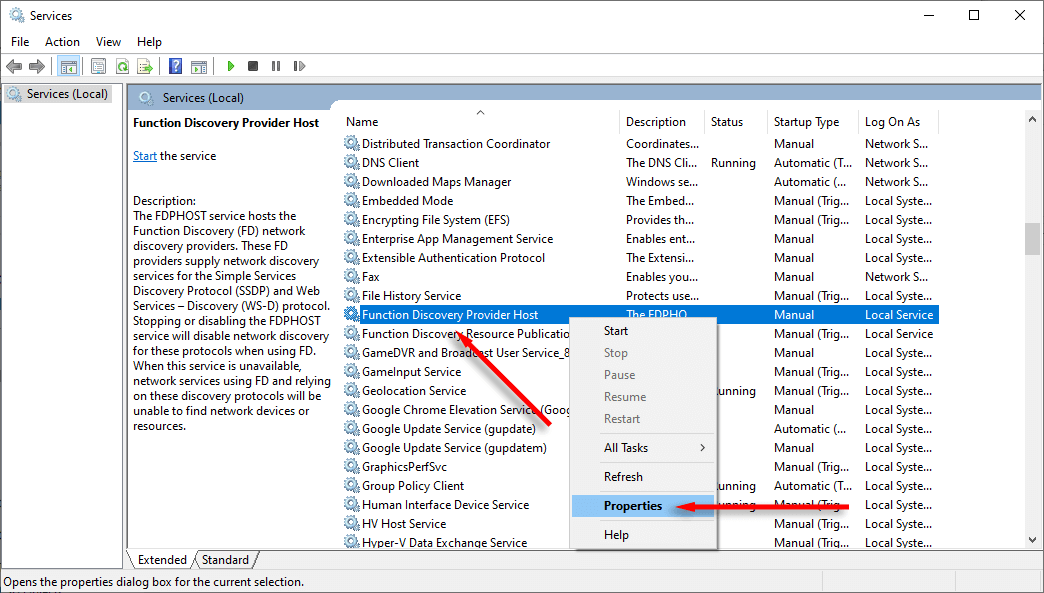
en el menú desplegablemenú desplegable, seleccione automático.
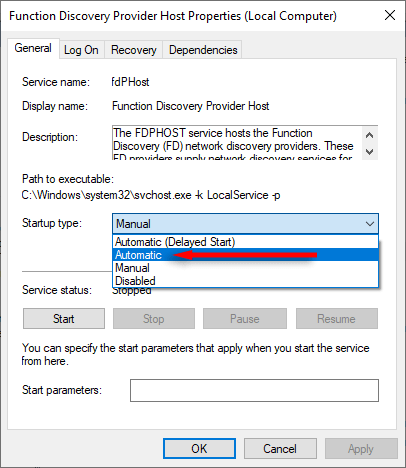
Luego presione iniciopara encender el servicio.
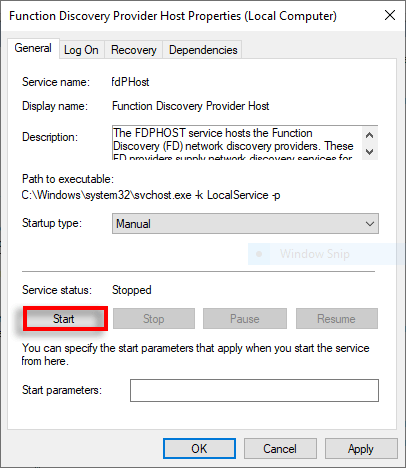
Repita este proceso para los siguientes cuatro servicios: Publicación de recursos de descubrimiento de funciones, SSDP Discovery, UPNP Device Hosty DNS Cliente.
3. Discovery de red de la lista blanca en Windows Defender
El defensor de Windows puede estar bloqueando el descubrimiento de red si las dos primeras soluciones no han solucionado el error. Aquí le mostramos cómo la lista blanca del proceso:.
Presione win+ ipara abrir configuración.
Elija Actualización y seguridad.
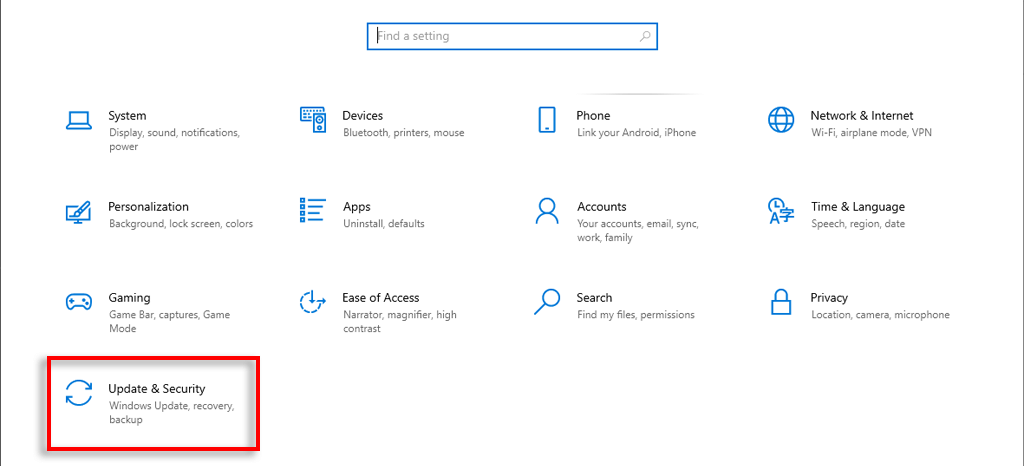
Seleccione Windows SecurityLuego elija Firewall & Network Protection.
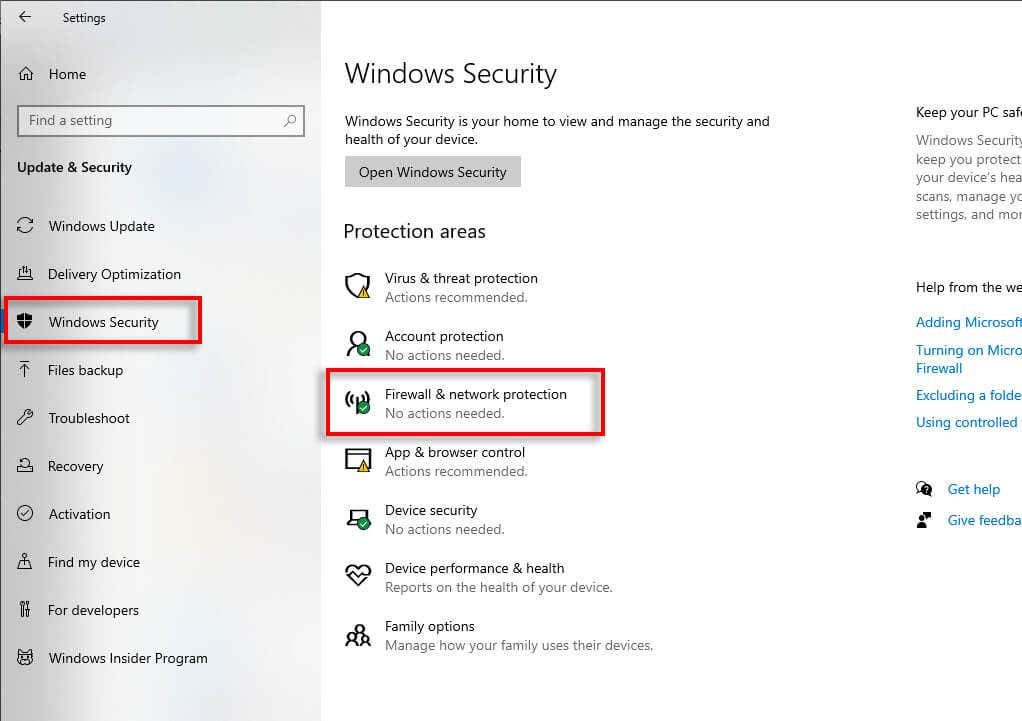
seleccione Permitir una aplicación a través del firewall.
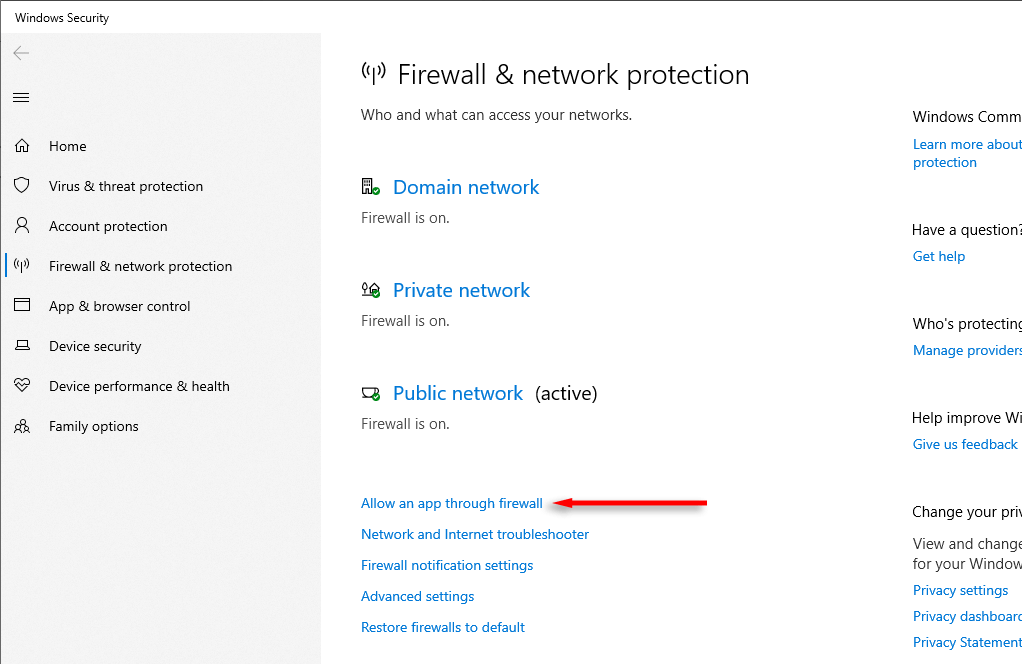
Desplácese hacia abajo hasta que encuentre el descubrimiento de red ,y asegúrese de que las casillas de verificación pública y privada start = "6" class = "wp-block-list">
Si no lo son, presione Cambiar configuraciones, luego marque.
nota:También puede dispositivos específicos de la lista blanca en su red. Esto puede resolver otros problemas con la búsqueda de dispositivos, relacionados con el problema de descubrimiento de red.
Si sus controladores de red están desactualizados, podrían estar causando problemas con el descubrimiento de red. Aquí le mostramos cómo actualizarlos a la última versión:
Windows tiene un solucionador de problemas incorporado para ayudar a solucionar errores de red aleatorios cada vez que aparecen. Si nada más ha funcionado, podría encontrar el problema y resolverlo por usted. Aquí le mostramos cómo usarlo:
El descubrimiento de red es una característica útil, pero puede afectar negativamente su flujo de trabajo si deja de funcionar. Afortunadamente, por lo general no es tan difícil iniciar, y con suerte, esta guía te ha ayudado a ponerlo en funcionamiento nuevamente.