Si Steam se congela, tiene problemas para actualizar o no descarga, instala o inicia juegos, reiniciar la aplicación podría resolver cualquier problema técnico subyacente que esté causando el problema. Este tutorial lo guiará a través de múltiples formas de salir y reiniciar la aplicación Steam en PC y Mac.

Salga y reinicie Steam a través del Aplicación Steam
Si la aplicación Steam responde en tu PC o Mac, puedes salir de ella directamente a través de la aplicación antes de reiniciarla. Para ello, sigue estos pasos.
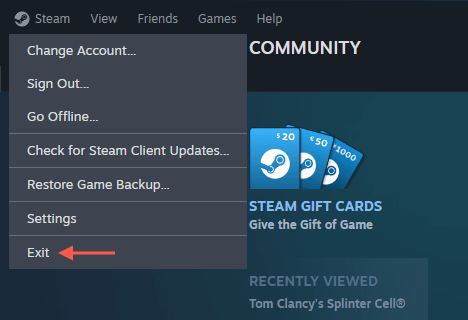
Si eres experimentando problemas de conectividad con Steam, es posible que desees alternar modo sin conexión (seleccionar la opción Desconectaren el menú Steam) antes de salir de la aplicación. . Después de reiniciar Steam, vuelva a abrir el menú Steam y elija Conectarsepara volver a conectarse a los servicios en línea de Steam.
Forzar salida y reiniciar Steam.
Si Steam no responde, cerrar y reiniciar la aplicación a la fuerza podría hacer que vuelva a funcionar correctamente. El método que deberás seguir difiere dependiendo de si estás en una PC con Windows o una Mac de Apple.
Fuerzar el cierre y reiniciar Steam—Windows
Si estás en una PC con Windows, usa el Administrador de tareas para cerrar el cliente Steam. Así es como:
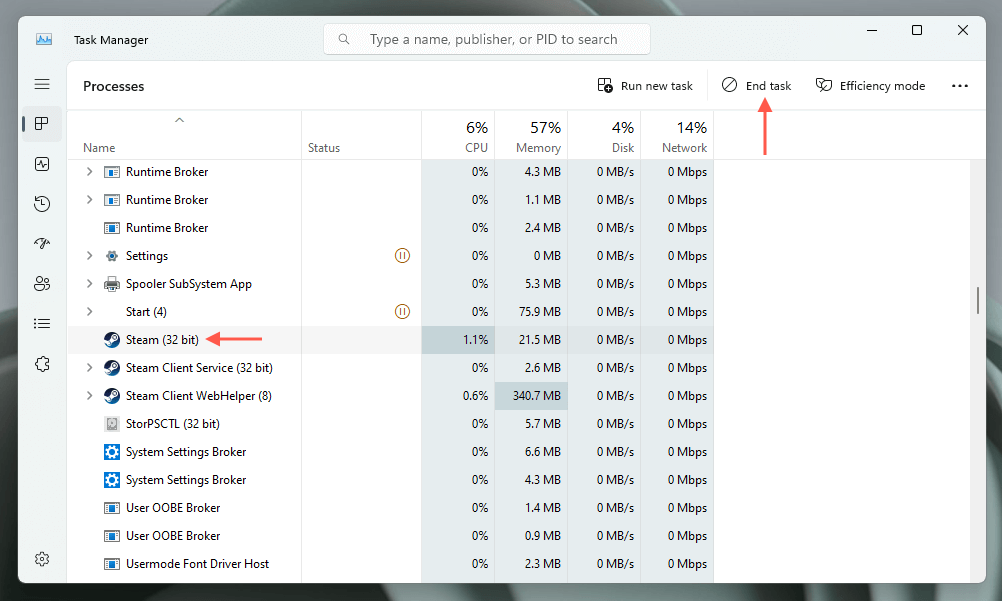
Fuerza el cierre y reinicia Steam—macOS
Si estás en una Mac, usa el cuadro de diálogo Forzar salida de aplicaciones para forzar el cierre de Steam. Simplemente:
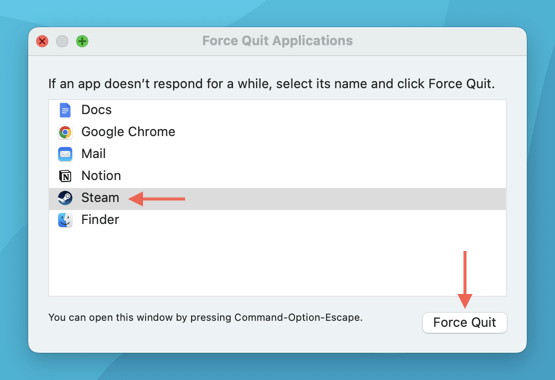
Un método alternativo es usa el Monitor de actividad en tu Mac para forzar el cierre de Steam. Comience abriendo el Launchpad y seleccionando Otro>Monitor de actividad. A continuación, resalte Steamen la pestaña CPU, seleccione el botón Xen la parte superior de la ventana y elija Forzar salida. span>.
Reinicie Steam a través de la línea de comandos
Supongamos que tiene problemas para cerrar una instancia de Steam que no responde a través del Administrador de tareas de Windows o el cuadro de diálogo Forzar salida de aplicaciones en una Mac (o el Monitor de actividad). En ese caso, puedes recurrir a la línea de comandos de tu computadora para finalizar y reiniciar el proceso de Steam.
Reinicia Steam a través de la línea de comandos—Windows
En Windows, utilice la consola del símbolo del sistema para cerrar y volver a abrir Steam. Así es como:
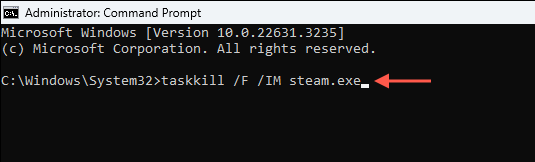
Reinicie Steam a través de la línea de comandos: macOS
Puedes usar Terminal en una Mac para salir y volver a abrir Steam. Simplemente:
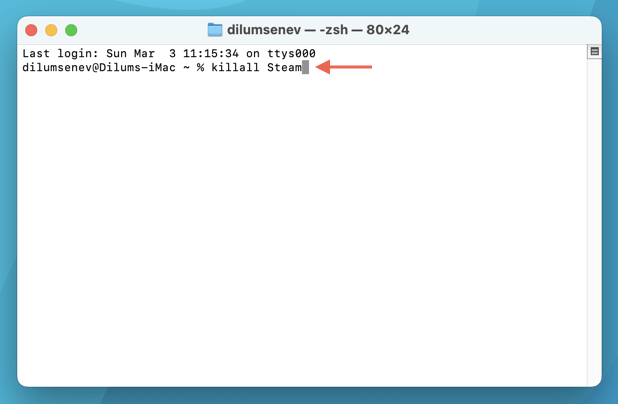
Borrar caché de descargas de Steam
Otra forma de forzar el reinicio de Steam es eliminando su caché de descarga. A diferencia de las técnicas estándar y de reinicio forzado mencionadas anteriormente, este método puede abordar varios Problemas relacionados con la descarga o actualización de videojuegos..
La forma más sencilla de acceder a borrar el caché de descarga de Steam es a través de la consola de configuración de la aplicación Steam. Simplemente:
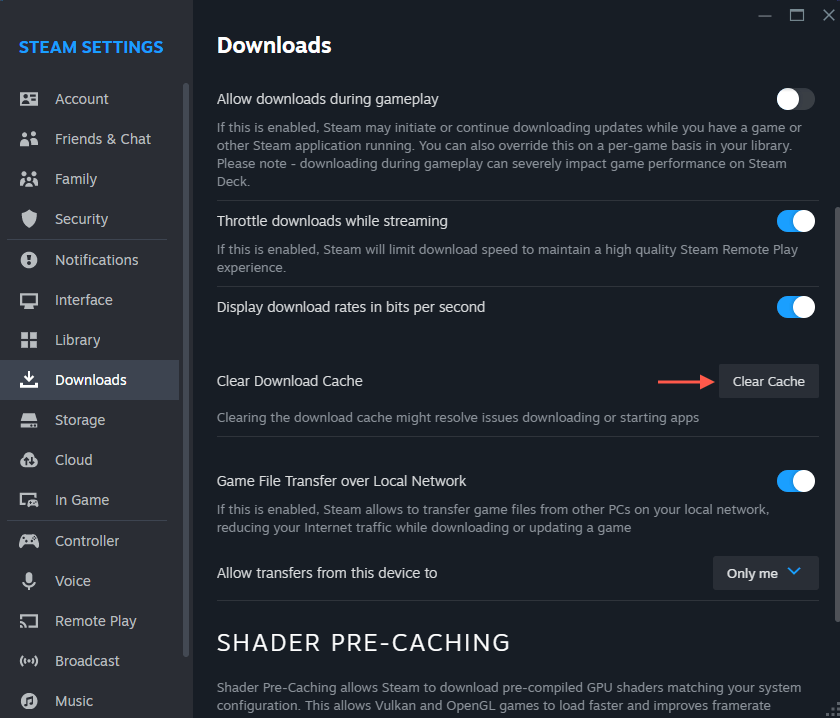
Borrar caché de descarga de Steam: método alternativo
Si tienes problemas para acceder a la consola de configuración de Steam, utiliza las siguientes soluciones para borrar la caché de descarga de Steam.
Borrar la caché de descarga de Steam—PC
Puedes utilizar un comando Ejecutar borrar el caché de descarga de Steam en la PC. Simplemente:
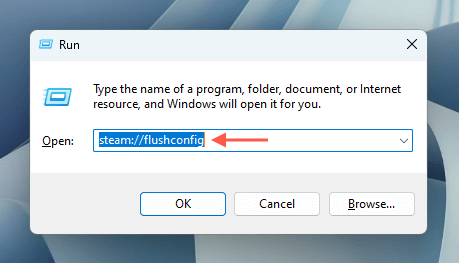
Borrar caché de descarga de Steam—Mac
En Mac, debes ejecutar un comando a través de un navegador para borrar el caché de descargas de Steam. Simplemente:
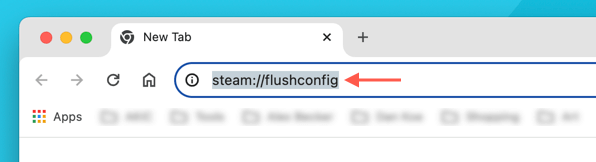
Empezar de nuevo
Reiniciar la aplicación Steam en una PC o Mac puede resolver muchos problemas y también es un excelente punto de partida para soluciones más avanzadas. Primero intenta salir y reiniciar Steam normalmente. Si eso no funciona, forzar el cierre de los procesos de Steam, usar la línea de comandos de tu computadora o borrar el caché de descarga debería ayudar..