¿Tienes problemas para pasar la pantalla captcha de Steam en tu navegador web de escritorio? Es posible que esté ingresando el captcha incorrectamente o que haya un problema con su navegador o computadora. A continuación se explica cómo resolver este problema.
Algunas otras razones por las que no puedes pasar la página de captcha de Steam son que la caché de tu navegador web está dañada, tu caché de DNS es defectuosa, estás usando una VPN o un proxy incompatible, y más. En este tutorial, veremos todos estos motivos, comenzando por los más probables.
Ingrese su Captcha de Steam correctamente
Cuando enfrentar problemas con el captcha estés en Steam, asegúrate de ingresar el captcha correctamente. Es posible que esté cometiendo errores al ingresar los dígitos y los alfabetos de la imagen mostrada, lo que genera su problema.
Tenga mucho cuidado al ingresar el captcha y verifique dos veces el valor ingresado antes de enviar el formulario. Si tienes a alguien a tu alrededor, puede ser una buena idea buscar su ayuda para completar el campo captcha.
Cierre y reinicie su navegador web
Si Steam no acepta tu captcha a pesar de ingresar el valor correctamente, su navegador web puede tener un problema temporal. Estos problemas menores pueden causar que su navegador no funcione correctamente, lo que en algunos casos genera un problema de captcha.
En este caso, puedes reinicia tu navegador para corregir potencialmente tu error. Al cerrar y reiniciar el navegador, se desactivan y se vuelven a activar todas las funciones del navegador, solucionando problemas menores con esos elementos.
Asegúrate de haber guardado el trabajo no guardado antes de cerrar y volver a abrir tu navegador.
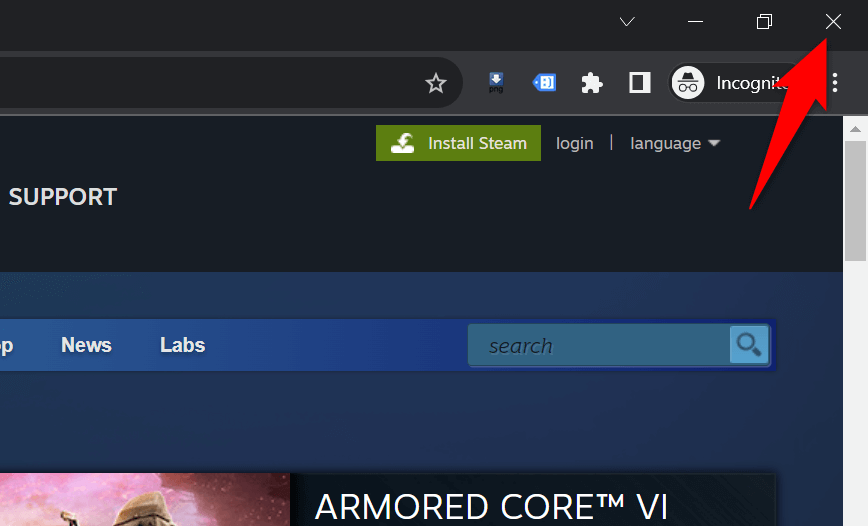
Elimina tu Caché del navegador web
Su navegador web almacena en caché varios archivos web para mejorar su experiencia de navegación. A veces, estos archivos guardados se corrompen, provocando problemas aleatorios en el navegador. Es posible que su navegador tenga un caché defectuoso, lo que está causando su problema.
En este caso, borre los datos almacenados en caché de su navegador web para resolver tu problema. Su navegador web reconstruirá este caché a medida que visite sitios. Además, no pierde sus marcadores, contraseñas, historial de navegación y otro contenido cuando borra el caché de navegación..
Google Chrome
chrome://settings/clearBrowserData
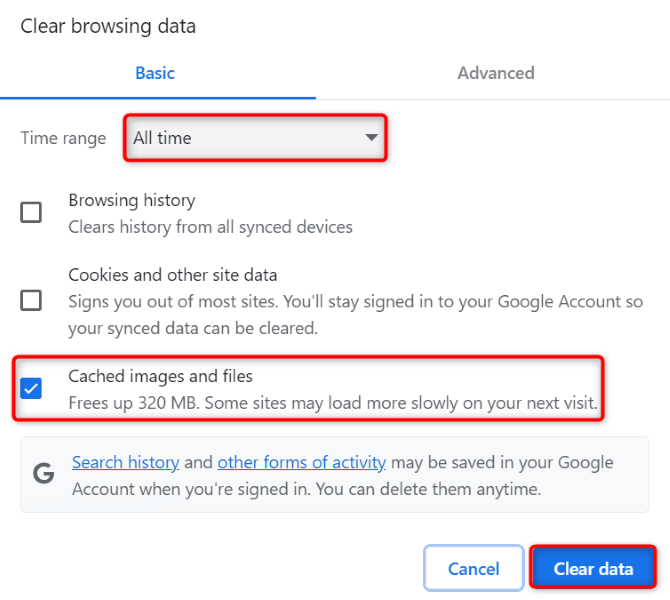
Mozilla Firefox
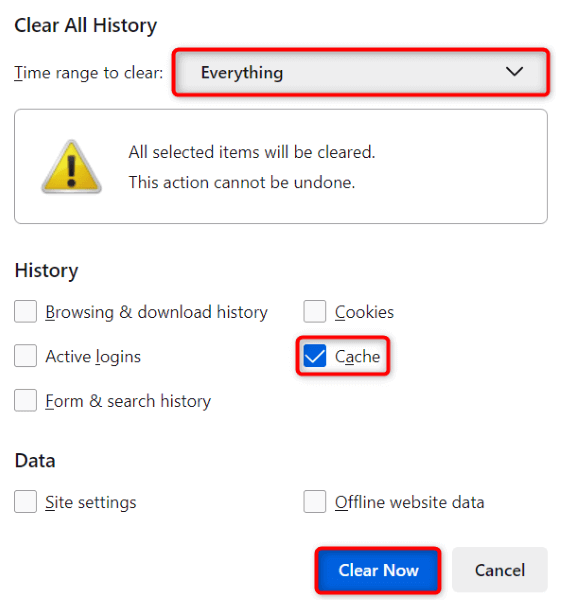
Microsoft Edge
edge://settings/clearBrowserData

Vaciar la caché de DNS de su computadora
Su computadora almacena en caché las consultas DNS para ayudar a sus aplicaciones web a traducir rápidamente nombres de dominio a direcciones IP. Es posible que este caché se haya dañado, lo que provocó que el sitio Steam no funcione como se esperaba.
En este caso, borra tu caché de DNS y tu problema quedará resuelto. No perderás ningún dato personal al hacer esto y tu computadora reconstruirá tu caché DNS.
ipconfig /flushdns
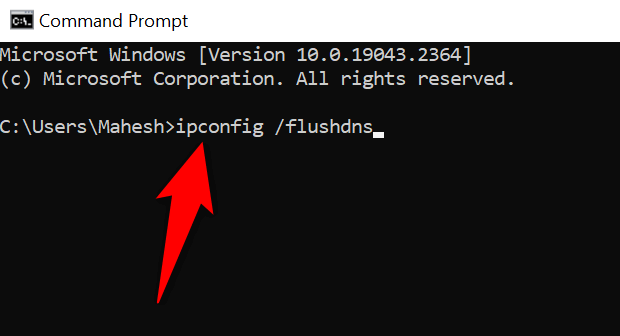
Apague su VPN y su proxy para Arreglar Steam Captcha no funciona
Si estás usando una VPN o un servidor proxy en tu computadora, estos elementos pueden estar interfiriendo con el sistema captcha de Steam. Es una buena idea desactivar estas funciones cuando tengas problemas para cargar o trabajar con un sitio en línea.
El servicioDeshabilitar tu VPN es tan fácil como iniciar tu aplicación VPN y desactivar el interruptor principal.
Puedes desactivar el servidor proxy en tu PC con Windows 11 o Windows 10 de la siguiente manera:
Windows 11
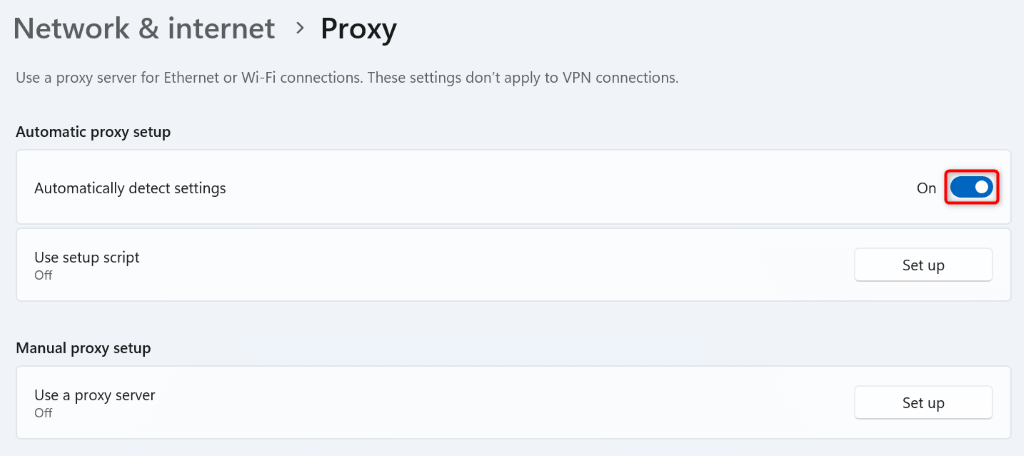
Windows 10
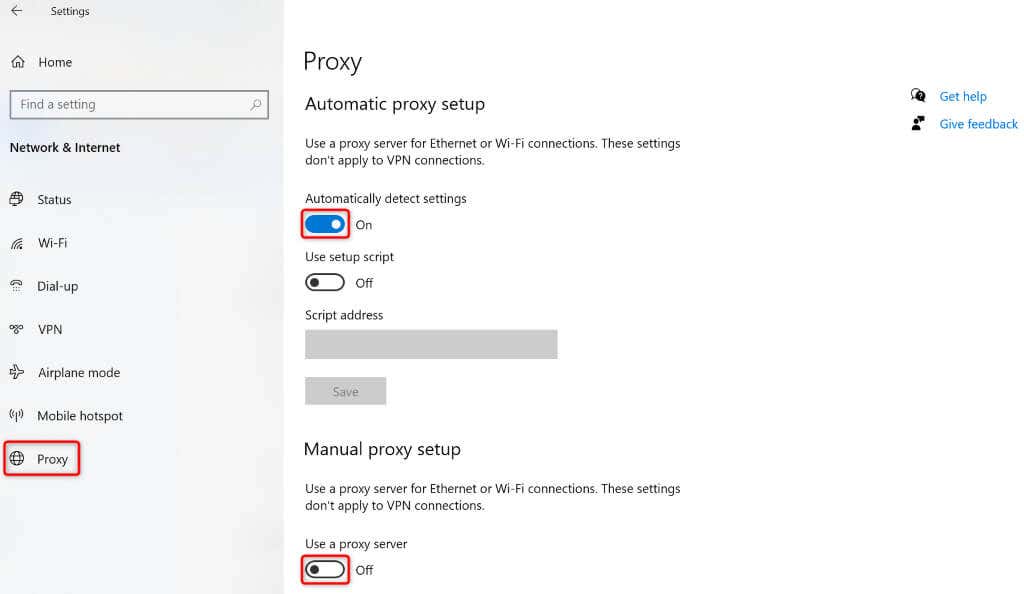
Usa la aplicación Steam en tu iPhone o Android Teléfono
Si aún no puedes resolver el captcha de Steam y no puedo iniciar sesión en su cuenta existente o crear una cuenta nueva, usa la aplicación de Steam en tu teléfono iPhone o Android para solucionar el problema. Los informes de los usuarios dicen que Steam ofrece captchas relativamente sencillos en la aplicación móvil, lo que permite a los usuarios iniciar sesión o crear nuevas cuentas con facilidad.
Una vez que haya creado una nueva cuenta usando la aplicación móvil de Steam, o haya iniciado sesión en su cuenta existente en la aplicación, puede escanear un código QR en su escritorio usando su aplicación móvil Steam para iniciar sesión en su cuenta. en el escritorio.
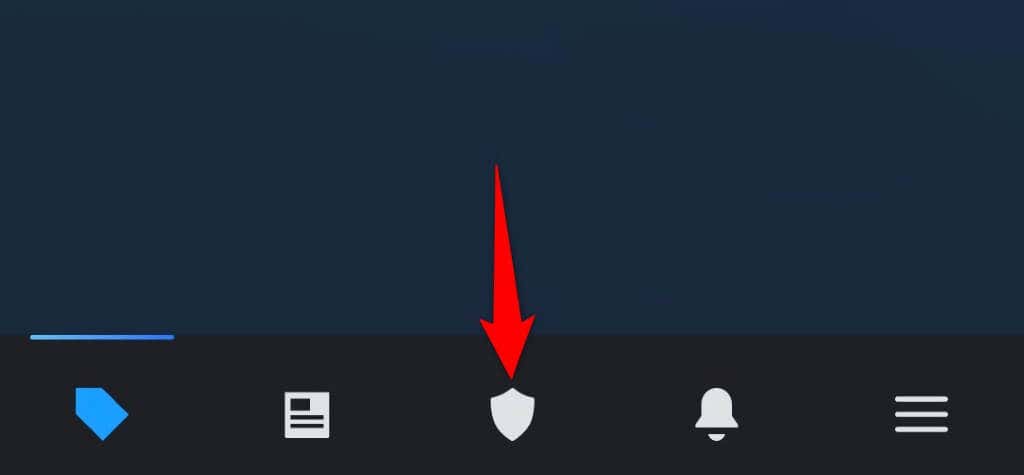

Solución de problemas del error Captcha de Steam usando muchas formas en su computadora
El error de captcha de Steam te impide iniciar sesión en tu cuenta o crear una cuenta nueva. Si su problema no desaparece después de varios intentos, utilice los métodos descritos anteriormente para solucionar los elementos que causan el problema. Tu problema con Steam entonces será reparado.
Luego podrás acceder a la configuración de tu cuenta de Steam, a los juegos y a cualquier otro contenido disponible en tu perfil. ¡Feliz juego!.