
El error 16 de Steam es un error genérico de Steam que aparece mientras editas la información de tu cuenta o cuando el cliente del juego falla. Normalmente, es una señal de un problema con la conexión a Internet, los controladores de gráficos o la memoria de su dispositivo. En otras palabras, el error 16 de Steam es un error de tiempo de espera que le permite saber que la aplicación Steam dejó de funcionar o que ciertas funciones de Steam no están disponibles actualmente. Esta guía le enseñará cómo solucionar el problema si encuentra el error 16 de Steam y cómo intentar solucionarlo.
Si ocasionalmente encuentras otros errores de Steam, consulta nuestros formas de corregir el código de error 107 de Steam y cómo solucionar un error en la nube de Steam favoritos.
1. Simplemente espera un rato
Existe una gran posibilidad de que se haya producido el error 16 debido a un problema menor en la aplicación Steam, los servicios de Steam o incluso en tu PC. Esperar unos minutos antes de volver a intentar lo que estaba haciendo en la aplicación debería resolver el problema.
En la mayoría de los casos, el error 16 es así de sencillo de resolver. Pero si el Error 16 sigue apareciendo, deberías realizar algunos de los métodos un poco más complicados que se describen a continuación.
2. Verifique su conexión de red
Otro motivo común del error 16 de Steam es una conexión a Internet lenta o interrumpida. Si estás actualizando la información de tu cuenta y Internet deja de funcionar, la aplicación Steam no podrá guardar tus datos y mostrará el Error 16.
Si este es el caso, debes verificar tu conexión a Internet y asegurarte de que esté funcionando correctamente. Reinicia tu enrutador o vuelve a conectarte a la red WiFi que estás usando y vuelve a intentar lo que estabas haciendo en Steam.
3. Cerrar aplicaciones en conflicto
Algunas aplicaciones que utilizas en tu dispositivo entran en conflicto con Steam, lo que provoca el error 16. Si sospechas que esta es la razón por la que estás experimentando el error de Steam, intenta cerrar todas las aplicaciones y servicios que se ejecutan en segundo plano y comprueba si esto soluciona el problema. .
Puedes cerrar todos los procesos en ejecución con el Administrador de tareas si estás usando el sistema operativo Windows:

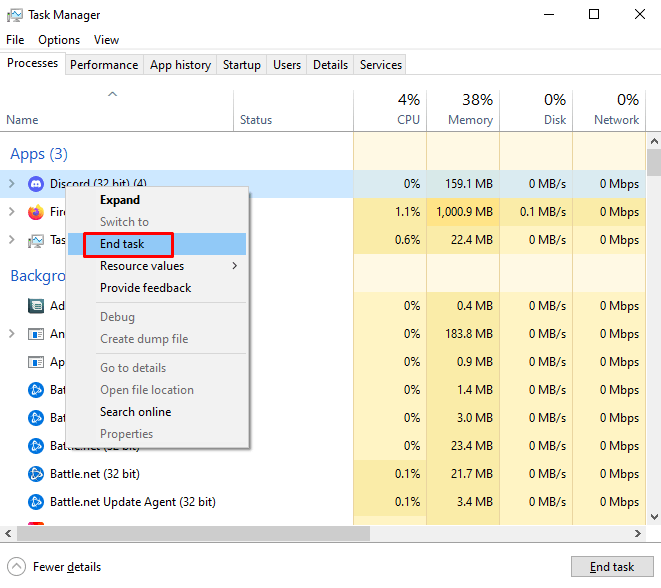

Si estás usando macOS, puedes salir de las aplicaciones en ejecución con la herramienta Forzar salida. Lo encontrarás en la barra de menú del logotipo de Apple en la esquina superior izquierda de la pantalla. Alternativamente, puede usar el método abreviado de teclado Comando+Opción+ Escpara abrir esta herramienta.
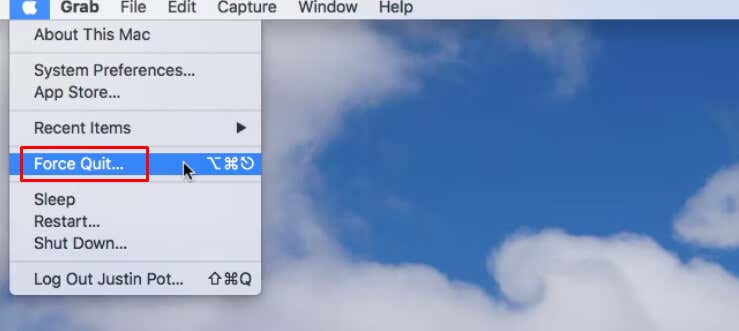
Cuando se abra la ventana Forzar salida, seleccione las aplicaciones que desea cerrar y haga clic en el botón Forzar salida.
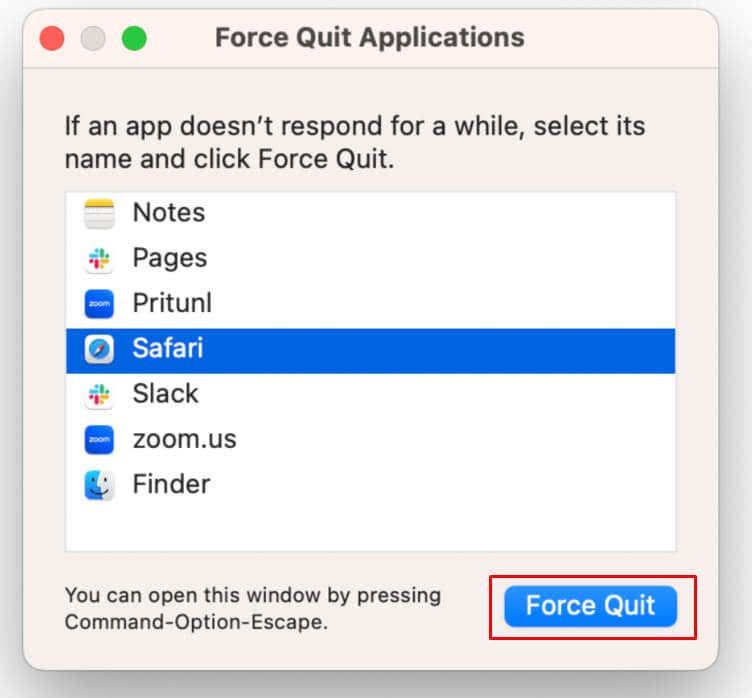
4. Actualice Steam, su sistema operativo y controladores gráficos a las últimas versiones
Para clientes de juegos como Steam, debes mantener tu sistema actualizado. Para hacer esto, necesitará instalar su última versión. Compruebe si hay actualizaciones del sistema operativo pendientes e instálelas. Este proceso dependerá del sistema operativo que esté utilizando.
Actualización de tu sistema operativo
Para Windows:

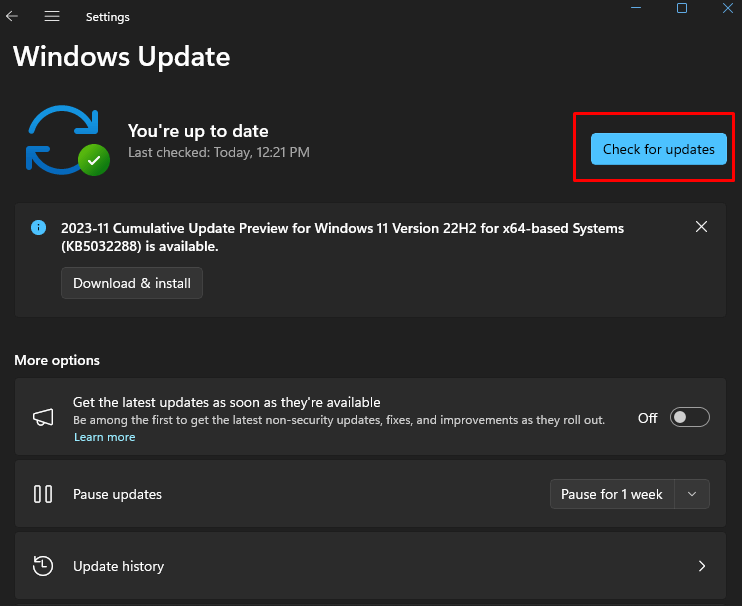
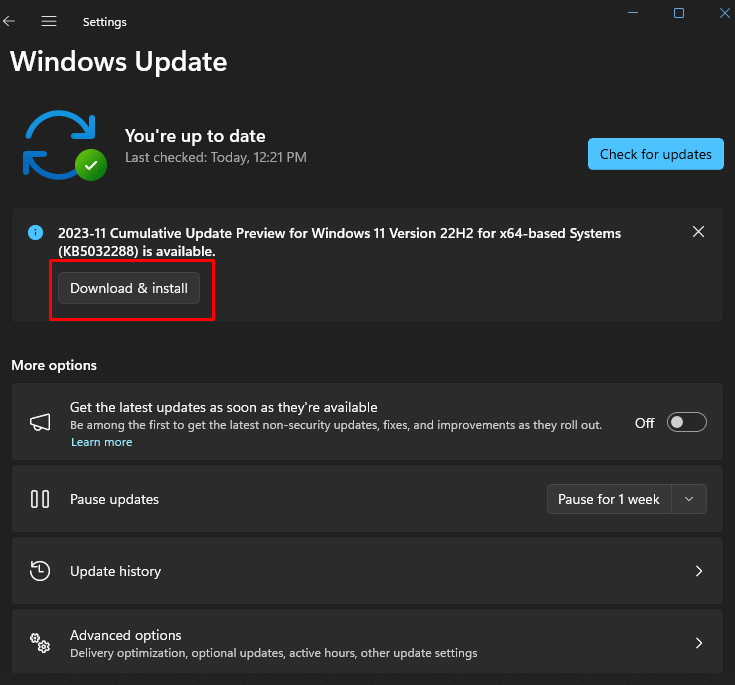
Una vez finalizado el proceso, vuelve a Steam y comprueba si sigues apareciendo el mensaje de error 16.
Para macOS:
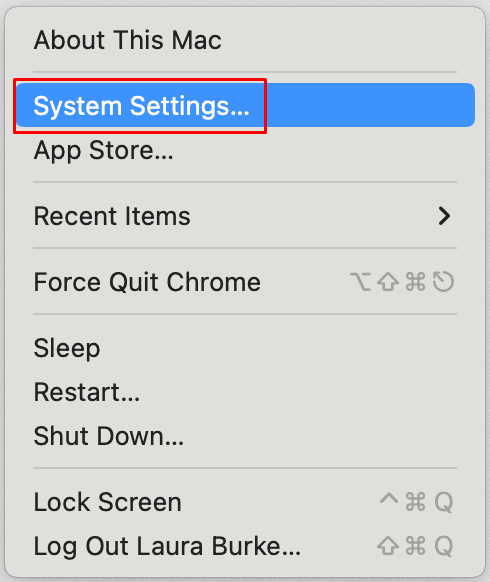
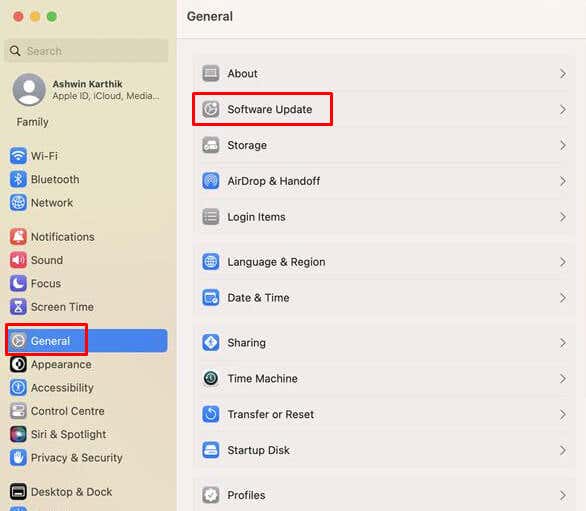
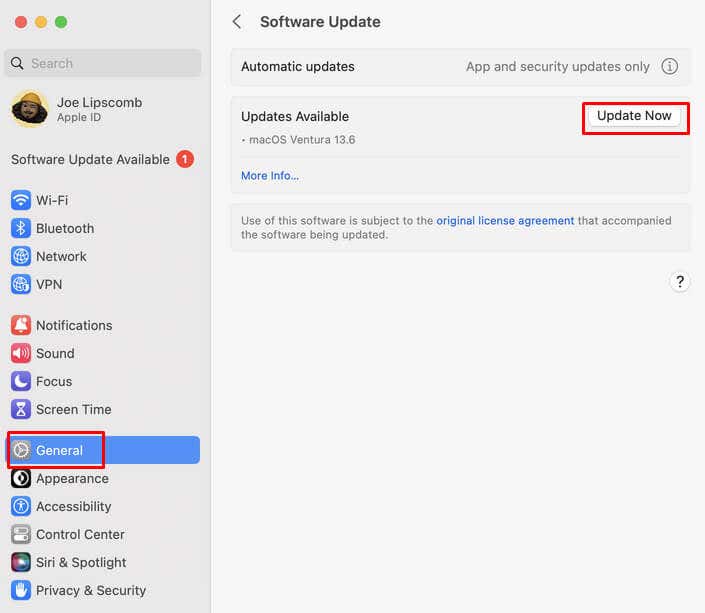
Actualización de controladores de gráficos
La mejor manera de actualizar los controladores de gráficos es visitar el sitio web del fabricante de la tarjeta gráfica que estás utilizando (como Intel, NVIDIA o AMD) y buscar las últimas versiones para descargar e instalar en tu PC. Solo asegúrate de instalar la versión correcta de los controladores para el sistema operativo que estás utilizando.
Actualiza la aplicación Steam.
Normalmente, Steam descarga e instala automáticamente las actualizaciones disponibles cuando inicias la aplicación. Pero si esto no sucede, hazlo manualmente. Así es como:
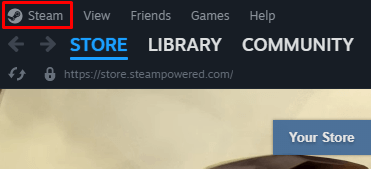
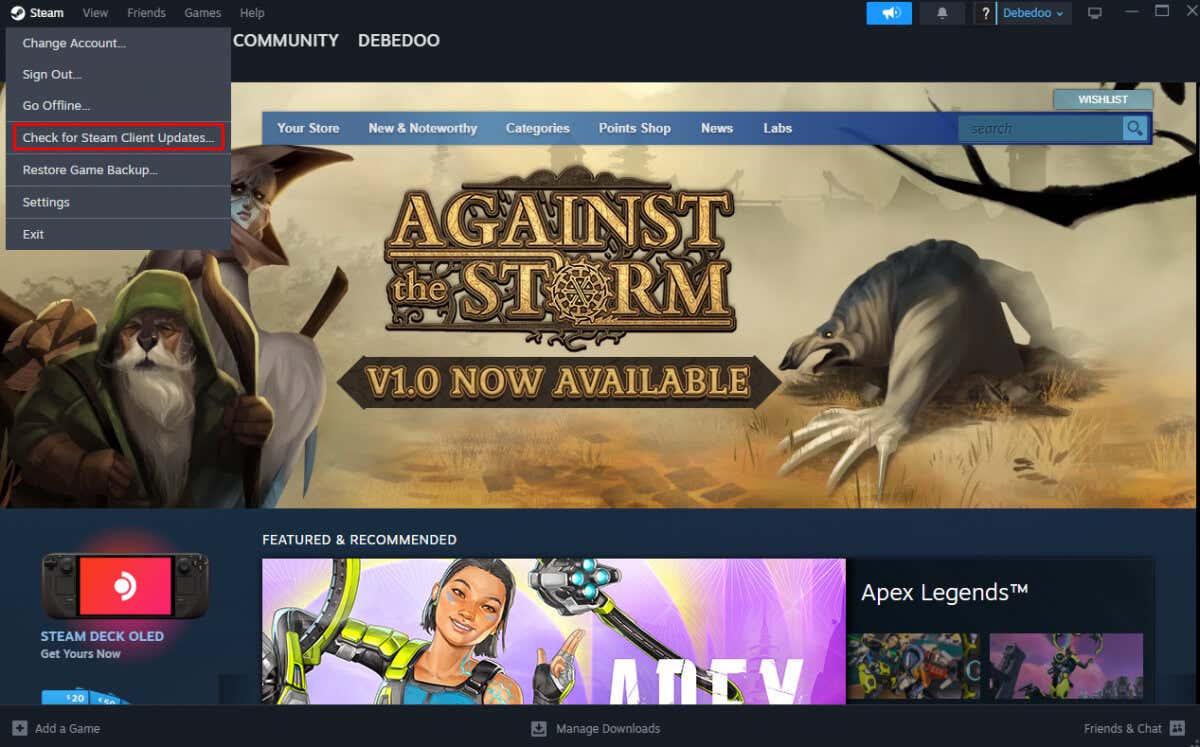
Y eso es todo. Steam buscará e instalará automáticamente las actualizaciones que falten. Vea si esto solucionó el problema.
5. Vuelva a instalar las bibliotecas en tiempo de ejecución
Los archivos dañados asociados con Microsoft Visual C++ a veces hacen que Steam muestre el Error 16 o incluso el Error 80. Reinstalar el paquete de Visual C++ en su dispositivo debería ayudar con este problema. Así es como:
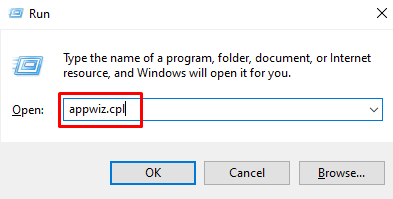
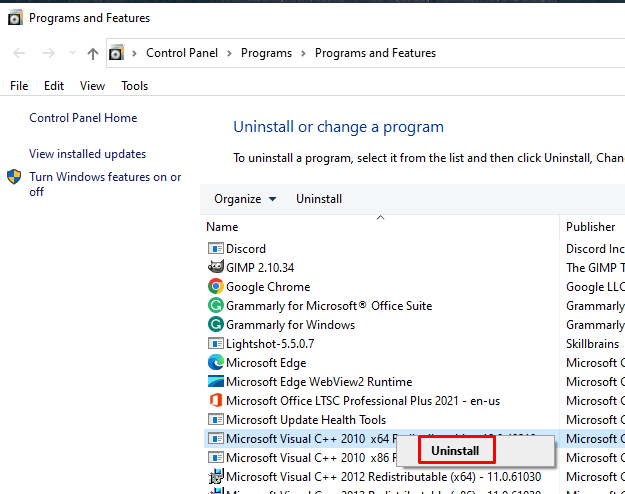
Comprueba si esto ayudó con el error 16 de Steam.
6. Ejecutar limpieza de disco
Si todavía experimentas el error 16 de Steam, quizás tu dispositivo simplemente no tenga suficiente espacio de almacenamiento. Eliminar archivos y programas innecesarios puede ayudar con esto. Ejecute una limpieza de disco para deshacerse de los archivos temporales. Este es un proceso semiautomático y la aplicación Liberador de espacio en disco escaneará su dispositivo y decidirá qué archivos es seguro eliminar en su lugar. Esto es lo que debes hacer:
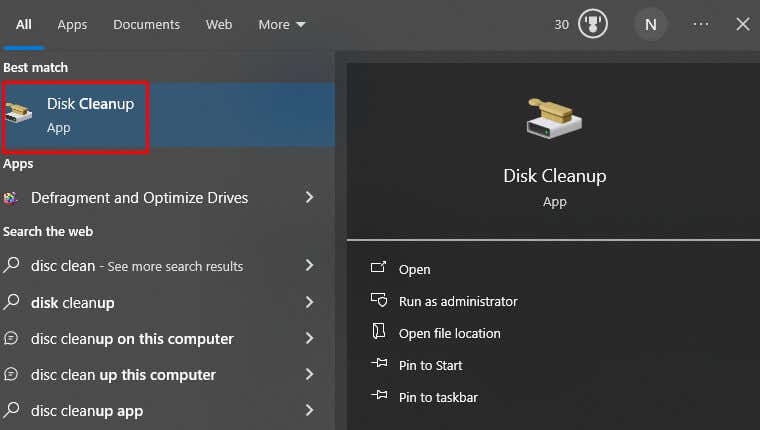
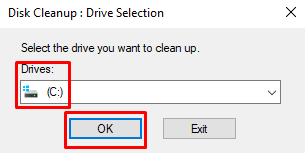
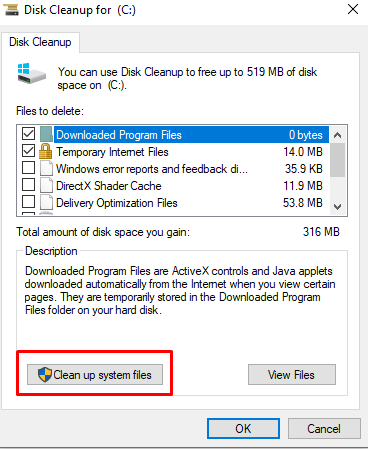
Con suerte, esto ayudará con el error 16 de Steam.
Si utilizas macOS, hay varias herramientas disponibles que pueden ayudarte a liberar espacio de almacenamiento. Puede utilizar la función Optimizar almacenamientopara eliminar archivos comprados en iTunes. La función Vaciar papelera automáticamenteeliminará permanentemente todos los elementos de la papelera después de 30 días. Finalmente, la herramienta Reducir clústerte ayudará a revisar los archivos de tu Mac y te ayudará a decidir qué archivos se pueden mover a la nube o a una unidad externa si lo deseas..
7. Autenticar la integridad de los archivos de Steam
Si hay un problema con la integridad de los archivos de Steam, Steam puede mostrar el error 16. Para solucionar este problema:
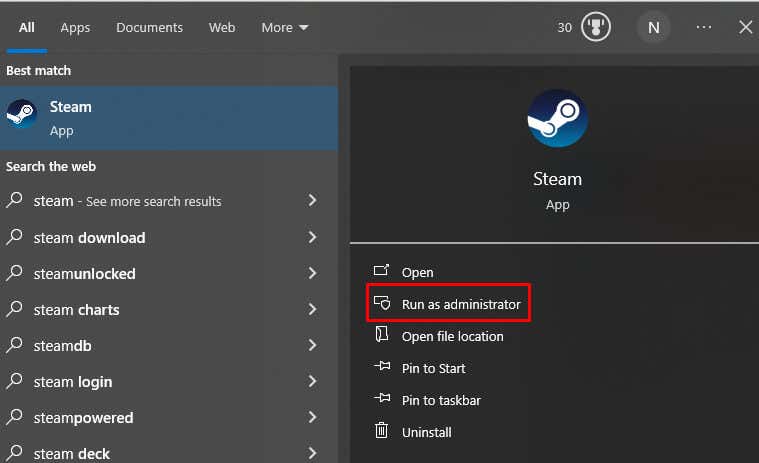
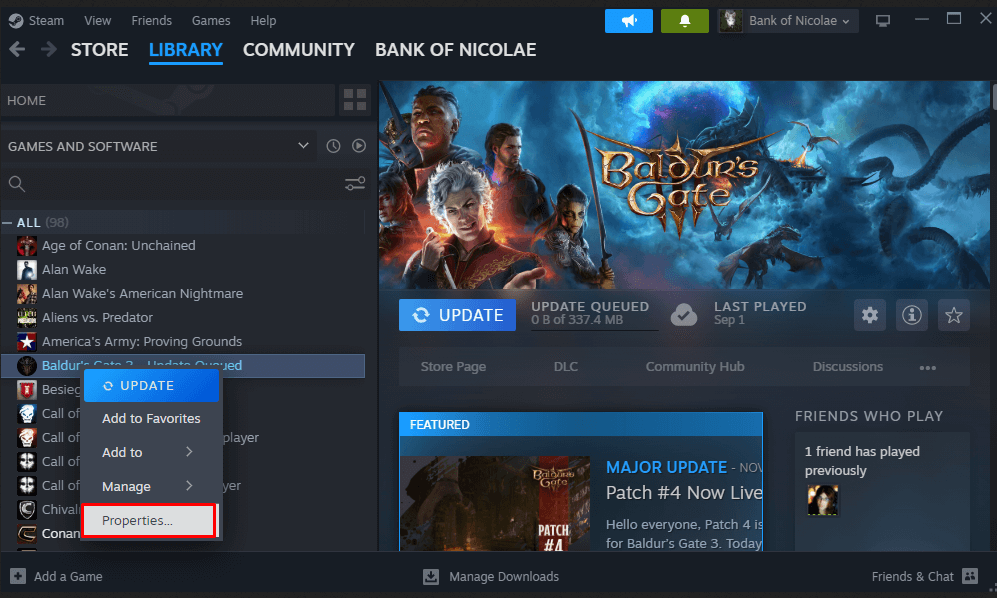
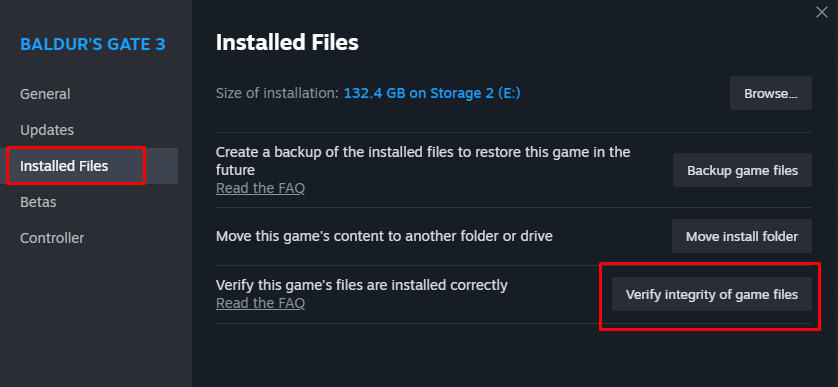
Cuando finalice el proceso, abra el Administrador de tareas y finalice todas las tareas relacionadas con Steam. Reinicie su PC y, una vez que el sistema esté encendido, ejecute Steam para ver si el problema del Error 16 persiste.
8. Verifique los permisos de seguridad para la carpeta Steam
Es posible que los permisos de seguridad incorrectos para Steam estén provocando que se muestre el error 16. Verificar los permisos de seguridad de la Carpeta Steam en Windows es muy fácil:

Reinicie la aplicación Steam y vea si esto soluciona el problema.
9. Limpiar la caché de Steam
Steam utiliza archivos de caché para mejorar tu experiencia con la aplicación. Sin embargo, estos archivos pueden dañarse y causar problemas como el Error 16 de Steam. Siga estos pasos para borrar el caché:
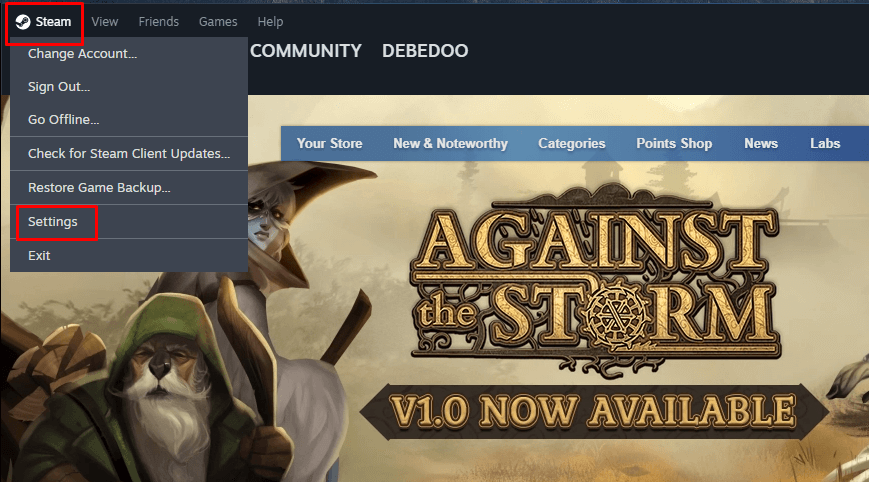
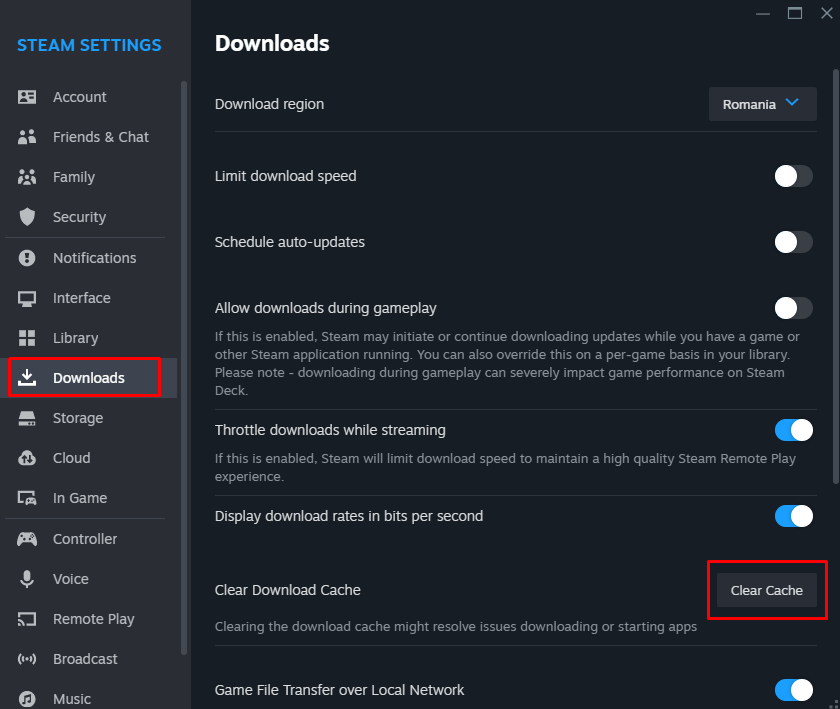

10. Reinstale la aplicación Steam
Si los archivos principales de la aplicación Steam están dañados, es posible que aparezca el mensaje de error 16. Sin embargo, borrar el caché no le ayudará si este es el caso. Tendrás que desinstalar y reinstalar la aplicación Steam.
En Windows 11:
Vaya a Configuración, luego seleccione Aplicacionesy, finalmente, Aplicaciones instaladas. Haga clic en los tres puntos al lado de Steam y seleccione Desinstalar. Seleccione Desinstalar nuevamente en el mensaje.
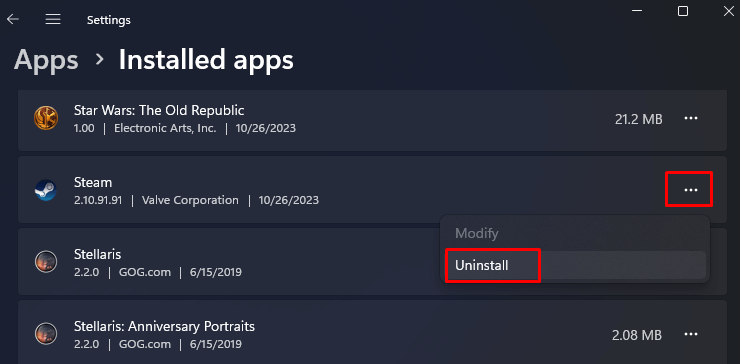
En Windows 10:
Dirígete a Configuracióny selecciona Aplicaciones. Seleccione Steamde la lista y luego haga clic en el botón Desinstalar. Confirme cuando se le solicite.
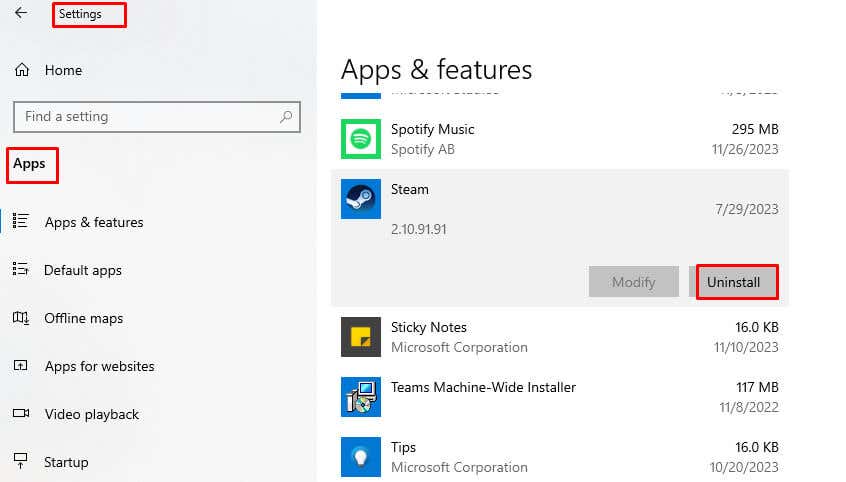
En Mac:
Dirígete al Findery luego haz clic en Aplicaciones. Haz clic derecho en la aplicación Steamy selecciona Mover a la Papelera.

Los errores ocasionales son inevitables, pero tu capacidad para solucionar problemas y aplicar estas correcciones garantiza una experiencia de juego más fluida en la plataforma Steam. Si eres un ávido jugador o simplemente te sumerges en el mundo de los videojuegos, resolver el Error 16 es un paso crucial hacia un juego ininterrumpido y una experiencia Steam sin complicaciones..