Discord es una aplicación de VoIP que ofrece muchas funciones para los jugadores, incluida la posibilidad de transmitir tus juegos. Hay algunas formas de transmitir en Discord y la opción "Ir en vivo" está diseñada específicamente para juegos.
En este artículo, te mostraremos cómo transmitir en vivo en Discord para transmitir tus juegos en Windows, Mac, Android y iPhone. Y, dado que Go Live solo funciona para juegos, también cubriremos cómo puedes compartir tu pantalla o transmitir una aplicación que no sea de juego.
Cómo transmitir en vivo en Discord en Windows o Mac
Para usar la función "Ir en vivo" en Discord, necesitarás tres cosas: una cuenta de Discord, la aplicación independiente de Discord y acceso a un servidor de Discord. Tenga en cuenta que solo puede compartir su pantalla a través de la aplicación Discord y no a través de un navegador web.
Para publicar en Discord en Windows o Mac, sigue estos seis pasos:
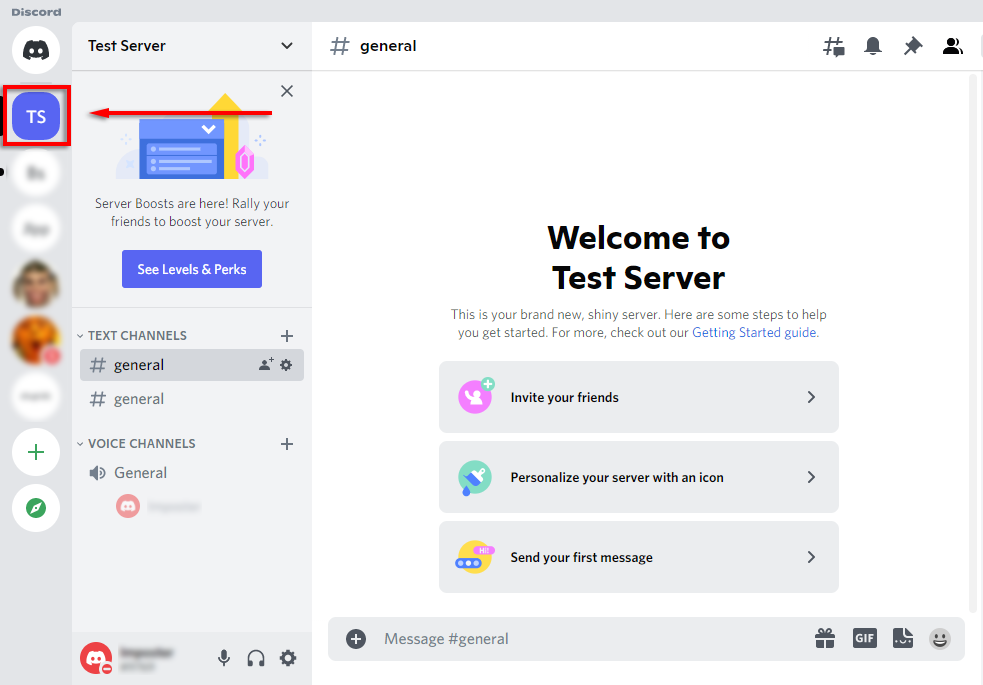
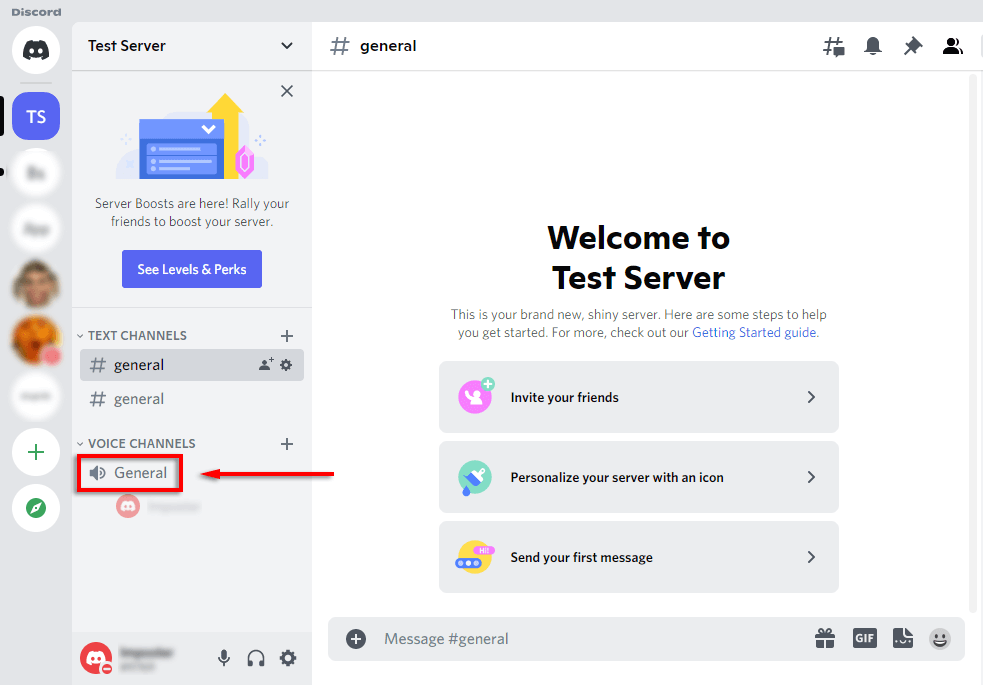
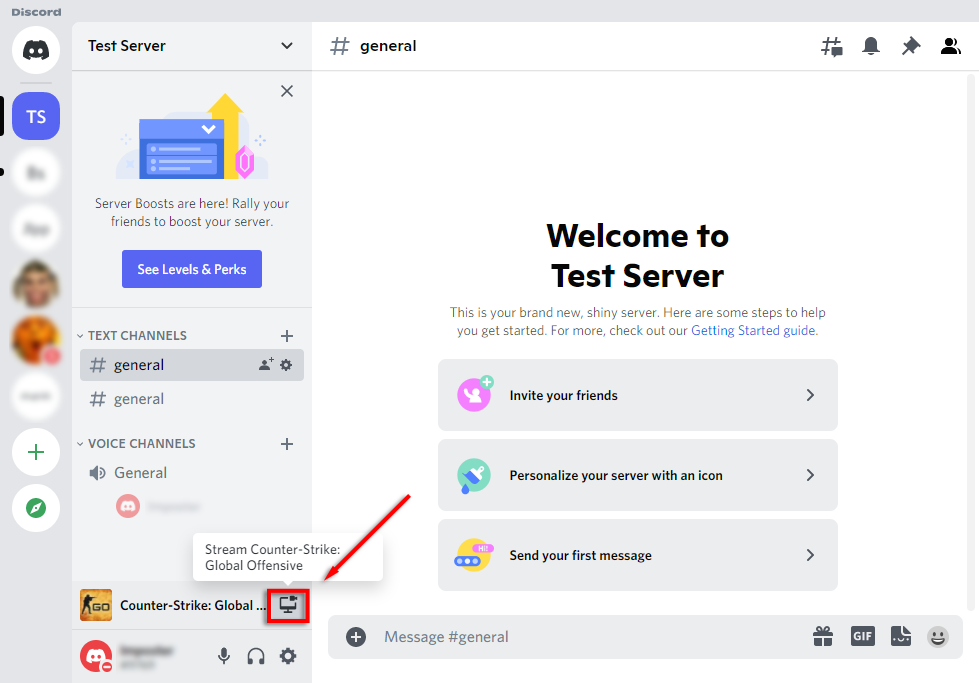
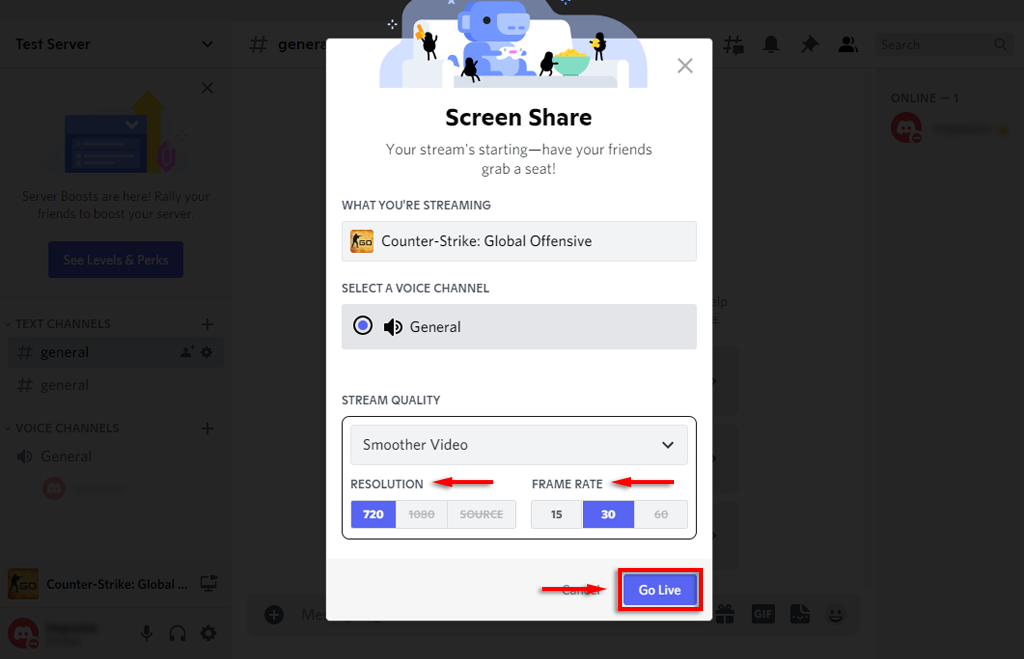
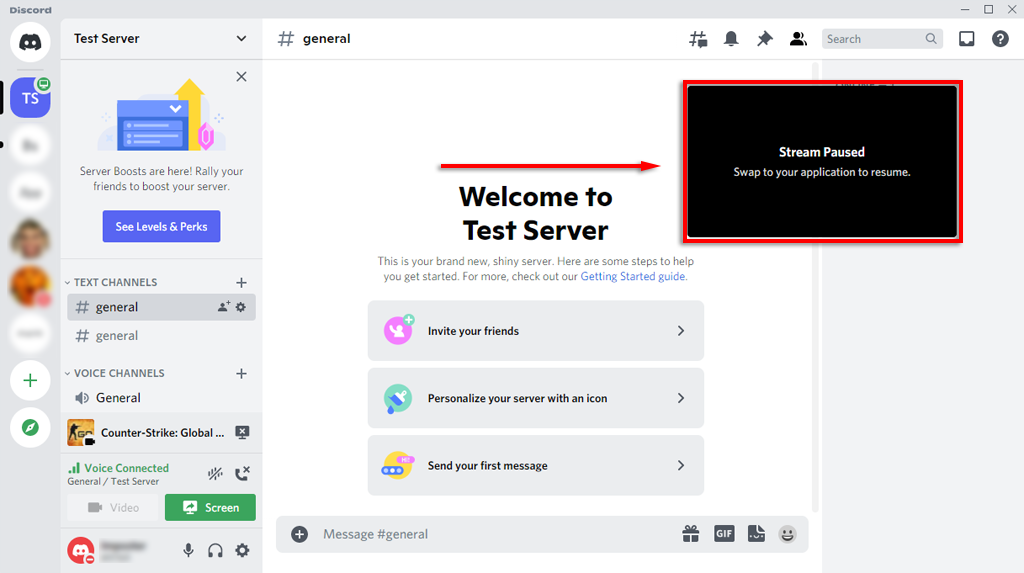
Puedes finalizar la transmisión seleccionando Detener transmisión en el banner debajo de la lista de canales. El ícono parece un monitor con una x dentro de la pantalla.
Nota: Para transmitir a resoluciones de 1080p y superiores, o 60 FPS, debes ser Suscriptor de Discord Nitro.
Cómo agregar un juego a Discord
Si Discord no reconoce automáticamente tu juego, no te dará la opción de "Ir en vivo". En este caso, puedes agregar el juego manualmente de la siguiente manera:.
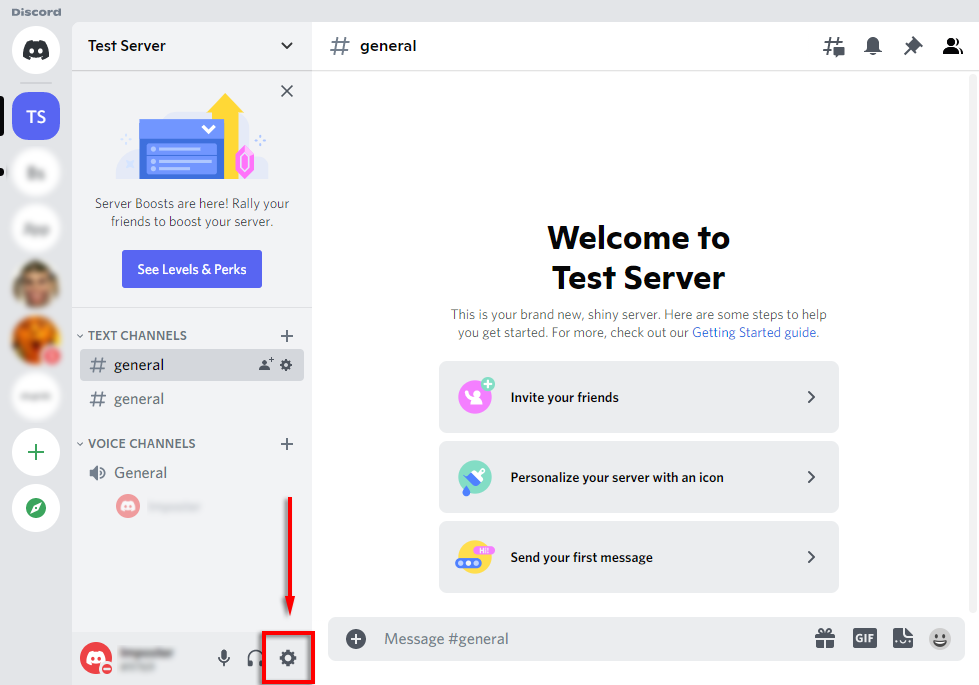
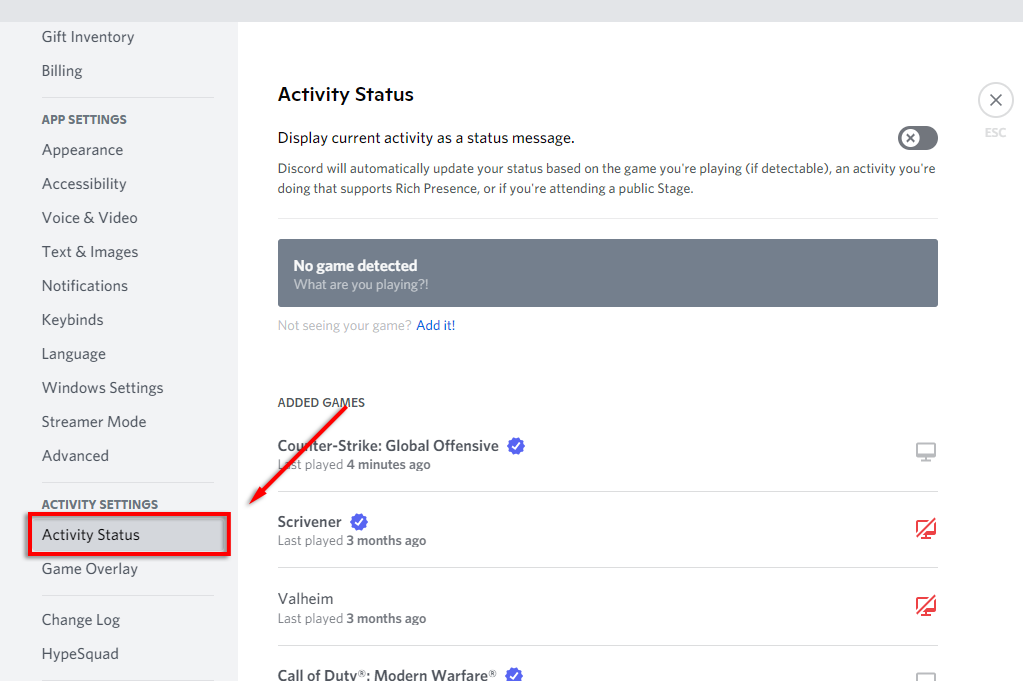
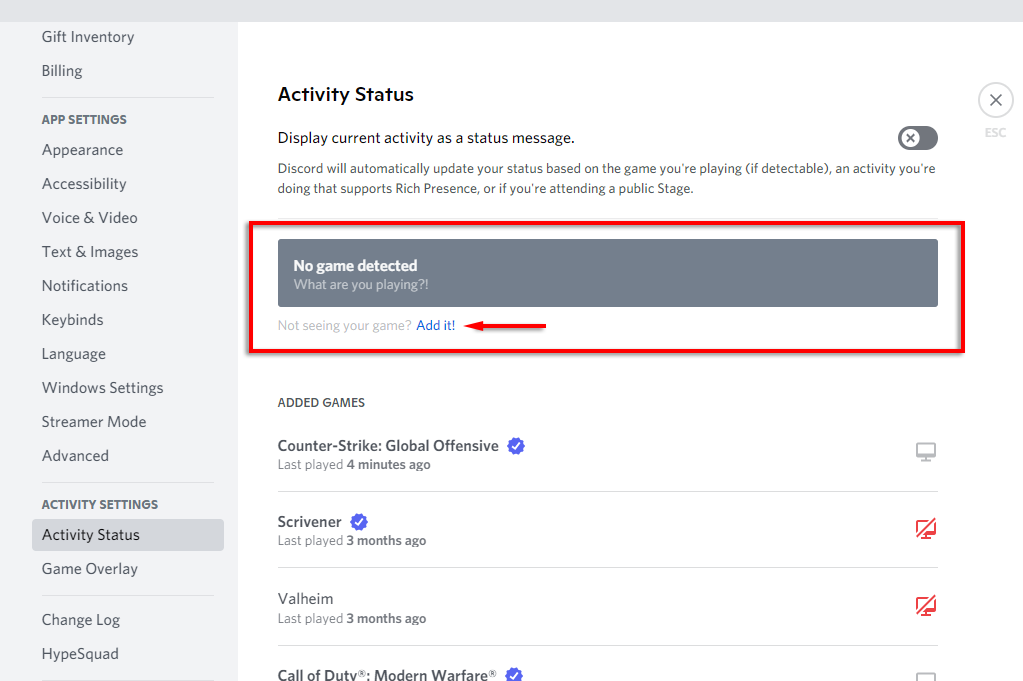
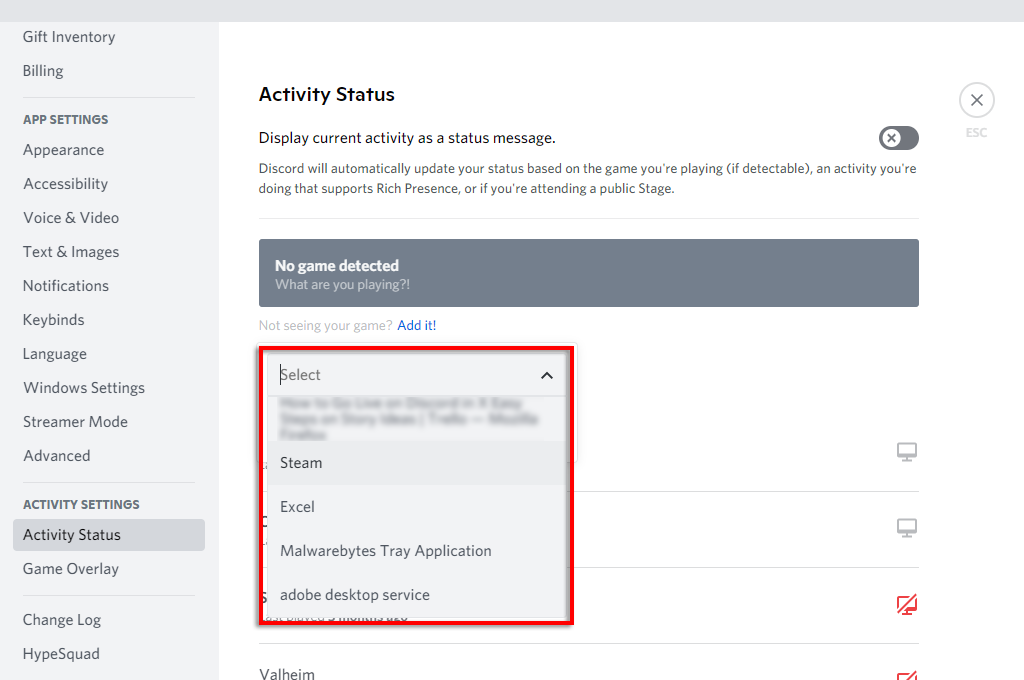
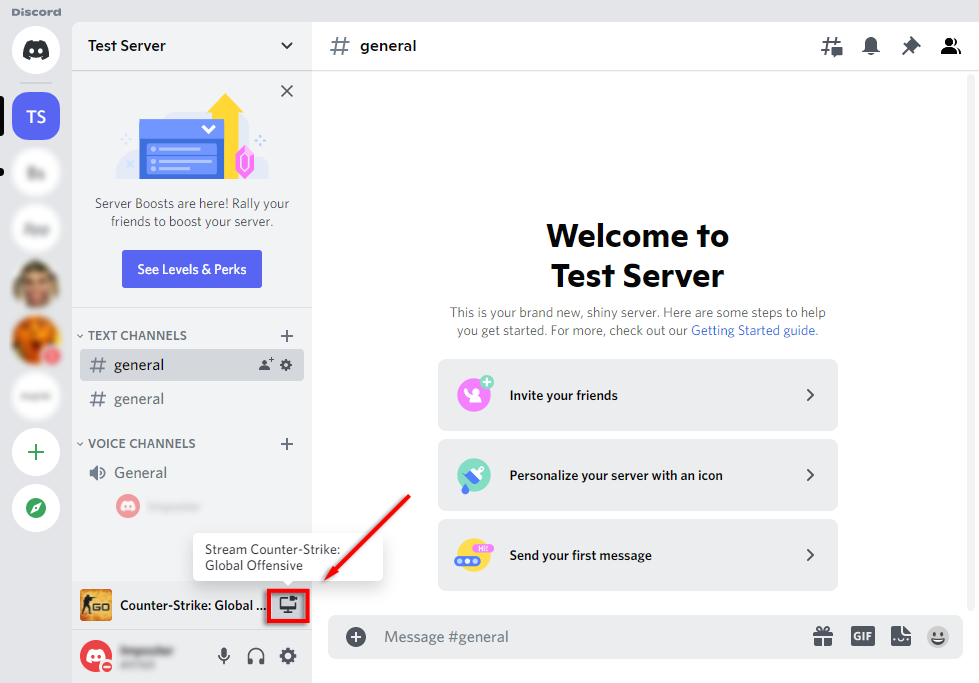
Cómo transmitir cualquier aplicación en Discord
Como mencionamos, una de las principales limitaciones de la función "Ir en vivo" en Discord es que no puedes transmitir nada más que juegos. Afortunadamente, Discord tiene una función común para compartir pantalla que puedes usar para esto.
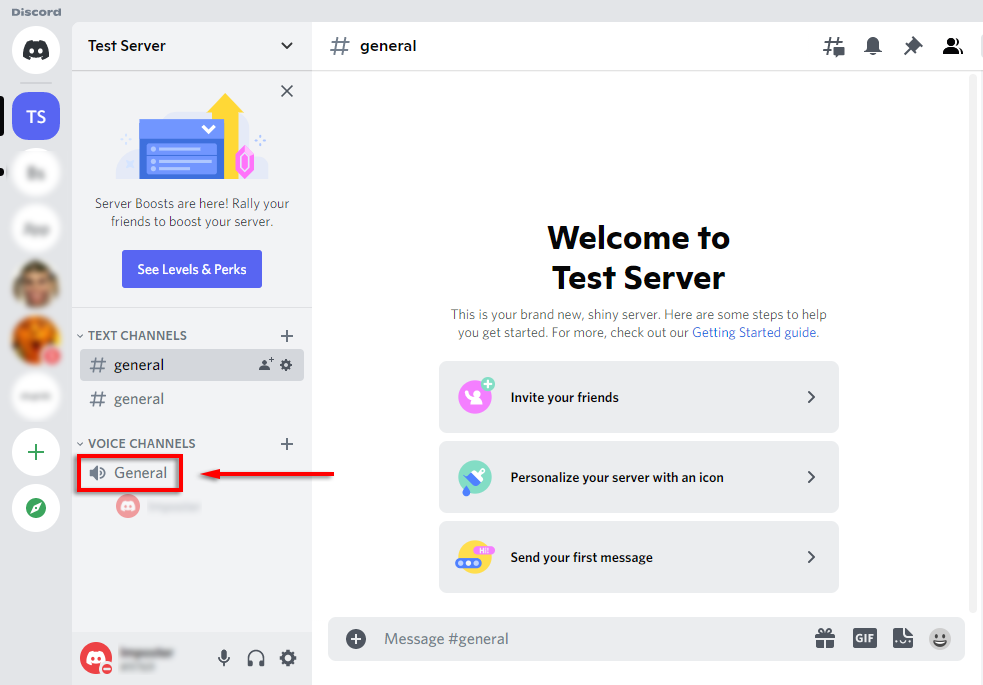
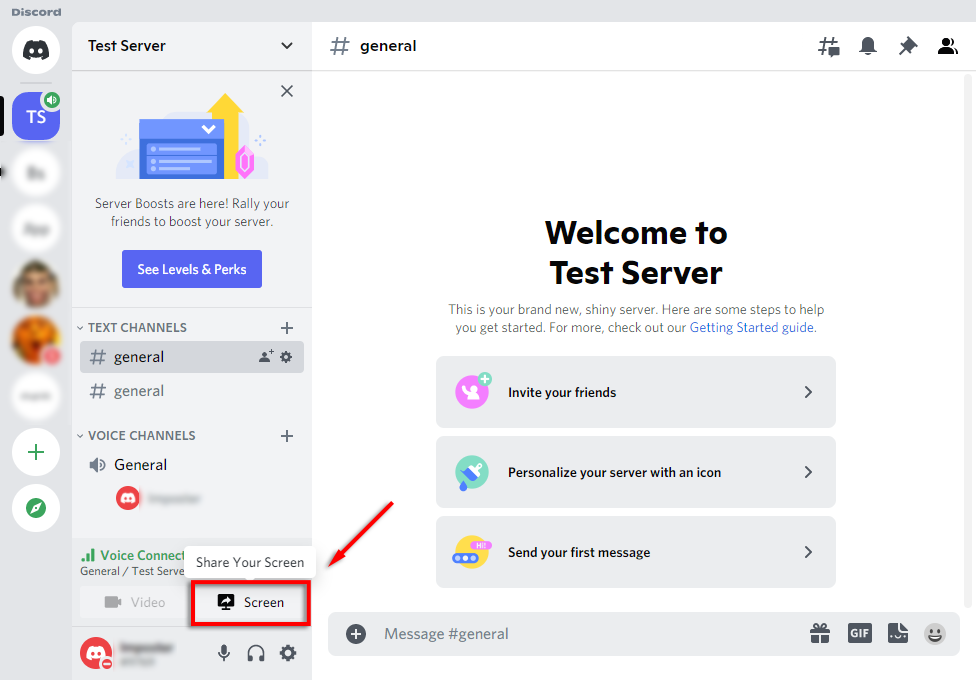
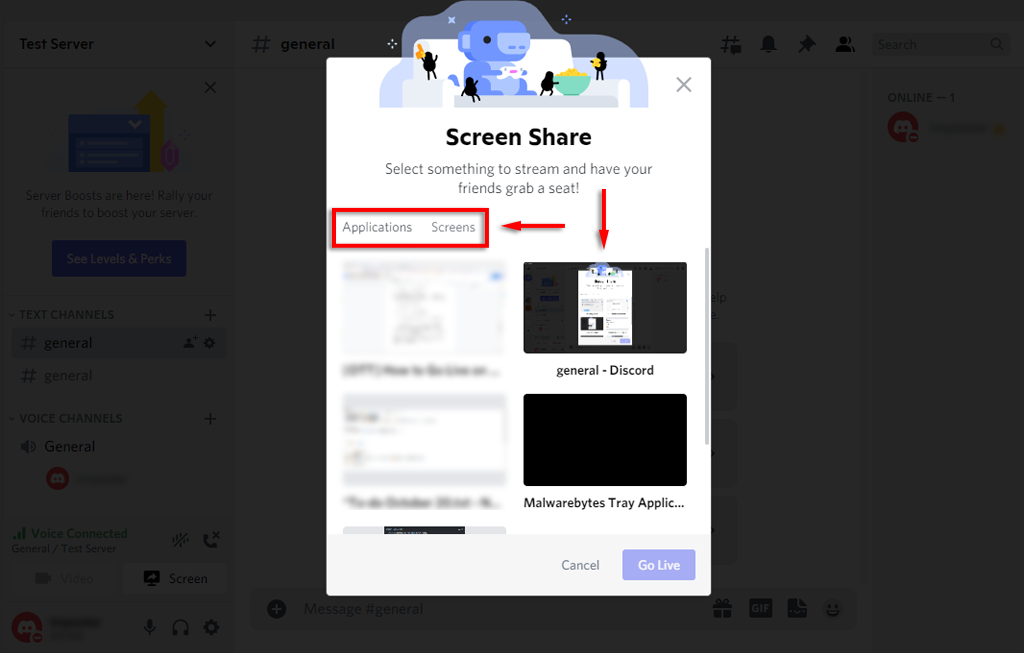
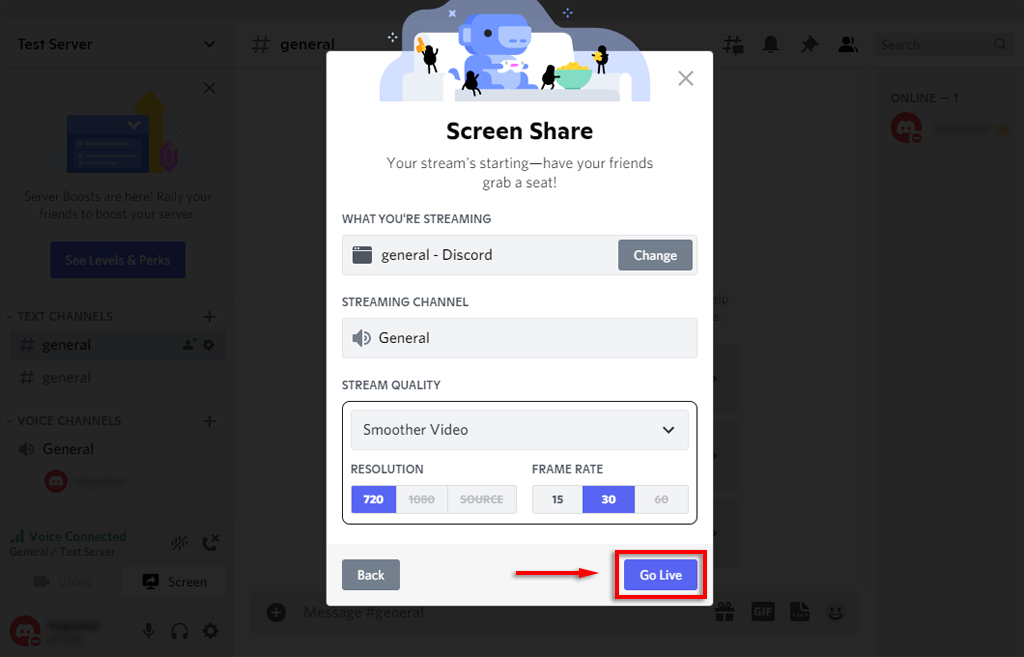
Ahora deberías compartir tu pantalla con cualquier persona en el mismo canal de voz. Si la pantalla compartida no funciona, prueba estas correcciones para compartir pantalla de Discord.
Nota: Si compartes una pantalla, en lugar de una aplicación específica (como un juego), Discord no transmitirá ningún audio proveniente de esa aplicación. Consulta nuestra guía sobre cómo solucionar problemas de sonido en tu transmisión de Discord.
Cómo transmitir en vivo en Discord en iPhone o Android
Discord también ofrece compartir pantalla para usuarios de iPhone y Android. Afortunadamente, el proceso es esencialmente idéntico para ambos dispositivos. Para compartir tu pantalla, sigue estos pasos:
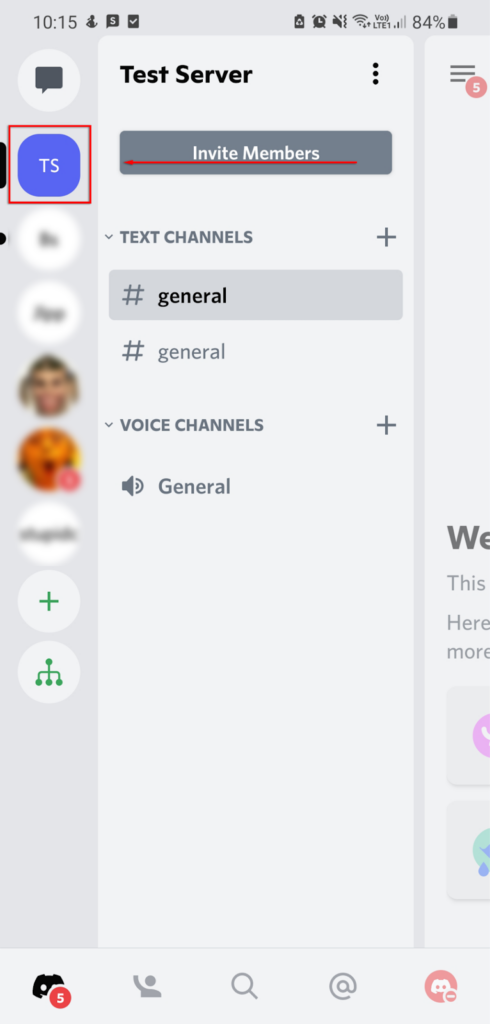
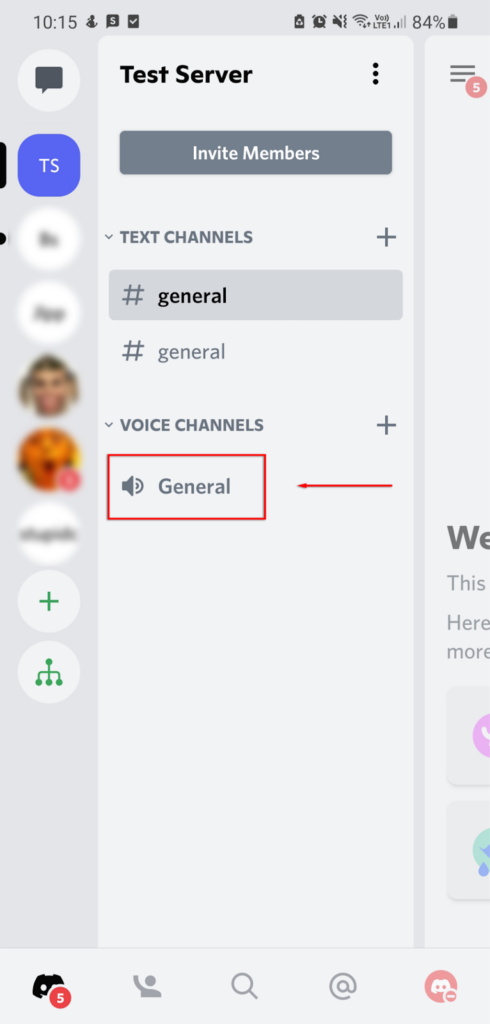
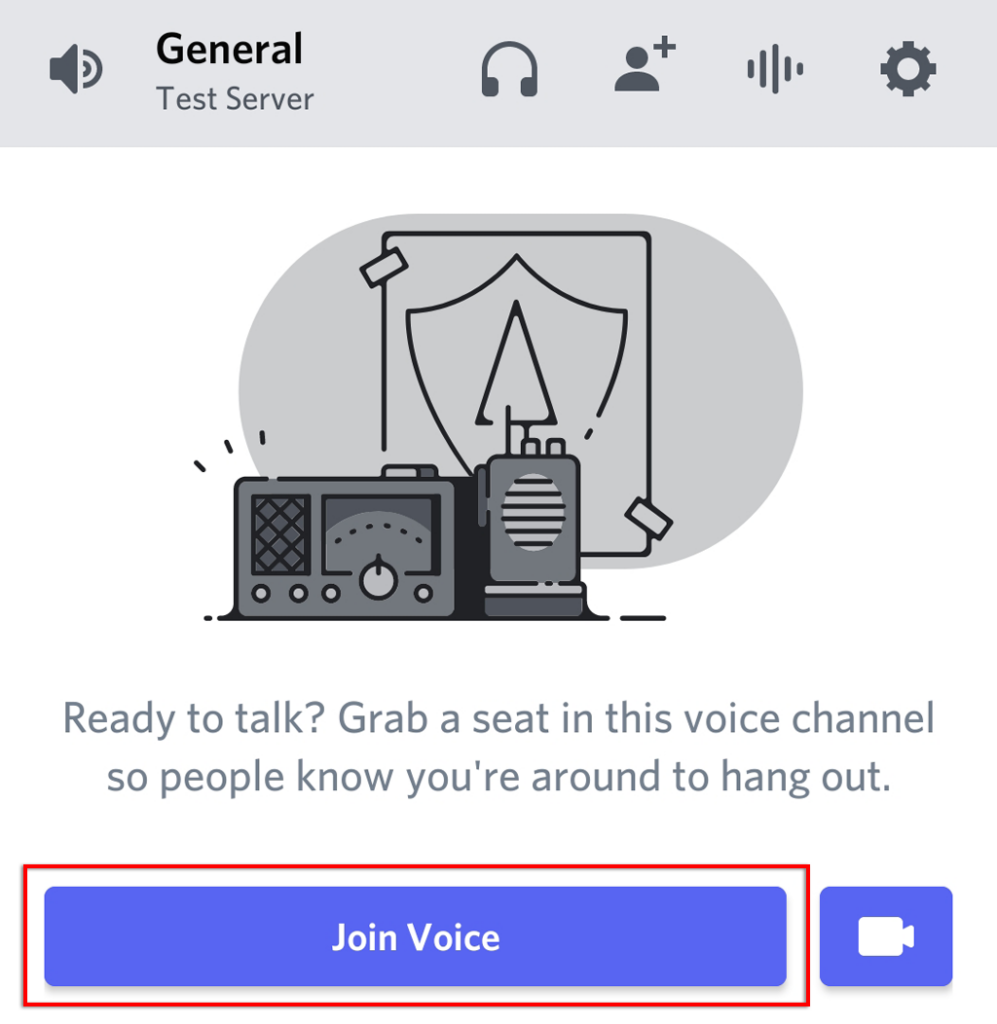
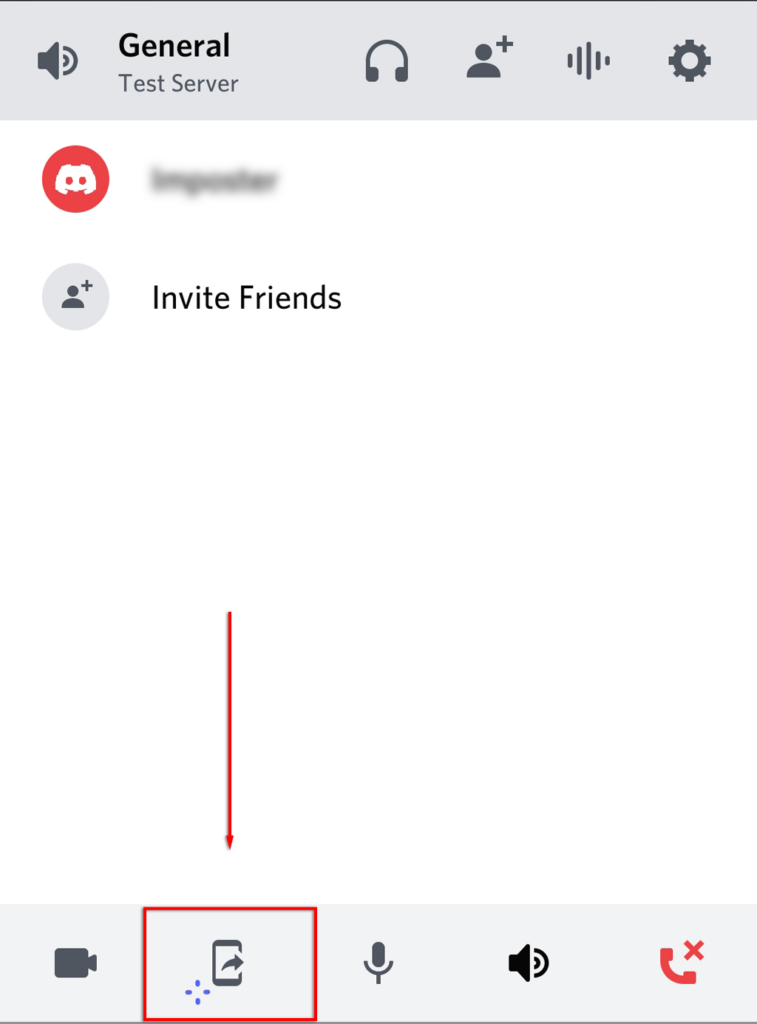
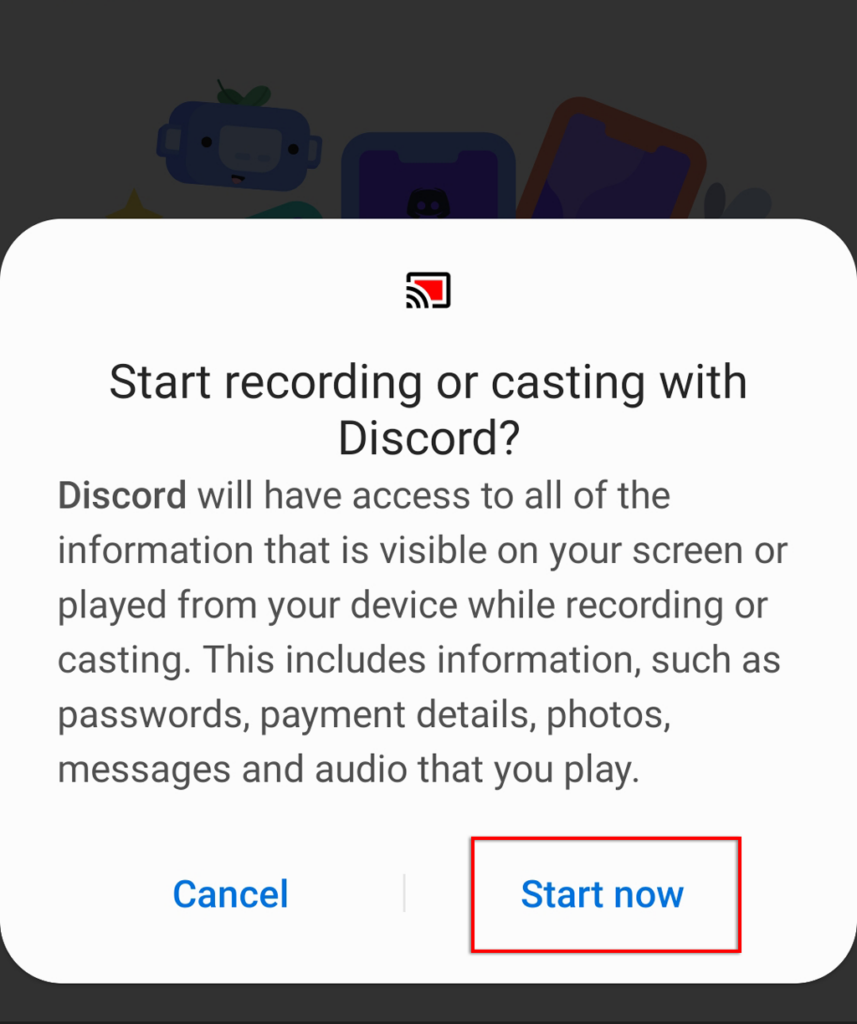
Ahora estás compartiendo tu pantalla con cualquier persona en el mismo canal de voz. Para detener la transmisión, simplemente seleccione Dejar de compartir .
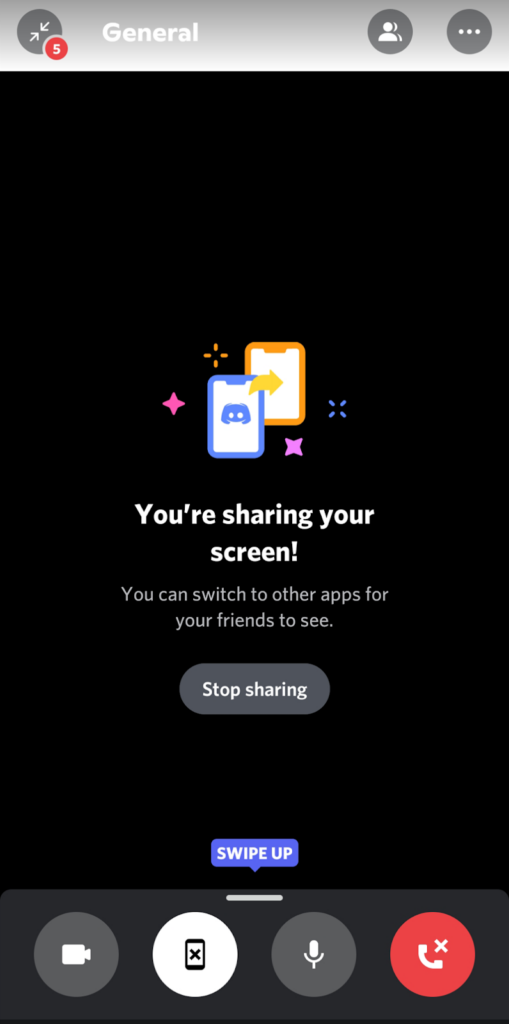
Estar activo en Discord es fácil
Transmitir un juego en Discord es una excelente manera de compartir tus experiencias con tus amigos, especialmente si no quieres comprometerte con un servicio de transmisión público como Twitch. Entonces, ahora que sabes cómo transmitir en vivo en Discord, ¿qué vas a transmitir? ¡Háganos saber en los comentarios!
.