Ya sea que seas subiendo un vídeo de youtube por primera vez o que ya tengas un canal lleno de videos, quizás quieras considerar convertir esos videos de YouTube a texto. ¿Por qué? Bueno, hay varias razones por las que los creadores pueden querer hacer esto.
Por ejemplo, es posible que desees reutilizar el contenido de tu vídeo de YouTube y utilizarlo en tu blog. Si eres creando un video de juego de tu canal de juegos de YouTube, los subtítulos pueden ayudar a tus espectadores a entender los comentarios que a veces pueden quedar enterrados bajo el ruido de fondo.
Las transcripciones y los subtítulos también aumentan la accesibilidad de tu vídeo para las personas discapacitadas y ayudan a los usuarios que enfrentan problemas con la reproducción de sonido en YouTube. Además, los subtítulos pueden ayudar a mejorar la experiencia del espectador con tu vídeo incluso si no tienen una discapacidad.
Lo bueno es que convertir vídeos de YouTube a texto no es muy difícil. Hay cuatro formas de convertir un vídeo de YouTube en texto o transcripción.
1. Convierta vídeos de YouTube en texto con la herramienta de transcripción integrada
YouTube tiene una herramienta integrada para convertir tus vídeos de YouTube a texto. Es gratis y está integrado directamente en la interfaz, por lo que es lógico que esta sea la opción que quieras utilizar en la mayoría de los casos.
YouTube genera subtítulos utilizando su tecnología de reconocimiento de voz y también puedes extraer la transcripción una vez que se generan los subtítulos. Sin embargo, la precisión puede variar un poco, por lo que es posible que tengas que realizar algunos cambios en el texto.
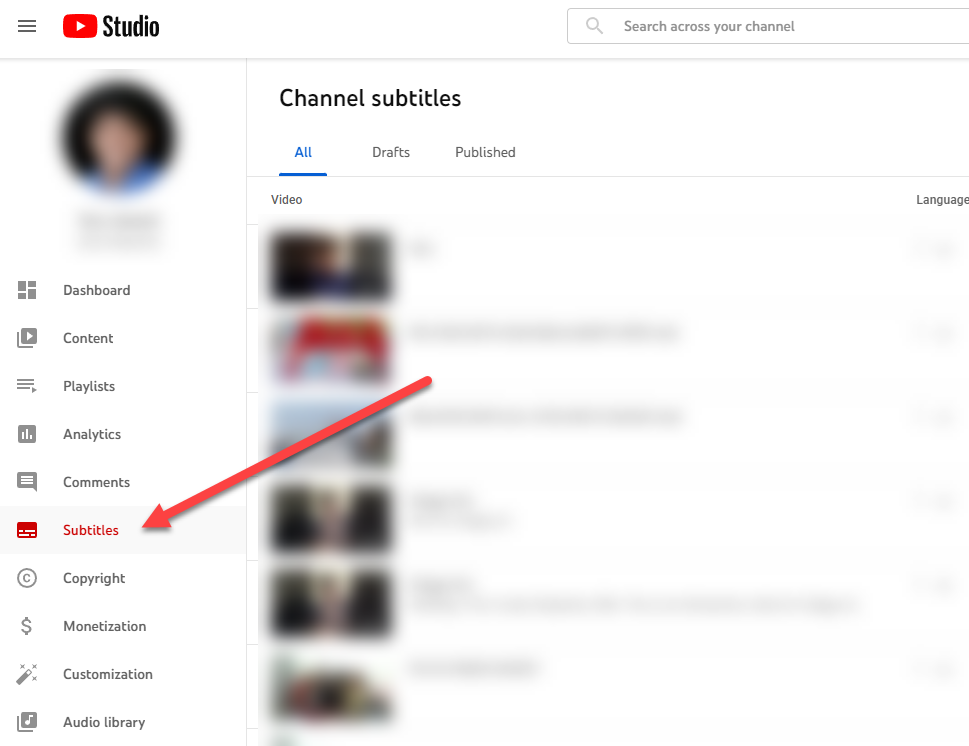
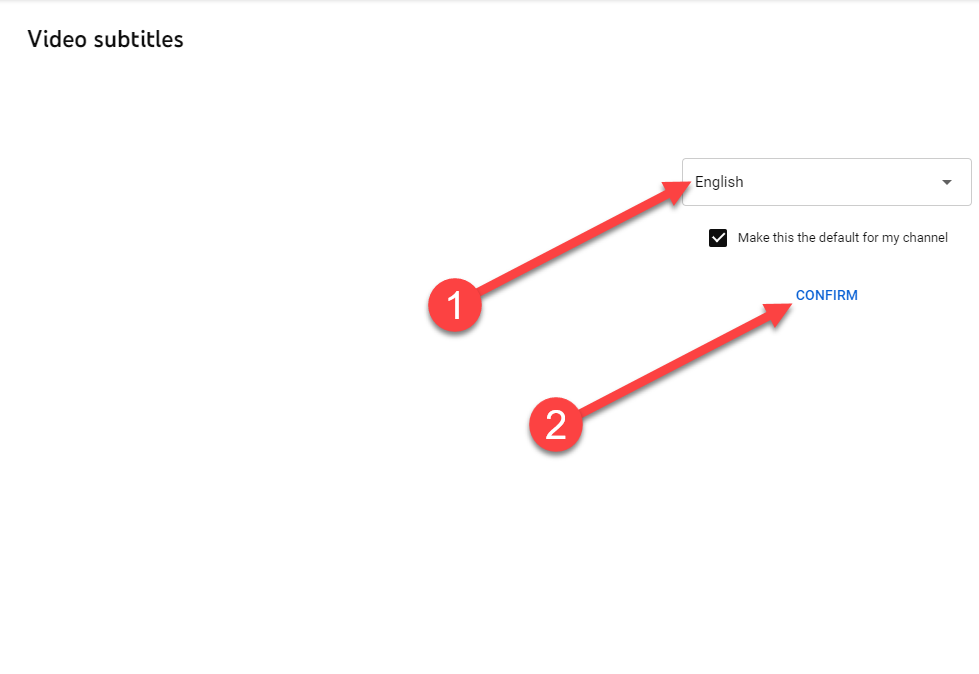
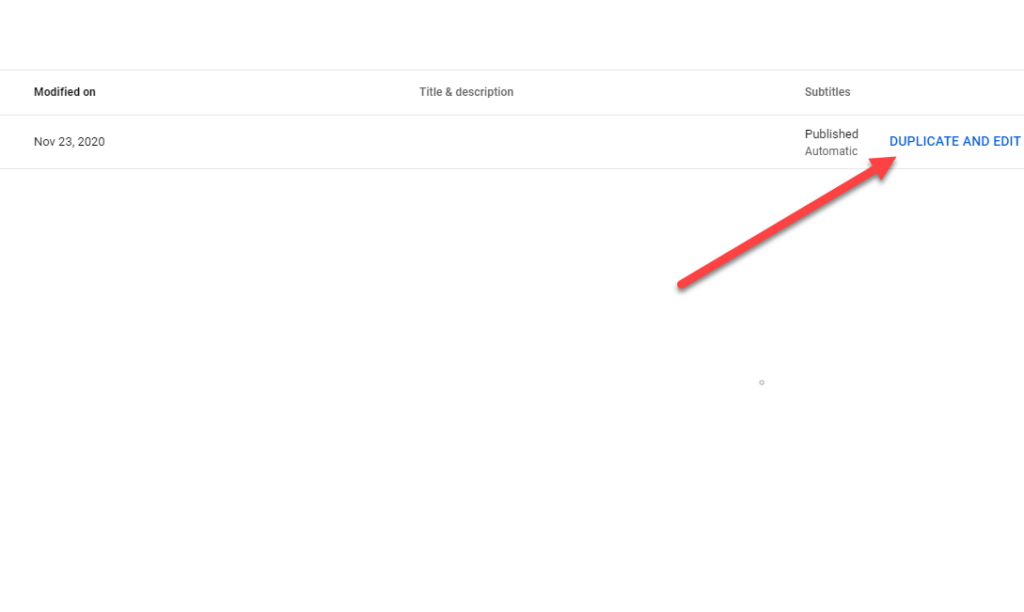
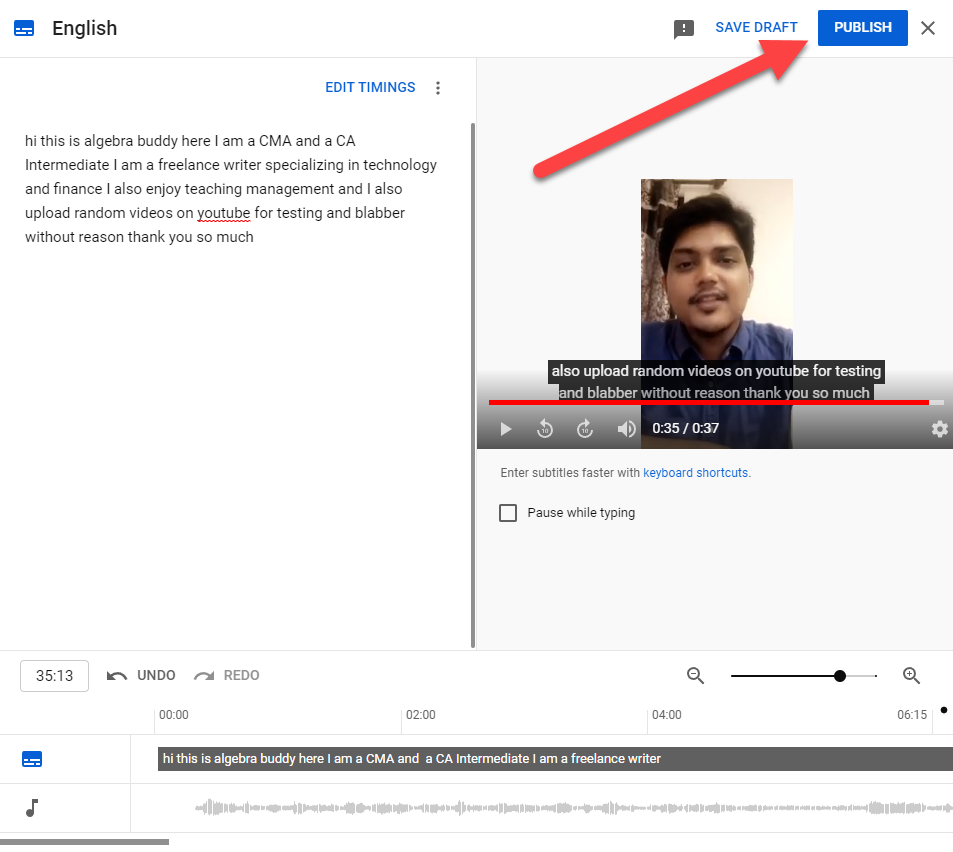
Observe cómo el texto carece de puntuación. Las palabras también están todas en minúsculas. Tendrás que corregir la puntuación y las mayúsculas manualmente..
También puedes ver la transcripción una vez publicada desde la página del vídeo. Vaya a la página del video y seleccione los puntos suspensivos en la parte inferior del video. Selecciona Abrir transcripción y verás la transcripción a la derecha del vídeo.
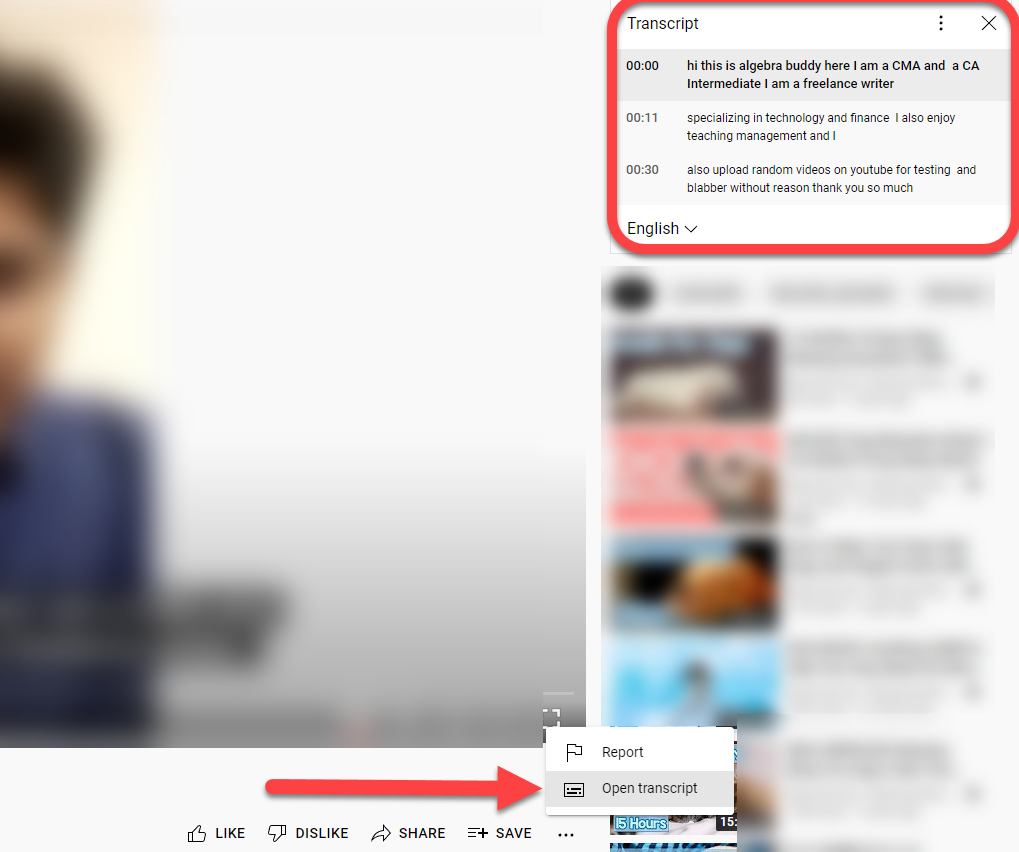
Siempre es una buena idea hacer una revisión gramatical rápida de las transcripciones generadas por YouTube, porque casi siempre necesitarán alguna corrección. Si YouTube no pudo generar subtítulos para un video en particular, probablemente se deba a que su video tiene una calidad de audio deficiente o está en un idioma que YouTube no admite.
2. Convierta vídeos de YouTube en texto utilizando herramientas de transcripción de terceros
Las herramientas de transcripción automática son una de las formas más rápidas y eficientes de convertir un vídeo de YouTube en texto. Puedes usarlos para transcribir prácticamente todo, desde vídeos hasta contenido de solo audio, como podcasts.
Sin embargo, solo hay una advertencia. La mayoría de las herramientas de transcripción decentes cuestan dinero. Cobran una tarifa de suscripción mensual o anual, o cobran una tarifa por minuto o por hora.
Si desea probar una de estas herramientas antes de comprometerse a invertir en una suscripción, puede utilizar las que ofrecen una prueba. Por ejemplo, podrías probar con Temi. Permite la transcripción gratuita de audio de hasta 45 minutos.
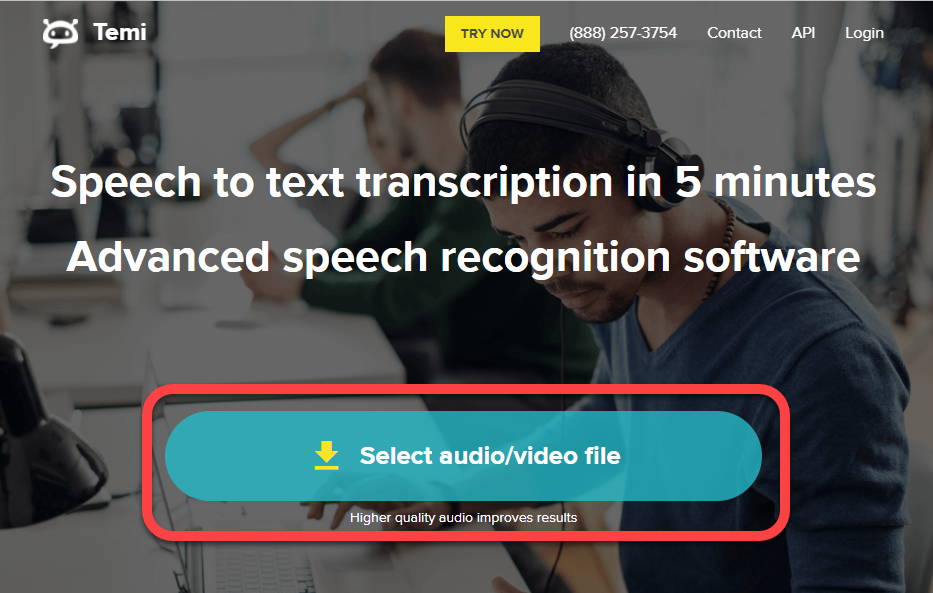
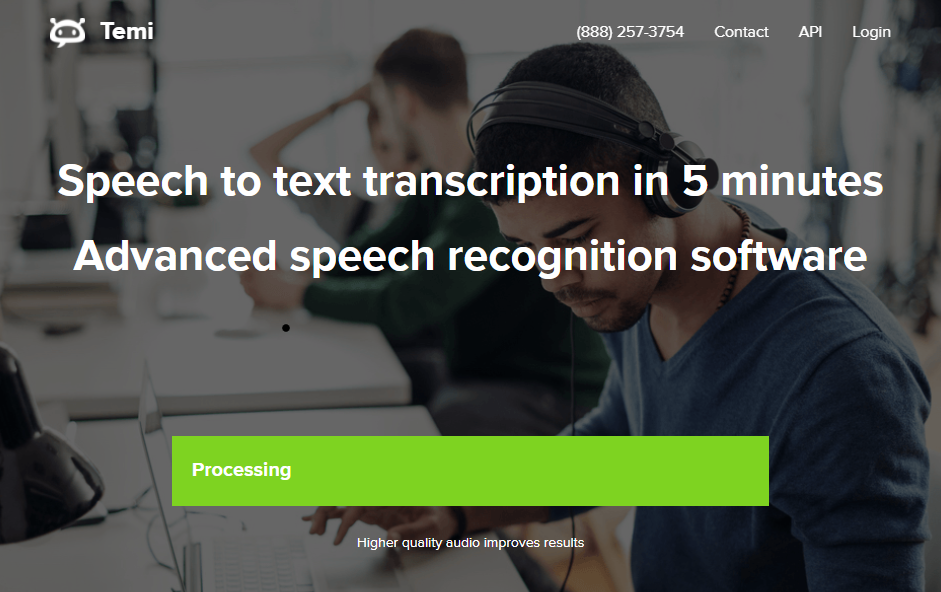
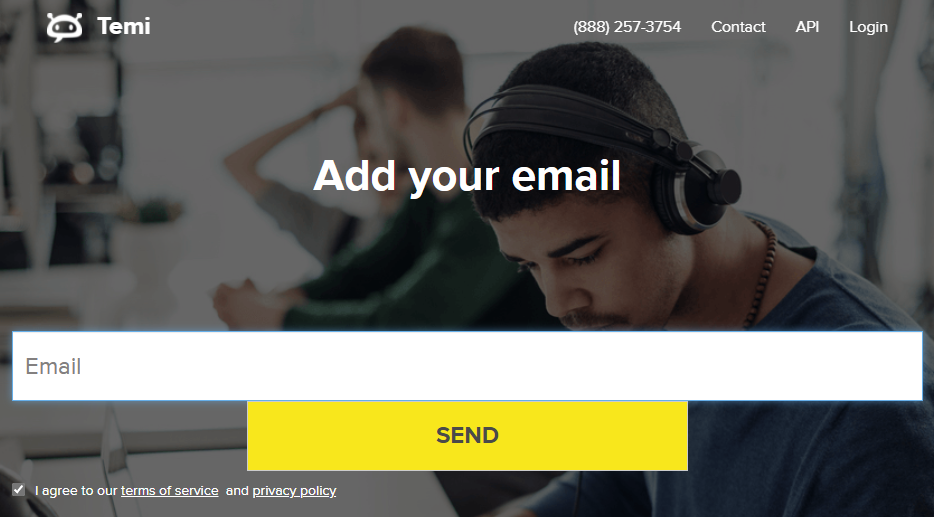
La ventaja de utilizar una buena herramienta de conversión de vídeo a texto es la precisión. Pueden transcribir vídeos con una voz clara y poco o ningún ruido de fondo con aproximadamente un 90% (o más en algunos casos) de precisión.
3. Convierte vídeos de YouTube en texto usando editores de vídeo
Cuando usas un editor de vídeo para pulir tu vídeo de YouTube, es posible que el editor también tenga una herramienta de transcripción. Por supuesto, no todos los editores de vídeo tienen la función de conversión de vídeo a texto. Pero siempre puedes usar un editor solopara convertir vídeos de YouTube a texto, o hacer un poco más si así lo deseas..
Por ejemplo, VEED tiene una herramienta de conversión de vídeo a texto que te permite generar transcripciones para tus vídeos de YouTube.
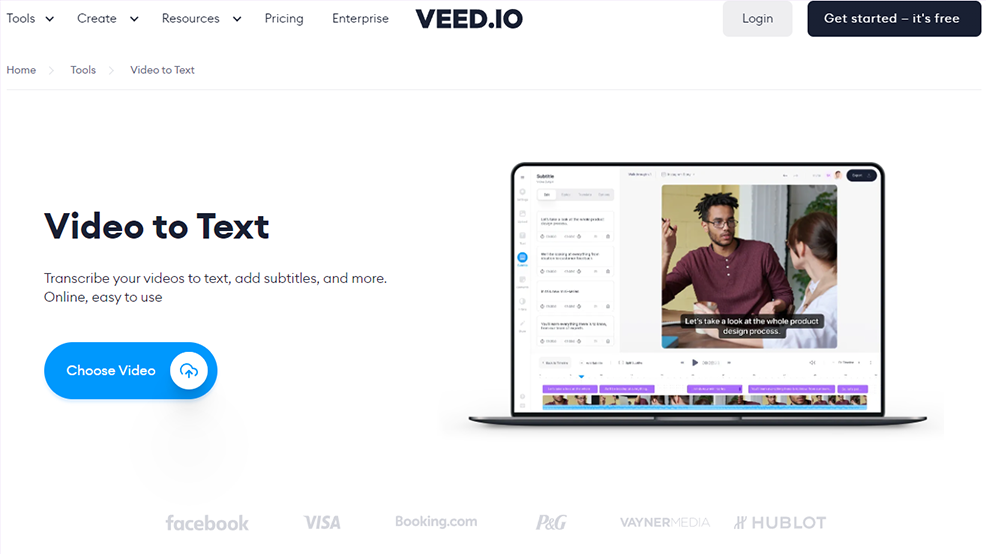
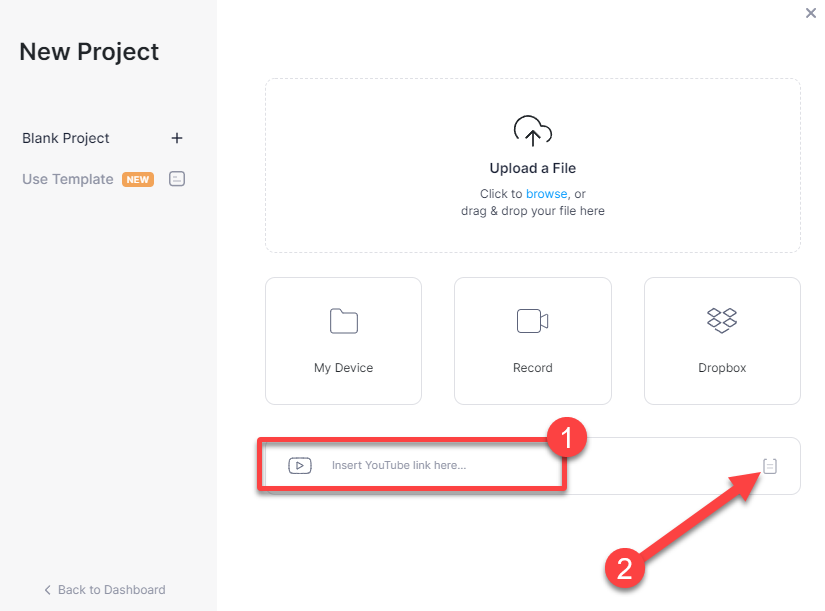
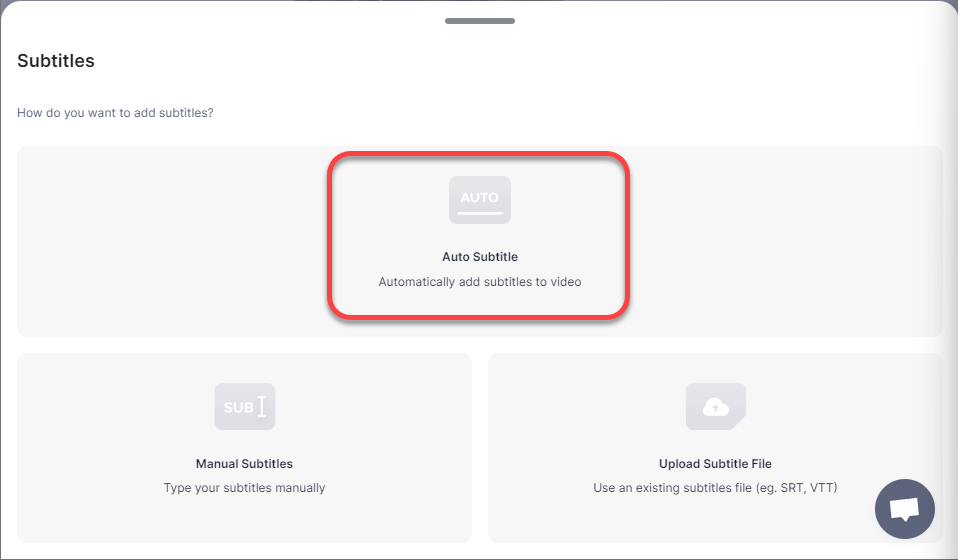
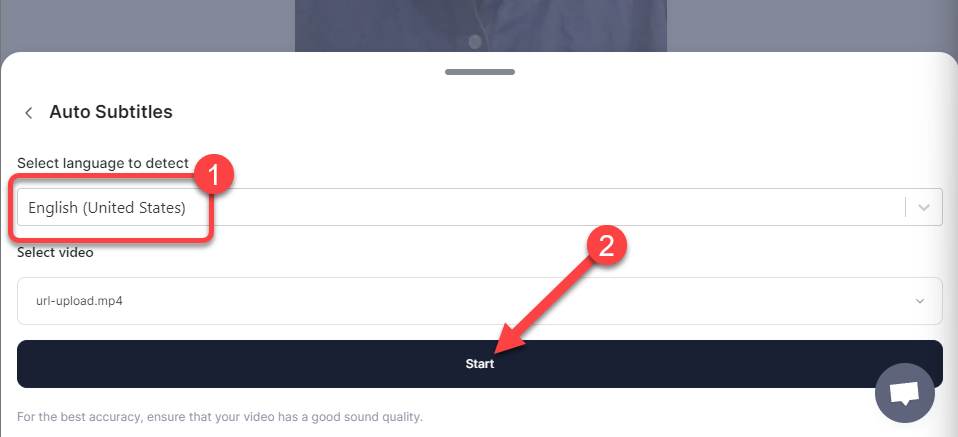
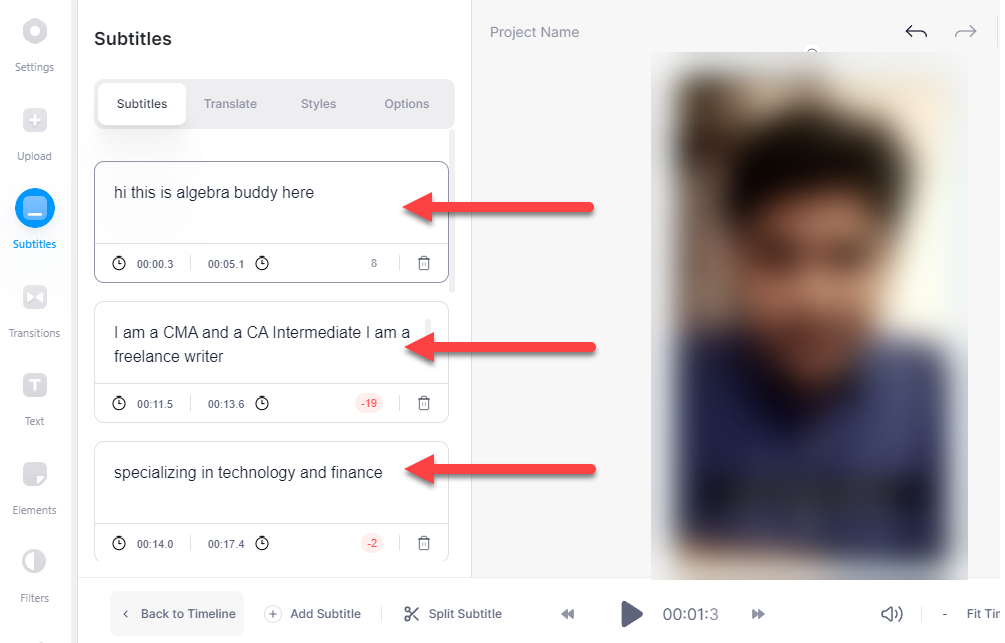
4. Convierta vídeos de YouTube en texto con Google Docs
¿Sabías que Google Docs también puede ayudarte a convertir vídeos de YouTube en texto? Tiene un herramienta de dictado de voz incorporada que puede hacer el trabajo. Sin embargo, la opción solo está disponible en navegadores basados en Chromium como Google Chrome y Microsoft Edge.
Puedes utilizar la herramienta de escritura por voz de dos maneras.
Primero , puedes activar la función escritura por voz , reproducir el vídeo como lo harías normalmente y dejar que Google Docs haga el resto.
Sin embargo, existe la posibilidad de que haya algunas perturbaciones en el fondo o que el audio haga eco. Para remediar esto, primero deberás modificar algunas configuraciones en tu PC.
Ahí es donde entra en juego el segundo método. Puedes cambiar la configuración de sonido de tu PC para que escuche internamente el audio sin que tengas que usar los parlantes.
Dado que el primer método es un subconjunto del segundo método, ilustraremos el segundo método aquí. Si desea utilizar el primer método, comience desde el paso 3.
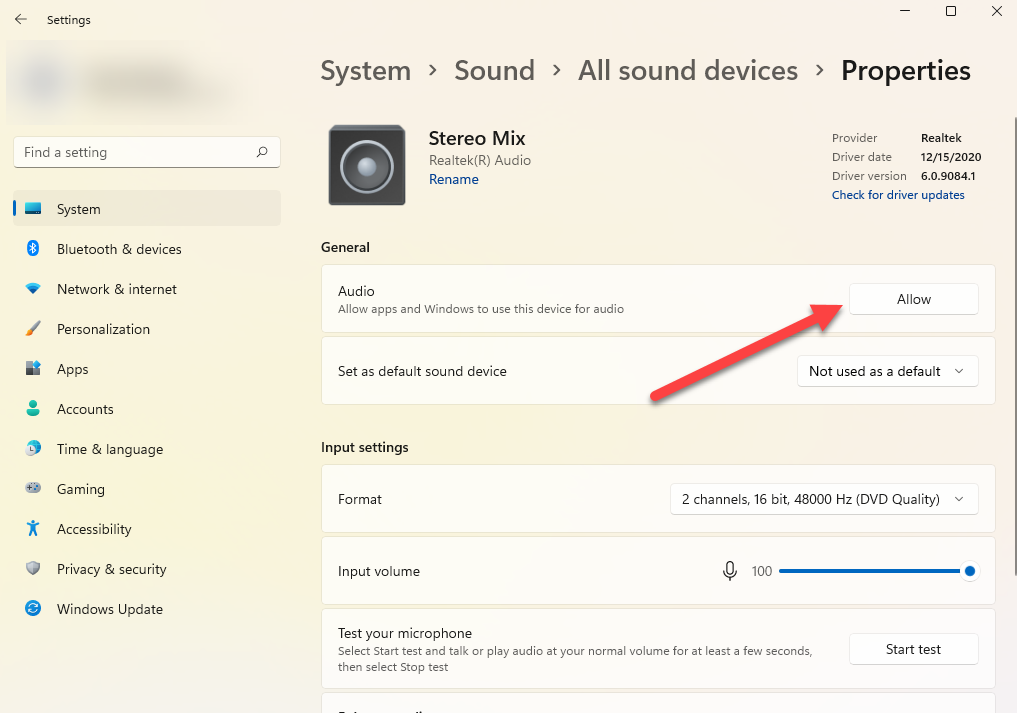
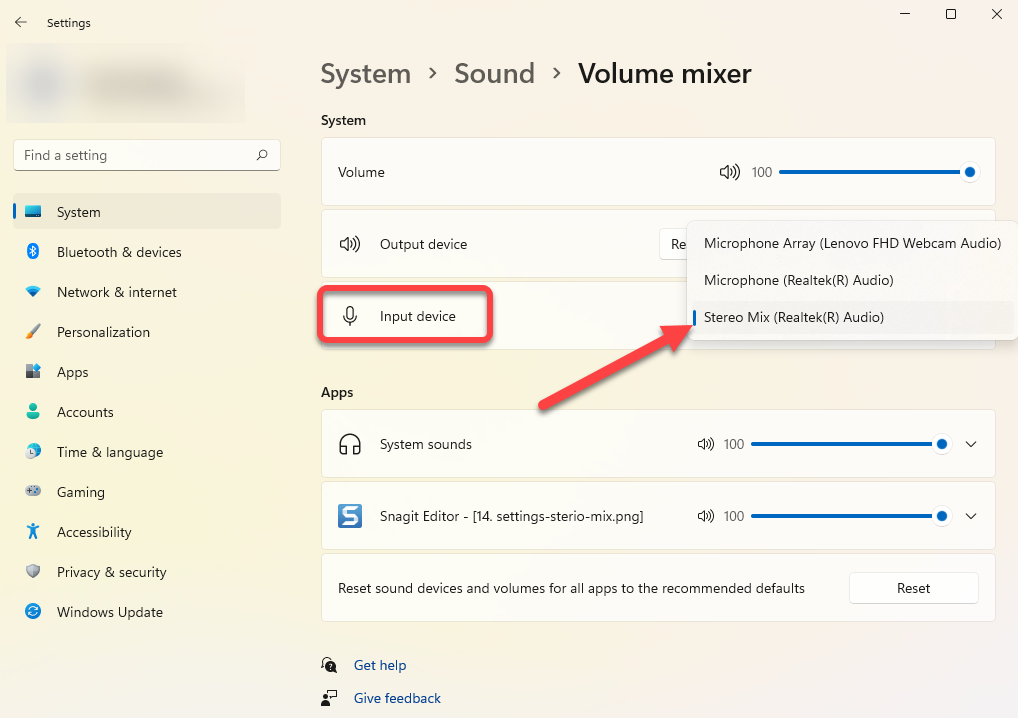
En este punto, el sonido de lo que reproduzcas en tu computadora se transmitirá directamente a la herramienta que usa tu micrófono: Google Docs en este caso.
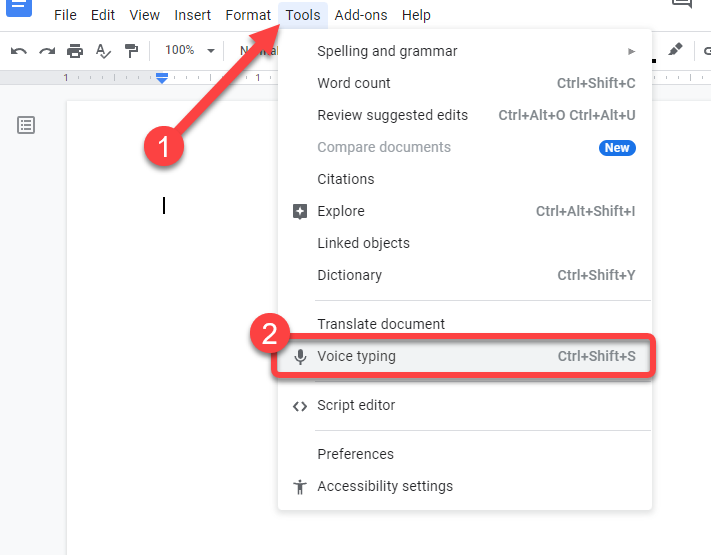
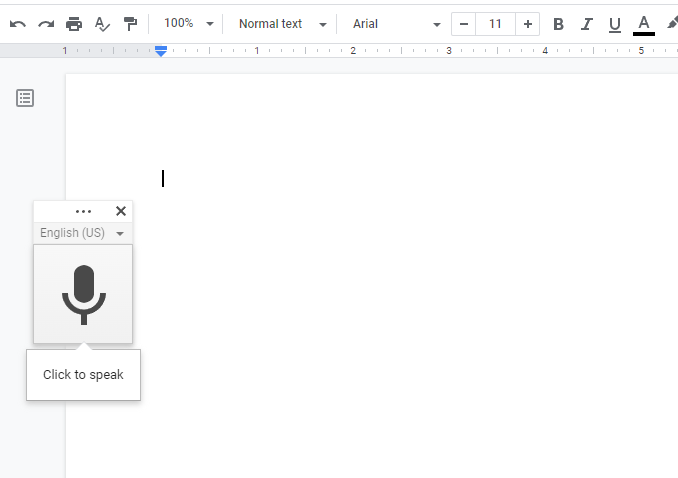
Recuerde que no puede salir de la pestaña Google Docs mientras utiliza la herramienta, ya que de lo contrario dejará de transcribir.
Si estás utilizando el método de mezcla estéreo, solo necesitarás reproducir el vídeo. Pero si estás usando tus parlantes, asegúrate de no colocarlos demasiado cerca o demasiado lejos del micrófono.
Si es posible, haz una prueba grabando unos minutos de audio de tus parlantes de antemano para asegurarte de que la voz no sea demasiado alta ni demasiado lenta. Si es así, ajuste la ubicación de los altavoces y el micrófono. Cuanto mejor sea la calidad del audio, más precisa será la transcripción.
¿Listo para leer tus vídeos?
Con suerte, estabas a punto de convertir tus vídeos de YouTube a texto utilizando uno de estos métodos. También puedes contratar a alguien para que transcriba vídeos manualmente, pero a veces eso puede resultar caro y llevar mucho tiempo. Si creas vídeos de YouTube con regularidad, también deberías conocer algunos trucos de youtube útiles, además de cómo convertir vídeos de YouTube a texto.
.