Aunque Chrome es el navegador principal de los Chromebook, existen razones válidas para instalar Firefox. Puede que te guste Chrome OS pero no el navegador web Chrome. El uso de Firefox o cualquier navegador de terceros le permite tomar un descanso del ecosistema de Google, disfrutar de una mejor privacidad y usar alguna característica única.
Firefox ofrece una mejor prevención de rastreo y una herramienta de captura de pantalla avanzada en Chrome. Incluso si no puede dejar de usar Chrome, Firefox es excelente como navegador de respaldo. En esta guía, mostraremos diferentes formas de instalar Firefox en su Chromebook.

También enumeramos los tipos de navegadores Firefox disponibles para Chromebooks, lo que hacen y sus diferencias.
Instalar Firefox desde Google Play Store
Play Store es la plataforma reconocida para instalar aplicaciones en dispositivos Android y Chromebooks. Las versiones de Android de Firefox funcionan perfectamente en Chrome OS; aquí se explica cómo instalarlos en su dispositivo.
1. Inicie Play Store desde el escritorio de Chromebook o el visor de aplicaciones.
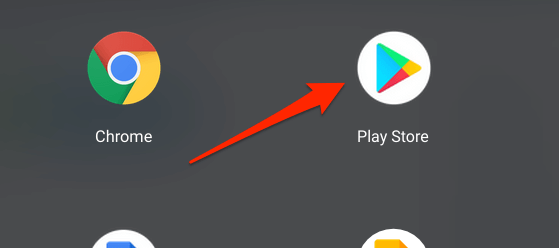
2. Escribe firefoxen la barra de búsqueda y presiona Enter.
3. Haga clic en el botón Instalarpara descargar el navegador en su Chromebook.
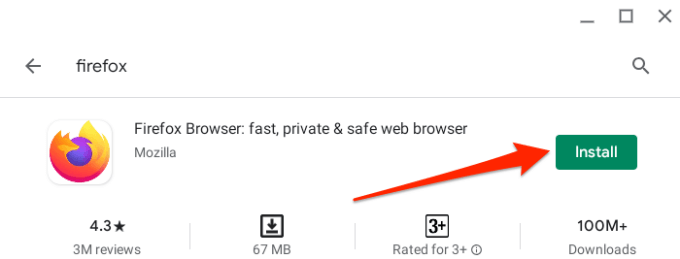
Puede encontrar varias variantes de Firefox en Google Play Store. Firefox Browseres la versión estándar del navegador que probablemente quieras descargar. A continuación, enumeramos otras variantes del navegador:
Firefox Lite:esta es una versión reducida de Firefox que es más ligera y rápida que el Firefox estándar. Debería considerar instalar Firefox Lite si su Chromebook tiene poca memoria o espacio de almacenamiento.
Firefox Focus:esta es la versión de Firefox centrada en la privacidad que proporciona protección mejorada contra una amplia gama de rastreadores : rastreadores de anuncios, rastreadores analíticos, rastreadores sociales, etc. Si le gusta la privacidad en línea o necesita una herramienta para mantener los ojos fisgones fuera de su actividad web, debe instalar Firefox Focus.
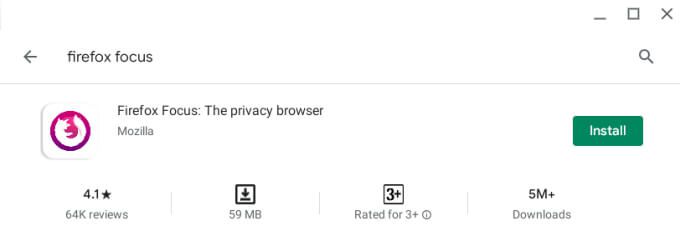
Firefox Nightly (anteriormente Firefox Preview): Firefox Nightly es una variante "inestable" del navegador diseñada para probar funciones nuevas y de desarrollo. Picture Nightly como el primer campo de pruebas para las nuevas funciones de Firefox; la versión Alpha.
Antes de que Mozilla introduzca una nueva función, la empuja a la versión Nightly del navegador, donde los usuarios prueban las funciones y brindan comentarios. Esta compilación de Firefox suele ser inestable y está llena de errores, por lo que no querrás tenerla como tu navegador principal.
Firefox Beta:cuando las funciones experimentales de Firefox Nightly son exitosos o se vuelven mucho más estables en Nightly, Mozilla los envía a Firefox Beta. Esta aplicación es el segundo y último campo de pruebas para funciones nuevas o de desarrollo antes de la versión final o estable.
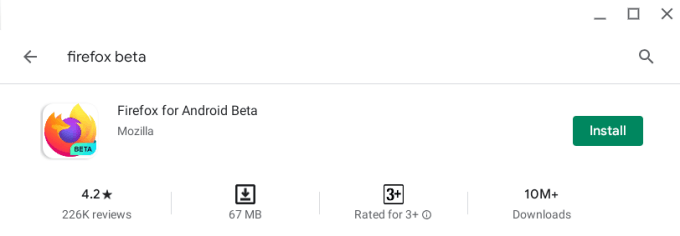
Firefox Beta también contiene varios errores, pero es mucho más estable que Firefox Nightly. No obstante, no debe utilizar una variante inestable o experimental de Firefox como su navegador principal. Firefox Beta podría fallar durante el uso, es posible que algunas características no funcionen correctamente y también puede bloquear su Chromebook.
Estos navegadores Firefox para Android son gratuitos y funcionan en Chromebooks con Chrome OS 80 o más reciente. Si no encuentra Firefox en Play Store, actualice su Chromebook y vuelva a verificar.
Instale Firefox como una aplicación de Linux
Chrome OS tiene un entorno de desarrollo experimental que le permite instalar aplicaciones de Linux en su Chromebook. Si Firefox para Android carece de algunas de las funciones que desea, siga los pasos a continuación para descargar e instalar la versión Linux del navegador en su Chromebook.
Antes que nada, habilite el entorno de desarrollo Linux en su dispositivo.
1. Abra la aplicación Configuracióny vaya a Desarrolladores>Entorno de desarrollo de Linux (Beta)y haga clic en el botón Activar.
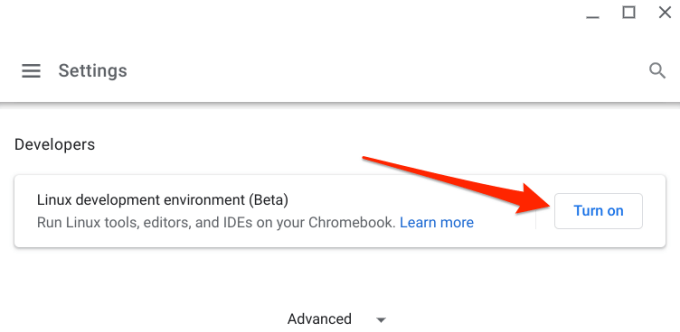
Nota :el entorno de desarrollo de Linux está disponible en Chromebooks con Chrome OS 69 o posterior. Si no encuentra la opción en el menú de configuración, actualice el sistema operativo de su Chromebook a la última versión; vaya a Configuración>Acerca de Chrome OS.
2. Haga clic en Siguientepara continuar.
3. Chrome OS generará un nombre de usuario para el entorno Linux y también recomendará una cuota de almacenamiento. Puede cambiar el nombre, pero le recomendamos que proceda con el tamaño de disco recomendado. Haga clic en Instalarpara continuar.
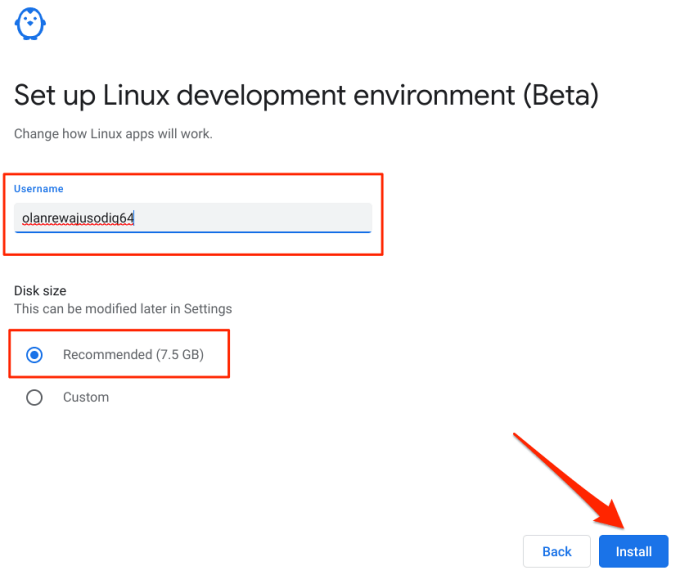
Su Chromebook descargará los archivos, herramientas y aplicaciones necesarios para configurar el entorno Linux. y la configuración de hardware de Chromebook. Continúe con el siguiente paso para descargar el archivo de configuración de Linux de Firefox.
4. Abre el visor de aplicaciones de tu Chromebook e inicia Terminal. Lo encontrará en la carpeta Aplicaciones de Linux.
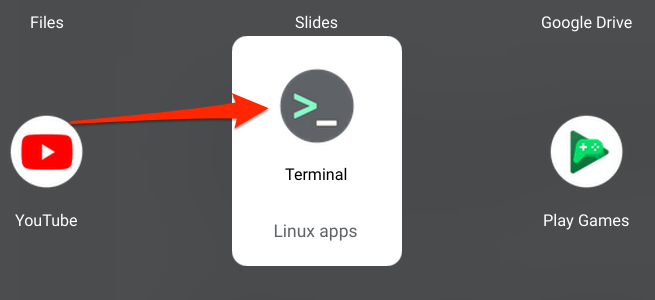
5. Pega el siguiente comando en la consola de la Terminal y presiona Intro0000-.
sudo apt install firefox-esr
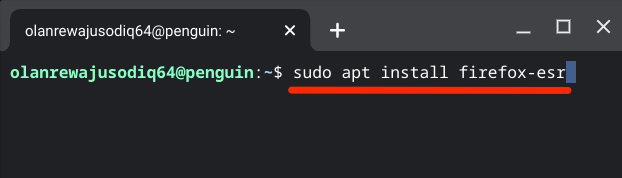
6. Terminal mostrará un mensaje que le notificará el tamaño de descarga de la aplicación y el espacio en disco que ocupará en su Chromebook. Escribe yy presiona Enter para continuar.
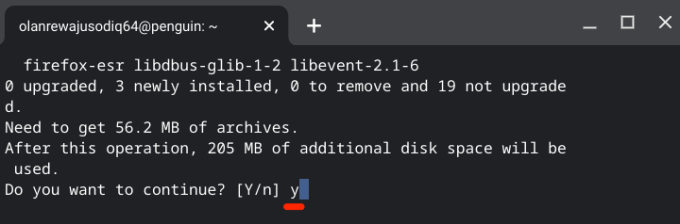
Espere hasta que la barra de progreso alcance el 100% y la Terminal muestre un mensaje de éxito.
7. Abra la carpeta de aplicaciones de Linux en el visor de aplicaciones y seleccione Firefox ESR.
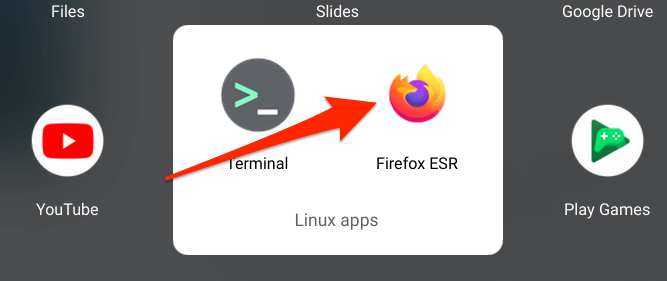
La aplicación puede tardar algunos segundos en cargarse cuando la inicie por primera vez después de la instalación. Eso es completamente normal.
Firefox para Android frente a Firefox para Linux
Firefox para Linux proporciona una experiencia de PC completa al navegar por páginas web. Los sitios web cargarán su versión de escritorio de forma predeterminada, además de que también podrá disfrutar de funciones avanzadas diseñadas para usuarios de PC. Hay una herramienta de captura de pantalla, un Administrador de tareas para monitorear el uso de la memoria dedicado, un modo fuera de línea, kits de herramientas de desarrollo web y más.
La administración de pestañas en Firefox para Linux también es mucho mejor. Puede mover, silenciar, duplicar e incluso anclar una pestaña.
Firefox para Android, por otro lado, es principalmente un navegador móvil. Puede disfrutar de esta versión solo si usa su Chromebook en modo tableta. La barra de herramientas está en la parte inferior de forma predeterminada, pero puede moverla hacia la parte superior en el menú de configuración: vaya a Configuración>Personalizar>Barra de herramientas. y seleccione Superioro Inferior.
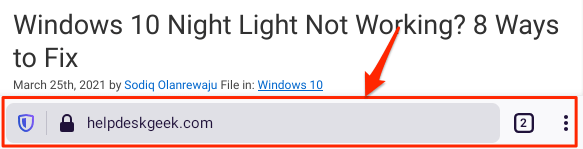
En resumen, Firefox para Linux le brindará herramientas y una experiencia de escritorio completa, mientras que Firefox para Android tiene una interfaz móvil y funciones limitadas. Aunque la decisión es suya, le recomendamos que instale la versión Linux del navegador en su Chromebook.
Desinstalar Firefox de Chromebook
¿Estás cansado de Firefox? ¿Quieres eliminar el navegador de tu Chromebook para liberar espacio? Haz clic derecho o mantén presionado el ícono de la aplicación y selecciona Desinstalar.
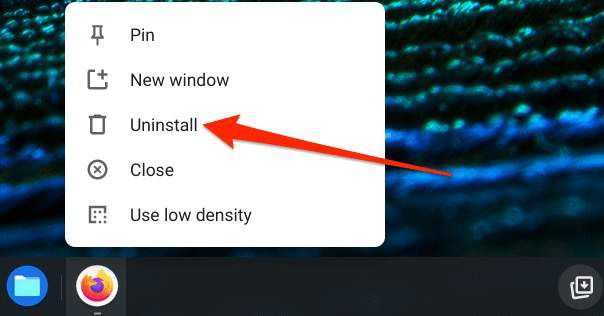
Solucionar problemas de instalación de Firefox
Si tienes dificultades para instalar Firefox desde Play Store o Terminal, reinicia tu Chromebook y vuelve a intentarlo. También debe asegurarse de que su Chromebook esté ejecutando el último sistema operativo Chrome.