¿Desea cambiar a Linux pero no quiere perder sus aplicaciones favoritas de Windows? Ahora puedes tener lo mejor de ambos mundos. Linux sabe cómo manejar la mayoría de las especies de software de Windows y con unos pocos ajustes puede ejecutar casi cualquier cosa que le arroje.
Si no está interesado en el arranque dual (tener ambos sistemas en su computadora) o solo desea experimentar con los tipos de capacidades que Linux tiene para ejecutar el software de Windows, este artículo le dará una buena descripción de lo que necesita saber.
Pruebe Wine
Wine es una capa de compatibilidad de código abierto que permite a los usuarios ejecutar aplicaciones de Windows directamente desde su escritorio Linux.

Actualmente hay miles de aplicaciones totalmente compatibles que se ejecutan en Wine. Wine es muy fácil de usar.
Tenga en cuenta que si un programa requiere una clave de licencia para ejecutarse legalmente en Windows, debe tener una clave de licencia para que el programa o aplicación lo ejecute legalmente a través de Wine.
Para este artículo, usaremos Ubuntu. Sin embargo, la instalación para otras distribuciones de Linux debería ser muy similar.
In_content_1 all: [300x250] / dfp: [640x360]->Cómo instalar Wine en Ubuntu Linux a través de la GUI
Puede encontrar Wine en su Centro de software de Ubuntu. Sin embargo, la versión disponible por defecto podría no ser la última.
Para evitar instalar una versión anterior de Wine, deberá agregar el repositorio oficial de vinos. Puede usar la línea de comandos o la interfaz gráfica de usuario (GUI) para agregarlo a su sistema. A continuación se muestran los pasos a seguir que utilizan el método GUI.
Escriba softwareen el menú Aplicaciones.
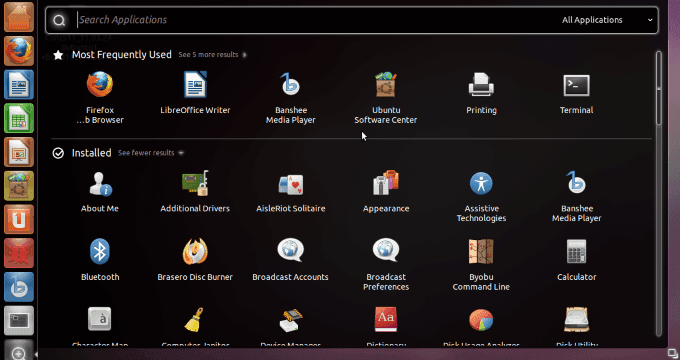
El siguiente paso es hacer clic en Software & Actualizaciones, luego la pestaña Otro softwarey seleccione Agregar. En la sección de línea APT, agregue lo siguiente y luego haga clic en Agregar fuente.
ppa: ubuntu-wine / ppa
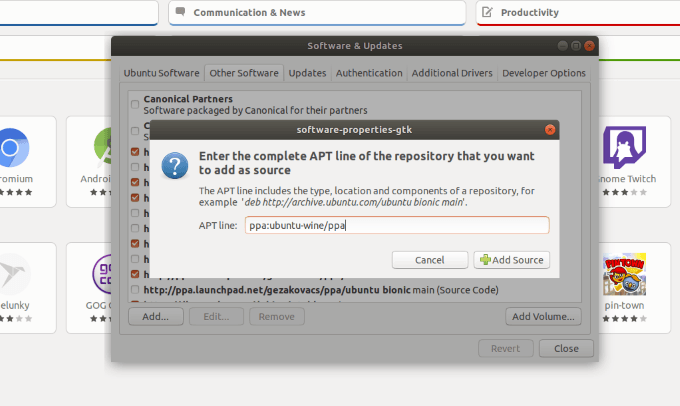
Ingrese su contraseña de sudo, que es la misma contraseña que usted establecido cuando instaló Ubuntu. Por lo general, es el mismo que usó para iniciar sesión.
Haga clic en Autenticary luego Cerrar.
Entonces aparecerá se le solicitó Recargary luego abrir el Centro de software. Realice una búsqueda de Winey luego haga clic en instalar. Espere a que se complete la instalación.
Instalación a través de la línea de comandos
La instalación a través de la línea de comandos se puede realizar en unos pocos pasos.
Primero, descargue la clave del repositorio de vinos y agréguela a su sistema.
wget -nc3
sudo apt-key add winehq.key
Luego agregue el PPA a sus listas de paquetes. La dirección de PPA que necesita usar puede variar según la versión de Linux que esté usando. Para Ubuntu 18.04, desea el bionicuno.
sudo apt-add-repository 'deb4bionic main'
sudo apt update
Luego, para instalar win, ejecute el siguiente comando:
sudo apt install --install-recommends winehq-stable
Una vez que se completa ese comando, la instalación finaliza. Puede abrir el programa Wine.
Si el paso final de instalación se queja de que no puede encontrar los paquetes de vino correctos o arquitecturas incorrectas, habilite las bibliotecas adicionales de 32 bits ejecutando el siguiente comando. Luego intente la instalación nuevamente.
sudo dpkg --add-architecture i386
Seleccione su aplicación de Windows
Como se mencionó anteriormente, Wine tiene una base de datos de aproximadamente 24,000 aplicaciones conocidas Puede encontrar esta base de datos en el sitio web de WineHQ.
Se ordenan o clasifican según lo bien que funcionan cuando se ejecuta en Wine y son los siguientes:
Le mostraremos cómo usar una aplicación que está incluida en la categoría Platino.
Haga clic en Explorar aplicaciones en la barra lateral izquierda de la Base de datos de aplicaciones.
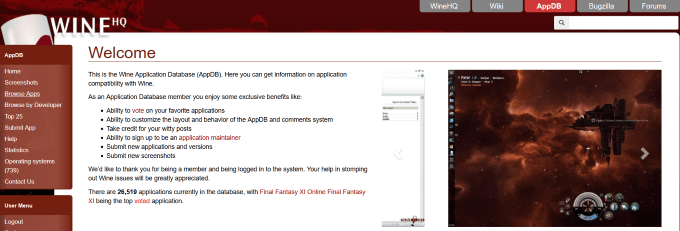
Escriba el nombre de la aplicación que está buscando en el campo Nombre. Vamos a elegir la clasificación Platinum y buscar Notepad ++.

Mire la captura de pantalla a continuación donde verá sus resultados de búsqueda.
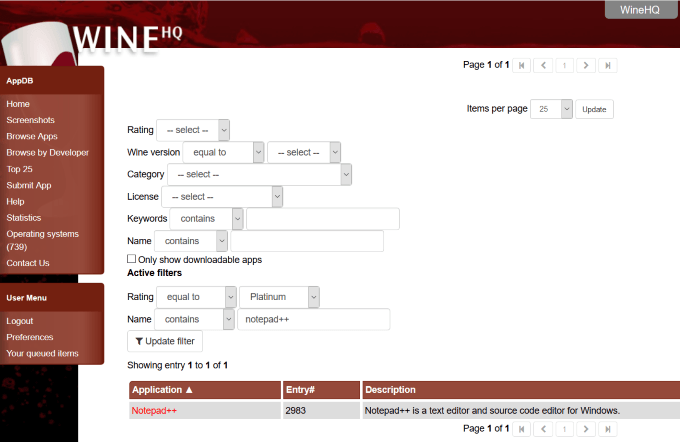
Cuando haga clic en Notepad ++, verá la descripción de la aplicación, una lista de versiones disponibles (si más de uno) y cuán compatible es con la versión de Wine.
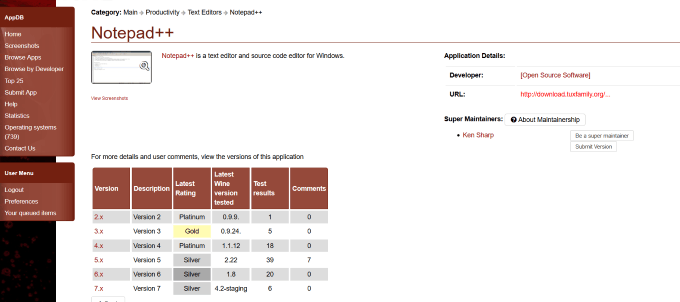
Una vez que seleccione la versión de la aplicación que desea descargar, haga clic en ella. En este caso, elegiremos la versión 7.x. Observe en la captura de pantalla siguiente que se le proporciona un enlace de descarga en el que se puede hacer clic.
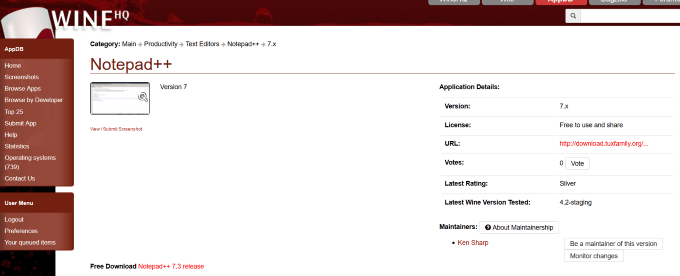
Cómo descargar y usar una aplicación con Wine
Seleccione la versión que desea instalar. Esta suele ser la última versión. En este caso, es la versión 7.7.1. Una vez que descargue la aplicación, de manera predeterminada, se guardará en su carpeta de descargas.
Busque el archivo (será un archivo comprimido), haga clic con el botón derecho en él y elija Extraer aquí de las opciones del menú.
Después de extraer los archivos, busque el archivo notepad ++. exe. Haga clic derecho sobre él y luego seleccione Abrir con Wine Windows Program Loader.
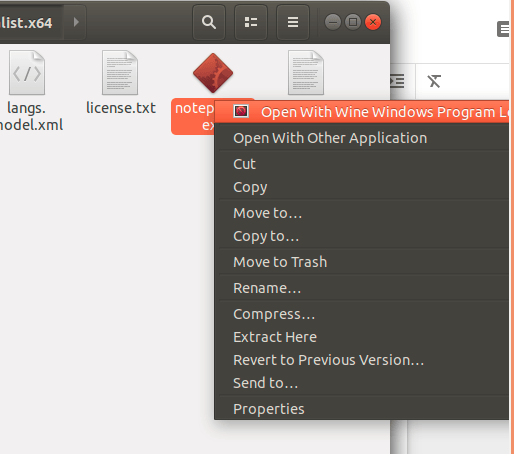
Después de abrir el archivo, aparecerá puede usar la aplicación Windows Notepad ++ en su máquina Linux.
Dado que Wine no siempre ejecuta la última versión de las aplicaciones de Windows y algunas se ejecutan lentamente, es posible que desee considerar usar CrossOver.
Usar CrossOver en la distribución de Ubuntu
CrossOver es un producto comercial de CodeWeavers. Cuesta $ 41.97 y tiene una prueba gratuita completamente funcional de 14 días. Se basa en el vino, como se explicó anteriormente.
CrossOver tiene una funcionalidad mejorada que:
En comparación con Wine, CrossOver es más fácil de usar, automatizado y proporciona soporte técnico.
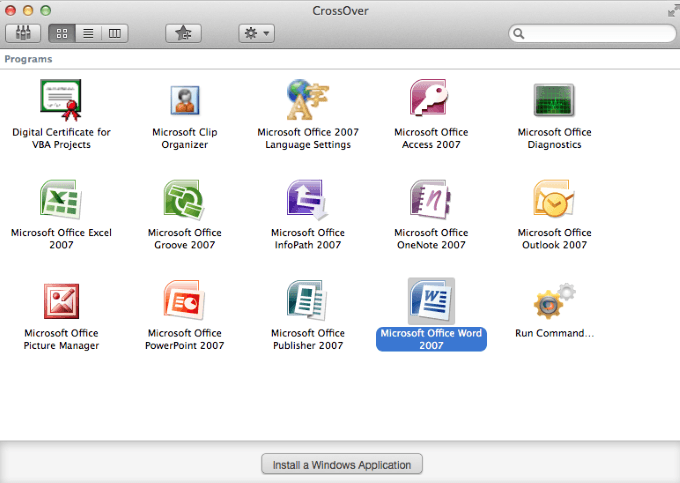
Para comenzar su prueba gratuita, vaya a CodeWeavers, seleccione su Distribución de Linux e ingrese su nombre y correo electrónico.
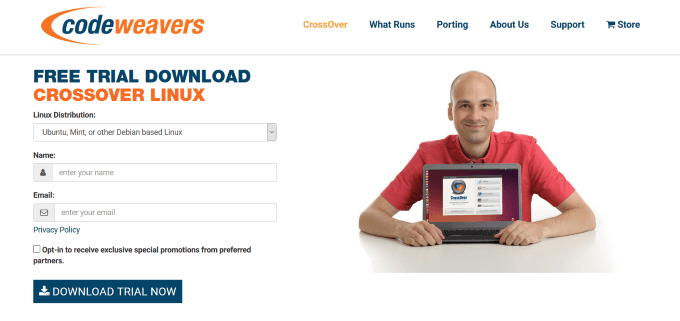
Hay muchas distribuciones de Linux disponible. El sistema de administración de paquetes predeterminado o la herramienta de instalación de software dependerán del tipo de Linux que esté utilizando.
Descargar CrossOver
Debe instalar CrossOver desde el apropiado .DEBo .RPMutilizando el programa de instalación predeterminado de su sistema. Para Ubuntu, desea el formato. DEB.
La mayoría de las veces, todo lo que necesita hacer es descargar el paquete del instalador CrossOver y hacer doble clic en él. Asegúrese de seleccionar el paquete apropiado, 32 o 64 bits.
Cuando hace doble clic en el archivo descargado, se iniciará el centro de software de Ubuntu (el administrador de paquetes predeterminado).
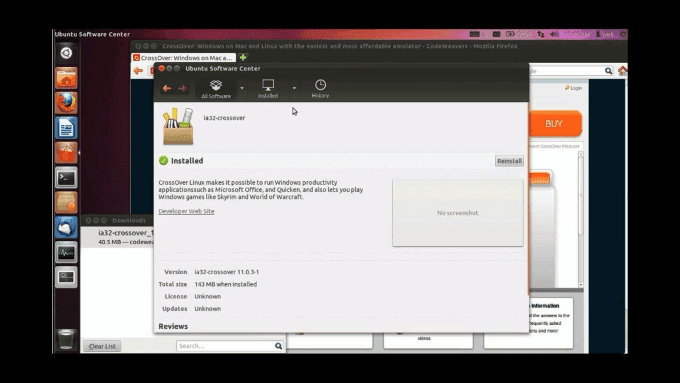
Haga clic en Instalare ingrese su contraseña de root o sudo cuando se le solicite que se autentique.
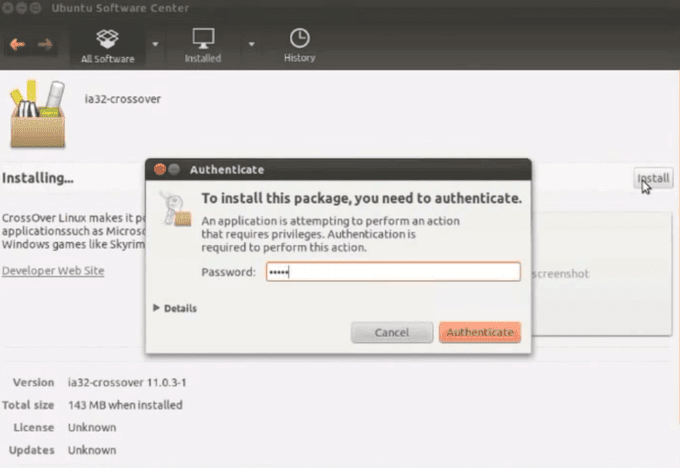
Una vez que la instalación se haya completado, cierre el Centro de software de Ubuntu.
Los elementos del menú CrossOver en el Administrador de escritorio de la utilidad de Ubuntu se ordenan alfabéticamente por nombre. Escribiendo en CrossOver no ayudará. Deberá abrir el menú del instalador. Escriba instalaren el cuadro de búsqueda.

Tendrá que buscar manualmente para elementos de menú CrossOver. Para obtener más información sobre los diferentes elementos del menú CrossOver, lea las preguntas frecuentes.
Durante el proceso de instalación, asegúrese de seleccionar Actualizar siemprepara asegurarse de que el instalador del software sea A hoy. Ahora está listo para instalar y usar aplicaciones de Windows en su máquina Ubuntu Linux.
Instale el software de Windows usando CrossOver
Una vez que haya completado la instalación, CrossOver se iniciará automáticamente. Solo verá un botón. Dice Instalar software de Windows.
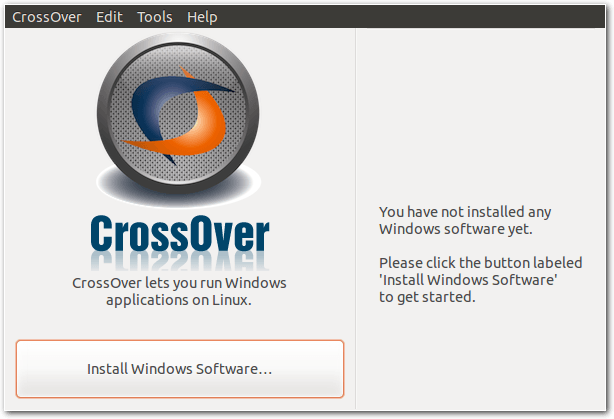
Cuando haga clic en el botón, habrá Tres pasos a seguir. En el primer paso, busque la aplicación que desee en la base de datos.
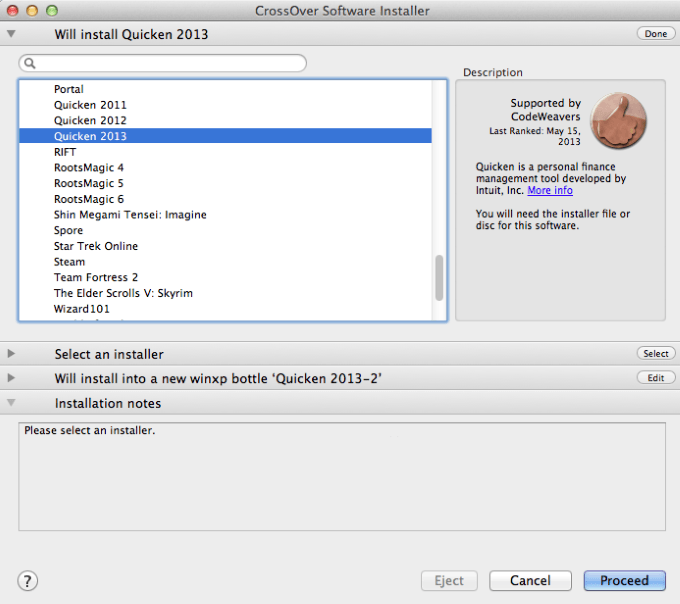
Si su aplicación deseada está en la base de datos, se beneficiará de las configuraciones especiales ya cargadas y probadas, y su aplicación funcionará bien. Si el instalador no está en su sistema, puede elegir dejar que CrossOver lo descargue por usted.
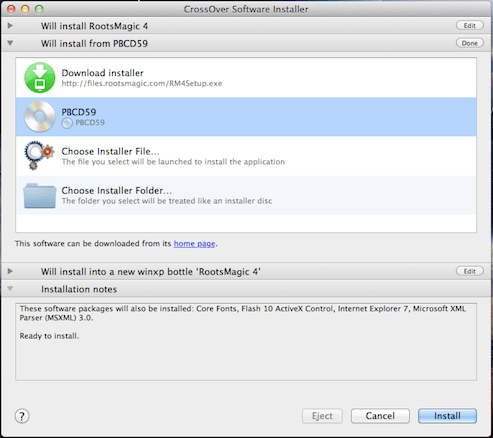
Si desea instalar y usar una aplicación que no está incluida en la base de datos, escríbala en el paso uno y luego seleccione Seleccionar instaladorcomo paso dos.
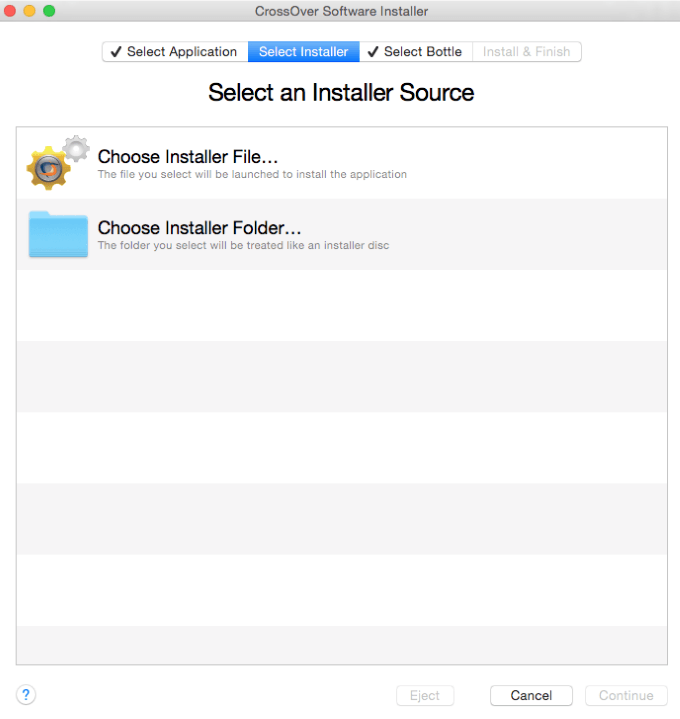
Paso tres implica la selección de la botella. Las botellas son contenedores de aplicaciones con configuraciones únicas. El diferentes botellas en Crossover permite la diversidad de compatibilidad para diferentes versiones de Windows.
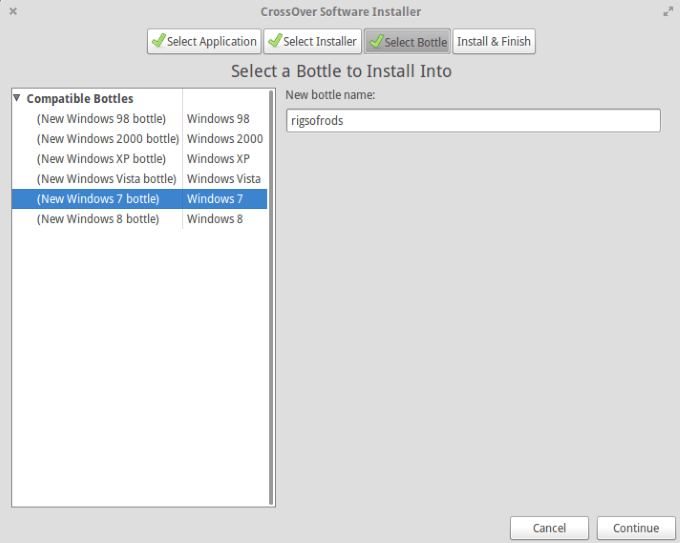
A continuación verá una pantalla de resumen. Haga clic en Instalarpara comenzar la instalación de la aplicación que ha elegido.
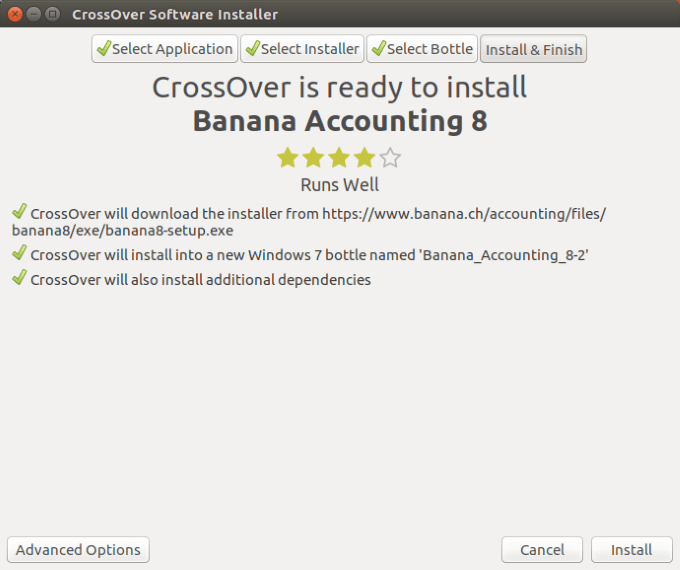
Una vez que haya instalado las aplicaciones de Windows que desea usar, se crea una nueva botella con el mismo nombre. Haga clic en el botón botellas. Luego haga clic en Ejecutar comando.

Ahora podrá ubicar los archivos ejecutables en las aplicaciones instaladas en la partición “c:”.
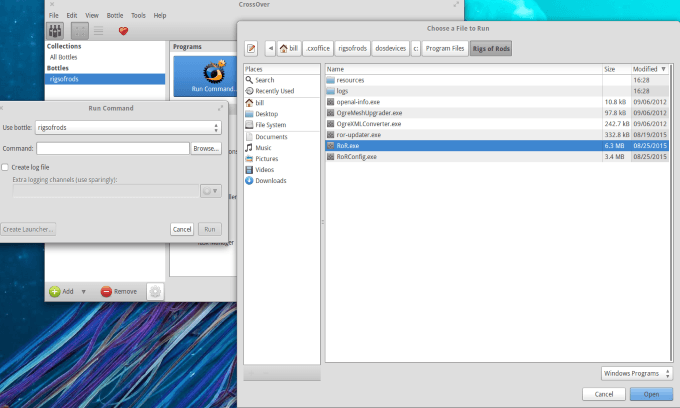
Una vez que elija el archivo ejecutable que desea ejecutar, puede hacerlo creando un Iniciador para él o ejecutándolo directamente.
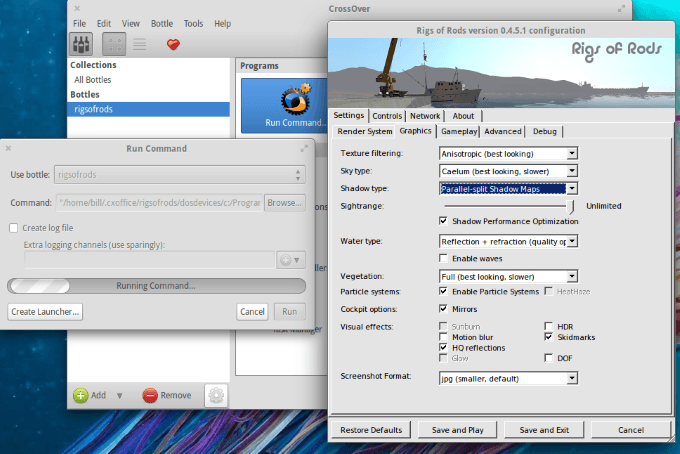
Puede encontrar el iniciador en la sección Programasjunto a Ejecutar comando.También puede ver en la captura de pantalla debajo de la herramienta de configuración para una botella específica.
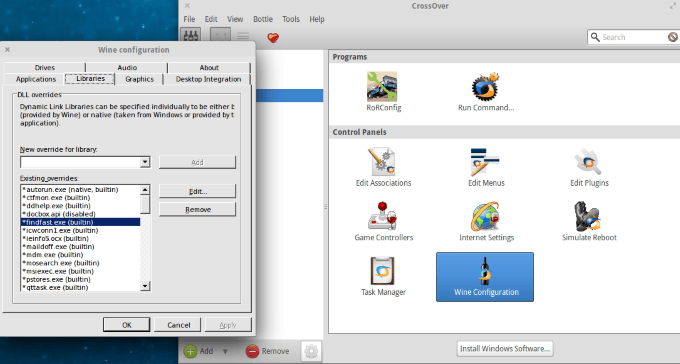
Si hace clic en Configuración de vino, habilitará Puede establecer nuevas configuraciones para cualquier botella elegida. Esto puede ser útil si desea ejecutar una aplicación específica que no funciona bien.
Para obtener más información sobre las configuraciones y obtener consejos para anulaciones de la biblioteca, visite winehq.org.