No se sienta mal por tener problemas para eliminar una página en Microsoft Word. Si bien parece que debería ser una tarea simple, eliminar una página en Word puede ser extremadamente frustrante. Incluso los usuarios más expertos en tecnología pueden tener dificultades para eliminar una página en Word.
El problema parece ocurrir con mayor frecuencia cuando desea eliminar una página en blanco al final de su documento. No importa lo que hagas, no puedes borrar esa página en blanco. Esto puede suceder por varias razones, pero no se preocupe. Si prueba las sugerencias a continuación, una de ellas seguramente resolverá su problema.
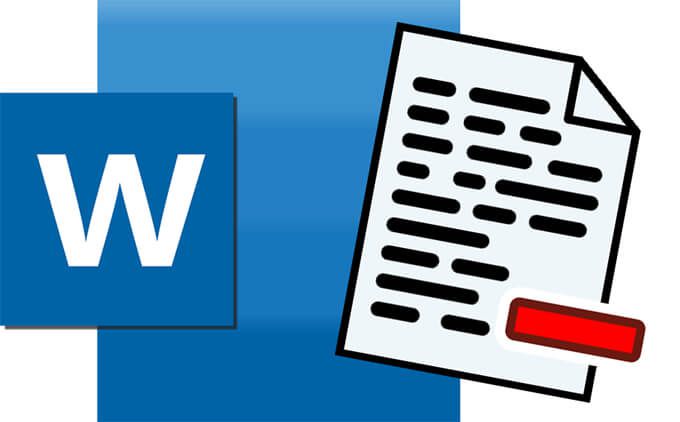
3 formas de eliminar una página en Microsoft Word
Aquí hay tres formas de eliminar una página de su documento de Microsoft Word. Si un método no funciona, pruebe los otros.
1. Elimine una página en blanco final en Word usando su teclado
Este método es muy sencillo y funciona la mayoríadel tiempo.
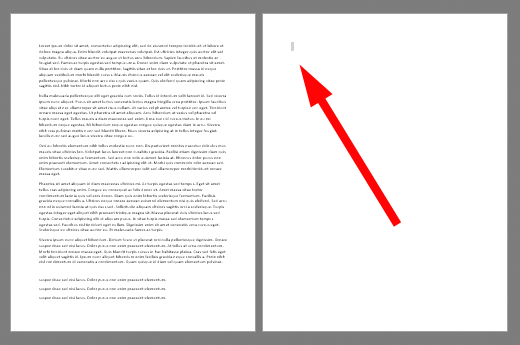
2. Eliminar una página en blanco eliminando el salto de página
Al activar las marcas de párrafo y otros símbolos ocultos, verá dónde Microsoft Word ha insertado un salto de página. Una vez que sepa dónde está el salto de página, puede eliminarlo. Puede utilizar este método para eliminar una página en blanco final de su documento.

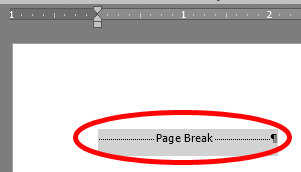
3. Eliminar una página en blanco en Word a través del menú Ver
Este método para eliminar una página en blanco de un documento de Word es bueno para eliminar cualquier página en blanco, sin importar dónde se encuentre en el documento.
In_content_1 todos: [300 x 250] / dfp: [640 x 360]->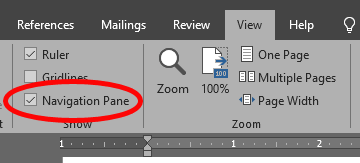
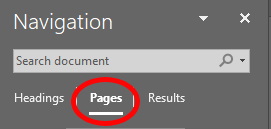
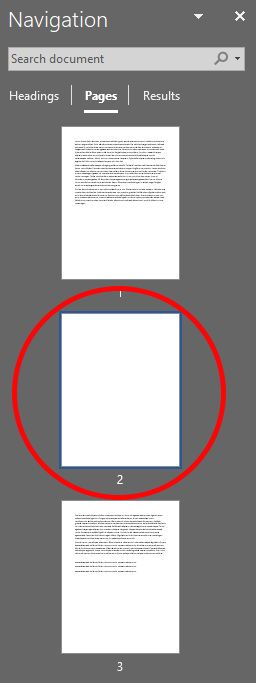
Solución de problemas al eliminar una página en Word
A veces, Word agrega un párrafo al final de su documento que simplemente no se puede eliminar, aunque no contenga ningún texto. Si los métodos anteriores no funcionan para eliminar una página en blanco en su documento de Microsoft Word, aquí hay algunas cosas que puede probar.
Haga que ese párrafo final e invisible sea lo más pequeño posible

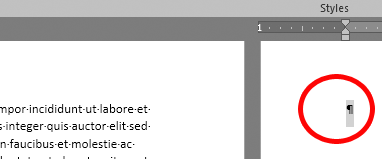
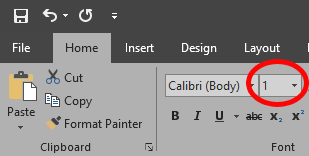
Ajuste el margen inferior de su documento
Si ese molesto párrafo final está todavíacolocado en una página en blanco al final de su documento, puede intentar ajustar la parte inferior de su documento margen para darle espacio.
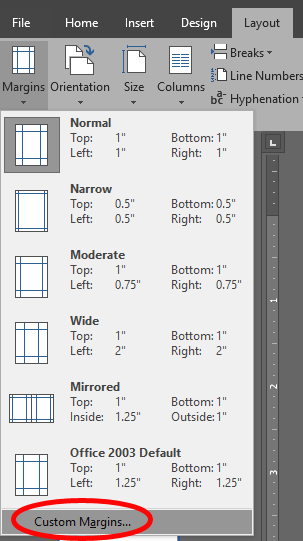
Convierta el documento a PDF y elimine la página en blanco en el proceso
Si todo lo demás falla, puede eliminar la página en blanco al final convirtiendo su documento a PDF.
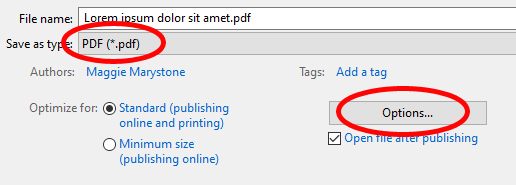
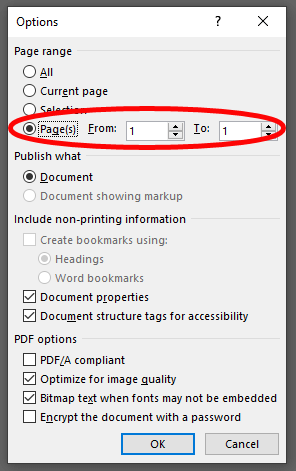
Ahora tendrá una versión PDF de su documento sin la página en blanco al final. Si lo desea, puede volver a convertir el PDF a Word.
Cómo convertir PDF a Word
Convertir un Documento PDF en un documento de Microsoft Word utilizado para requieren software de terceros, y fue realmente una molestia. Word ahora incluye esa capacidad de forma nativa.
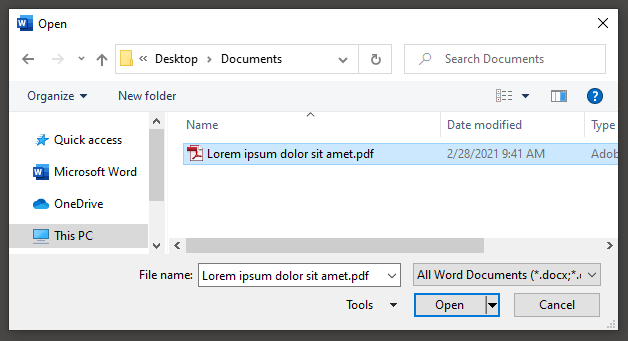

Una vez que Word haya terminado de PDF a Word, se abrirá el documento de Word. Como no incluyó la última página en blanco cuando convirtió de Word a PDF, la página en blanco desaparecerá del documento cuando vuelva a convertir el PDF a Word.