Todos saben que los videos pueden agregar chispa extra en una página web. ¿Sabía también que pueden darle vida a su presentación de Google Slide con video?
No importa cuán bien diseñada e informativa sea su presentación, es difícil llamar la atención de los espectadores.

Agregar elementos que llamen la atención, como incrustar un video en Presentaciones de Google, puede hacer que sus diapositivas sean más interesantes, interactivas e involucrar a su audiencia para mantenerlos enfocados en su mensaje.
¿Por qué video?
Algunos de los muchos beneficios de incrustar video en un Presentación de diapositivas de Google incluyen:
No solo seleccione un video al azar y péguelo en una diapositiva. Seleccione un video que sea:
No exagere. Si tiene demasiados videos u otros efectos multimedia, distraerá su mensaje y perderá el impacto de llamar la atención.
In_content_1 all: [300x250] / dfp: [640x360]->Ahora que sabe por qué y cómo los videos pueden ayudar a su presentación, le mostraremos varias formas de insertar un video en una Diapositiva de Google.
Incrustar un video de YouTube en las diapositivas de Google
Como Google posee e integra con YouTube, puede agregar un video sin salir de su plataforma de diapositivas.
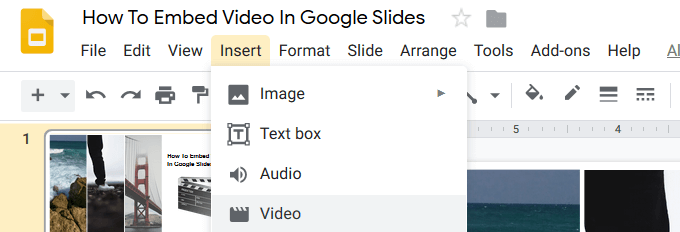
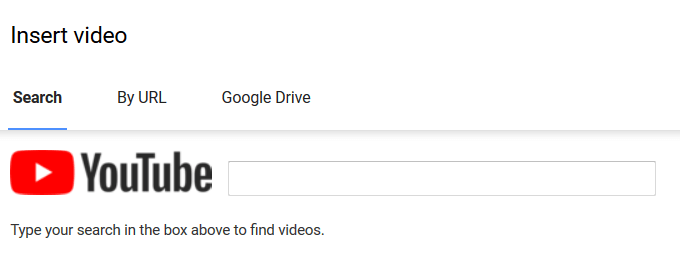
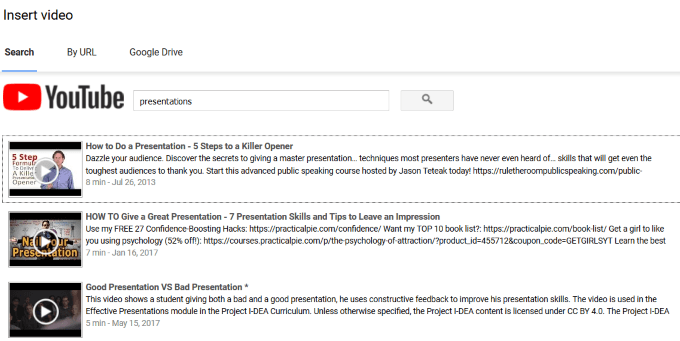
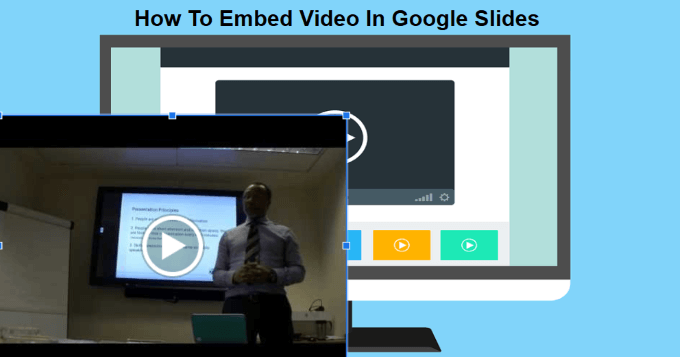
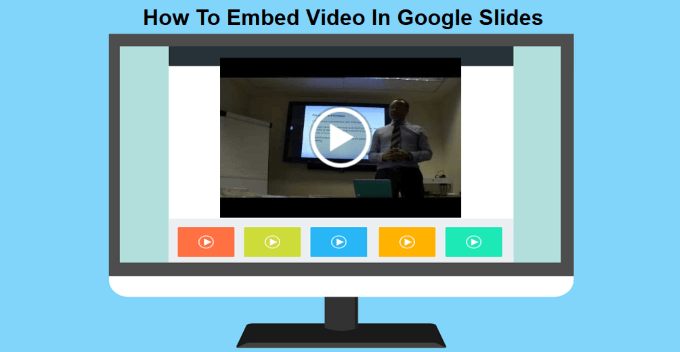
Incrustar el video por la URL de YouTube
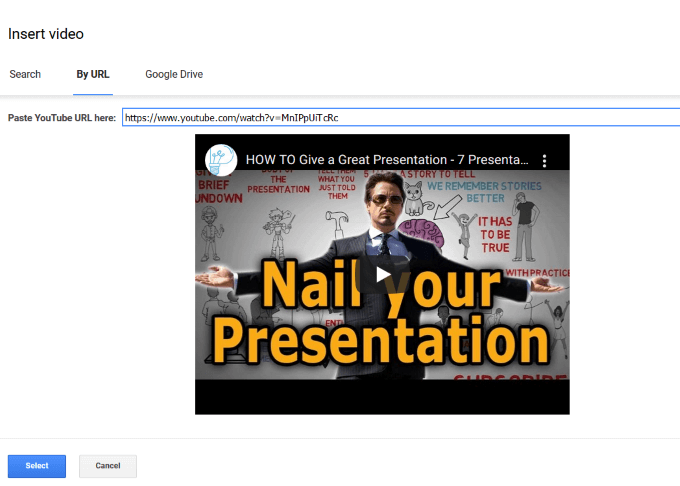
Incrustar videos de Google Drive en Diapositivas de Google
Algunas empresas bloquean el acceso web a YouTube. Entonces, ¿qué puedes hacer si no tienes acceso a YouTube? Afortunadamente, puedes transmitir desde Google Drive y aun así insertar un video en una o varias diapositivas. Si ya tiene un video en Google Drive, es fácil agregarlo a una diapositiva.
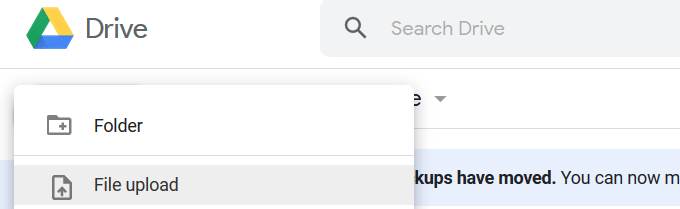
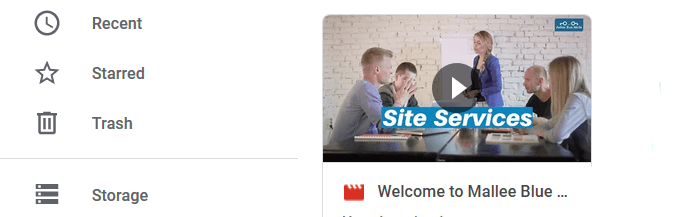
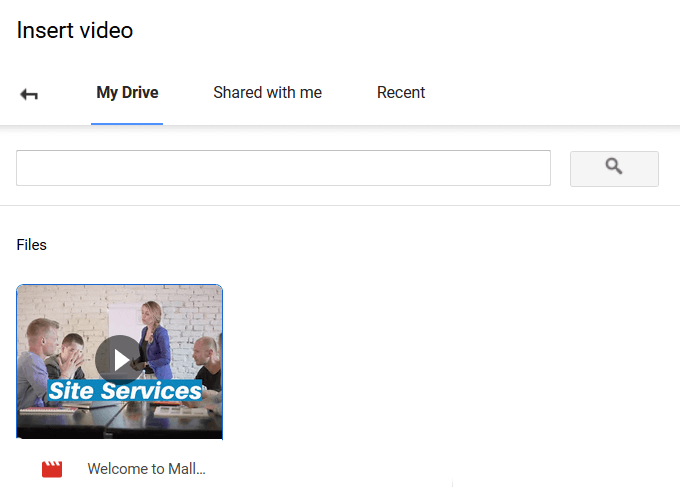
Configure sus videos para reproducción automática
Al hacer una presentación frente a una audiencia, configurar sus videos incrustados para reproducción automática hará que la experiencia sea más fluida.
Este proceso simple funciona para videos agregados desde una búsqueda de YouTube, por URL y desde Google Drive.
Haga clic en el video en su diapositiva y luego en Opciones de formatoubicado encima del video. En el panel que se abre en el lado derecho de la diapositiva, haga clic en la zanahoria junto a Reproducción de videoy marque Reproducción automática al presentar.
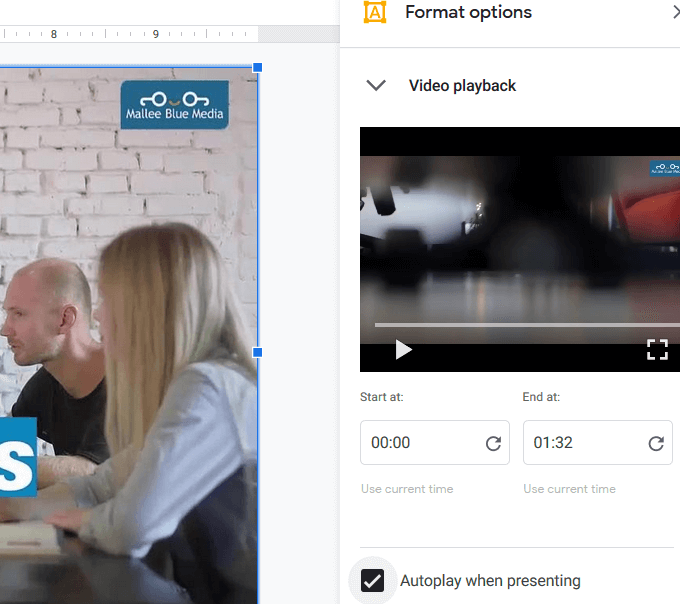
Cuando se mueve a una diapositiva con un video incrustado, se reproducirá automáticamente sin tener que hacer clic en ningún botón.
Cómo cortar y editar un video incrustado
Comience seleccionando el video que desea editar. Haga clic en Opciones de formatoen la barra de herramientas superior. Esto abrirá el mismo panel lateral que vio cuando configuró su video para reproducción automática.
Puede configurar la hora de inicio y finalización del video. Si es un video largo, querrá recortarlo ajustando los tiempos en consecuencia.
Otras configuraciones incluyen:
Poder recortar un video es una característica útil. Es especialmente útil si solo desea mostrar un clip corto de un video más largo.
Tenga en cuenta que también puede cambiar el tamaño y la posición haciendo clic en el video, agarrando una esquina para cambiar su tamaño, y arrastrándolo alrededor de la diapositiva para reposicionarlo.
La última opción de edición le permite agregar una Sombra paralela a su video. Elija el:
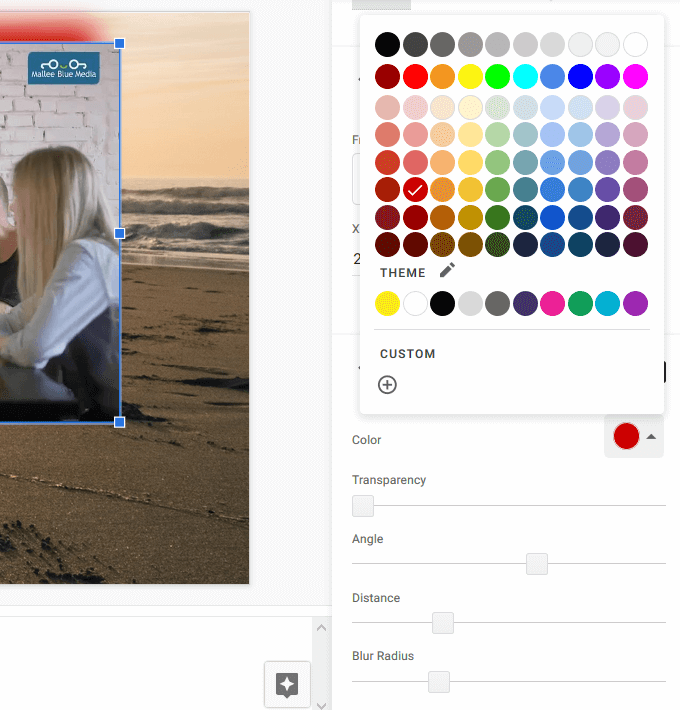
Prepárese para su presentación
Practique su presentación antes de entregarla a una audiencia en vivo. Sepa de antemano en qué diapositivas ha incrustado videos y asegúrese de que tengan sentido en el contexto de su mensaje.
Asegúrese de que la ubicación donde presentará tenga una conexión a Internet y suficiente ancho de banda para manejar el videos.
Agregue un poco de dinamismo a su presentación incrustando videos directamente en Google Slides para una experiencia más fluida.