Los mazos de diapositivas se usan ampliamente en el mundo de los negocios para presentar estrategias, vender productos y transmitir cualquier información de una manera visualmente atractiva.
Google Slides es una herramienta de presentación robusta. Es gratis, está conectado a la nube e incluido con su cuenta de Gmail. Si no tiene una cuenta de Gmail, puedes crear uno fácilmente.
Comience desde cero o importe diapositivas desde una presentación de PowerPoint
A continuación, encontrará algunos consejos sobre cómo crear una presentación impresionante de diapositivas de Google y atraer a su audiencia:
También puedes consultar nuestra publicación anterior sobre Cómo convertir una presentación de PowerPoint a Presentaciones de Google.
Use una plantilla de diseño profesional
En lugar de comenzar desde cero, seleccione uno de los diseños de Google Slide y personalícelo para satisfacer sus necesidades.
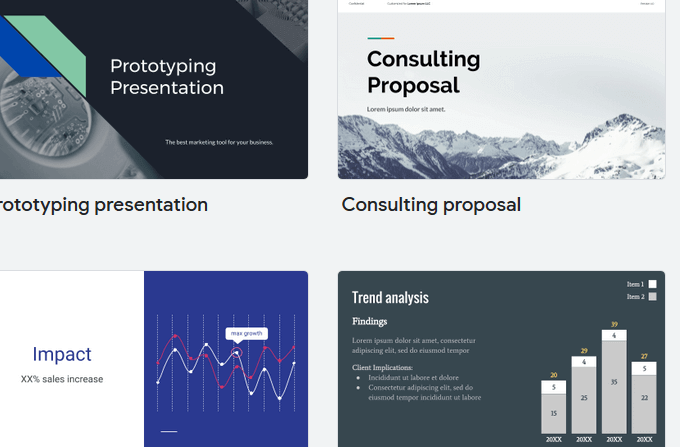
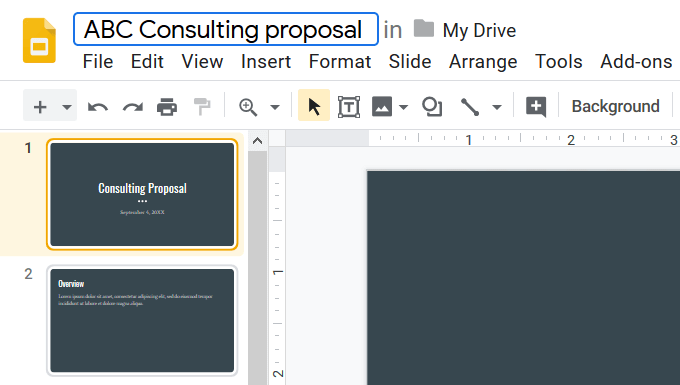
A continuación se muestran algunas capturas de pantalla de la diapositiva del título para la misma presentación utilizando diferentes temas.
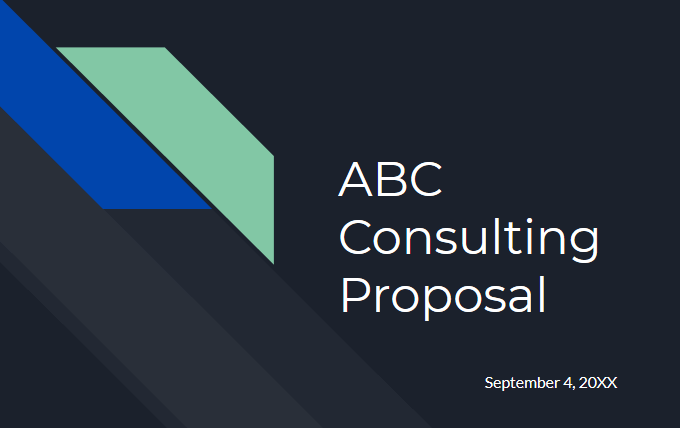
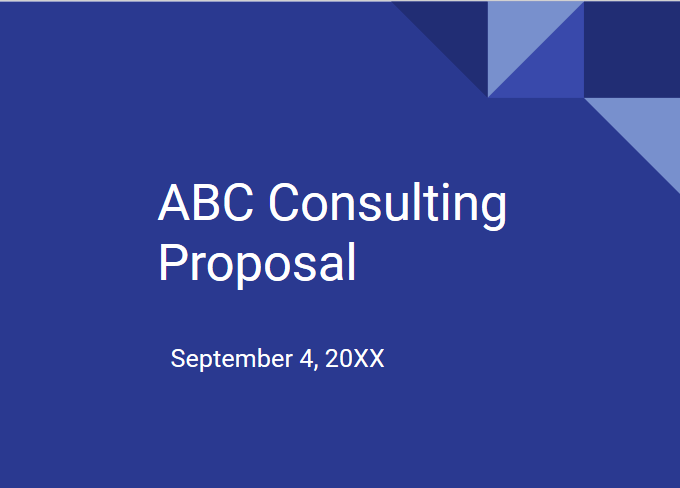
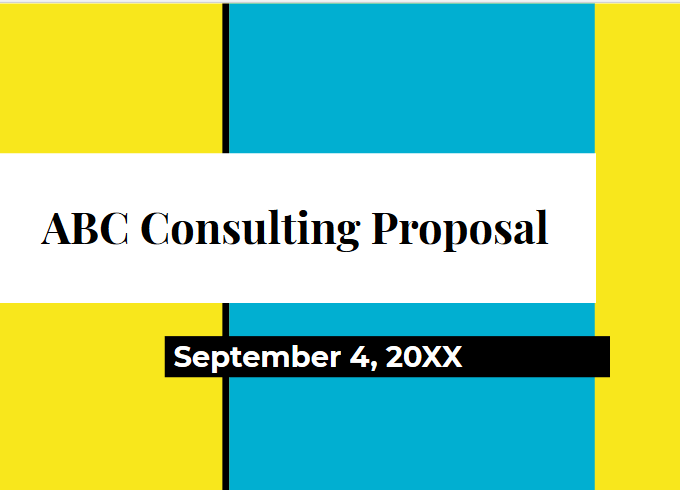
Aviso cómo cambiar el tema de las tres diapositivas anteriores cambia por completo el diseño.
Para temas adicionales, visite Diapositivas Carnaval, un sitio que ofrece diseños profesionales gratuitos que son completamente personalizables y fáciles de usar. -editar.
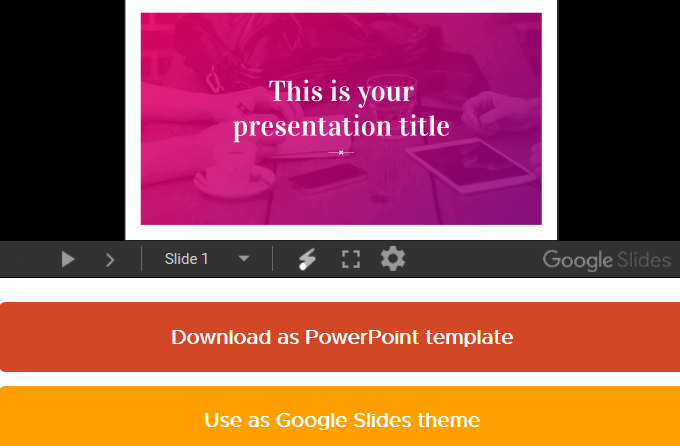
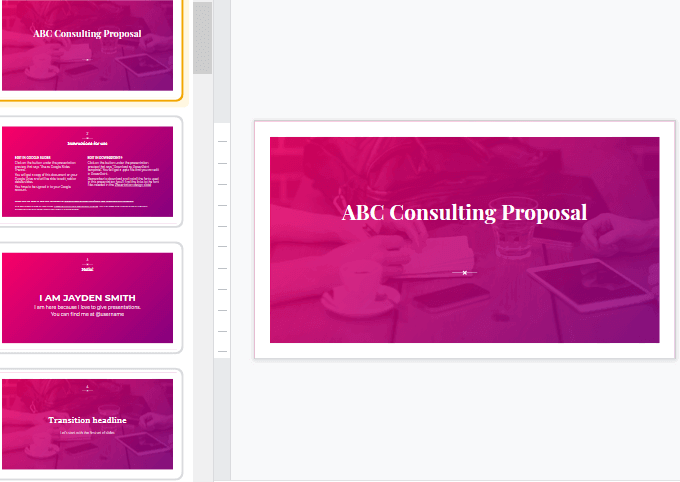
Edite las diapositivas que desea usar y elimine los que no.
Los temas de Slides Carnival son gratuitos para compartir, copiar y editar con atribución. Todo lo que piden es que les proporciones un enlace a su sitio web. Aprovechar los diseños creados por profesionales le permitirá crear presentaciones pulidas para sorprender a su audiencia.
Recortar o enmascarar imágenes
Una vez que haya encontrado una buena fuente para imágenes de alta calidad, o si has producido el tuyo, puedes enfocar las secciones relevantes de una imagen o gráfico usando la herramienta de recorte.
Recorte los bordes de una imagen, elimine partes no deseadas o agregue un diseño consistente recortando todas sus imágenes en una forma (enmascaramiento).
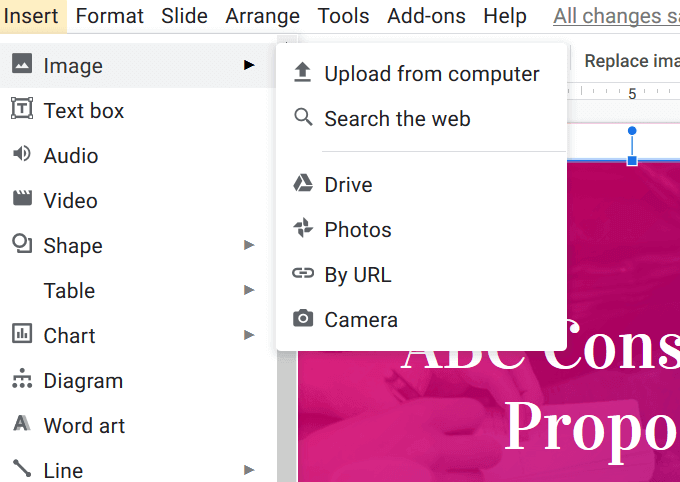
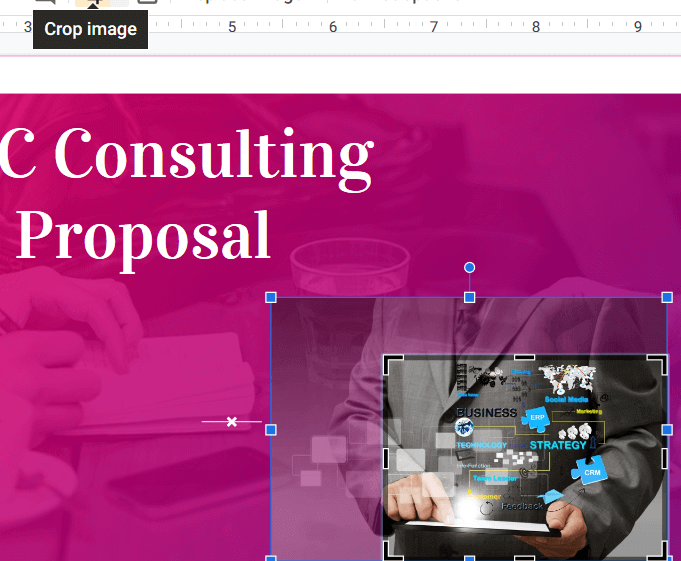
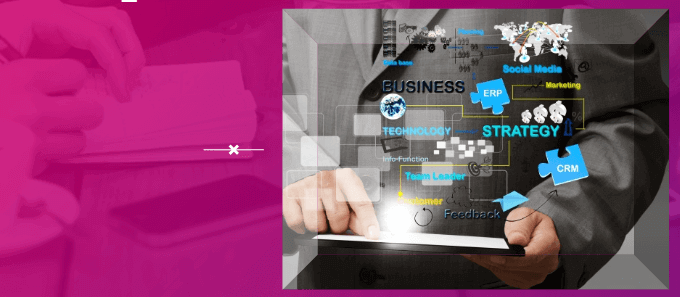
Imágenes recortado para dar forma puede hacer que su presentación sea más divertida, creativa y atractiva.
Sea creativo con las fuentes
Además de cambiar el tamaño, el tipo y la fuente color, puede usar otras formas creativas para que su texto se destaque. También puedes crear tus propias fuentes para importar a su proyecto.
A continuación, sea creativo e intente agregar una sombra paralela al texto.
Siga los pasos a continuación. para crear un efecto de texto desplegable utilizando dos cuadros de texto.
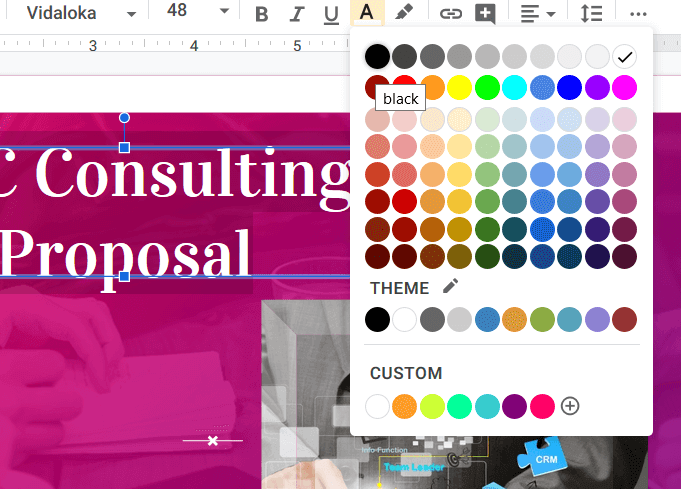

Fondos de imagen
Los fondos de Presentaciones de Google pueden ser de color o de imagen. Las imágenes ilustran un punto, atraen a su audiencia y se usan como un símbolo para representar un concepto, a menudo mejor que el texto sin formato.
Use una imagen como fondo para hacer que sus presentaciones de Presentaciones de Google sean más atractivas visualmente. :
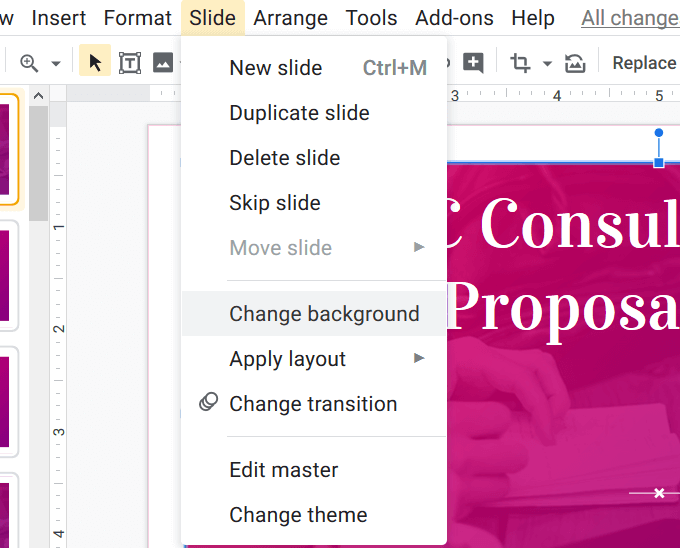
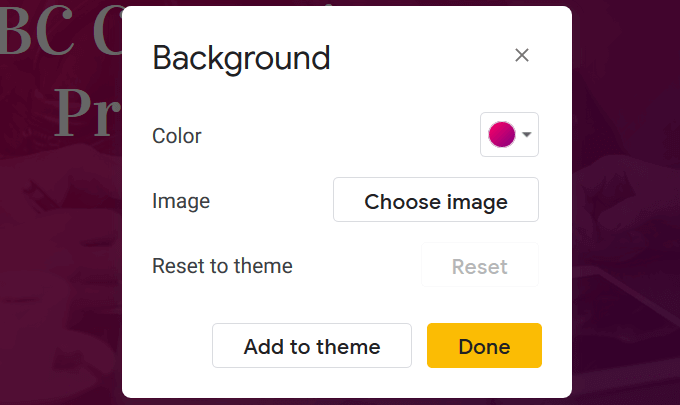
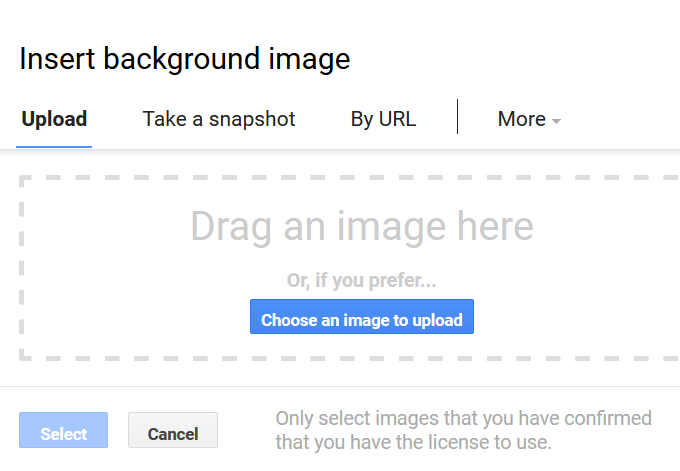
Nota importante:como pueda ver en la captura de pantalla anterior, preste atención a derechos de autor de la imagen.
Solo use imágenes para las que tenga una licencia de uso o aquellas que sean gratuitas o con atribución requerida. Puede ejecutar una búsqueda de imagen inversa para obtener más información sobre las imágenes de stock que está utilizando para asegurarse de que está dando la atribución adecuada.
Es posible que deba cambiar la ubicación y el color de su texto para que se destaque de la imagen de fondo.

Las imágenes de fondo no se pueden cambiar de tamaño ni mover. Sin embargo, se pueden ajustar por transparencia, brillo y contraste.
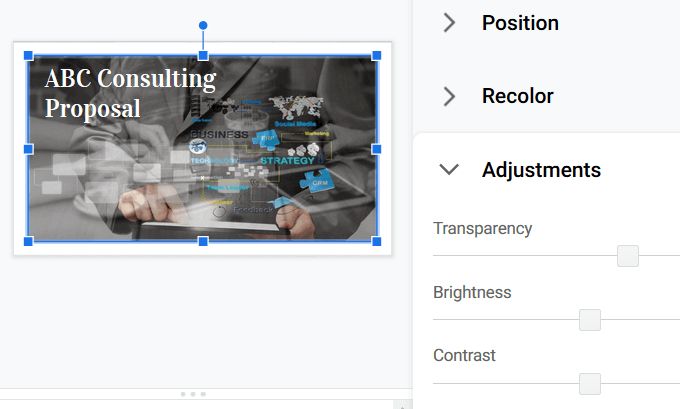
Haga clic en la diapositiva, no en un elemento. Seleccione las opciones de formato. En la barra lateral derecha que se abre, haga clic en Ajustes. Juegue con estos ajustes y los otros que se ven en la imagen de arriba para obtener el resultado deseado.
Las presentaciones no tienen que ser aburridas y aburridas. Use algunos de estos consejos para crear impresionantes diapositivas de Google que atraigan el interés de su audiencia.