Agregar música a una presentación de diapositivas de Google puede darle vida y mantener a su audiencia interesada. Sin embargo, a diferencia de PowerPoint, Google Slides no admite directamente archivos de audio y música.
Este artículo le mostrará varias soluciones para agregar de manera efectiva música de fondo a sus presentaciones de Google Slide.
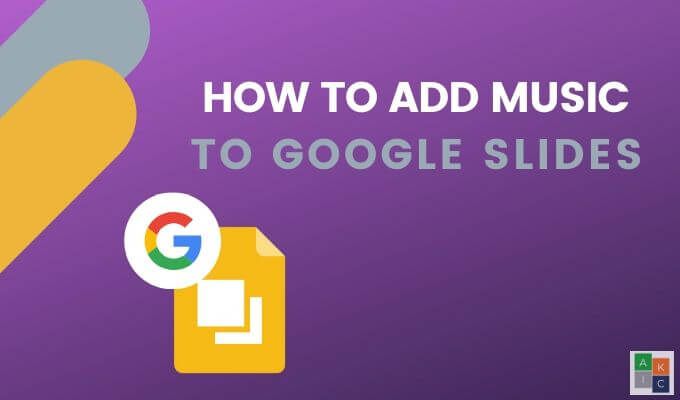
Agregar un enlace a un servicio de transmisión en línea
Busque una pista de música que le guste en servicios de música en línea como Grooveshark, Spotify o Soundcloud Si no tiene acceso a uno de estos servicios, es fácil de hacer.
Utilizaremos Spotify. Regístrese para obtener una cuenta gratuita de Spotify y descarga la aplicación o escucha directamente desde tu navegador.
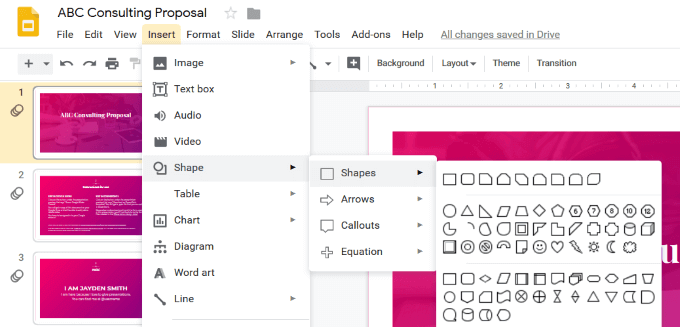
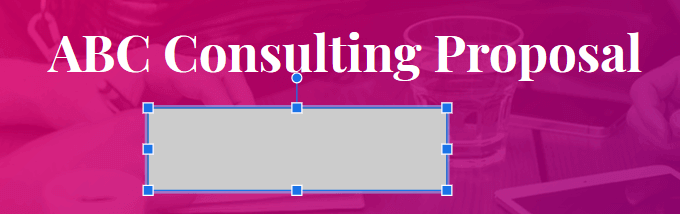

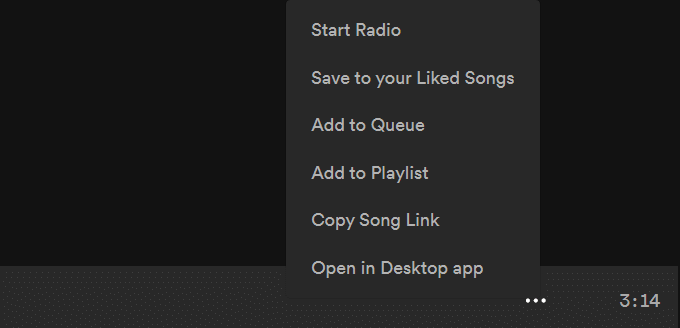
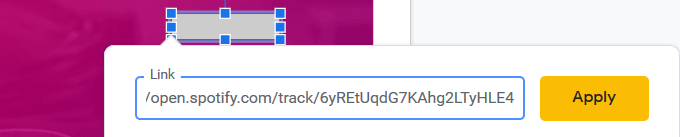
Antes de hacer su presentación frente a una audiencia, asegúrese de iniciar sesión en la versión del navegador de Spotify. Tenga en cuenta que el archivo de audio se abrirá en una nueva pestaña y deberá hacer clic en él para iniciar la música. Por lo tanto, debe tener acceso a la computadora donde se reproduce la presentación de diapositivas.
Agregar un video de YouTube
Diapositivas de Google no No admite agregar archivos de audio a las presentaciones, pero le permite agregar videos. Al agregar un video de YouTube directamente a su presentación, puede usar las opciones de reproducción del reproductor de video para iniciar la música. El video continuará reproduciéndose hasta que pase a la siguiente diapositiva.
In_content_1 all: [300x250] / dfp: [640x360]->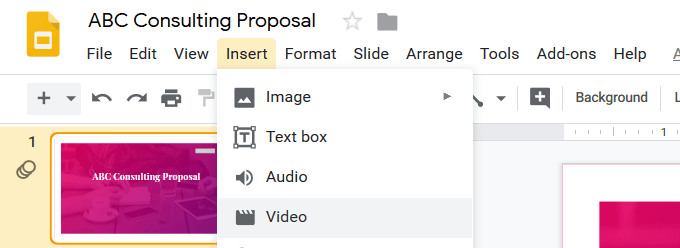
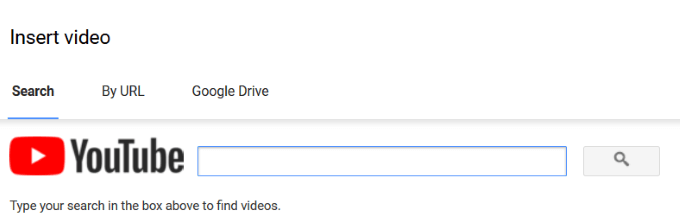
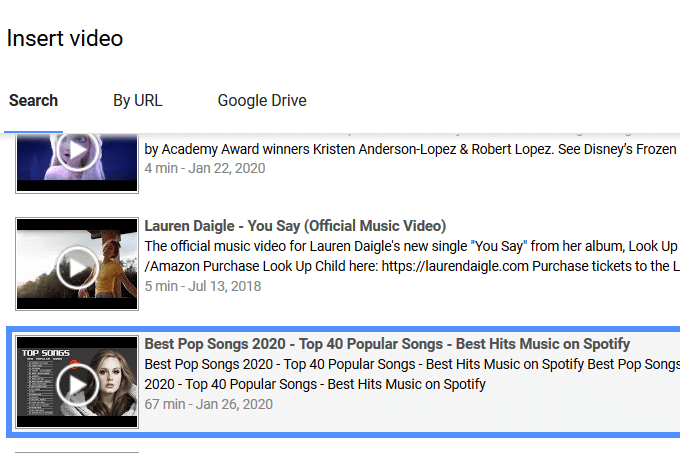
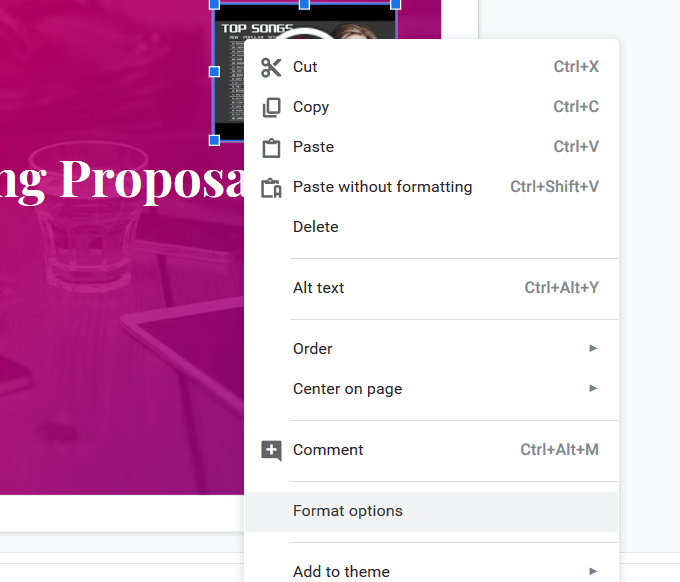
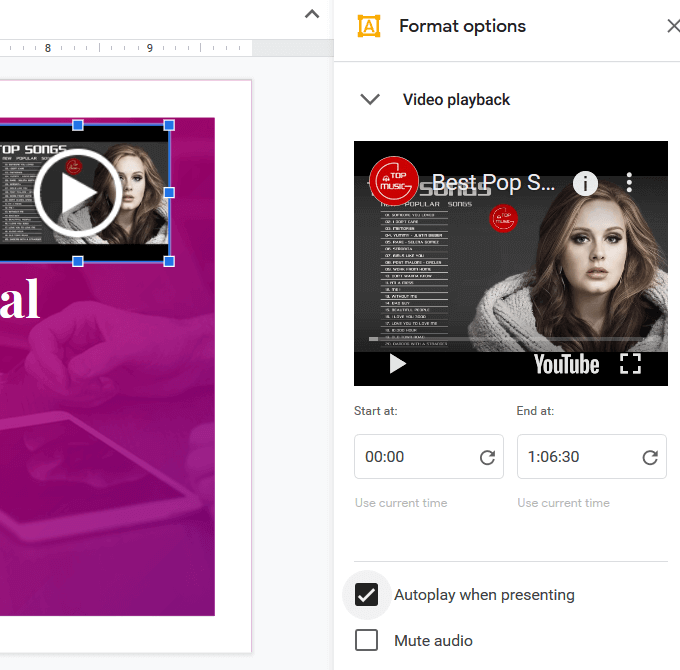
Si desea incluir audio de fondo diferente (de videos) en más diapositivas, siga los mismos pasos anteriores. Seleccione y copie el video que insertó para usar el mismo de diapositivas diferentes.
Pégalo en cada diapositiva donde quieras que suene el sonido. A medida que avanza a la siguiente diapositiva, tenga en cuenta que habrá una pausa en la música porque debe hacer clic en el botón de reproducción para iniciar el audio en cada diapositiva.
Para transiciones más suaves, cambie los tiempos en El archivo de video. Actualice la hora de inicio del video en cada diapositiva en la configuración de Reproducción de video. Si no lo hace, el video se reiniciará cada vez que se mueva a una diapositiva que incluya el archivo de video.
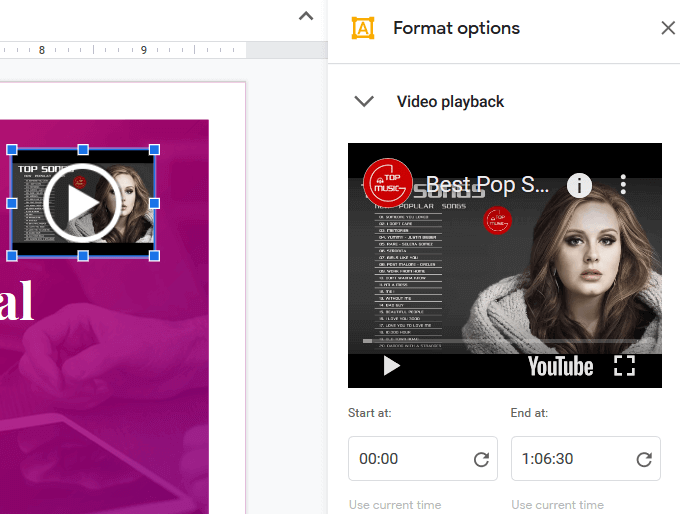
Esta no es una solución ideal para reproducir música en toda una presentación. Sin embargo, si desea utilizar la música como acento en una diapositiva o dos, puede funcionar bien.
Usar Google Drive
Puede agregar un archivo de audio personalizado a su presentación cargándolo primero en Google Drive. Asegúrese de estar utilizando la misma cuenta de Google.
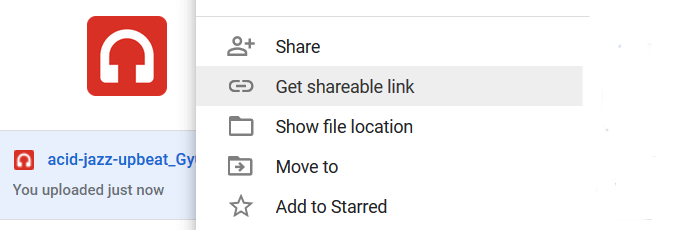
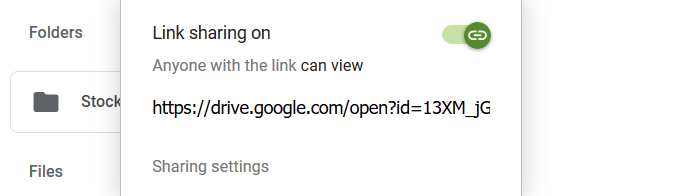
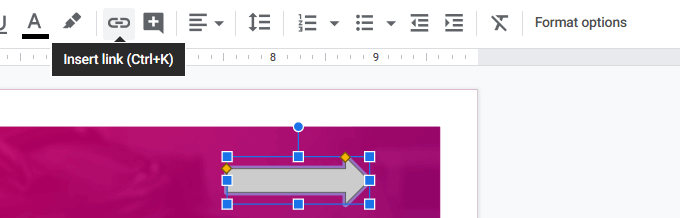
La otra opción es agregar texto a la diapositiva e hipervínculo a su archivo de audio lo.

Siga los mismos pasos anteriores para agregar un archivo de video desde su Google Drive a su presentación.
Agregar música a una presentación de diapositivas de Google no es tan sencillo o directo como agregar audio a las presentaciones de PowerPoint.
Sin embargo, Google Slides ofrece muchos beneficios sobre PowerPoint, como:
Have creaste una presentación usando Google Slides? Lea The Quick Guide To Creating Stunning Diapositivas de Google para aprender cómo hacerlo.