¿Alguna vez abrió el Administrador de tareas en su computadora mientras ejecutaba Google Chrome para ver cuántos procesos mantiene abiertos el navegador en segundo plano? Incluso si solo tiene dos o tres pestañas abiertas, verá muchas más entradas de Chrome en el Administrador de tareas. Todos ellos representan los procesos asociados con su navegador.
Descubra si Chrome ejecutar tantos procesos es una ventaja o una desventaja, así como cómo reducir el número de estos procesos.
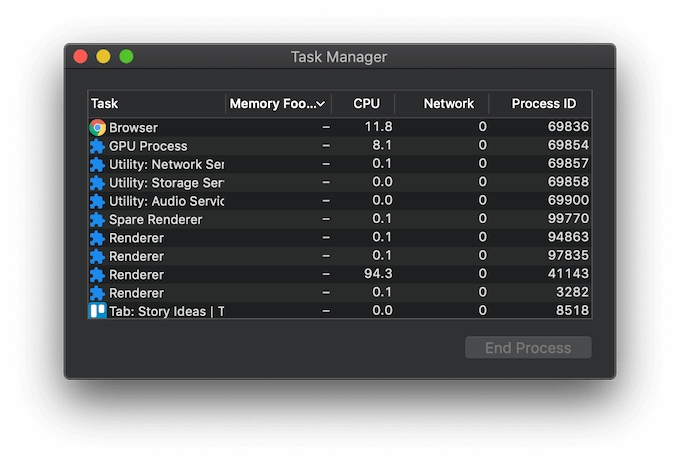
Cómo verificar los procesos de Chrome en el Administrador de tareas
El Administrador de tareas es una herramienta esencial para cualquier usuario que pueda ayudarlo a mejorar el rendimiento de su computadora o solucionar una serie de problemas en su sistema operativo. Hay múltiples formas de abrir el Administrador de tareas en Windows y Mac. Sin embargo, puede abrir el Administrador de tareas en Google Chrome para ver solo los procesos que Chrome está ejecutando actualmente.
Para abrir el Administrador de tareas en su computadora, siga los pasos a continuación.
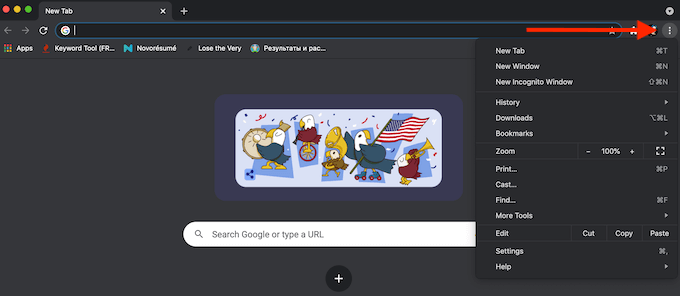
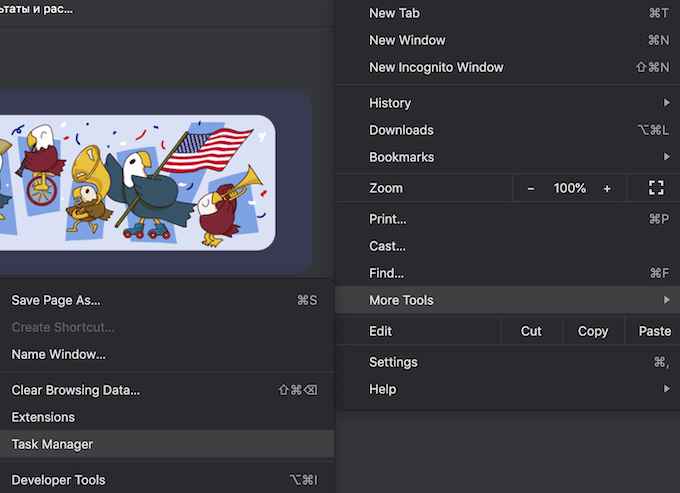
Esto abrirá el Administrador de tareas en Google Chrome, para que pueda ver la lista de los procesos de Chrome activos.
¿Chrome ejecutar varios procesos es algo malo?
El secreto de por qué el Administrador de tareas muestra tantos procesos para Chrome está en cómo funciona este navegador. Google Chrome crea tres tipos de procesos: pestañas (para cada pestaña que tiene abierta), renderizadores y complementos. Por cada pestaña o extensión adicional que estés usando, Chrome crea un conjunto separado de procesos del sistema operativo, todos ejecutándose simultáneamente.
Esta arquitectura multiproceso es una característica única de Google Chrome que permite que su navegador no dependa del trabajo de cada proceso para funcionar. Si un proceso en particular se congela o deja de funcionar, los otros procesos no se verán afectados, por lo que podrá reanudar su trabajo en Chrome. La ejecución de varios procesos simultáneamente también hace que Chrome sea más receptivo.
Al mismo tiempo, algunos usuarios encuentran esto problemático y buscan una forma de reducir la cantidad de procesos que abre Chrome. La buena noticia es que hay más de una forma de hacer esto.
Cómo reducir la cantidad de procesos que ejecuta Chrome
A continuación, se muestran varias formas de que puede utilizar para reducir la cantidad de procesos que abre Chrome. Puede elegir uno de los métodos o probarlos todos.
Desactivar procesos en segundo plano
Una de las primeras cosas que puede hacer es desactivar procesos que Chrome se está ejecutando en segundo plano. Para hacerlo, abra Google Chrome, luego abra el menú y siga la ruta Configuración>Avanzado>Sistema. Inhabilita la opción Continuar ejecutando aplicaciones en segundo plano cuando Google Chrome esté cerrado.
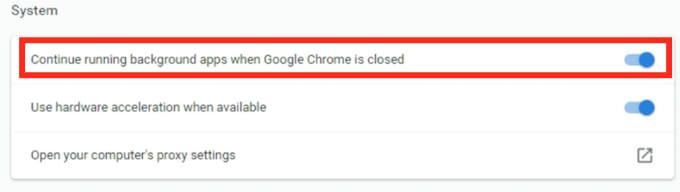
Deshabilitar complementos y extensiones de Google Chrome
El número de procesos de Chrome activos también depende de cuántos complementos y extensiones que ha instalado en su navegador. Deshabilitarlos le ayudará a reducir significativamente la cantidad de procesos activos.
No es necesario que se deshaga de todos sus complementos y extensiones a la vez. Comience con los que no usa a diario. Abre el menú de Chrome y sigue la ruta Más herramientas>Extensiones. Busque las extensiones de las que desea deshacerse y active el interruptor junto a ellas para deshabilitar las extensiones.
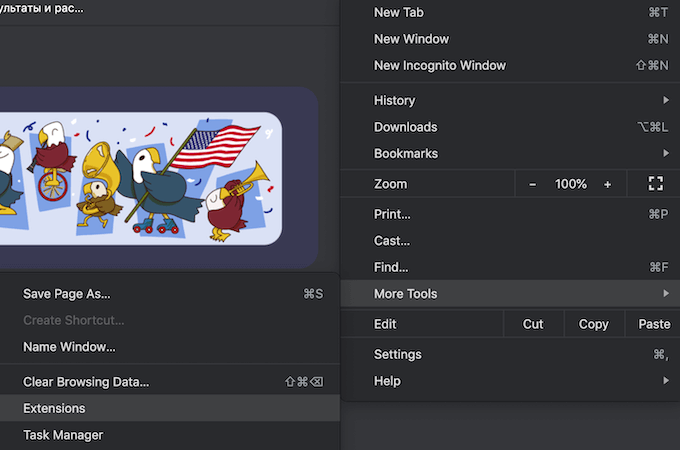
Las extensiones y complementos de Google Chrome pueden mejorar su experiencia de usuario y permitirle acceder a funciones que de otro modo no estarían disponibles en Chrome. Sin embargo, también consumen muchos recursos. Si después de deshabilitar las extensiones se da cuenta de que ya no las necesita, es mejor desinstalarlas.
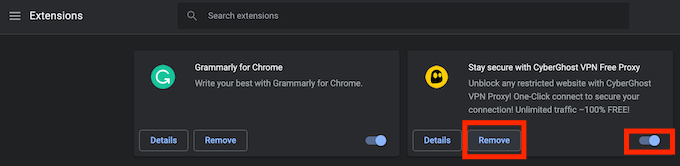
En la lista de extensiones, seleccione Eliminarpara eliminar una extensión de Google Chrome.
Finalizar procesos manualmente en Google Chrome
La eliminación manual de procesos adicionales también puede ayudarlo a conservar recursos. Puede hacerlo a través del Administrador de tareas integrado en Google Chrome. Para hacerlo, siga los pasos a continuación.
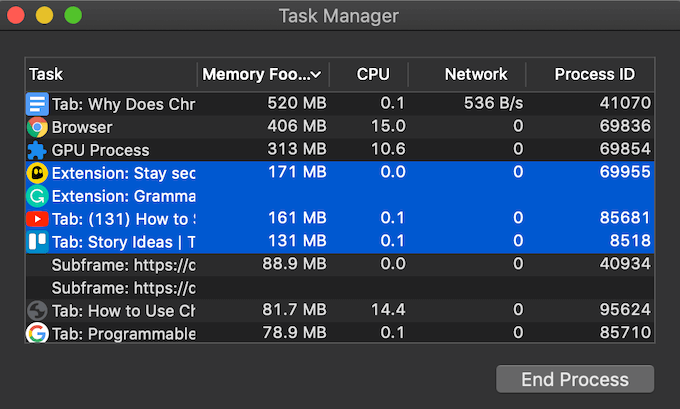
Tenga en cuenta que finalizar los procesos cerrará las pestañas asociadas a ellos. Asegúrese de finalizar solo los procesos no esenciales que son problemáticos y hacen que su navegador se ralentice, como las pestañas congeladas o las extensiones retrasadas. De lo contrario, terminarás deshabilitando Chrome y tendrás que reiniciar el navegador.
Limpiar la caché y las cookies de su navegador
Limpiar la caché y las cookies con regularidad es una medida preventiva que puede tomar para evitar que su navegador se sobrecargue y se agote demasiado. muchos recursos. Los archivos temporales guardados en Chrome pueden estar causando problemas con su sesión de navegación actual.
Puede borra la memoria caché de tu navegador siguiendo la ruta Historial>Mostrar completo Historial>Borrar datos de navegación. Asegúrese de marcar todas las casillas: Historial de navegación, Cookies y otros datos del sitioy Imágenes y archivos almacenados en caché. Elija el intervalo de tiempo y seleccione Borrar datos.
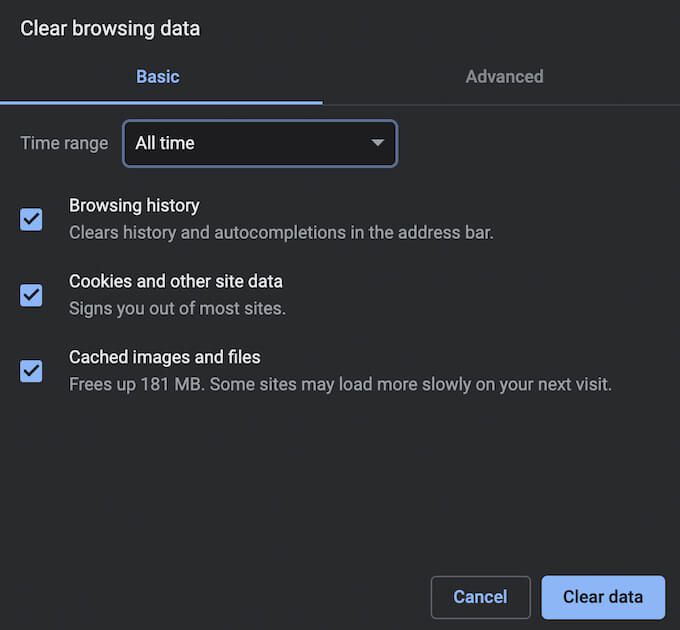
Haga que su navegador sea más eficiente
De forma predeterminada, Google Chrome abre un proceso separado para cada nueva pestaña, renderizador, complemento o extensión. Una forma obvia de evitar que Chrome abra demasiados procesos es manteniendo menos pestañas abiertas en su navegador. Adquiera el hábito de cierra todas las pestañas que ya no necesitará una vez que haya terminado de usarlo.
¿Le molesta la cantidad de procesos de Chrome que aparecen en el Administrador de tareas? ¿Qué método utiliza para reducir este número? Comparta su experiencia relacionada con los procesos de Chrome en la sección de comentarios a continuación.