Si usa Google Sheets con regularidad y alguna vez necesita sumar valores en función de alguna condición en celdas específicas, entonces necesitará saber cómo usar la función SUMIF en Hojas de cálculo de Google.
La capacidad de sumar datos con esta función no se limita a solo dos valores. Puede sumar un rango completo. Y la condición en la que proporcione la función para que sume o no puede depender de varias celdas en su hoja de cálculo también.
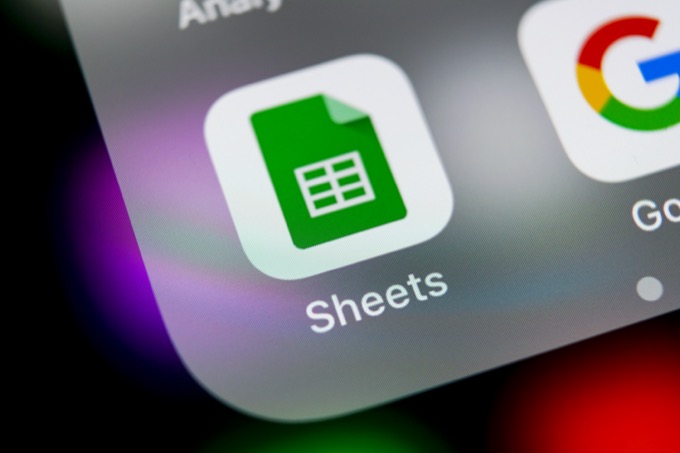
Cómo funciona la función SUMIF en Hojas de cálculo de Google
SUMIF es un función de hoja de cálculo simple, pero es lo suficientemente flexible como para que pueda hacer algunos cálculos creativos con él.
Debe enmarcar la función de la siguiente manera:
SUMIF (rango, criterio, [rango_suma])
Los parámetros para esta función son los siguientes:
La función parece simple, pero el hecho de que pueda sumar o comparar rangos de varias celdas permite mucha más flexibilidad de la que cree.
Un ejemplo SUMIF con texto
Si está listo para comenzar con la función SUMIF, la mejor manera es usar dos columnas en su hoja de cálculo. Una columna será para su comparación y la otra serán los valores que desea agregar.
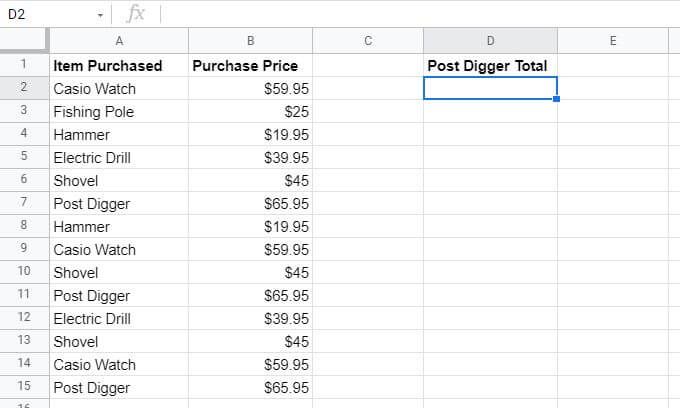
La hoja de ejemplo anterior es la del propietario de una tienda que realiza un seguimiento de las compras a través de un período. El propietario de la tienda desea crear columnas adicionales que resuman los precios de compra en la columna B para valores específicos en la columna A.
En este caso, el rango de comparación sería A2: A15.
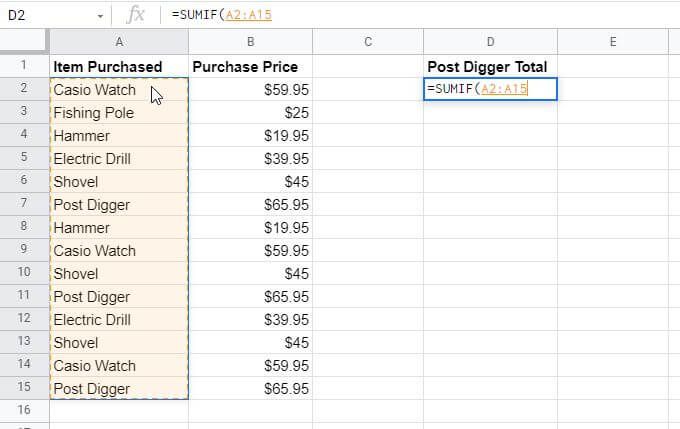
El criterio sería la frase de búsqueda para el elemento a sumar. Entonces, en este caso, para sumar todas las compras de post-excavador, el criterio sería el texto "Post-excavador".
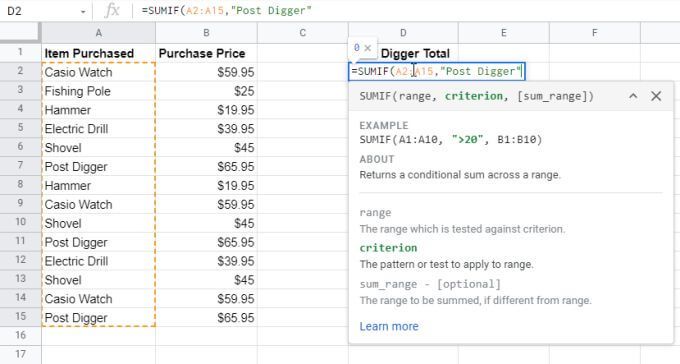
El rango de suma sería el rango de celdas con los valores a resumir. Aquí, esto es B2:B15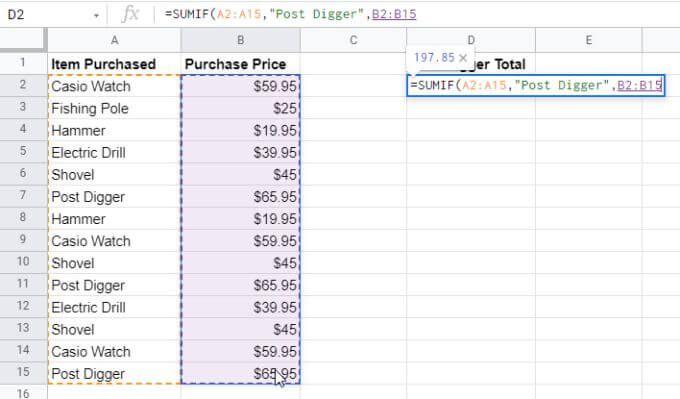
Cuando presiona enter, verá los valores específicos de la columna sum_range sumados, pero solo con los datos de las celdas donde la columna A coincide con el criterio que especificó.
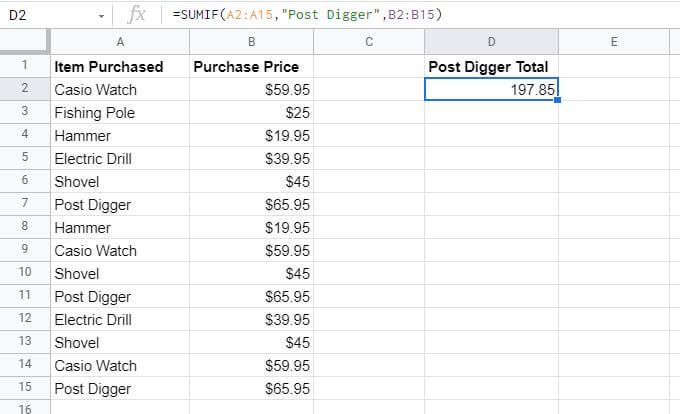
Esta es una forma sencilla de usar la función SUMIF; como una forma de extraer valores de una segunda columna en función de los elementos enumerados en la primera.
Nota: no es necesario que escriba el criterio en la fórmula dentro de dos citas. En su lugar, puede escribir ese valor en una celda de la hoja e ingresar esa celda en la fórmula.
Uso de operadores SUMIF con texto
Si bien el ejemplo anterior busca coincidencias perfectas, usted también puede usar operadores para especificar partes del texto que desea hacer coincidir. Si modifica los criterios de búsqueda, puede resumir los valores de las celdas que pueden no coincidir perfectamente, pero que le brindan la respuesta que está buscando.
Usando el ejemplo anterior, si desea sumar las compras de todos los artículos exceptoel taladro eléctrico, ingresará la fórmula del operador <>.
= SUMIF (A2: A15, "<>Taladro eléctrico", B2: B15)
El operador <>le dice a la función SUMIF que ignore "Taladro eléctrico" pero sume todos los demás elementos en el rango B2: B15.
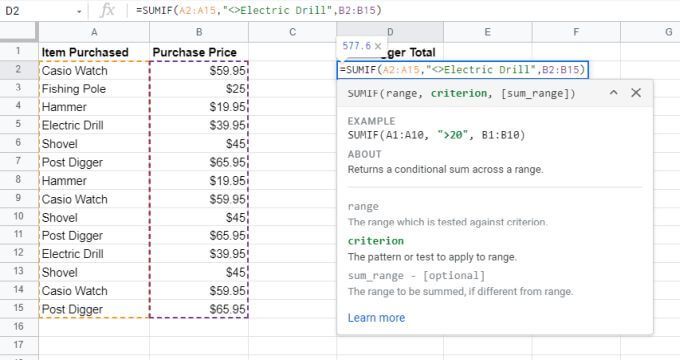
Como puede ver en el resultado a continuación, la función SUMIF funciona como debería.
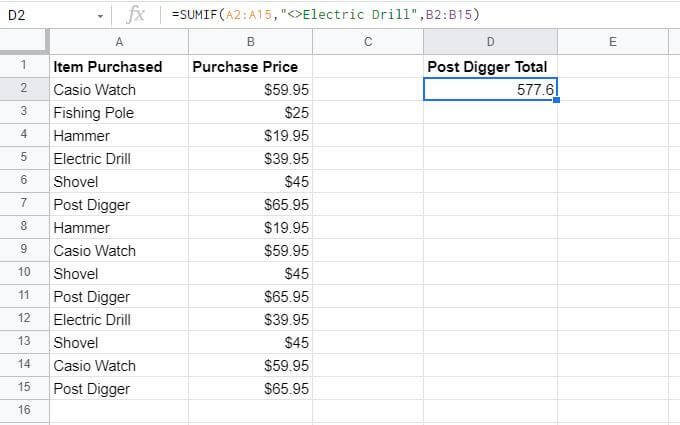
También puede utilizar los siguientes operadores cuando utilice la función SUMIF con texto:
Nota: si realmente desea que la función SUMIF buscar un carácter como "?" o “*” en el texto (y no los use como caracteres especiales), luego preceda aquellos con el carácter de tilde. Por ejemplo, "~?" incluirá el "?" carácter en el texto de búsqueda.
Tenga en cuenta que la función SUMIF no distingue entre mayúsculas y minúsculas. Por lo tanto, no diferencia entre letras mayúsculas o minúsculas cuando usa texto como criterio de búsqueda. Esto es útil porque si la misma palabra se ingresa con letras mayúsculas o sin ellas, la función SUMIF aún las reconocerá como una coincidencia y resumirá correctamente los valores en la columna de valor.
Uso de operadores SUMIF con números
Por supuesto, la función SUMIF en Google Sheets no solo es útil para buscar texto en columnas con valores asociados para resumir. También puede sumar rangos de números que cumplan con ciertas condiciones.
Para verificar un rango de números para una condición, puede usar un conjunto de operadores de comparación.
Por ejemplo, si tiene una lista de números y desea agregarlos más de 3000, usaría el siguiente comando SUMIF.
= SUMIF (B2: B15, ">3000")
Tenga en cuenta que al igual que con el texto criterios, no es necesario que escriba el número "3000" en la fórmula directamente. Puede colocar este número en una celda y usar esa referencia de celda en lugar de "3000" en la fórmula.
Así:
= SUMIF (B2: B15, " >”& C2)
Una última nota antes de ver un ejemplo. También puede sumar todos los valores en un rango que son iguales a un número específico, simplemente sin usar ningún operador de comparación.
Ejemplo SUMIF con números
Veamos cómo puede utilizar la función SUMIF en Google Sheets utilizando un operador de comparación con números.
En este ejemplo, imagina que eres un excursionista rastreando todas las montañas que has estado caminando.
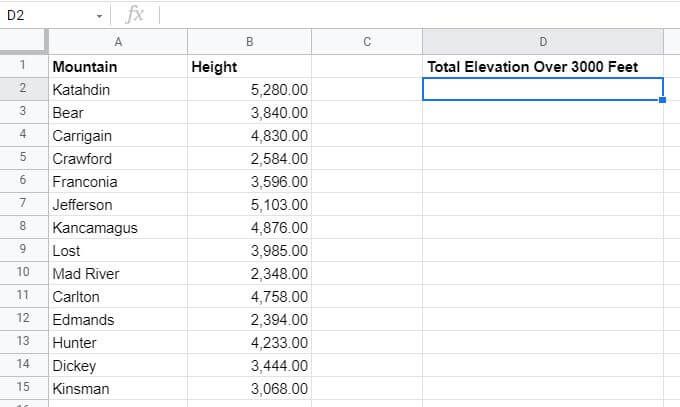
En la celda D2, quieres sumar el total altitud de todas las montañas de más de 3000 pies que ha caminado.
Para hacer esto, deberá utilizar la fórmula mencionada en la sección anterior.
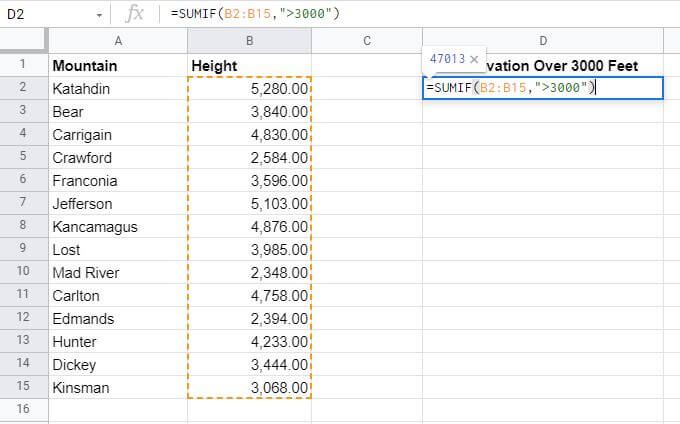
Presione Introdespués escribiendo la fórmula, y verá los resultados en esta celda.
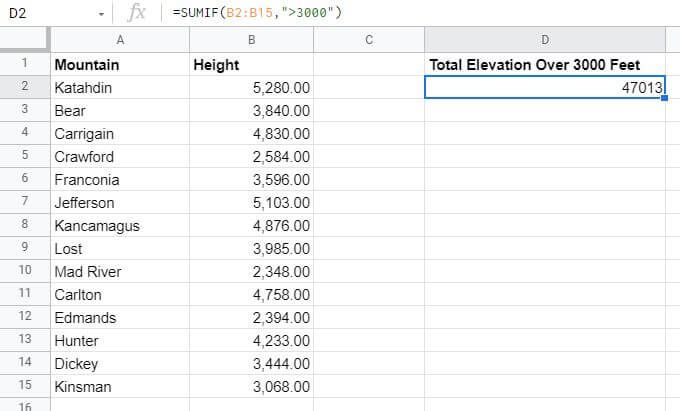
Como puede ver, la función SUMIF en Google Sheets resumió todas las alturas de altitud de la columna B para cualquier montaña de más de 3000 pies. La fórmula SUMIF ignoró todos los valores por debajo de esa altitud.
Utilice los otros operadores condicionales enumerados en la última sección para realizar el mismo cálculo para números menores que, mayores o iguales que, menores o iguales que, o igual a.
Uso de operadores SUMIF con fechas
También puede usar la función SUMIF con fechas. Nuevamente, se aplican los mismos operadores de comparación enumerados anteriormente, por lo que no tiene que preocuparse por aprender otros nuevos.
Sin embargo, para que la función funcione, las fechas deben formatearse correctamente en Google Sheets primero.
Puede escribir manualmente la fecha en la función o escribirla en una celda y hacer referencia a ella en la fórmula. El formato para esto es el siguiente:
= SUMIF (B2: B15, ">10/4/2019", C2: C15)
Cómo esto funciona:
Si tiene una celda donde la fecha no está formateada de esta manera, puede usar la función FECHA para reformatear la fecha correctamente. Por ejemplo, si tiene tres celdas (D2, D3 y D4) que contienen el año, el mes y el día, puede usar la siguiente fórmula.
Por ejemplo:
= SUMIF (B2: B15, “>” & DATE (D2, D3, D4), C2: C15)
Si tiene una hoja de cálculo que contiene las últimas compras en la parte superior de la hoja, simplemente puede usar la función HOY para resumir solo las compras de hoy e ignorar el resto.
= SUMIF (B2: B15, TODAY ())
SUMIF en Google Sheets es simple pero versátil
Como puede Mira, la fórmula SUMIF en Google Sheets no toma mucho tiempo para aprender. Pero las diversas formas en que puede usarlo lo hacen tan versátil.
Si usa muchas hojas de cálculo en las que necesita sumar valores en función de las condiciones del texto o los números de otras celdas, debe familiarizarse con el Función SUMIF.