Si eres una de las muchas personas que finalmente están usando Windows 11, probablemente estés jugando con todos los nuevas características que están disponibles.
Una de las primeras características con las que quizás quieras probar es la capacidad de reposicionar la barra de tareas de Windows 11 hacia la izquierda o hacia la derecha, o cómo personalizarla aún más de diferentes maneras. En este tutorial aprenderás cómo hacerlo.
Cómo mover la barra de tareas de Windows 11 hacia la izquierda
Una de las cosas que probablemente hayas notado la primera vez que iniciaste el sistema operativo Windows 11 es el hecho de que los íconos principales de la barra de tareas están centrados en el medio de la barra de tareas en la parte inferior del escritorio.
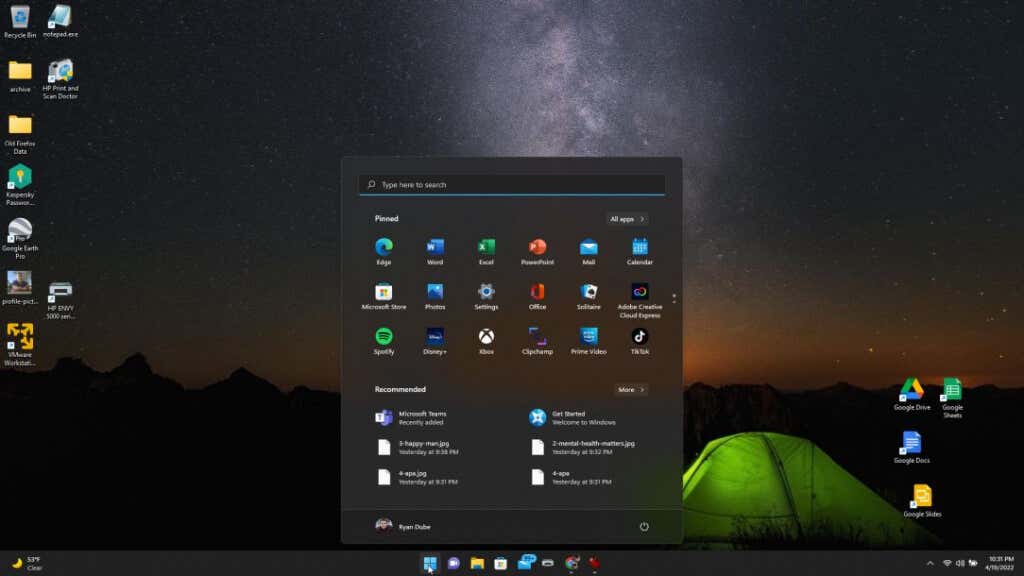
Hay dos posiciones disponibles en la configuración de la barra de tareas para que pueda reposicionar el lugar donde aparecen el icono del menú Inicio y los iconos de las aplicaciones en la barra de tareas. Puedes colocarlos en el lado izquierdo o derecho de la pantalla (en realidad, este es el centro de la barra de tareas, ya que los íconos de hora, fecha y sistema están en el extremo derecho).
¿Prefieres la ubicación izquierda estándar para el menú Inicio y los íconos de aplicaciones? Configurar esto es simple.
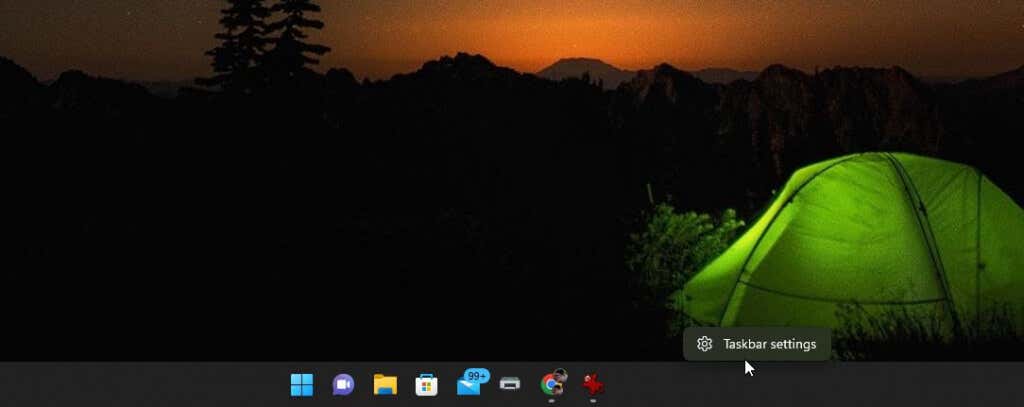
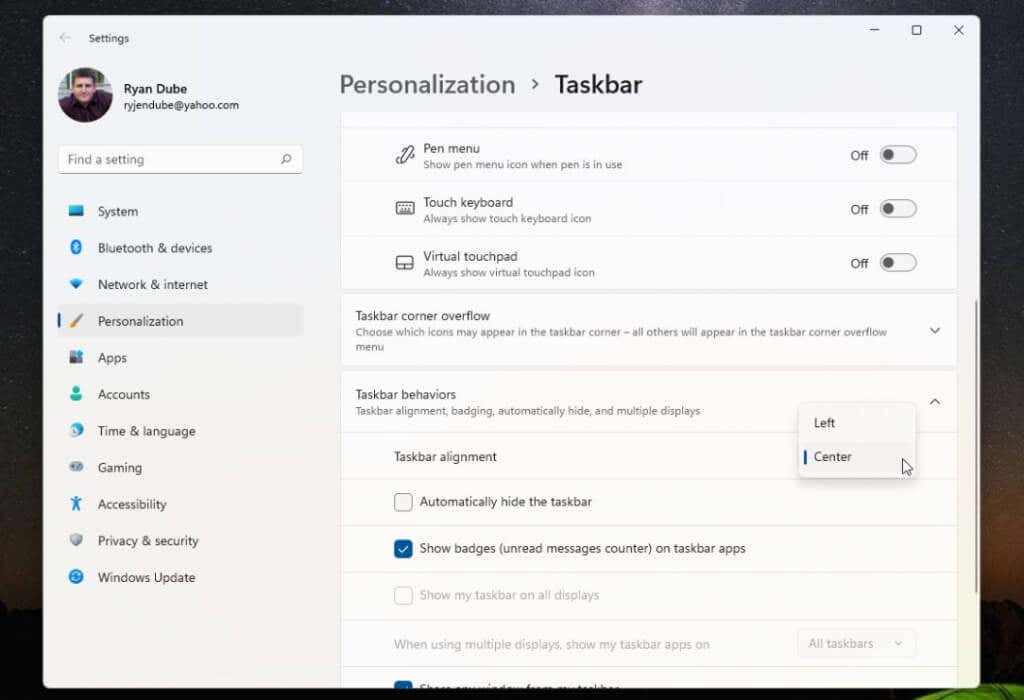
Cuando cambiaste la configuración, deberías haber notado que el menú Inicio y todos los íconos de la barra de tareas ahora están alineados en el lado izquierdo de la barra de tareas.
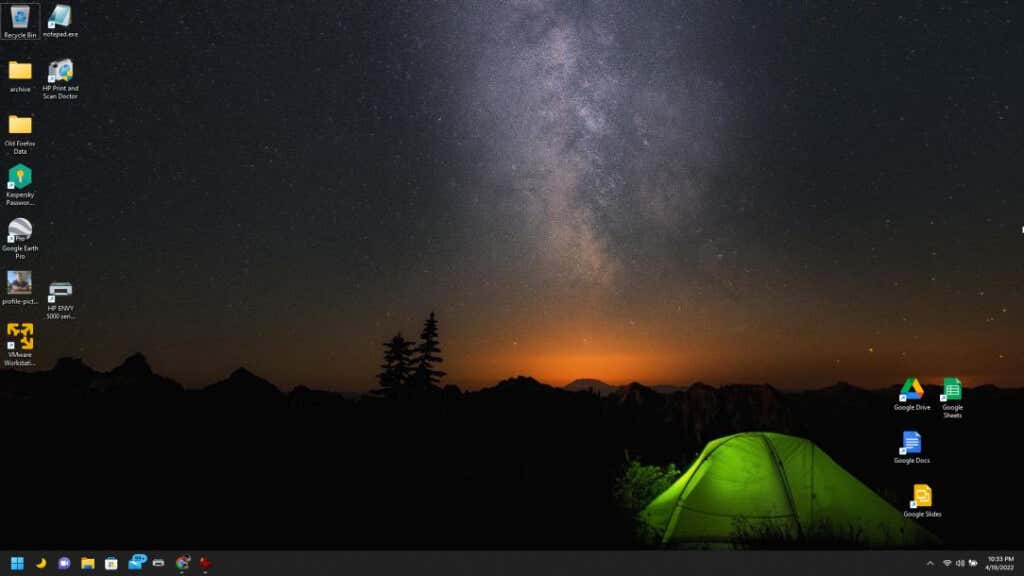
Si esto es lo suficientemente bueno, puedes dejar de leer este artículo ahora. Pero si desea colocar estos iconos de la barra de tareas en otras ubicaciones del escritorio o personalizarlos aún más, siga leyendo.
Mover la barra de tareas de Windows 11 a la parte superior del escritorio
Si la izquierda o el centro de la barra de tareas no le ofrecen suficiente flexibilidad, también puede colocar la barra de tareas en otras posiciones del escritorio.
Puedes hacer esto con un simple hack de registro.
Escriba cualquiera de los siguientes valores según la posición a la que desee mover la barra de tareas.
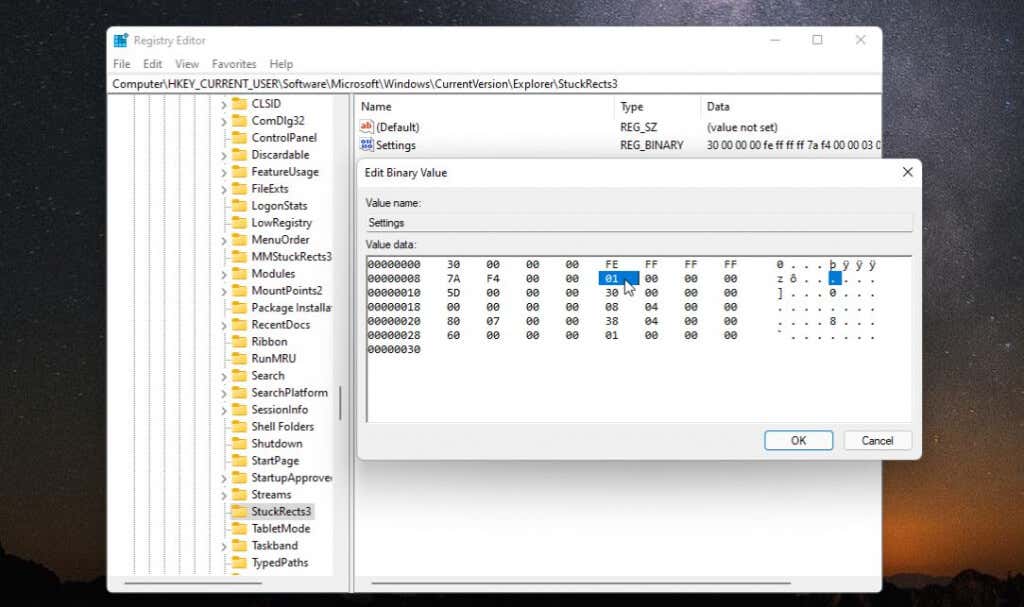
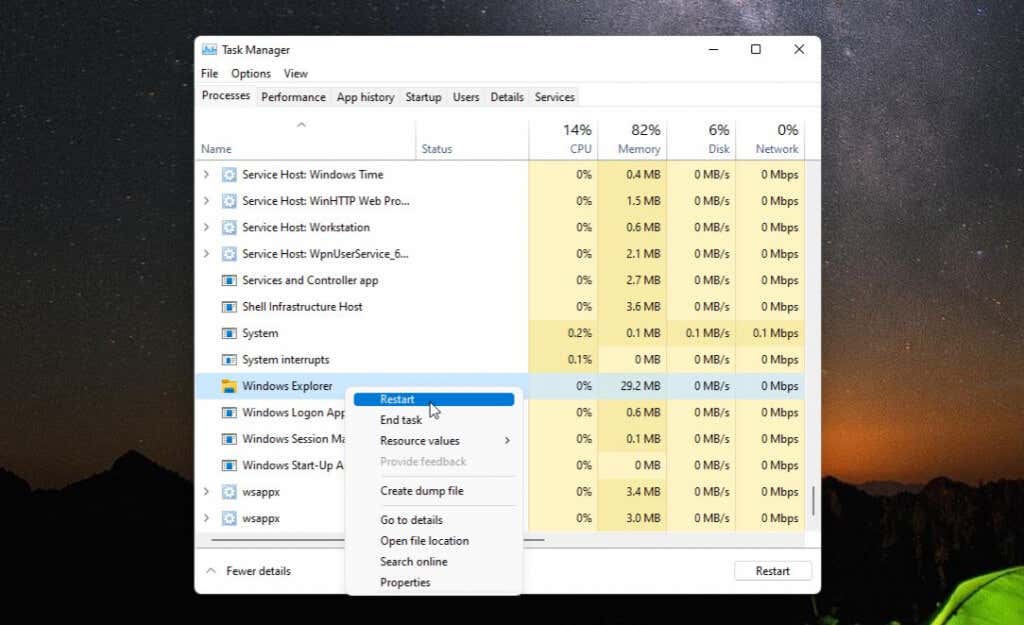
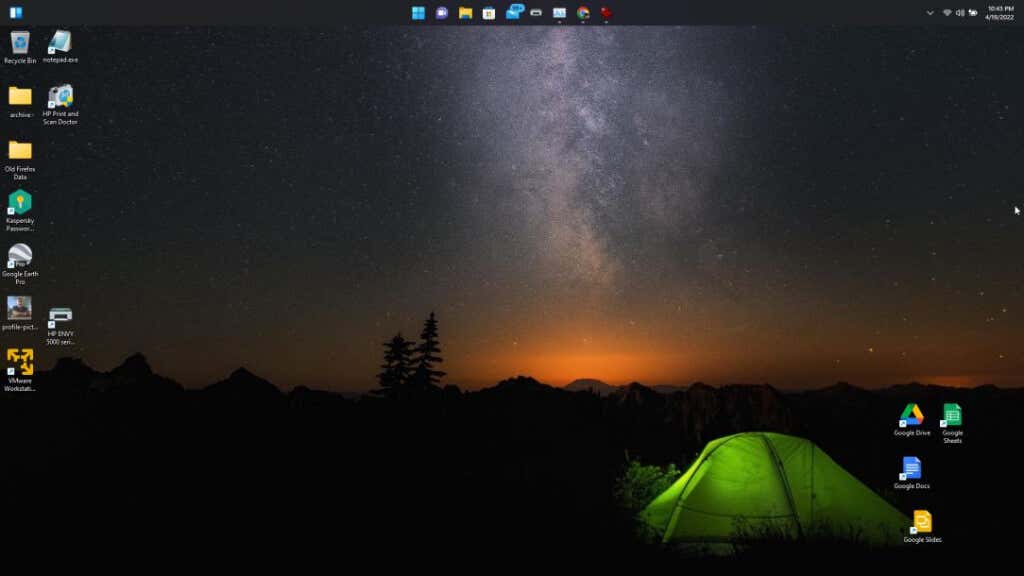
Como puede ver, es bastante fácil mover la posición de la barra de tareas a donde desee colocarla en el escritorio de Windows 11. Pero también hay algunas formas adicionales de personalizar la barra de tareas de Windows 11.
Cómo personalizar la barra de tareas de Windows 11
Hay algunas otras formas de personalizar la barra de tareas de Windows 11. Puede hacer esto en la configuración de Personalización de la barra de tareas en Configuración de Windows.
Para hacer esto:
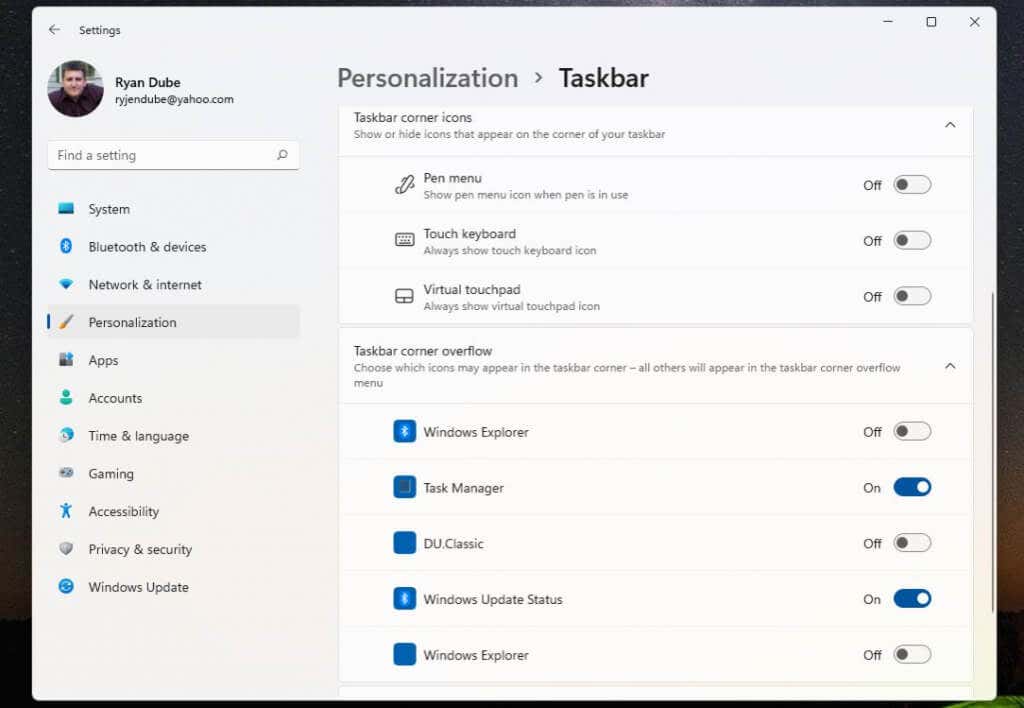
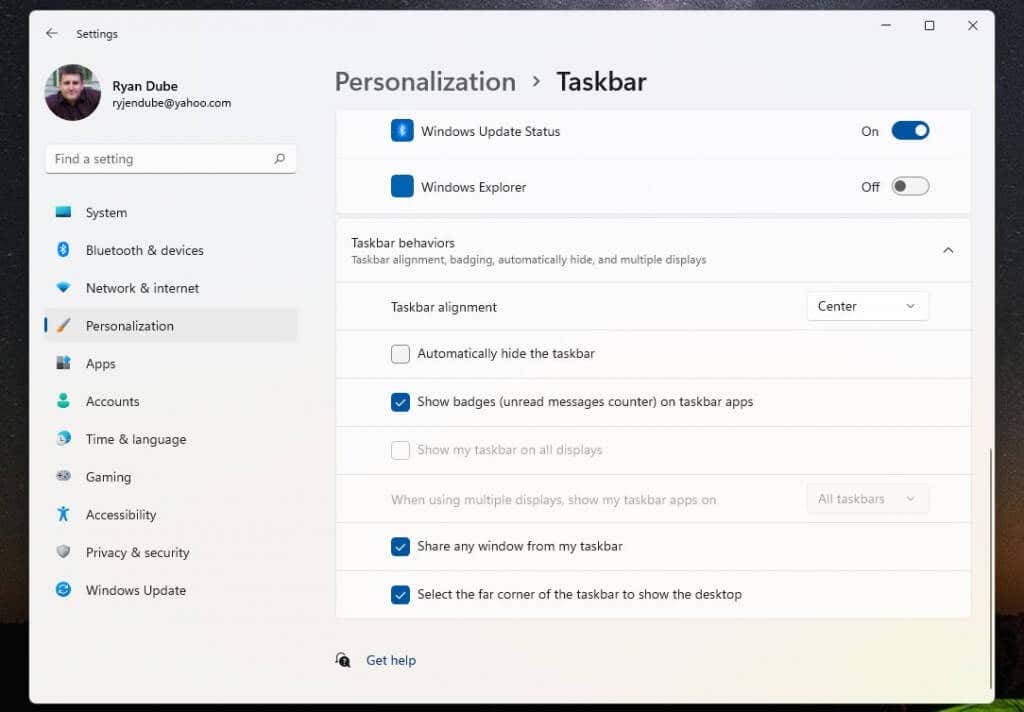
Una vez que personalices la barra de tareas, simplemente regresa al escritorio para comenzar a usarla.
Por supuesto, un último método que puedes utilizar para personalizar lo que aparece en el panel es similar a lo que puedes hacer en Windows 10: fijar o quitar iconos de aplicaciones.
Simplemente haga clic con el botón derecho en cualquier aplicación que desee eliminar y seleccione Desanclar de la barra de tareas para eliminar el icono de esa aplicación de la barra de tareas de forma permanente.
Esta es la forma más sencilla de personalizar los iconos de aplicaciones que aparecen en la barra de tareas cada vez que inicias Windows 11.
Lo ames o lo odies, Windows 11 nos ofrece una nueva interfaz de usuario que puede no hacer felices a todos. Sin embargo, al menos hay algunas opciones diferentes para elegir cuando se trata de la barra de tareas de Windows 11.
.