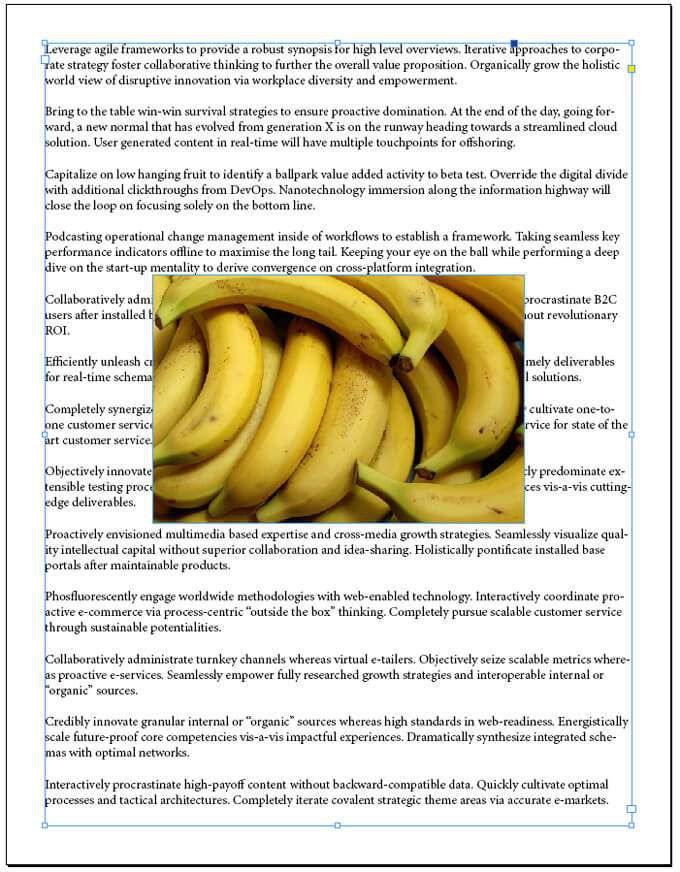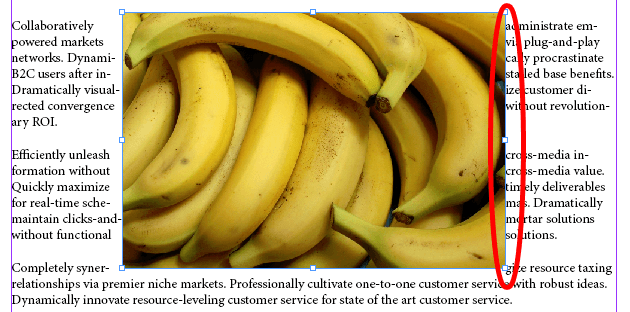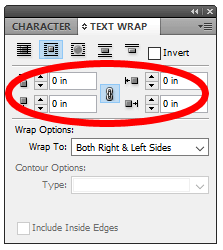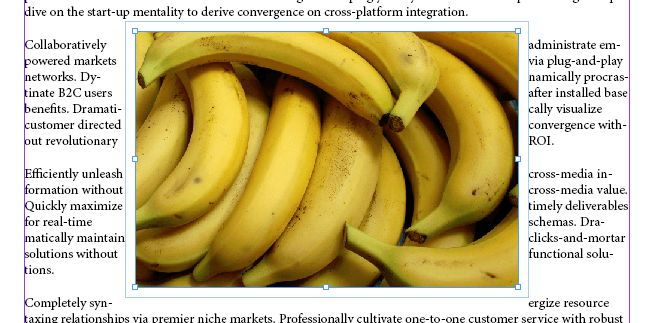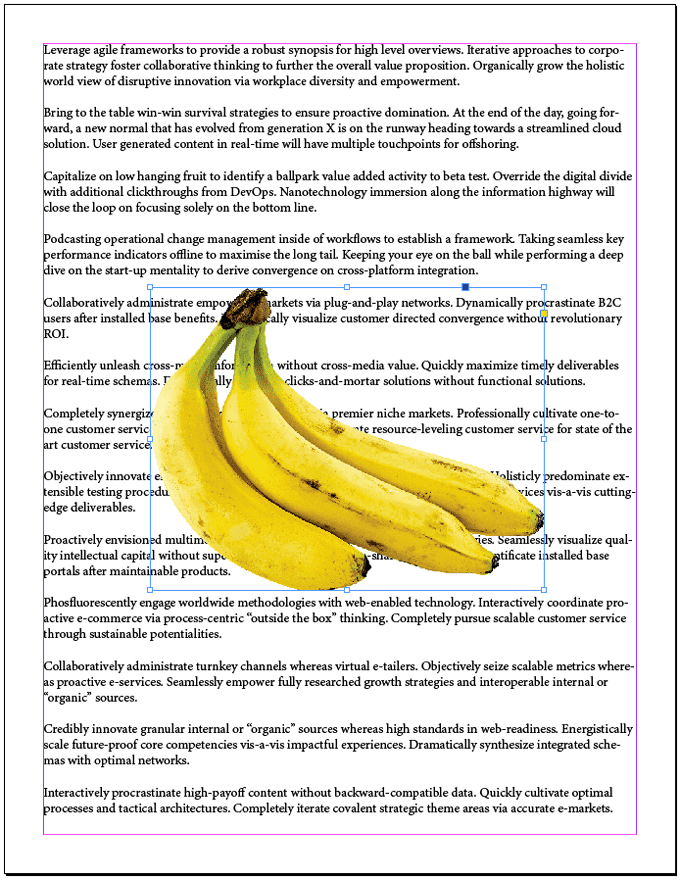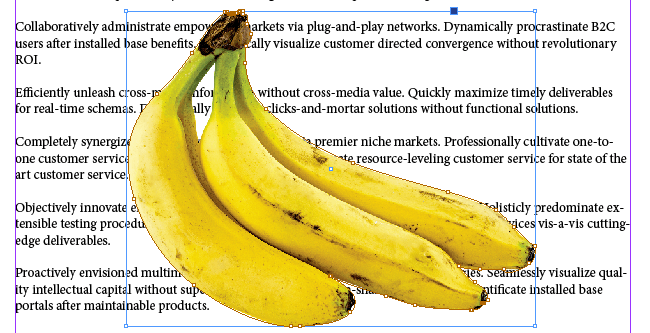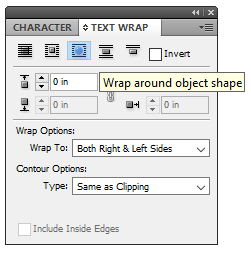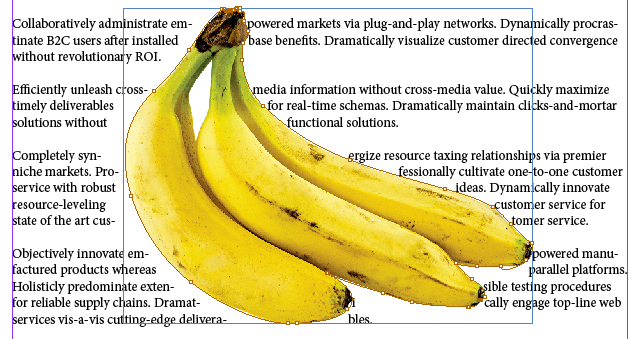Cuando empiece a utilizar Adobe InDesign, la aplicación de autoedición, una de las primeras cosas que querrá aprender es cómo hacer fluir el texto alrededor de una imagen. El uso de todas las opciones para fluir (también llamado ajuste) texto alrededor de una imagen en InDesign llevará sus diseños al siguiente nivel.
Lo guiaremos a través de un par de formas diferentes de hacer fluir el texto alrededor de un imagen. Primero, envolveremos el texto alrededor de una imagen rectangular normal. Luego, profundizaremos y le mostraremos los pasos para hacer que su texto fluya alrededor del contorno de un gráfico de forma irregular.

Cómo hacer que el texto fluya alrededor de una imagen o gráfico
De todas las formas de hacer fluir el texto alrededor de algo en InDesign, envolver el texto alrededor del cuadro delimitadoro marcode un objeto es la más fácil. Imagina que tienes una página de texto completa y quieres que fluya alrededor de una sola imagen rectangular en el medio de la página.
Con la herramienta Marco rectangular, coloque el marco encima del marco de texto.
Asegúrese de que el marco rectangular esté seleccionado y utilice el comando Colocar(Archivo>Colocaro Ctrl+ D), para colocar su imagen en el marco.
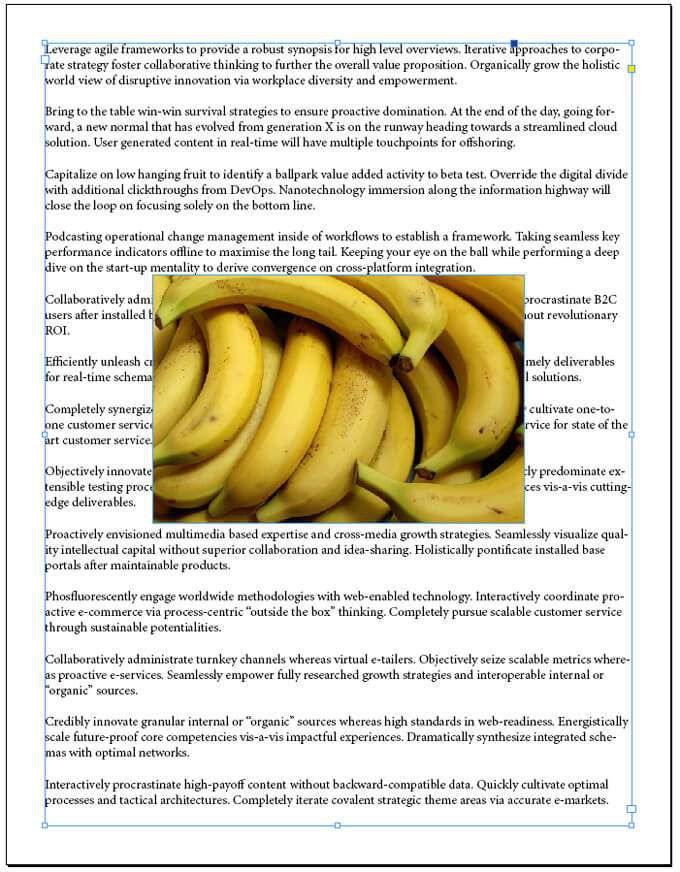
Muestre la paleta de ajuste de texto seleccionando Ventana>Ajuste de textoo presione Alt+ Ctrl+ Wpara activar la paleta.
Con el marco de la imagen seleccionado, seleccione el segundo icono en la fila superior de la paleta, Ajustar alrededor del cuadro delimitador. Eso hará que el texto fluya alrededor del cuadro delimitador de su imagen.
Intente arrastrar la imagen para ver cómo afecta eso al flujo del texto.
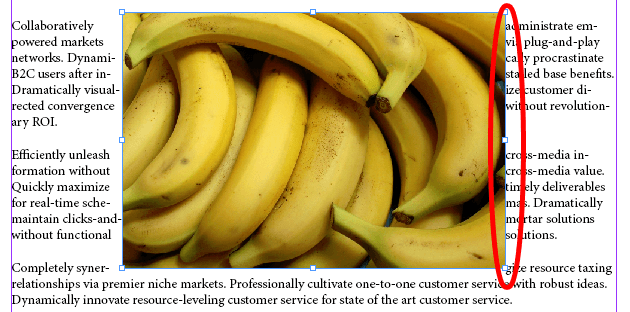
En la captura de pantalla anterior, observe cómo el texto está justo contra el lado derecho de la imagen. Démosle un poco de espacio para respirar. La segunda sección de la paleta de ajuste de texto es donde puede ingresar el desplazamiento, que es la forma de controlar el espacio entre el objeto y el ajuste de texto.
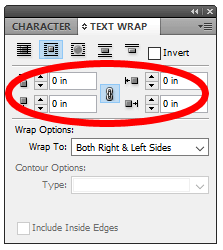
Si desea que las compensaciones en todos los lados de la imagen sean iguales, asegúrese de que el enlace iconoen el medio de las opciones de compensación está seleccionado. A continuación, intente ajustar las compensaciones y observe cómo eso afecta el espacio entre la imagen y el texto que fluye a su alrededor.
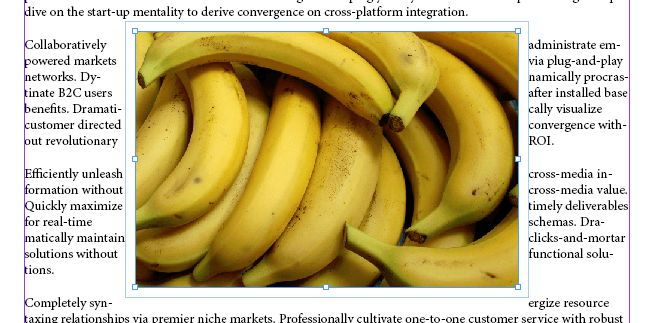
En la paleta de ajuste de texto, también verá Opciones de ajuste. Aquí es donde puede especificar a qué lados debe afectar la envoltura. Las opciones incluyen: lado derecho, lado izquierdo, lado derecho e izquierdo, lado hacia la columna vertebral, lado alejado de la columna vertebral y área más grande .La mayoría de las veces, querrá ambos lados derecho e izquierdo. La captura de pantalla a continuación muestra cómo se ve nuestro ejemplo con un desplazamiento de 0.125 pulgadas aplicado a ambos lados derecho e izquierdo.

Ahh, ahora la imagen en la página tiene algo de espacio a su alrededor, lo que hace que el texto sea más fácil de leer que cuando el texto estaba alineado con el cuadro delimitador de la imagen.
Cómo envolver texto alrededor de una imagen de forma irregular con un trazado de recorte
Si su imagen tiene una forma irregular separar, el proceso para que el texto fluya siga el borde del la forma es ligeramente diferente.
Comenzaremos de la misma manera que antes, colocando una imagen dentro de un marco rectangular encima de un marco de texto.
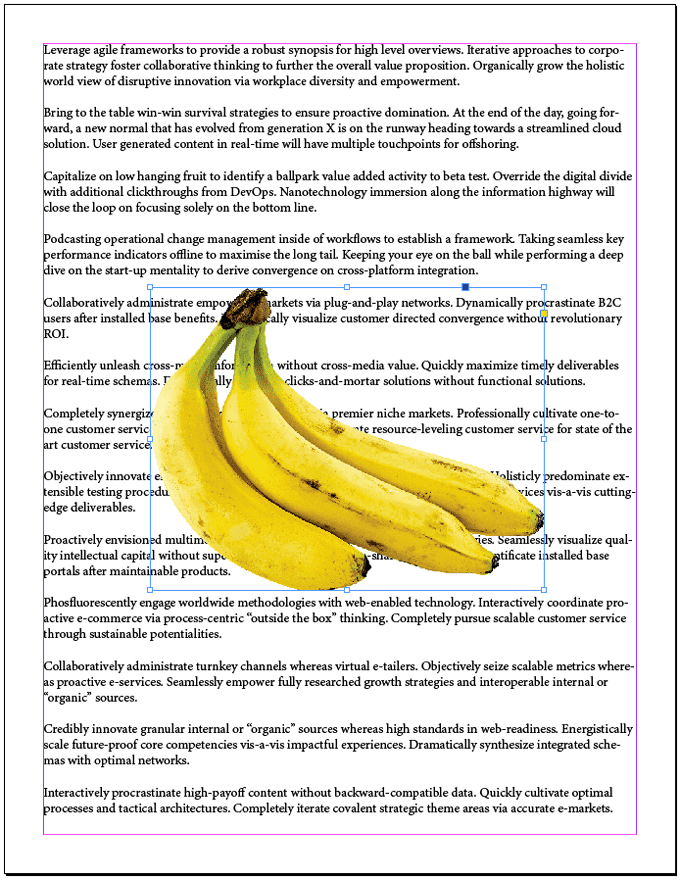
Con el marco de la imagen seleccionado, seleccione Objeto>Trazado de recorte>Opcioneso presione Ctrl+ Alt+ Mayús+ K.Eso abrirá el cuadro de diálogo Trazado de recorte.
En el menú desplegable Tipo, seleccione Ruta de Photoshopo Canal alfa. En nuestro ejemplo, elegiremos el canal alfa.
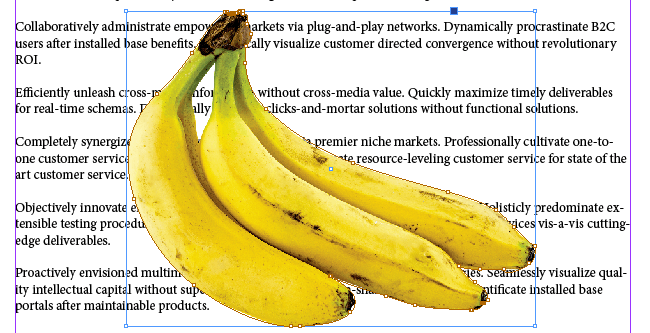
Si desea que el texto aparezca en espacios vacíos dentro de los bordes de su imagen, marque la casilla marcada Incluir bordes interiores.
Pulsa Aceptar.
A través de los pasos anteriores, hemos creado un camino alrededor de la forma de la imagen. Ahora envuelvamos el texto alrededor de esa forma. Primero, muestre la paleta Ajuste de texto (Ventana>Ajuste de textoo Alt+ Ctrl+ W
Con el marco de la imagen seleccionado, seleccione el botón Ajustar alrededor de la forma del objetoen la paleta Ajustar texto.
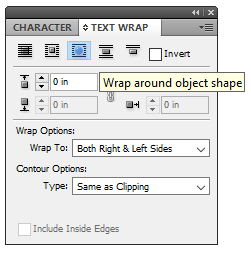
El texto ahora fluye alrededor de la forma del objeto, pero todavía está demasiado cerca de los bordes del objeto, así que ajustemos el desplazamiento.
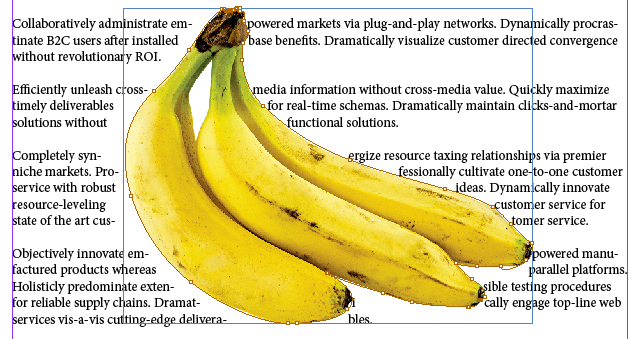
Asegúrate de que el marco de la imagen esté seleccionado y mira la paleta Ajuste de texto. Tenga en cuenta que solo uno de los parámetros de compensación está disponible para que lo ajuste. Esto se debe a que su imagen ya no tiene un lado derecho, izquierdo, superior o inferior. Tiene una forma irregular.

Intente ajustar el desplazamiento superior. Afectará el desplazamiento en todos los lados de su imagen. A continuación, hemos utilizado un desplazamiento de 0,125 pulgadas. ¡Mucho mejor!

Sugerencia para que el texto fluya alrededor de una imagen en dos columnas
Imagínese está trabajando con un documento que tiene dos columnas de texto y desea ajustar el texto alrededor de una imagen que se encuentra entre las columnas. Dependiendo de cómo se justifique el texto, es posible que descubra que necesita ajustar el desplazamiento más en un lado de la imagen que en el otro.
En la captura de pantalla a continuación, el texto está configurado para envolver la imagen central y el desplazamiento es el mismo para todos los lados de la imagen. ¿Ves cómo parece que el texto está más cerca del lado derecho de la imagen que del izquierdo?

Para solucionar este problema, siga estos pasos:
Seleccioneel marco de la imagen y consulte el Paleta de ajuste de texto.
Anule la seleccióndel botón de enlace de desplazamiento.
Ahora puede ajustar el parámetro de compensación correcto. Aumente el desplazamiento a la derechahasta que se vea como desea.

La lección clave aquí es que cuando trabajas con columnas, es posible que tengas que jugar con los valores de desplazamiento de ajuste de texto para que tu documento se vea bien.
Más información sobre Adobe InDesign
Ahora conoce un par de formas diferentes de hacer fluir el texto alrededor de una imagen en InDesign. Mientras lo hace, consulte nuestros artículos sobre cómo vincular cuadros de texto o usar páginas maestras en InDesign.
Artículos Relacionados: