La mejor manera de recortar rápidamente un objeto en una imagen en Photoshop CC es usar la nueva función Seleccionar y enmascarar. Explicaré cómo puede usar esto de manera efectiva y recortar imágenes lo más rápido posible.
Si está editando imágenes regularmente, querrá saber cómo recortar objetos de manera eficiente. A menudo uso Photoshop para editar imágenes y miniaturas de video. En el pasado, utilizaba la función de Extracción de filtro de Photoshop, pero ahora se ha eliminado en Photoshop CC.

Eso significa que tenemos que confíe en Seleccionar y enmascararpara recortar imágenes. Echemos un vistazo a cómo usar Seleccionar y enmascarar a continuación.
Cómo usar Seleccionar y enmascarar para cortar objetos
Para comenzar, abra Photoshop y arrastre la imagen que ' Me gustaría cortar. Para este tutorial, usaré una imagen libre de regalías como ejemplo.

Eliminaré a esta persona usando Seleccionar y enmascarar. Puede usar la misma herramienta y seguir los pasos a continuación para recortar su propio objeto.
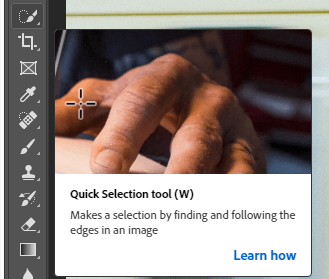

Todo este proceso tomará menos de un minuto, incluso para imágenes complejas con muchas formas, colores y contraste limitado.
In_content_1 all: [300x250] / dfp: [640x360]->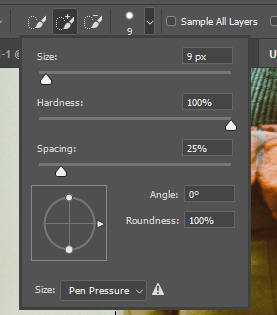
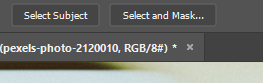
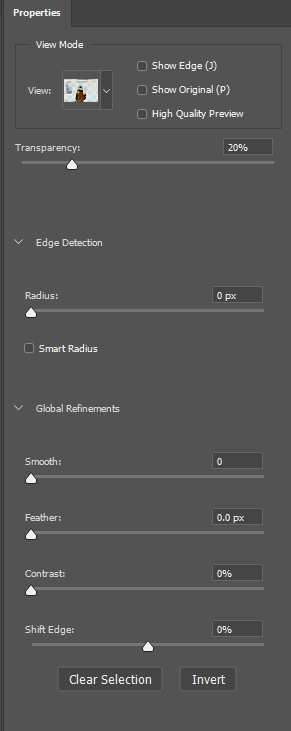
En el lado izquierdo, verá un pestaña de propiedades. Puede ajustar estos controles deslizantes para eliminar el fondo y mejorar la imagen que ha recortado.

El corte estará limpio, la imagen se destacará entre cualquier otro fondo que pueda agregar, y siempre que haya realizado el proceso de selección rápida de la herramienta correctamente, no faltará píxeles de su objeto.

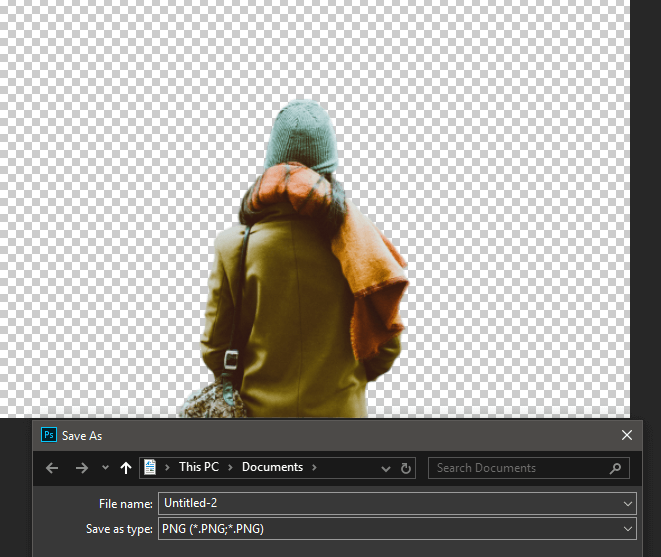
En este punto tiene múltiples opciones. Puede ocultar la capa de fondo y guardar la imagen como PNG con transparencia. Esto le permitirá agregar este objeto sin fondo a ninguna foto o imagen en el futuro.
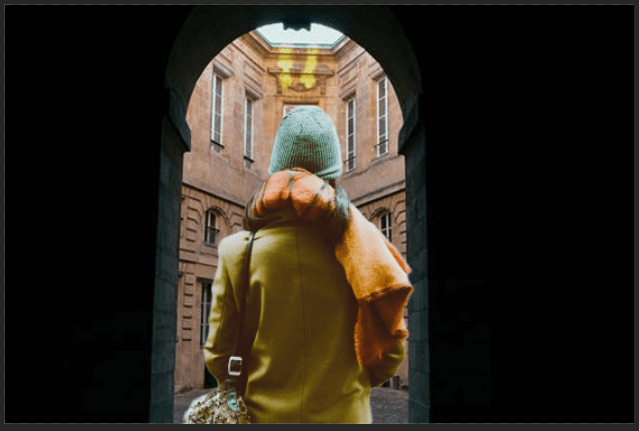
Alternativamente, puede crear su propio fondo directamente en la misma pestaña de Photoshop en la que se encuentra ahora. Simplemente agregue nuevas capas y colóquelas como mejor le parezca. Como ejemplo, he creado la imagen de arriba.