Como fue el caso con Windows 8, Windows 10 proporciona un poco de personalización en forma de una opción de transparencia de la barra de tareas del escritorio. Esto permitirá que el fondo de escritorio sea visible a través de una barra de tareas translúcida.
Note que dije translúcido y no transparente. Esto se debe a que el efecto visual es transparente solo de nombre. Translúcido sería el término más preciso, pero Windows, así como Apple, han considerado apropiado referirse a la opción como transparente, y nosotros también lo haremos.

No solo podrá agregar la personalización de transparencia a la barra de tareas, sino al Menú de inicio y Centro de acción como bien. El proceso es rápido y fácil y no requiere mucho conocimiento sobre el funcionamiento interno de Windows para llevarlo a cabo.
Además de la opción de transparencia, también le mostraremos cómo puede aumentar ( o disminuir) la cantidad de transparencia en la barra de tareas. Esto puede ser útil para aquellos que prefieren un poco de experiencia en la barra de tareas con fines de ayuda visual.
Cómo habilitar o deshabilitar los efectos de transparencia en Windows 10

Los siguientes pasos le ayudarán a habilitar, o deshabilite la barra de tareas, el menú Inicio y la personalización de transparencia del Centro de actividades en Windows 10.
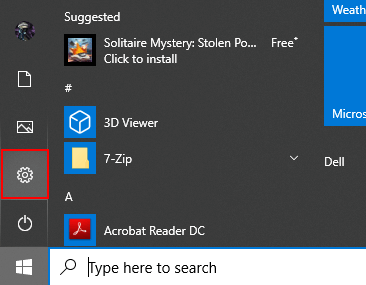
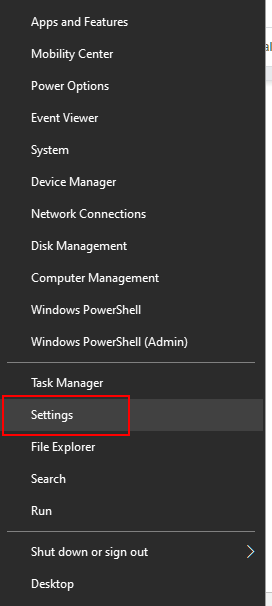
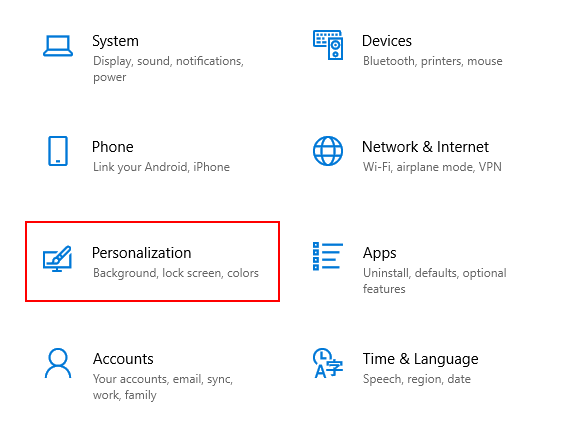
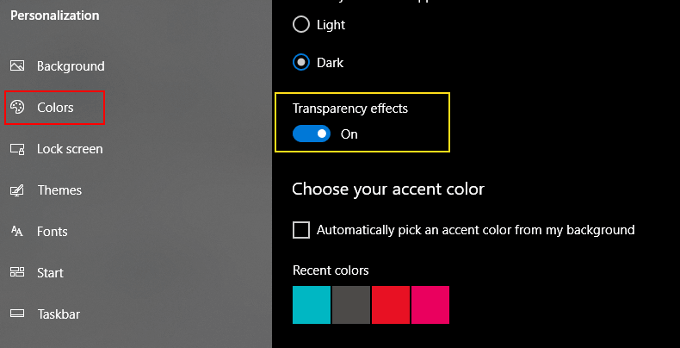
Los efectos proporcionados parecerán similares, aunque mucho menos intensos que los efectos visuales Aero que se nos presentan en Windows Vista.
In_content_1 all: [300x250] / dfp: [640x360]->Mientras está desactivado, el fondo de la barra de tareas, el menú Inicio y el Centro de acción utilizarán los colores seleccionados del mismo menú. Para encontrarlos, solo necesita desplazarse más hacia abajo.
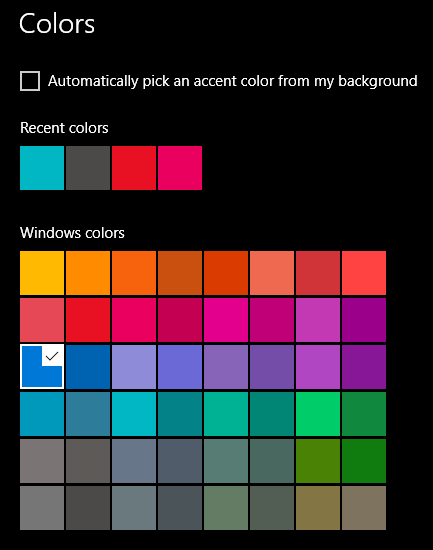
Los efectos, ya sean habilitados o deshabilitados, tener lugar inmediatamente sin la necesidad de guardar ningún cambio.
Aumento de la transparencia de la barra de tareas mediante el Editor del registro
La opción transparente proporcionada anteriormente solo proporciona una cantidad muy minúscula de translucidez a la barra de tareas. Para proporcionar un efecto visual más translúcido, deberá profundizar un poco más en el editor de registro de Windows 10.
Puede haber otros programas disponibles para ayudarlo a hacer esto, pero el registro es el enfoque más sencillo.
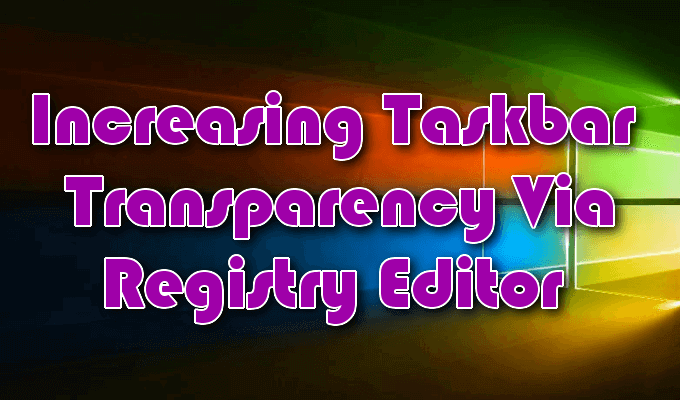
Para avanzar, deberá tener mucho cuidado al realizar cambios en su registro de Windows. Nunca realice cambios en el registro sugeridos por sitios web en los que no confía.
Incluso para aquellos en los que confía, establezca un punto de restauración en Windows 10 para que si los cambios alteran algo, la copia de seguridad de su sistema esté intacta.
HKEY_LOCAL_MACHINE\SOFTWARE\Microsoft\Windows\CurrentVersion\Explorer\Advanced

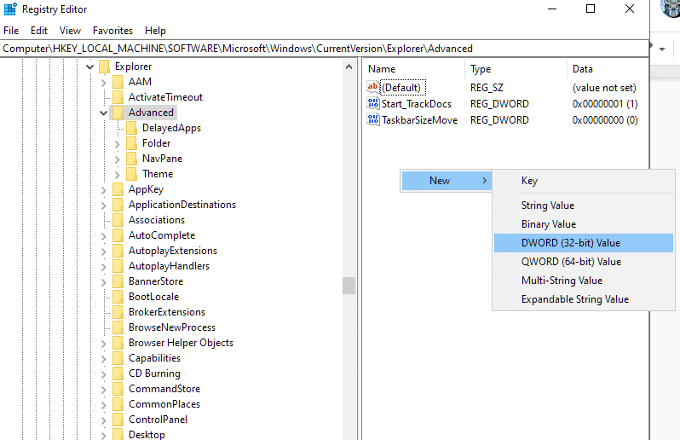
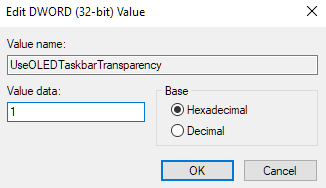
Para que los cambios surtan efecto, navegue de regreso a la ventana de Personalización en Configuración y habilite las opciones de Transparencia. Si la opción ya estaba habilitada, desactívela y vuelva a habilitarla para que los cambios surtan efecto.
Para eliminar el resultado, si tal vez no le gusta el cambio, puede volver al Editor del Registro, navegue a la entrada UseOLEDTaskbarTransparency y cambie el valor de "1" a 0.
Los cambios deben ser muy leves. Para crear una barra de tareas totalmente translúcida puede requerir la ayuda de herramientas de terceros. Herramientas como TranslucentTB y TaskbarTools lo acomodarán con cualquier valor de translucidez que desee que su barra de tareas contenga visualmente.
Sin embargo, preferimos el uso de Classic Shell.
Uso de Classic Shell para habilitar la translucidez completa de la barra de tareas
Para tener más control sobre la translucidez de su barra de tareas, Shell clásico es una herramienta gratuita de terceros que puede hacer el trabajo. Tiene cientos de opciones de personalización útiles para el sistema operativo Windows.

No solo puede cambiar entre transparente y opacidad para su barra de tareas, pero también el porcentaje exacto de ambos.