Si aún no lo sabe, su La computadora con Windows 10 viene con un modo oscuro para ayudar a aliviar su fatiga visual y darle a su computadora un aspecto más oscuro. La opción se encuentra en la aplicación Configuración y puede habilitarla y deshabilitarla en cualquier momento que desee.
El modo oscuro se usa principalmente por la noche y el modo de luz es durante el día. Si así es como lo usa en su computadora, es posible que deba alternar el modo manualmente todos los días.
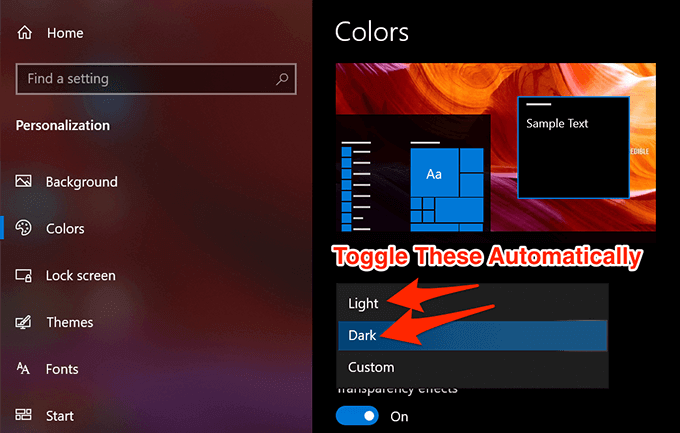
En realidad, puede hacer que el proceso sea un poco más fácil para usted creando una tarea que active o desactive automáticamente el modo oscuro en Windows 10. Es bastante fácil configurarlo y solo necesitas hacerlo una vez. Luego se ejecuta automáticamente todos los días y alterna los modos según su especificación.
Use el Programador de tareas para habilitar automáticamente el modo oscuro en Windows 10
El Programador de tareas le permite automatizar una serie de tareas en su Windows 10 computadora. Puede usarlo para crear una tarea que habilite automáticamente el modo oscuro por la noche en su PC. Puede configurar un momento específico para ello cuando se activa la tarea y se habilita el modo.
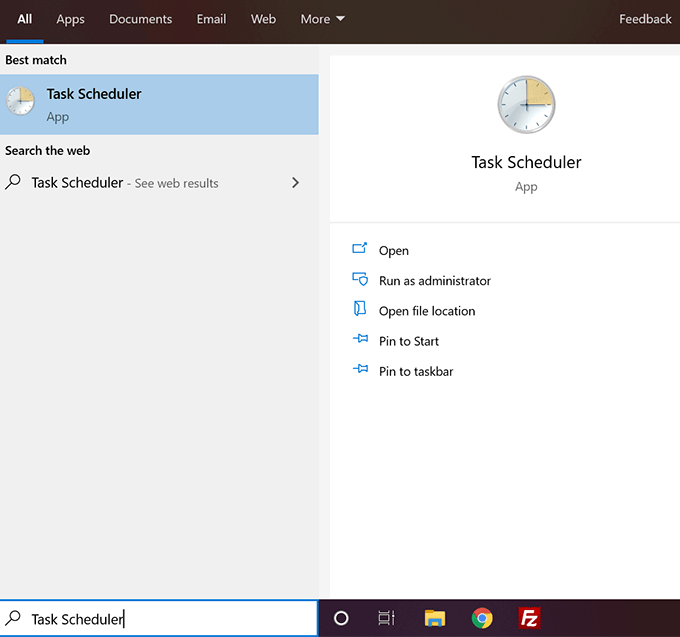
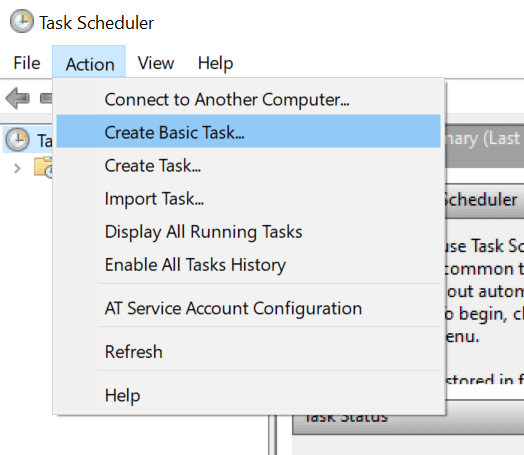
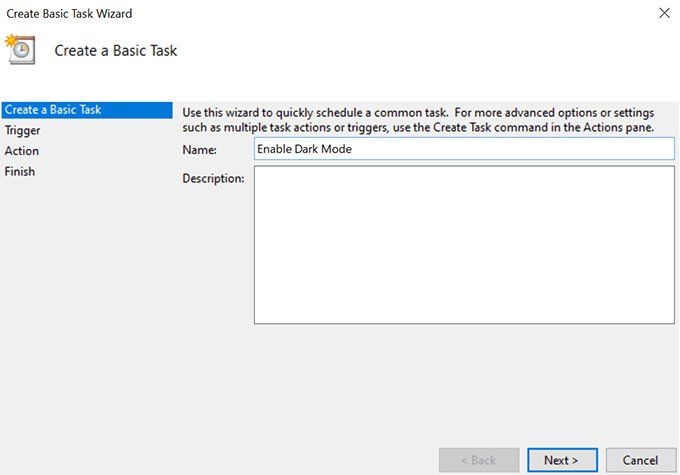
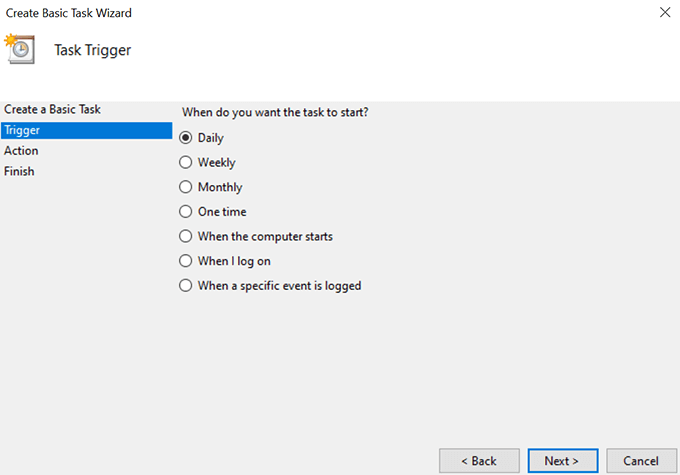
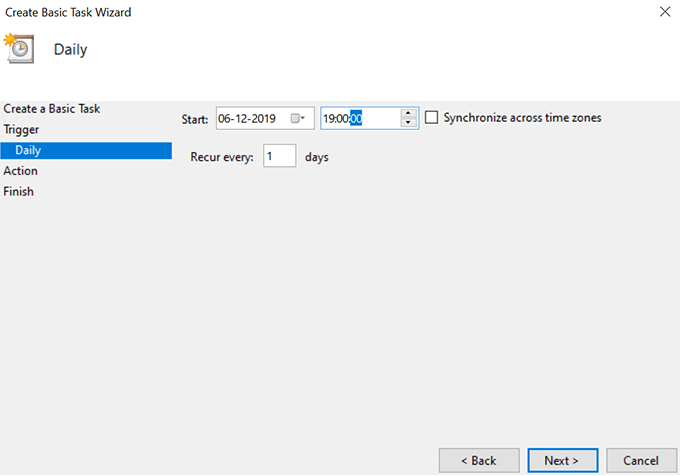
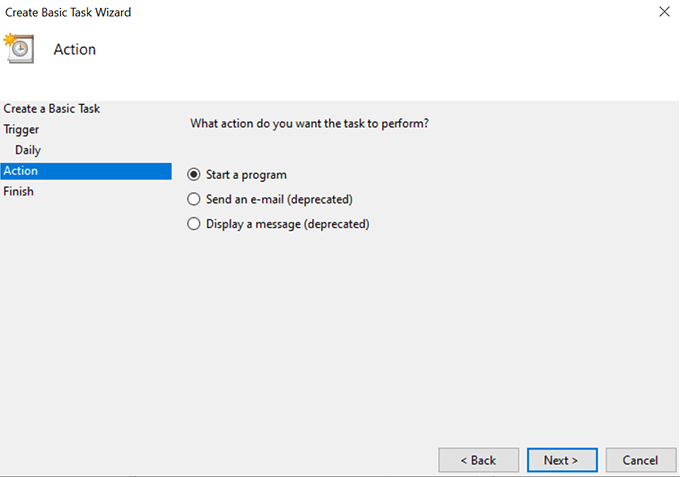
Programa / script:
% SystemRoot% \ system32 \ WindowsPowerShell \ v1.0 \ powershell.exe
Agregar argumentos (opcional):
New-ItemProperty - Ruta HKCU: \ SOFTWARE \ Microsoft \ Windows \ CurrentVersion \ Themes \ Personalize -Name SystemUsesLightTheme -Value 0 -Type Dword -Force; New-ItemProperty -Path HKCU: \ SOFTWARE \ Microsoft \ Windows \ CurrentVersion \ Themes \ Personalize -Name AppsUseLightTheme -Value 0 -Type Dword -Force
Luego haga clic en Siguientepara continuar.
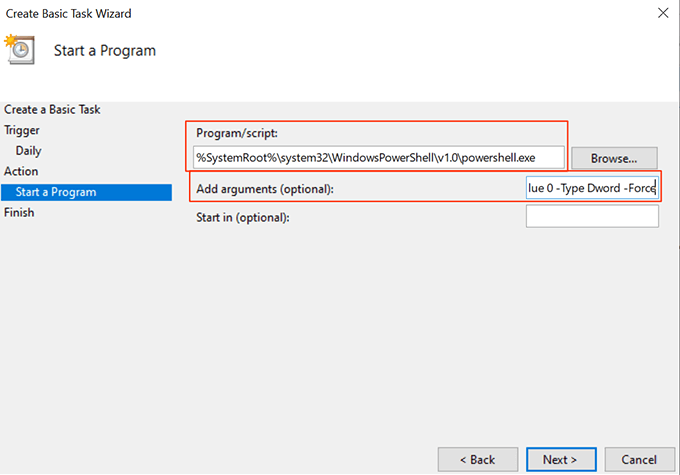
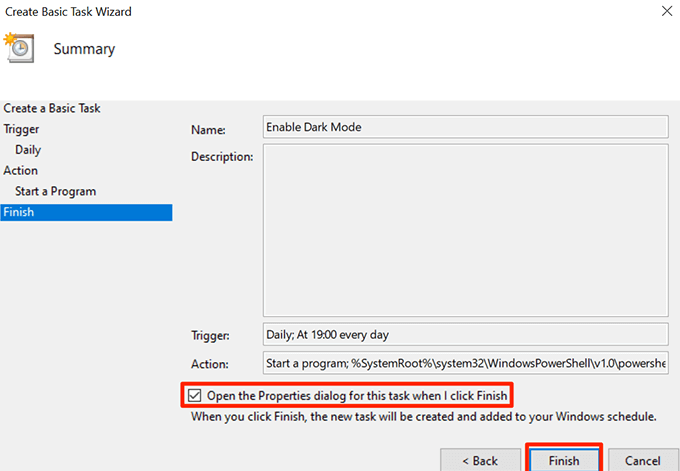
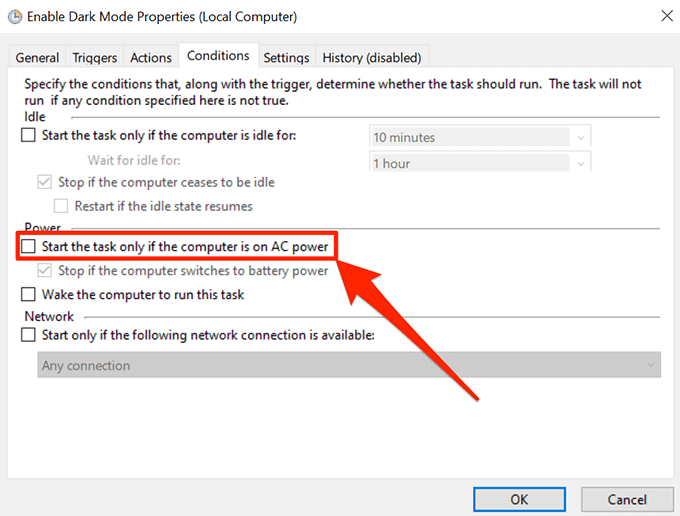
Cuando el reloj llegue a la hora especificada, el Programador de tareas ejecutará su tarea y activará el modo oscuro en su sistema. Hará esto todas las noches a la hora especificada.
Desactiva automáticamente el modo oscuro en Windows 10 usando el Programador de tareas
A la mañana siguiente cuando te levantas y mira tu computadora, verás que todavía tiene el modo oscuro activado. Esto se debe a que la tarea que creó anteriormente solo habilita el modo oscuro y en realidad no lo deshabilita en la mañana.
In_content_1 all: [300x250] / dfp: [640x360]->Para que su computadora vuelva al modo de luz durante el día, querrá crear una tarea separada para ella en el Programador de tareas.
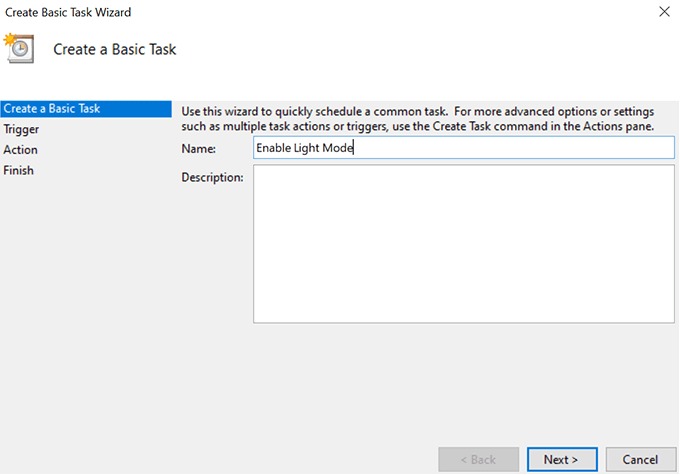
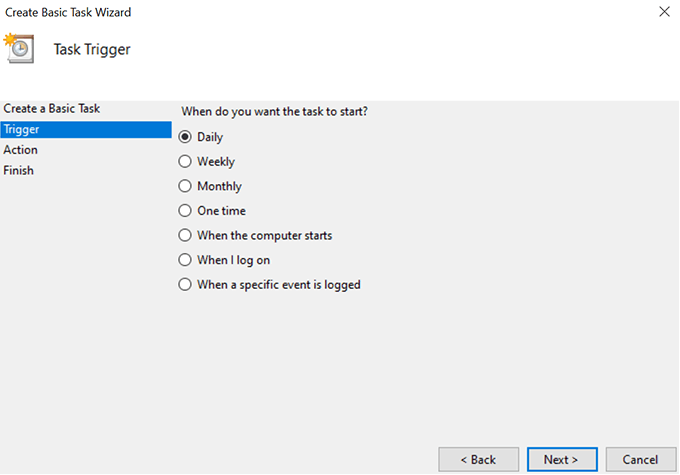
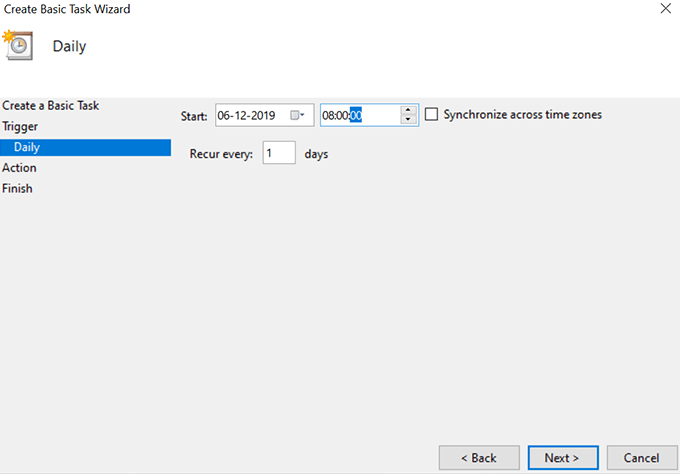
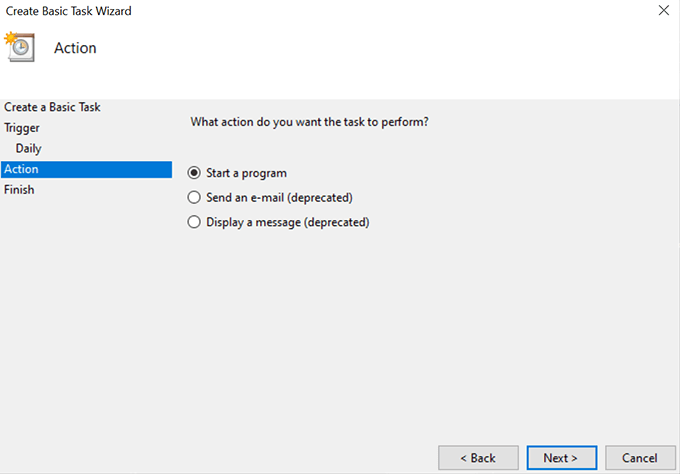
Programa / script:
% SystemRoot% \ system32 \ WindowsPowerShell \ v1.0 \ powershell.exe
Agregue argumentos (opcional):
Nuevo -ItemProperty -Path HKCU: \ SOFTWARE \ Microsoft \ Windows \ CurrentVersion \ Themes \ Personalize -Name SystemUsesLightTheme -Value 1 -Type Dword -Force; New-ItemProperty -Path HKCU: \ SOFTWARE \ Microsoft \ Windows \ CurrentVersion \ Themes \ Personalize -Name AppsUseLightTheme -Value 1 -Type Dword -Force
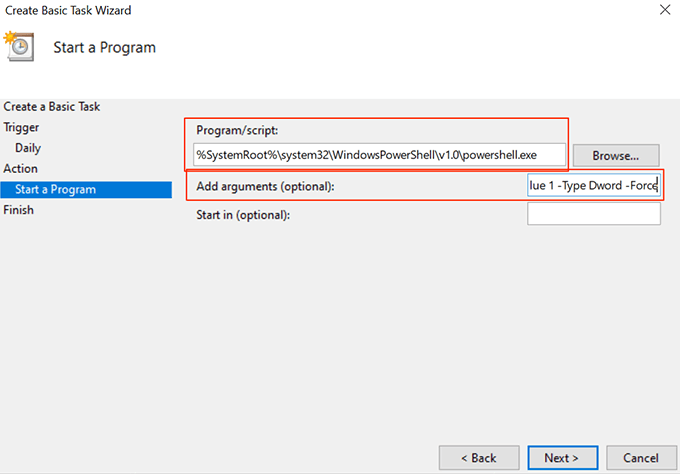
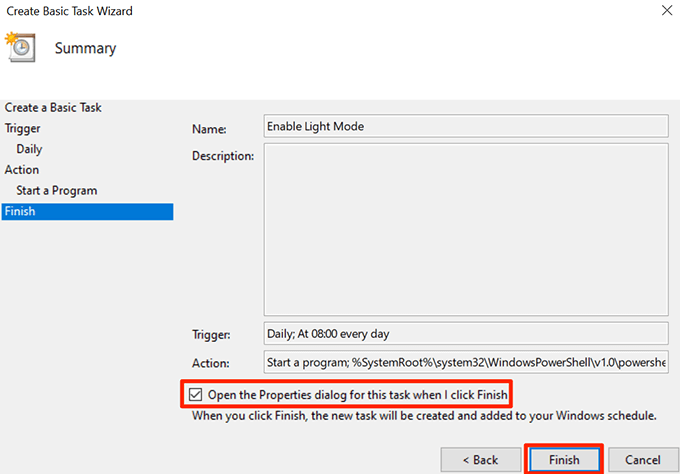
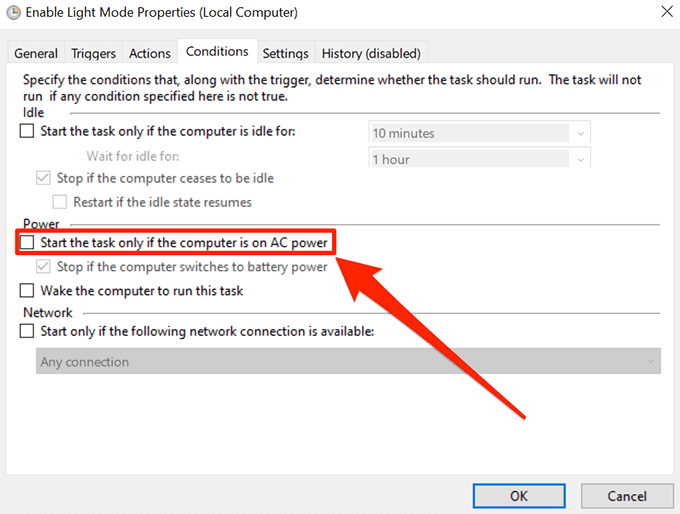
Ahora habilitará automáticamente el modo de luz en el momento elegido.
Cambiar la configuración de la hora del modo
Puede modificar la hora de la programación en cualquier momento que desee.
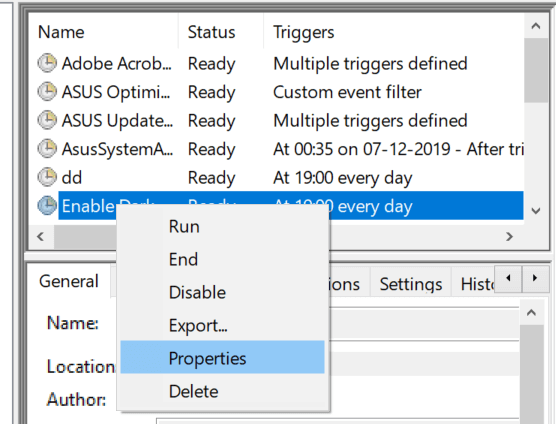
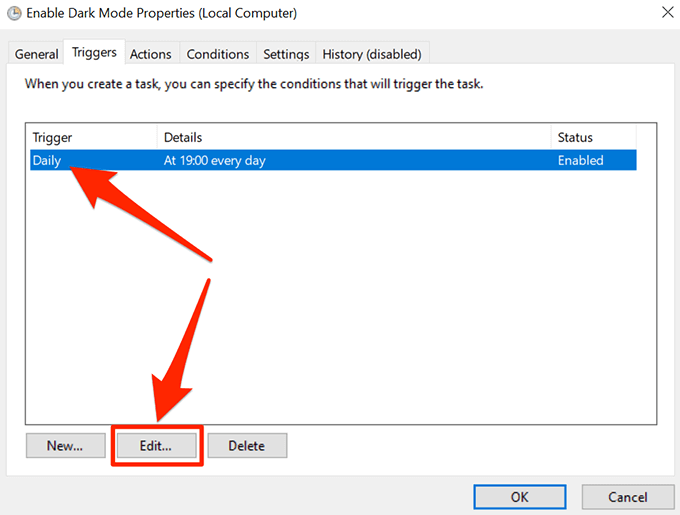
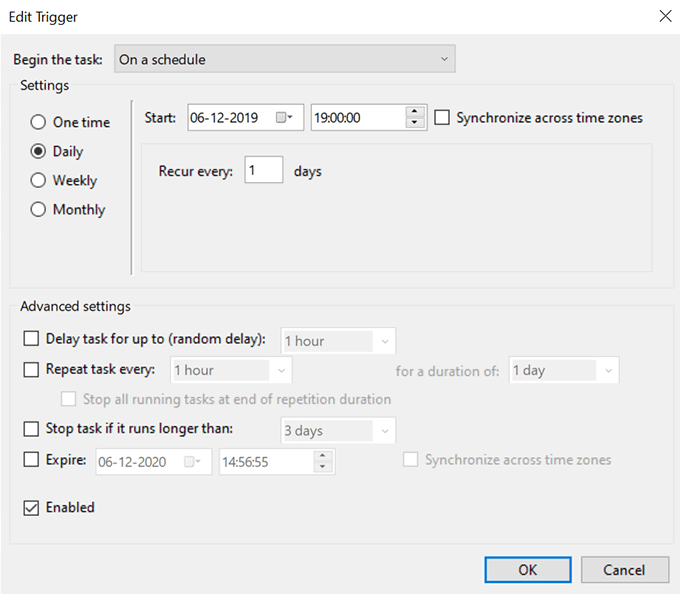
Deshabilitar la activación automática de modos oscuros y claros en Windows 10
Si desea deshabilitar todo el proceso automático, haga lo siguiente.
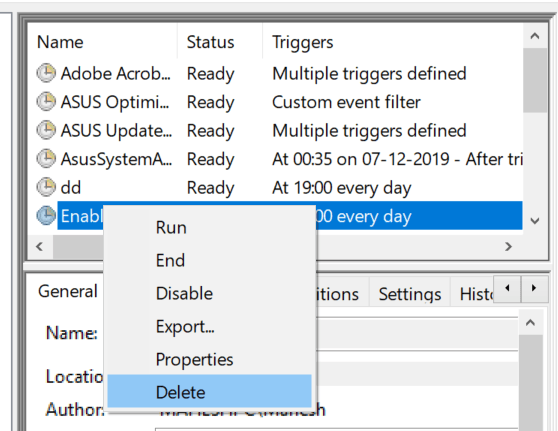
Tendrá que hacerlo para ambos de sus tareas.
Uso de una aplicación para programar modos oscuros y claros en Windows 10
Hay una aplicación gratuita y de código abierto llamada Windows 10 Modo oscuro automático que te ayuda a programar fácilmente modos oscuro y claro en su computadora.
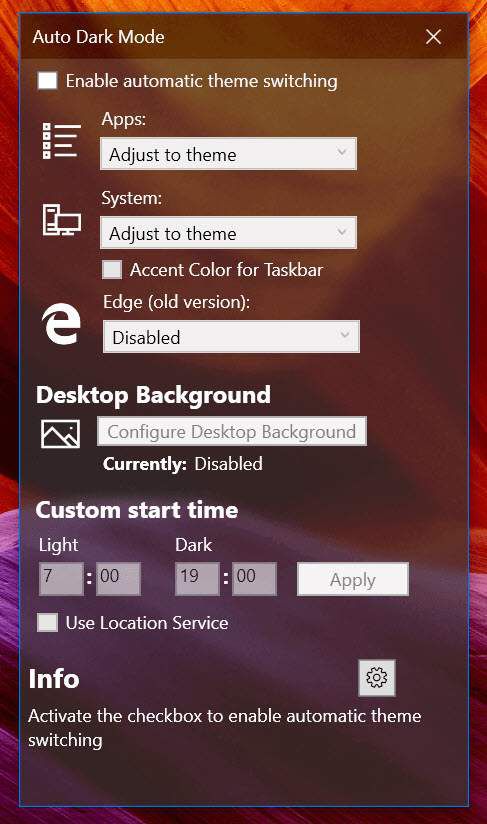
Puede usarlo en lugar del Programador de tareas para activar temas claros y oscuros en los momentos elegidos.