Hay muchas veces cuando ciertas palabras en su documento requieren letras más pequeñas en la parte superior (superíndice) o en la parte inferior (subíndice) si la línea de texto.
Esto es especialmente común para texto matemático, químico fórmulas, o algo tan simple como las fechas.
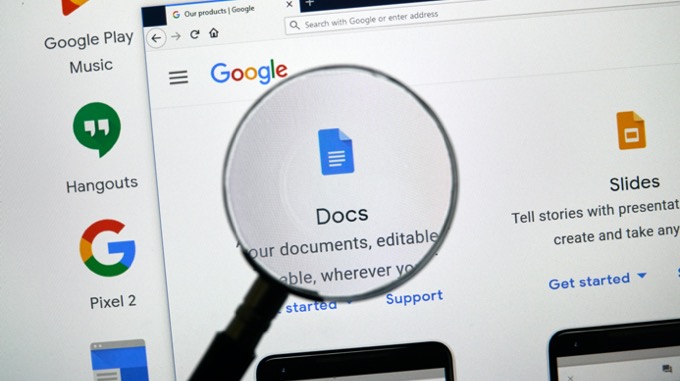
En Google Docs, hay tres formas de hacer subíndice y superíndice en Google Docs. Uno usa el sistema de menús, el otro usa los atajos de teclado y el último usa el cuadro de caracteres especiales.
Cómo hacer un superíndice en Google Docs
Puede crear texto en superíndice en Google Doc utilizando el sistema de menús.
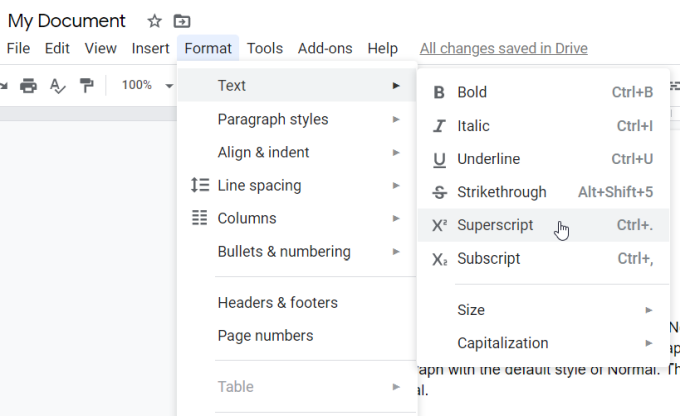
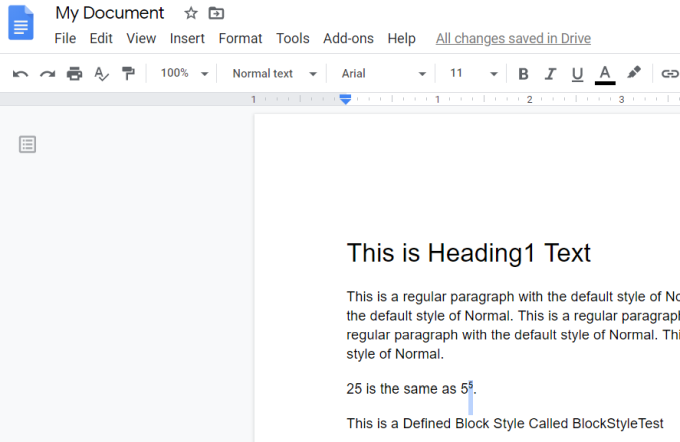
Puede hacer esto para un solo carácter, o puede seleccionar una línea completa y convertirla en superíndice. Sin embargo, la mayoría de las veces, este formato solo se usa para un carácter.
Una forma mucho más rápida de hacerlo es seleccionar el texto y luego usar el atajo de teclado de Google Docs para superíndice.
Este acceso directo es Ctrl +.y el personaje se actualizará inmediatamente a superíndice. También puede deshacer el formato de superíndice seleccionando nuevamente la misma opción de menú Superíndice.
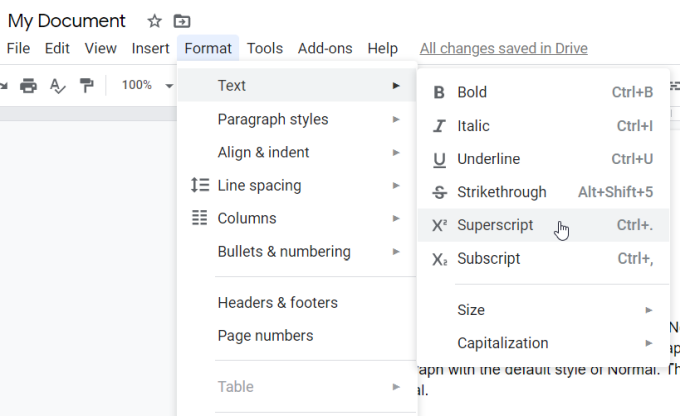
Verá que el texto superíndice resaltado vuelve a convertirse al formato de texto normal nuevamente.
Finalmente, puede agregar texto superíndice a su documento usando los caracteres especiales gráfico.
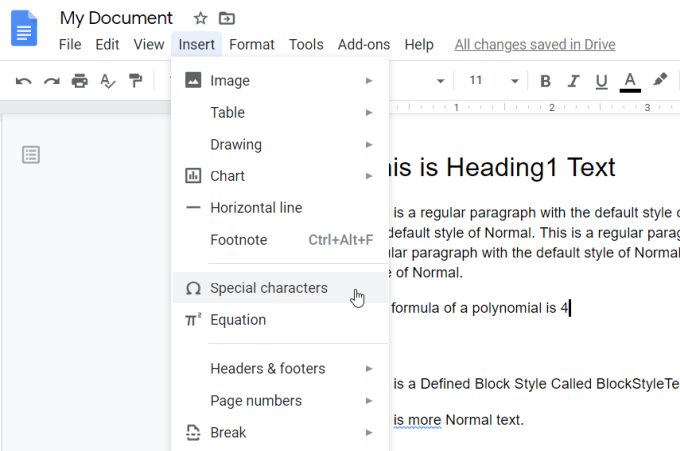
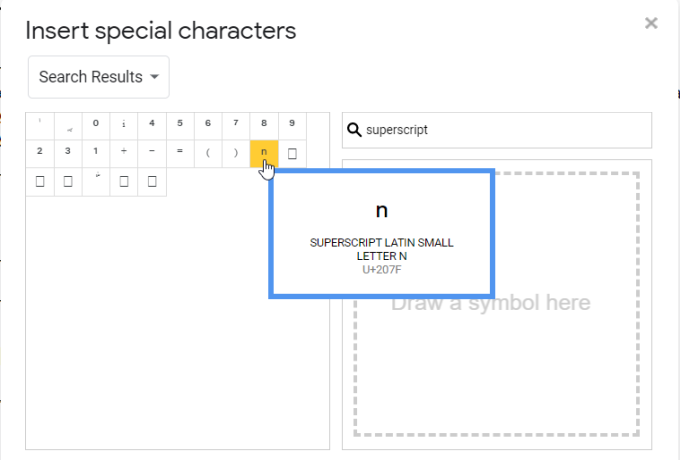
Ejemplos de texto típico que requiere superíndice incluye:
Cómo subíndice en Google Docs
Crear formato de subíndice en Google Docs es casi idéntico a crear formato de superíndice. Puede crear texto de subíndice en Google Doc utilizando el sistema de menús.
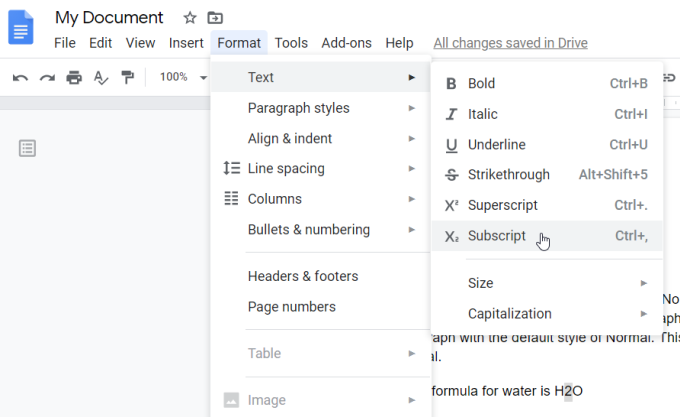
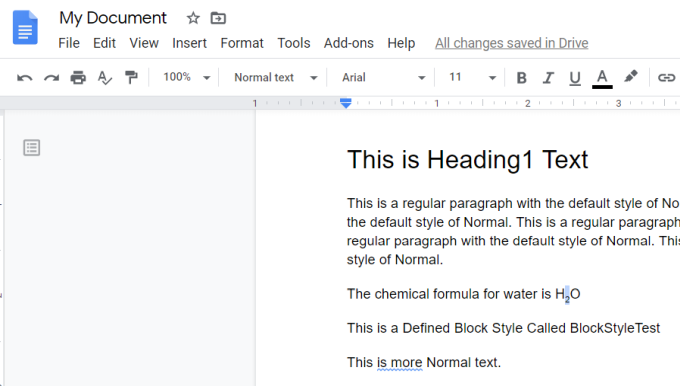
Al igual que con el superíndice , puede convertir el formato de un solo carácter o una línea completa de texto. En la mayoría de los casos, solo lo usará para caracteres individuales. Pero todo el formato de línea es útil para cosas como agregar comentarios de subíndice debajo de un párrafo o en la parte inferior de una página.
Por supuesto, una forma aún más fácil de implementar esto es seleccionar el texto y luego use el método abreviado de teclado de Google Docs para el subíndice.
Este método abreviado es Ctrl +,y el carácter se actualizará inmediatamente al subíndice. También puede deshacer el formato de subíndice seleccionando nuevamente la misma opción de menú de Subíndice.
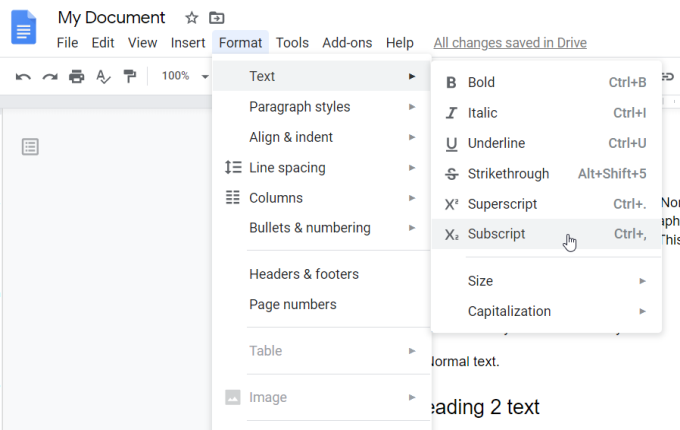
El texto del subíndice resaltado vuelve a convertirse en formato de texto normal nuevamente.
Al igual que con el superíndice, puede agregar texto de subíndice a su documento utilizando la tabla de caracteres especiales.


Ejemplos de texto típico que requiere subíndices incluyen:
Uso de subíndice y superíndice En Google Docs
La capacidad de agregar formato de subíndice y superíndice en Google Docs le permite escribir fórmulas y otro texto especial que normalmente no sería posible en una aplicación de texto más simple como Bloc de notas.