Puede fácilmentey rápidamentecambiar el tamaño de una sola foto manualmente, pero ¿qué sucede si necesita cambiar manualmente el tamaño de un grupo de fotos?
En este En el artículo, veremos el proceso de cambiar el tamaño manualmente de varias fotos en una sola toma con solo Windows 10. También hablaremos sobre una herramienta gratuita que también puede resolver este problema.
Use el Hack del destinatario de correo
Una forma fácil de redimensionar manualmente varias fotos es recurrir al explorador de Windows 10. Si bien no existe una función que directamentele permita "cambiar el tamaño en masa" de sus fotos, aún puede hacer el trabajo. Solo necesita pensar fuera de la caja.
Esto es lo que necesita hacer.
Primero, reúna todas las fotos que planea cambiar de tamaño. Asegúrese de colocarlos en la misma carpeta.
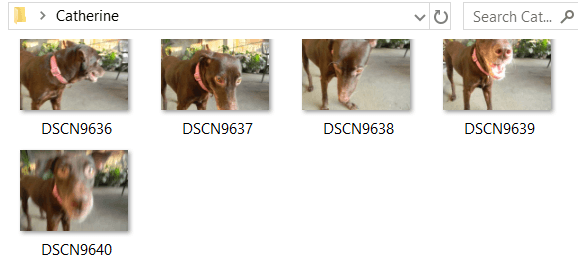
Seleccione todas estas fotos. Puede presionar ctrl+ Apara esto. Haga clic derecho sobre ellos y seleccione Enviar a. Luego elija Destinatario de correo.
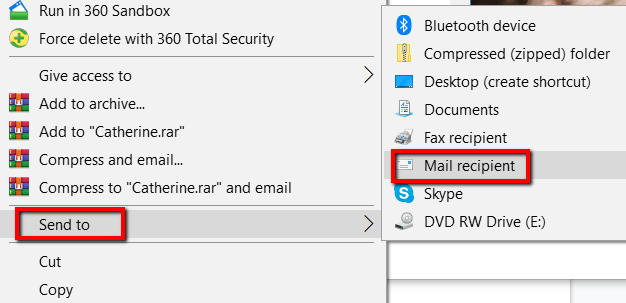
Aparecerá una ventana Adjuntar archivos. Aquí, puede especificar el Tamaño de imagenque desee. Sus opciones son Más pequeño, Pequeño, Mediano,y Grande.
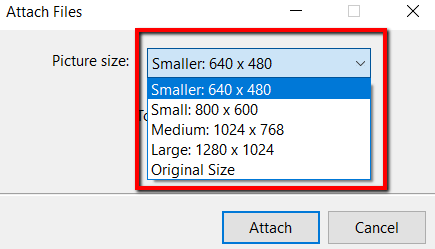
Una vez que haya elegido el tamaño de sus fotos, puede verificar el Tamaño total estimadode las fotos que están a punto de cambiar de tamaño. Termine este proceso haciendo clic en Adjuntar.
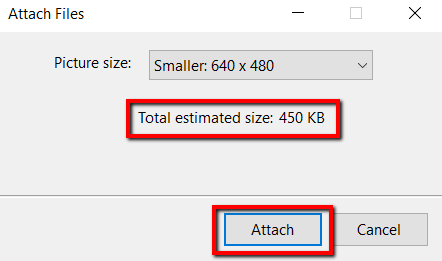
Debido a que eligió enviar estas fotos a un destinatario de correo, aparecerá Microsoft Outlook. En el programa, verá los archivos adjuntos redimensionados.
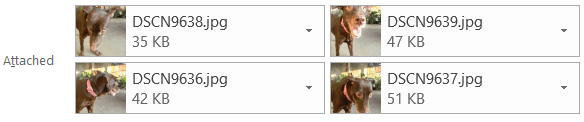
Haga clic en la flecha en cualquiera de estos archivos adjuntos. Hacer esto permitirá que aparezca un menú desplegable. En él, elija Seleccionar todo.
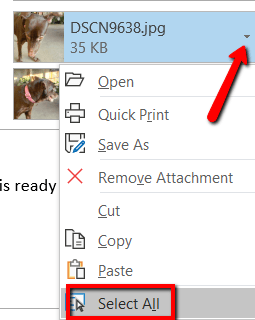
Una vez que haya seleccionado todas las fotos, vuelva a realizar el proceso. Haga clic en la flecha en cualquier selección y esta vez, elija Guardar como.
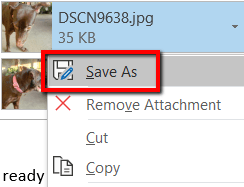
Elija dónde desea guardar estas fotos redimensionadas. Luego haga clic en Aceptar.
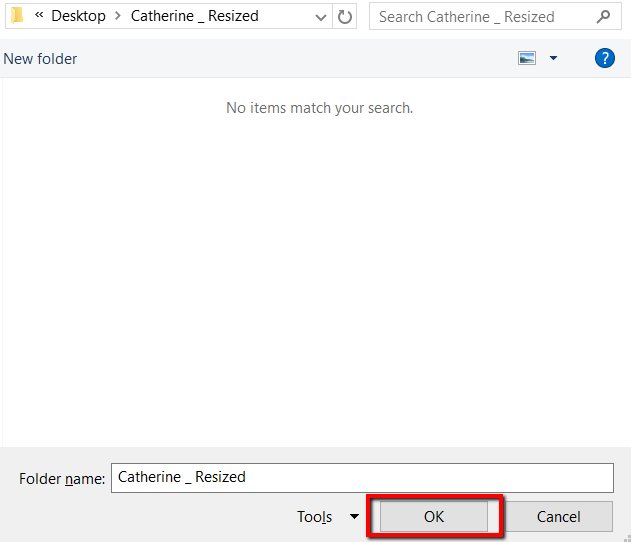
Use una herramienta gratuita
La herramienta que se usará para esto es Image Resizer para Windows . Es gratis, pequeño y completamente libre de malware.
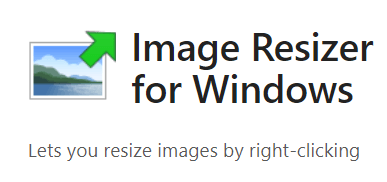
Una vez descargado, haga clic en Instalar.
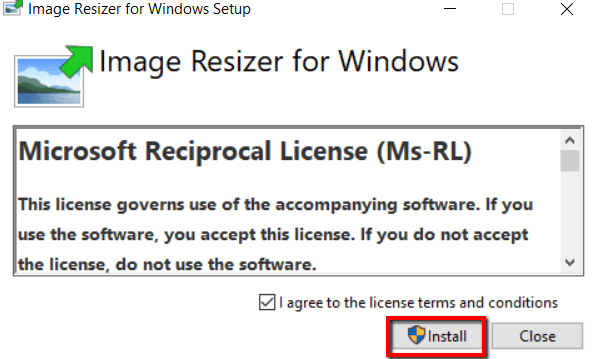
Una vez que el programaestá instalado en su computadora, está listo para comenzar. Ahora, vaya a la carpeta que contiene las fotos que desea cambiar de tamaño.
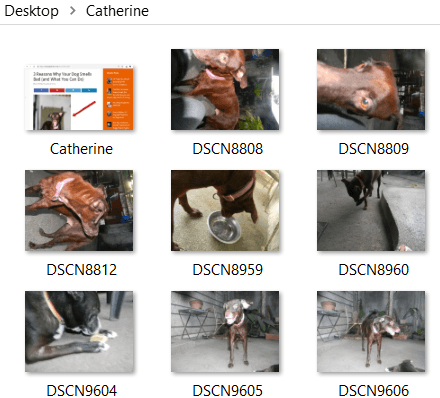
Selecciona tus fotos. Luego haga clic derecho sobre ellos y elija Cambiar el tamaño de las imágenesde las opciones.
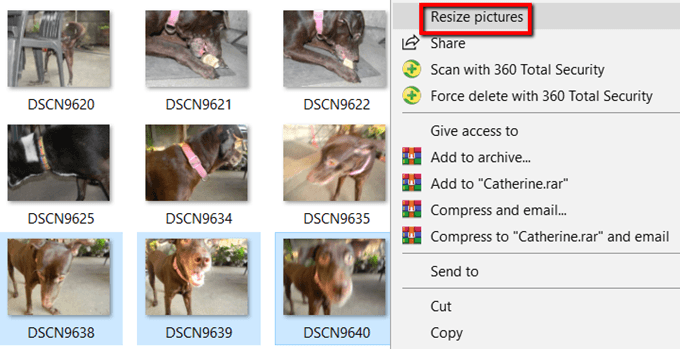
Aparecerá una ventana emergente. Aquí, puede modificar la configuración básica de las imágenes que se procesarán.
Puede seleccionar el tamaño de las imágenes. Si no le gustan los tamaños Pequeño, Mediano, Grande,y Teléfono, elija un tamaño personalizado. Elegir personalizado es cómo puede ajustar la relación de aspecto de un lote particular de imágenes.
También puede Reducir las imágenes pero no aumentarlas, Cambiar el tamaño de las imágenes originales,e Ignorar la orientación de imágenes. Simplemente seleccione las opciones apropiadas y presione cambiar tamaño cuando haya terminado.
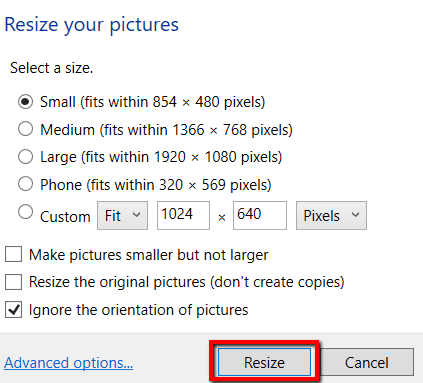
Y si desea ajustar los tamaños predeterminados de las imágenes, consulte las Opciones avanzadas.
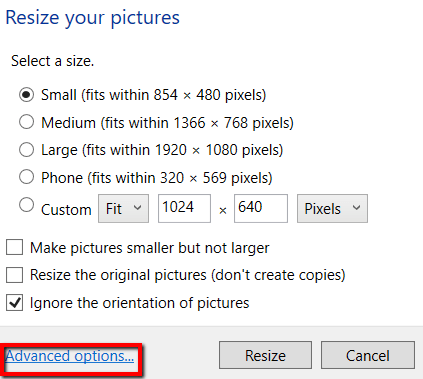
Allí, puede ajustar los tamaños predeterminados de las imágenes. Esta configuración predeterminada se mostrará la próxima vez que use este programa.
Además de los tamaños de las imágenes, las Opciones avanzadastambién le permiten hacer más. Puede explorar las pestañas Codificación, Archivo,y Acerca de.
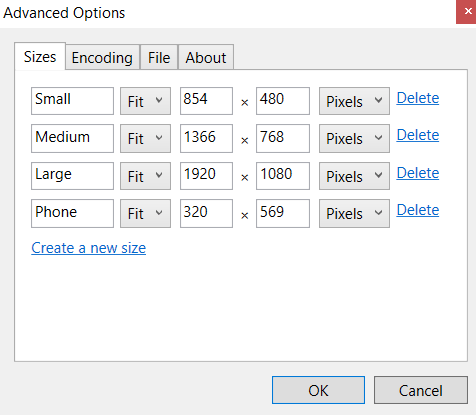
Estas son dos formas simples y fáciles de Cambiar el tamaño de muchas fotos en Windows 10 sin mucha molestia.