¿Compartes tu computadora del trabajo o de casa con otras personas? ¿Las aplicaciones y archivos de cuentas de invitados consumen una enorme cantidad de espacio en disco? Windows tiene un sistema de cuotas que otorga a los administradores más control sobre la gestión del almacenamiento. Puede utilizar la herramienta para establecer la cuota de uso del disco para dispositivos de almacenamiento internos y externos.
Le guiaremos a través de los pasos para controlar los datos que los usuarios pueden almacenar en su PC estableciendo límites de cuota de disco. Antes de continuar con los pasos, tenga en cuenta que la herramienta de administración de cuotas de Windows solo funciona en unidades formateadas con sistema de archivos NTFS.
Configurar la cuota de disco a través del Explorador de archivos
Hay varias formas de habilitar el sistema de administración de cuotas en Windows 11. Puede hacerlo a través del Explorador de archivos, el Editor del Registro o el Editor de políticas de grupo. Sin embargo, la ruta del Explorador de archivos es la más sencilla.
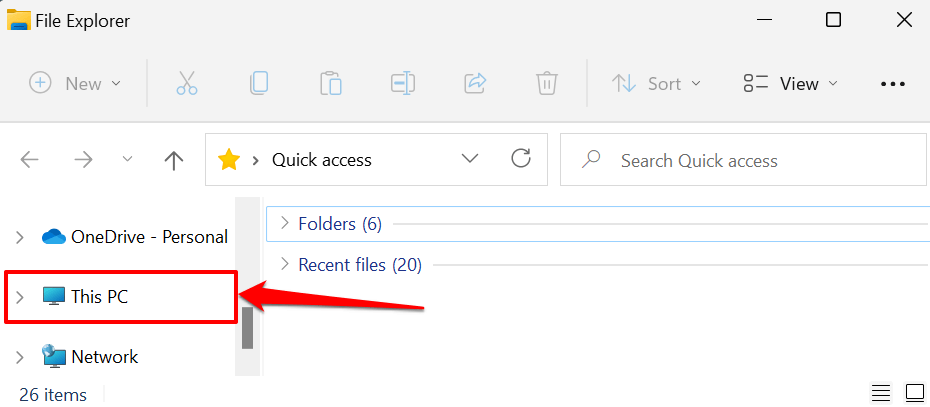
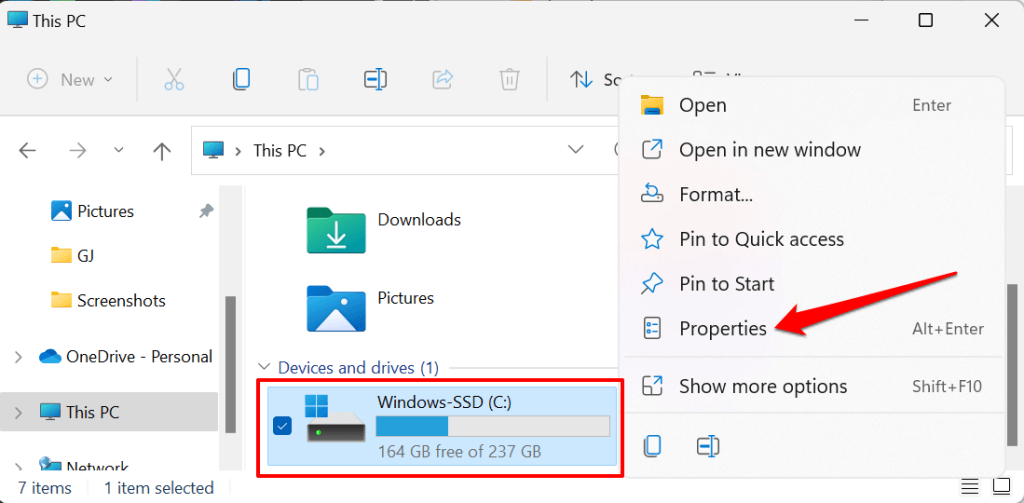
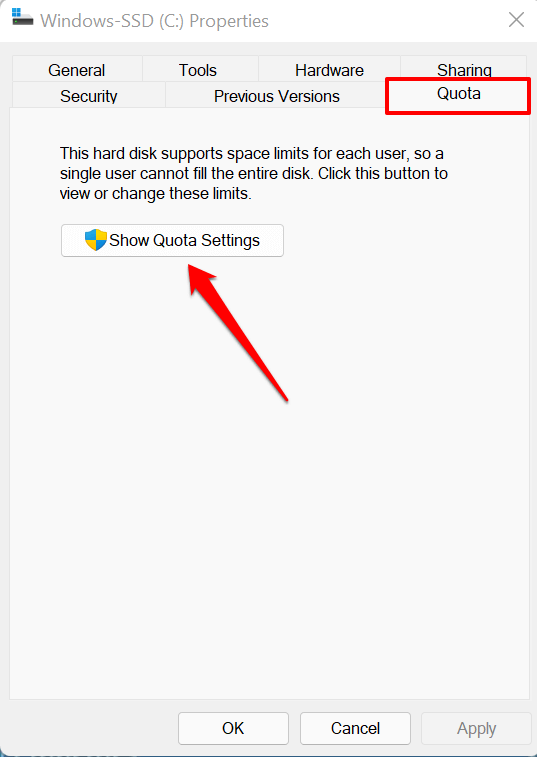
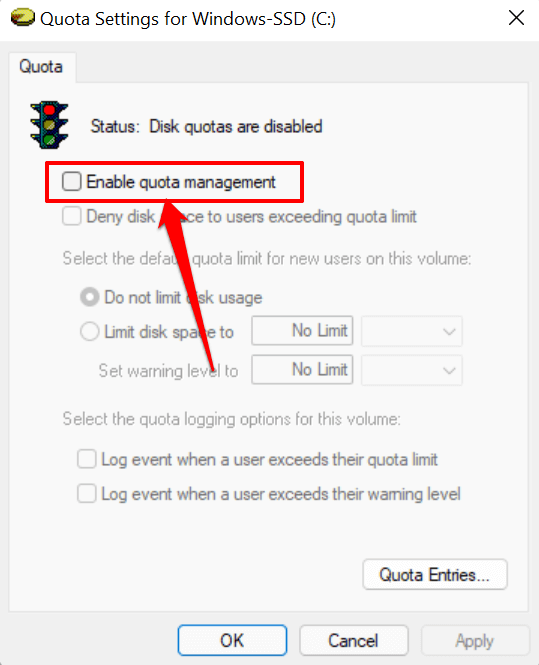
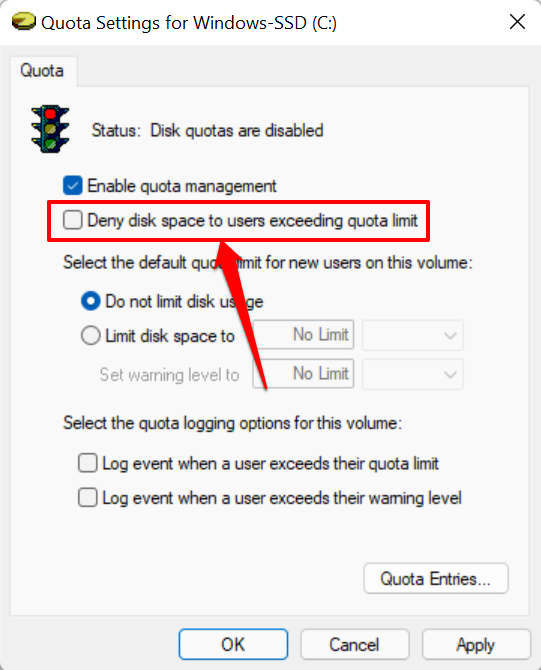
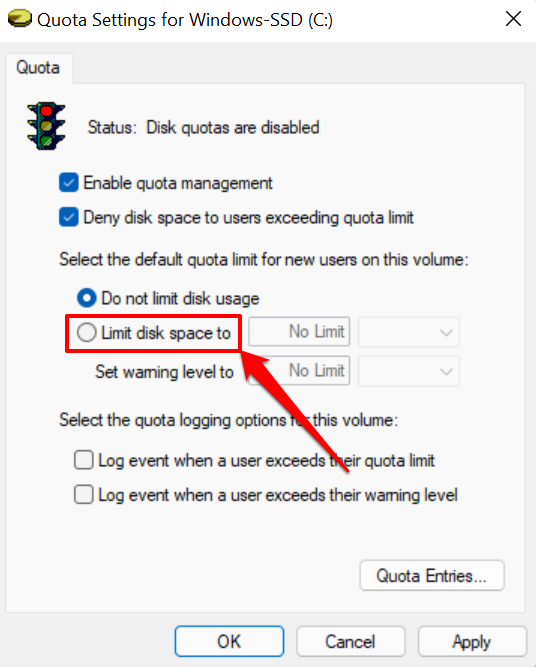
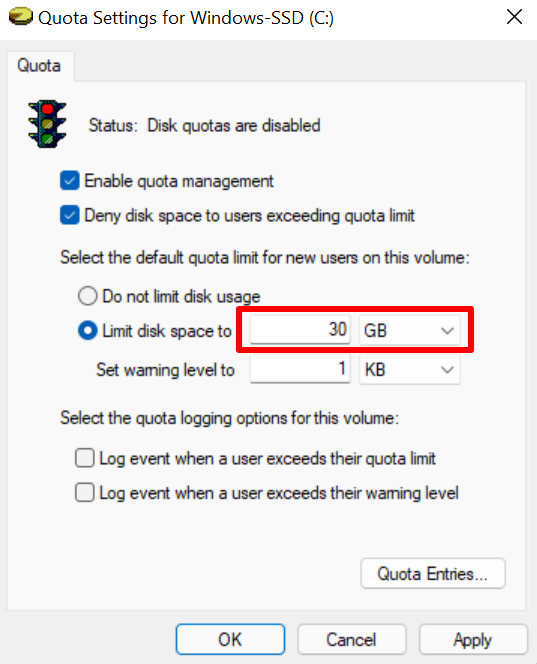
También debes establecer un nivel de advertencia que sea ligeramente inferior al límite del disco. Para un límite de disco de 30 GB, lo ideal es establecer un nivel de advertencia de 25 GB. Cuando los usuarios alcanzan o superan el límite de advertencia, Windows envía un recordatorio de que están a punto de agotar el espacio en disco que se les ha asignado.
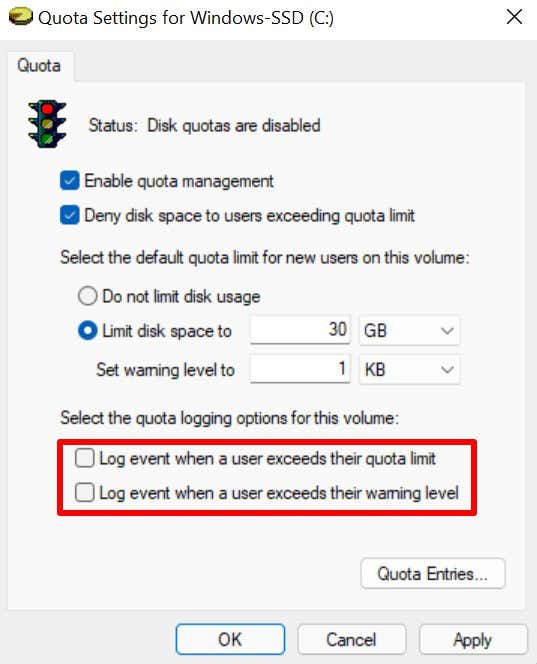
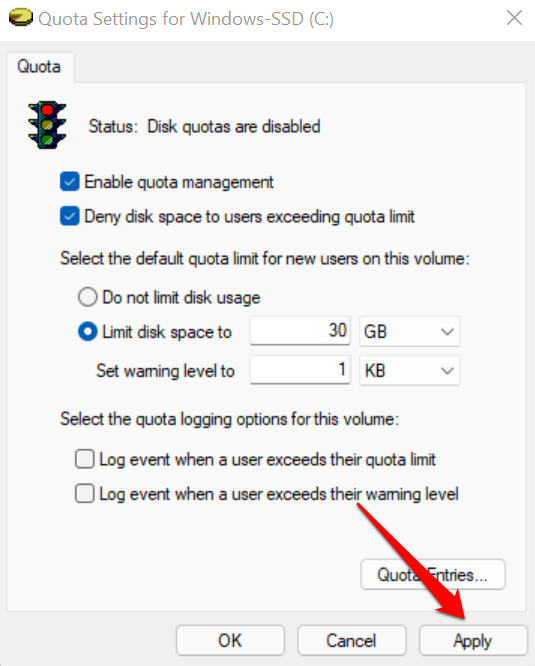
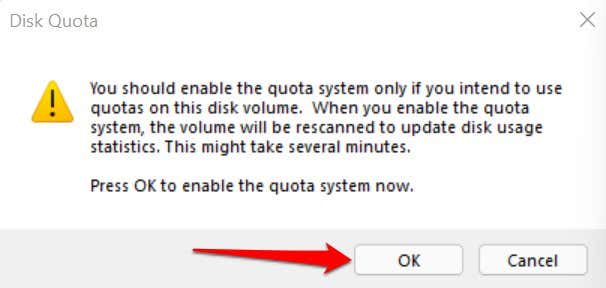
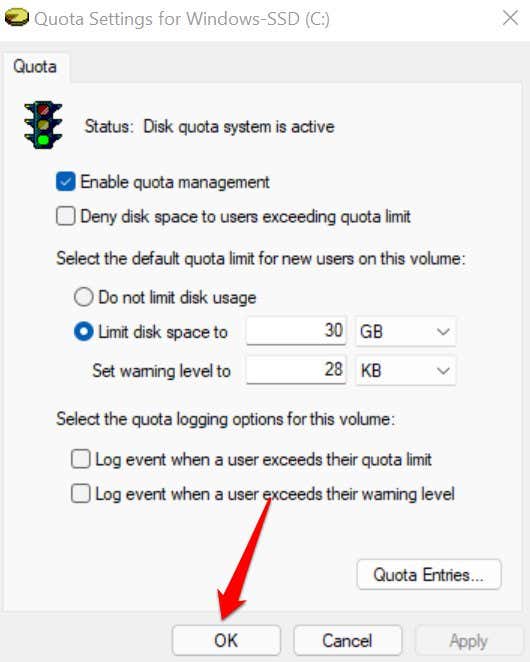
Tenga en cuenta que es posible que deba reiniciar su computadora para que estos cambios surtan efecto. También debemos mencionar que las configuraciones de cuota de disco son específicas de la unidad. Si su La PC tiene múltiples particiones de disco. (separada de su unidad C:), los límites de cuota en el disco local no se aplican a otras particiones.
Ver y ajustar el límite de cuota de disco
Cuando estableces un límite de cuota de almacenamiento para el disco, Windows aplica el límite a todos los usuarios de tu computadora. Hay una herramienta de "Entradas de cuota" en la ventana Configuración de cuota que le permite ajustar o deshabilitar el límite de cuota de disco para usuarios específicos. También puede utilizar la herramienta para comprobar el uso actual del espacio en disco de todas las cuentas de usuario con respecto a la cuota establecida.
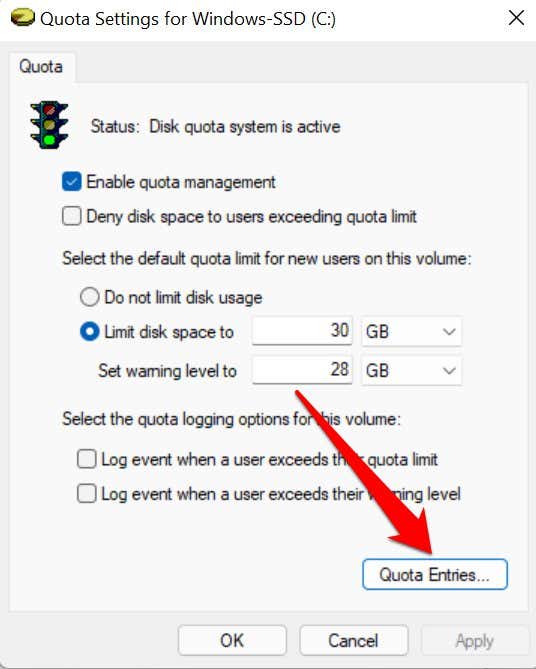
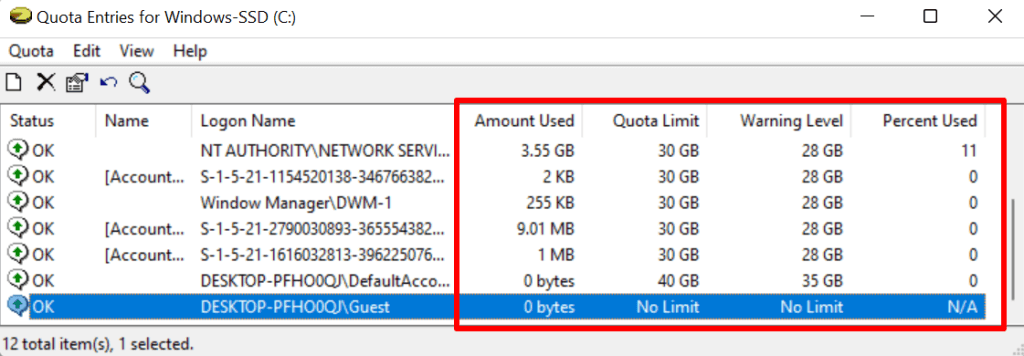
Si no encuentra una cuenta en las columnas "Nombre" o "Nombre de inicio de sesión", proceda a agregar el usuario a la lista manualmente. Toca Cuota en la barra de menú y selecciona Nueva entrada de cuota .
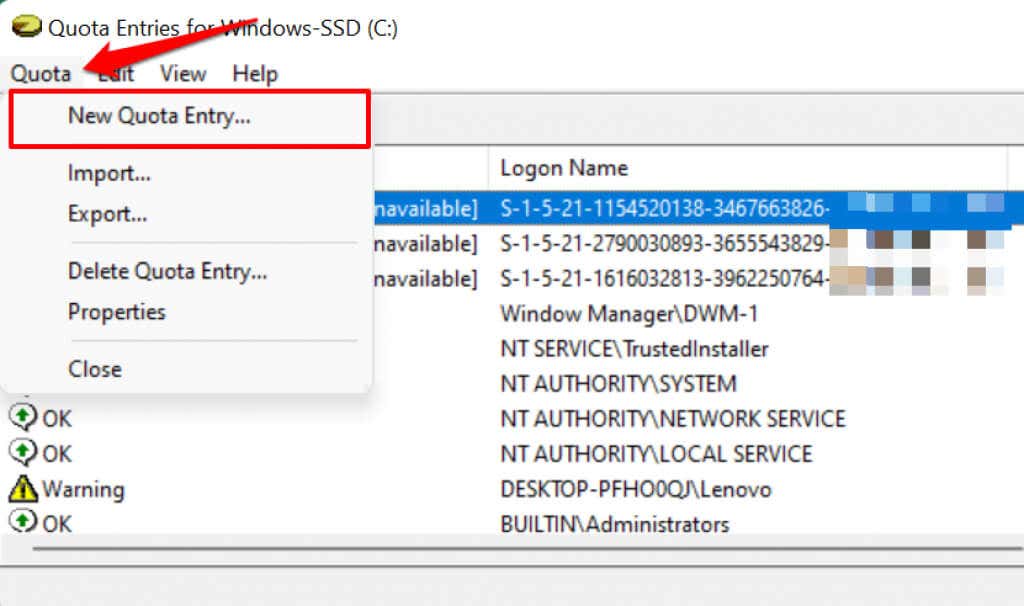
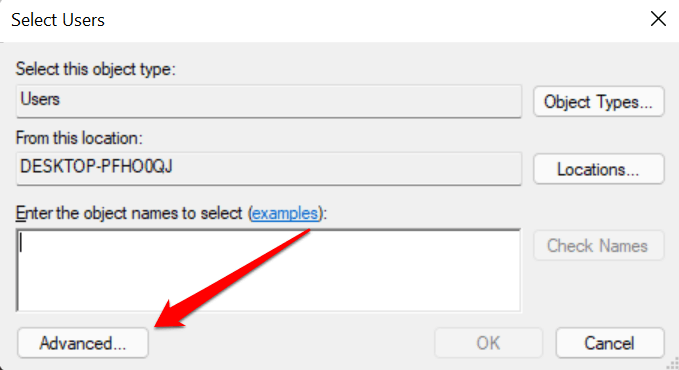
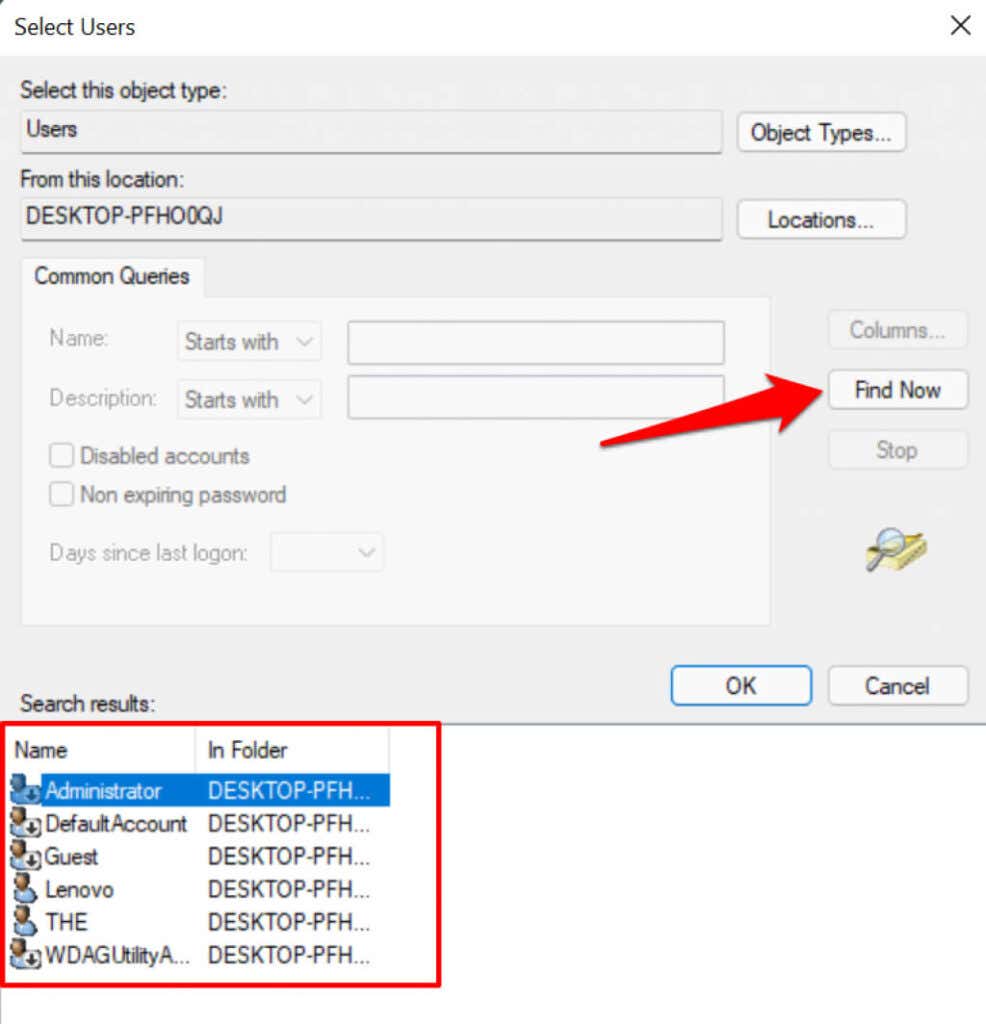
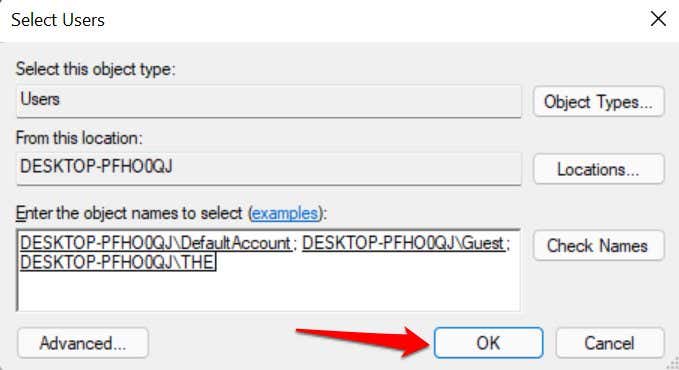
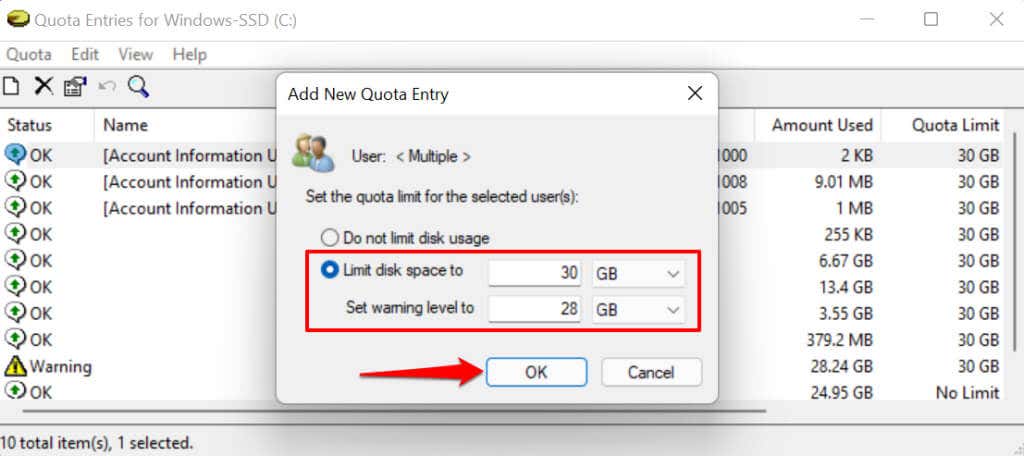
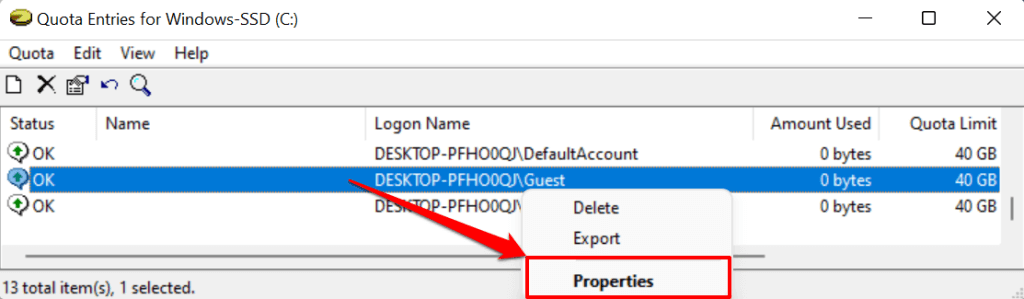
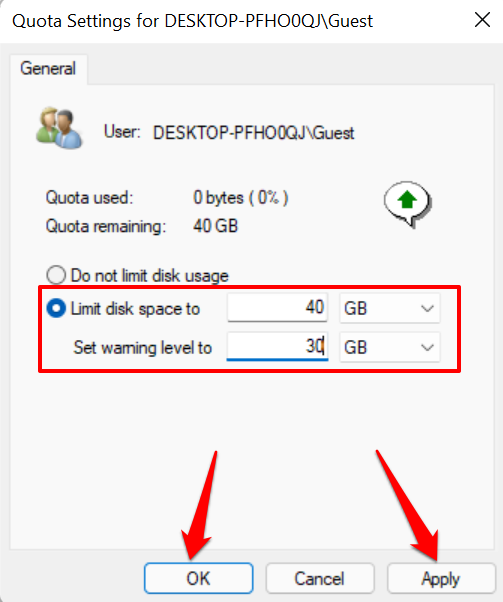
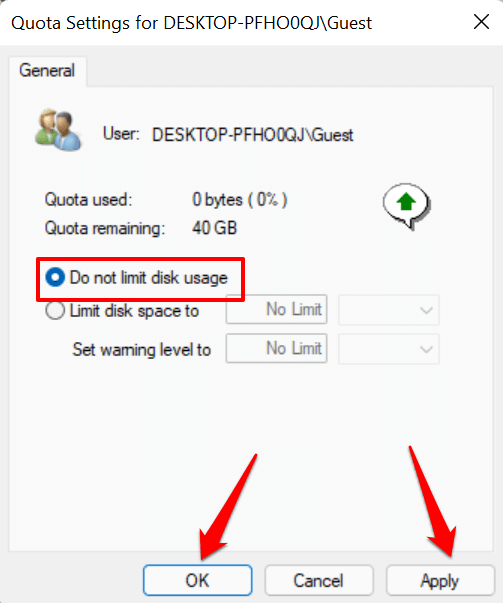
Otra forma de desactivar los límites de cuota es hacer clic derecho en el nombre de la cuenta en la ventana "Entradas de cuota" y seleccionar Eliminar .
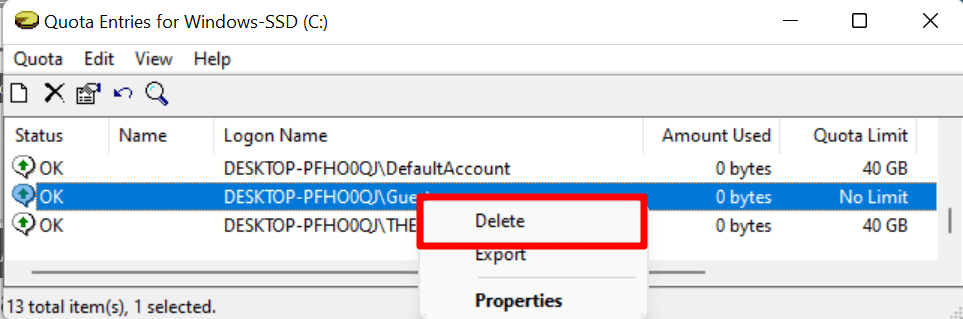
Seleccione Tomar posesión en la página siguiente para guardar archivos en el espacio en disco que asignó a la cuenta de usuario. Seleccione Eliminar si no necesita los archivos.
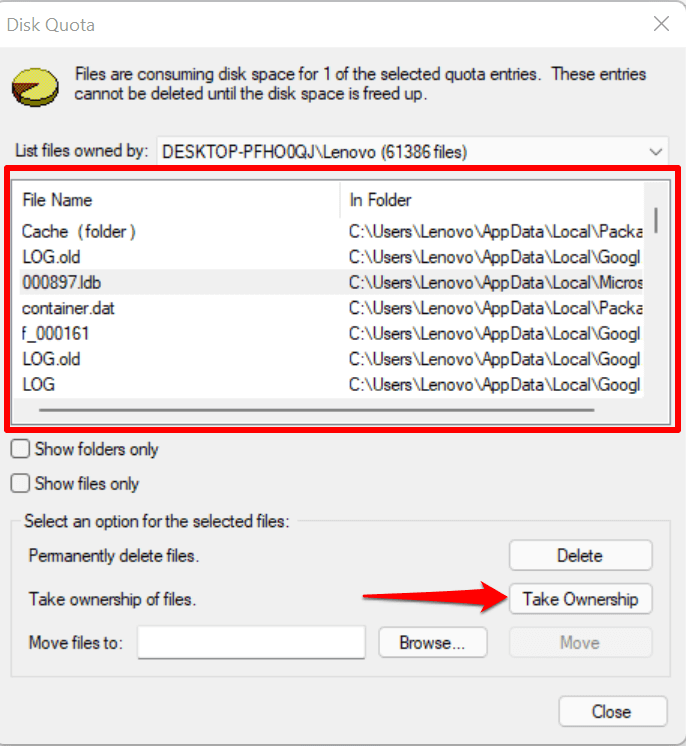
Establecer cuotas de disco mediante el Editor de políticas de grupo
Hay casos en los que Windows no logra imponer el límite de cuota de almacenamiento configurado a través del Explorador de archivos. Si eso sucede, modifique o vuelva a habilitar la cuota de disco en el Editor de políticas de grupo.
Tenga en cuenta que el Editor de políticas de grupo solo está disponible en Windows 11 Pro, Education y Enterprise. Si utiliza la edición Windows 11 Home, intente volver a habilitar la cuota de almacenamiento en el Editor del Registro.
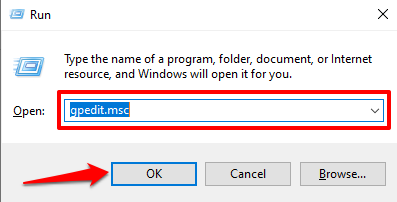
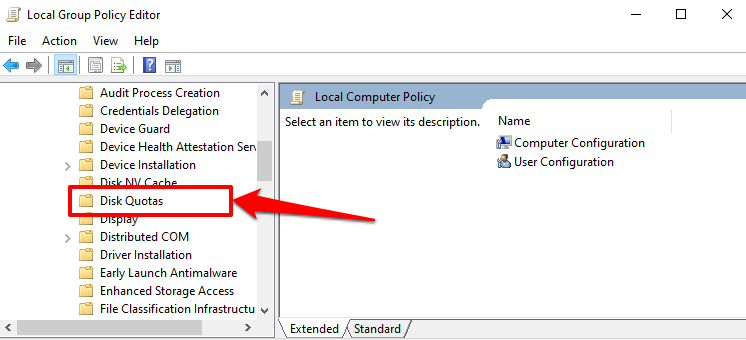
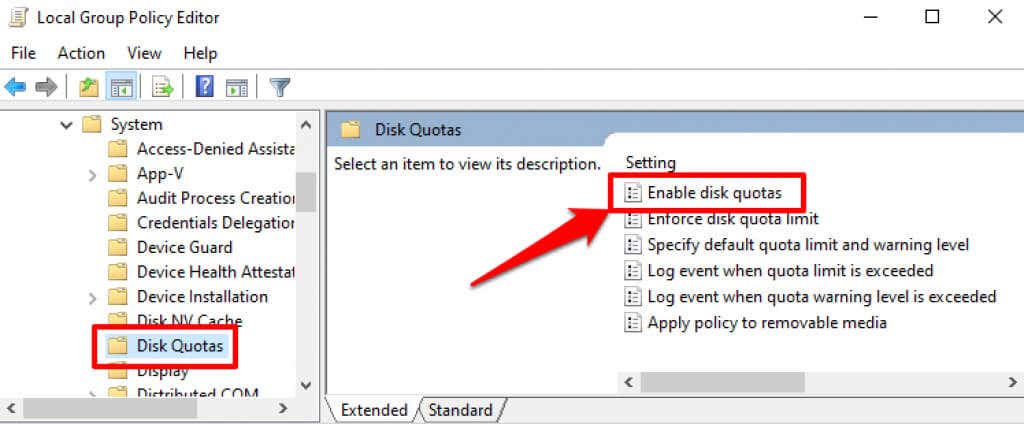
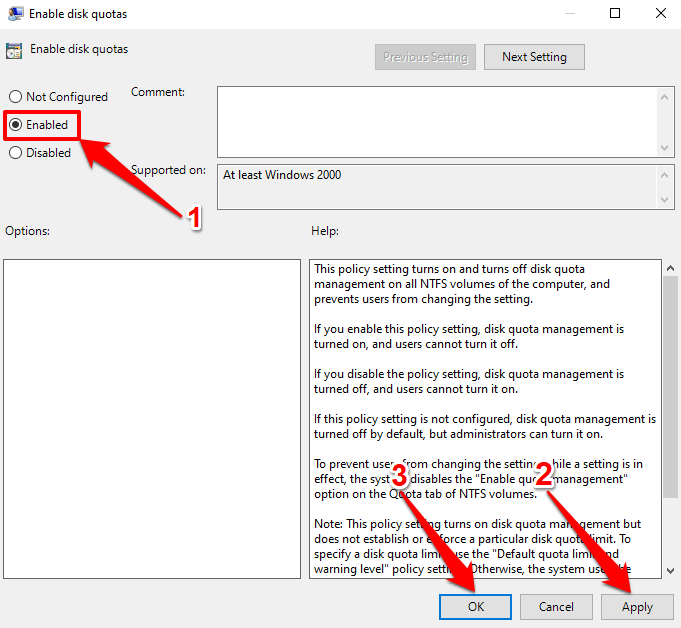
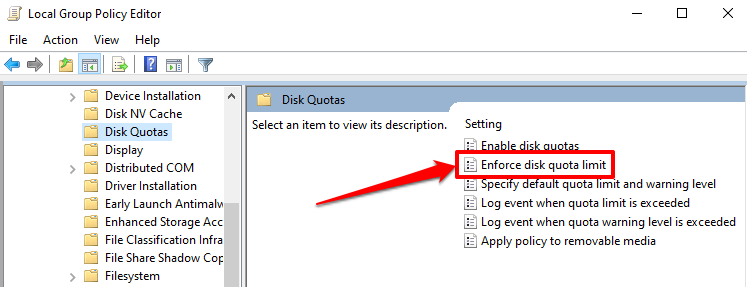
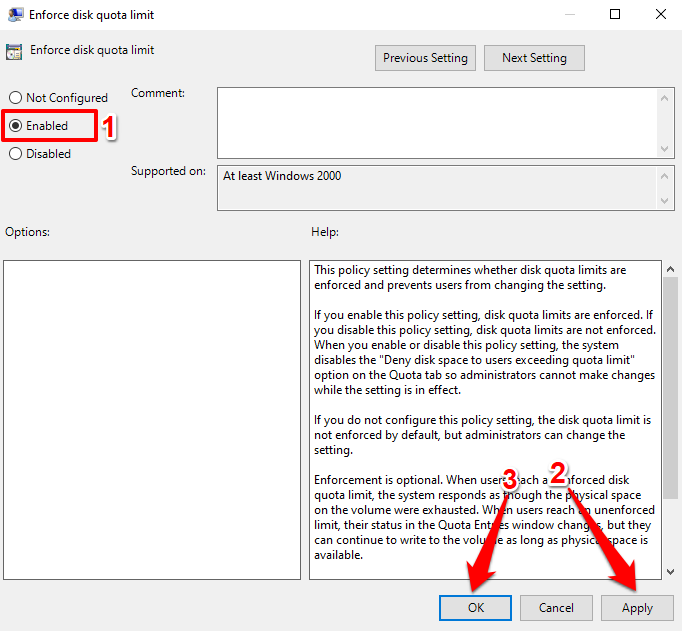
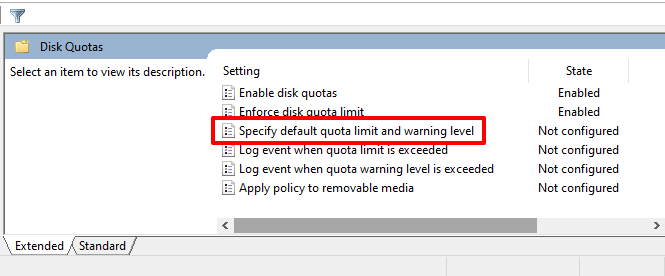
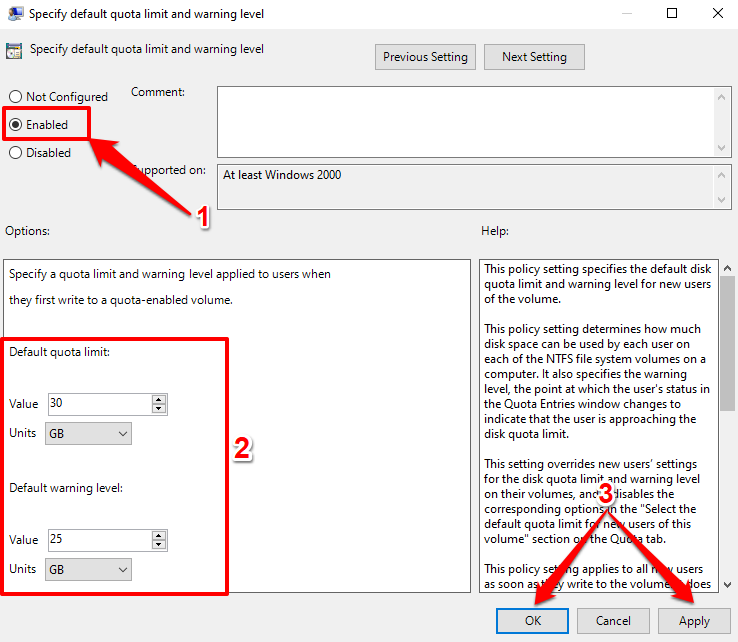
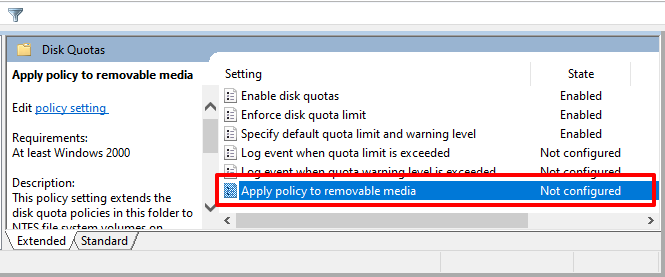
Establecer cuota de disco mediante el Editor del registro
También puede forzar la habilitación de un límite de cuota de disco en dispositivos con Windows 11 a través del Editor del Registro. Asegúrese de hacer una copia de seguridad de los archivos de registro de su PC antes de continuar, para no dañar ningún archivo crítico que pueda dañar Windows o dañar su PC.
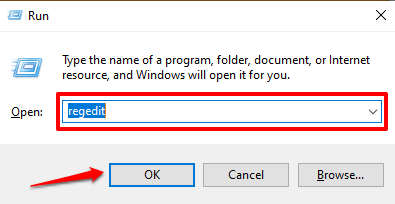
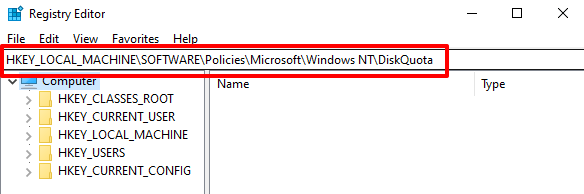
Asegúrese de que las claves de registro Enable y Enforce y sus valores estén establecidos en 1 (es decir, habilitados). Ambos habilitan y aplican el límite de cuota de disco en Windows.
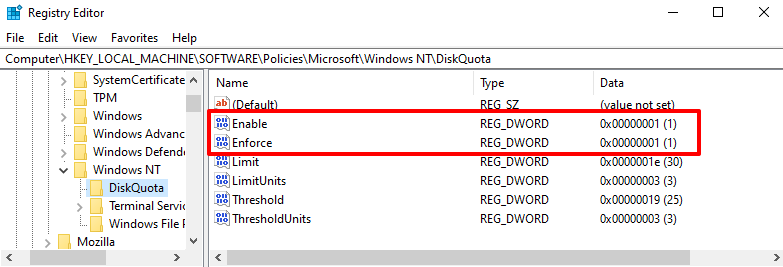
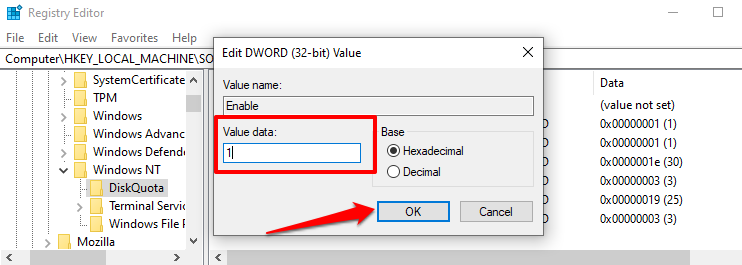
Automatizar la gestión del almacenamiento
Con los pasos de este tutorial, puede configurar un sistema de administración de cuotas de disco en Windows 11. Estos métodos son compatibles con versiones anteriores del sistema operativo Windows. Es decir, puedes adoptar estos pasos para establecer cuotas de disco en Windows 10, Windows 8 y Windows 7.
.