Los archivos por lotes son una excelente manera de ejecutar tareas en su PC automáticamente. Si desea programar un archivo por lotes para que se ejecute automáticamente, utilice la utilidad use el Programador de tareas de su PC con Windows 10 o Windows 11.
El Programador de tareas le permite activar su archivo por lotes para que se ejecute en un momento específico o cuando ocurre un evento específico. También obtienes un montón de opciones configurables para definir cómo se ejecuta el archivo. Asumimos que ya tiene el archivo por lotes creado, por lo que en este artículo le mostraremos cómo programar la ejecución de ese archivo por lotes.
Por qué programar archivos por lotes en su PC con Windows
Existen innumerables razones para programar un archivo por lotes en su PC. Un buen ejemplo es crear un archivo por lotes que borra tu carpeta de Descargas. Por ejemplo, puedes ejecutar este script por lotes para eliminar tus Descargas cada semana.
Del mismo modo, puedes hacer un script que inicia automáticamente tus programas favoritos cuando enciendes tu computadora. Cuando se trata de automatizar tareas con archivos por lotes, tu creatividad es el único límite.
Programar archivos por lotes con el Programador de tareas de Windows
Coloque su archivo bat en una ubicación adecuada en su PC. Si mueve el archivo después de crear la tarea, la tarea dejará de funcionar, así que colóquelo en algún lugar donde desee que permanezca. Inicie el proceso abriendo el menú Inicio de su PC con Microsoft Windows, buscando Programador de tareas y seleccionando esa herramienta en los resultados de búsqueda.
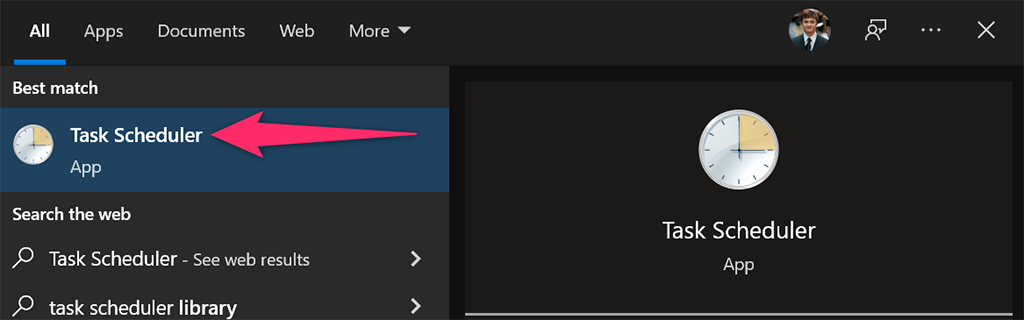
Seleccione Acción >Crear tarea básica en la ventana del Programador de tareas. Utilizará esta tarea para ejecutar su archivo por lotes.
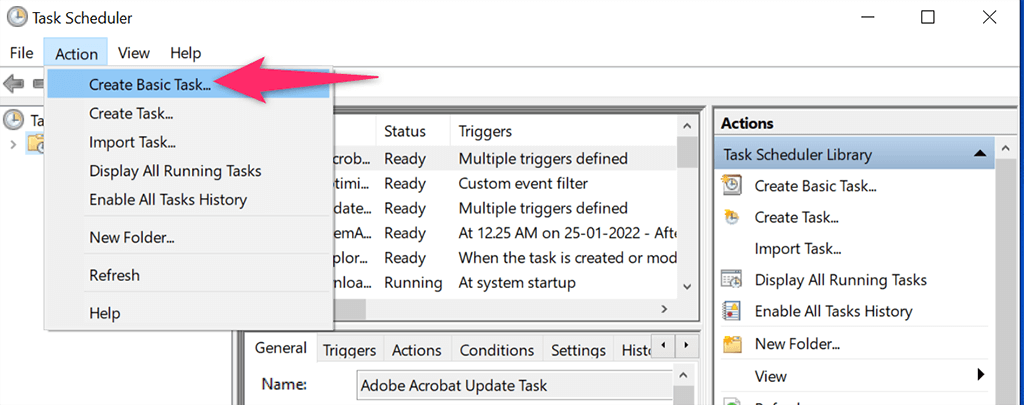
Seleccione el campo Nombre y escriba un nombre para su tarea. El nombre podría ser cualquier cosa que le ayude a reconocer su tarea. Luego, opcionalmente, ingresa una descripción para la tarea y selecciona Siguiente en la parte inferior.
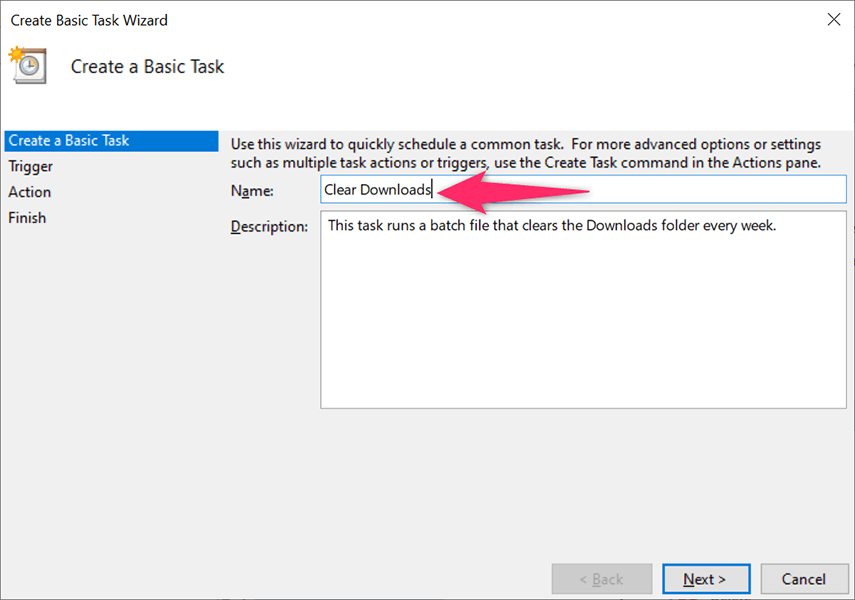
En la siguiente ventana elegirás cuándo y con qué frecuencia se ejecutará tu archivo por lotes. Las opciones entre las que puedes elegir son:
En la mayoría de los casos, elegirás una de las primeras cuatro opciones. Una vez que hayas hecho una selección, haz clic en Siguiente en la parte inferior.
Elegiremos la opción Semanal para la demostración.
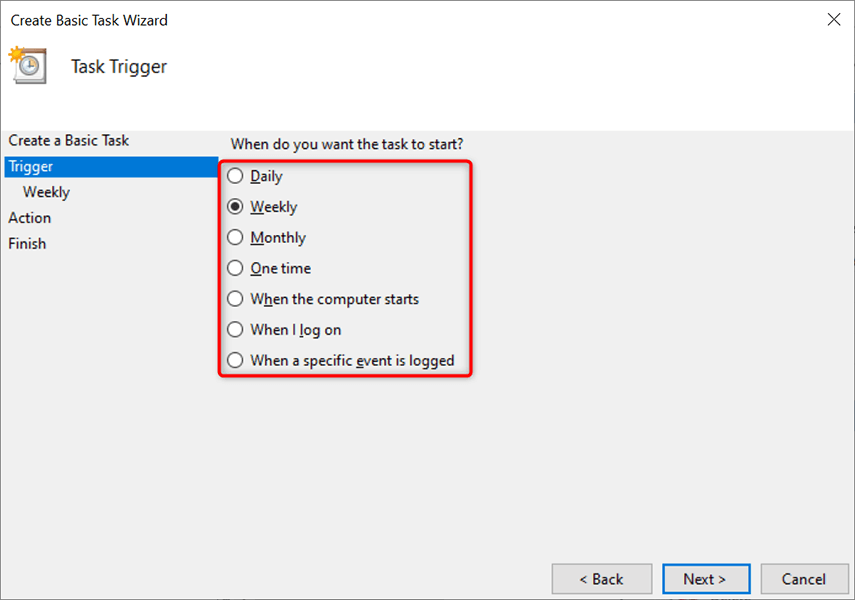
Elegirás cuándo ejecutar tu archivo por lotes en la ventana que se abre. Dependiendo de lo que hayas seleccionado en el paso anterior, verás las opciones adecuadas.
Dado que elegimos Semanal en el paso anterior, seleccionaremos la fecha y hora de inicio en esta ventana. Luego, haremos clic en la casilla Repetir cada y elegiremos cuándo se repetirá la tarea y luego elegiremos el día de la semana.
Finalmente, seleccionaremos Siguiente en la parte inferior.
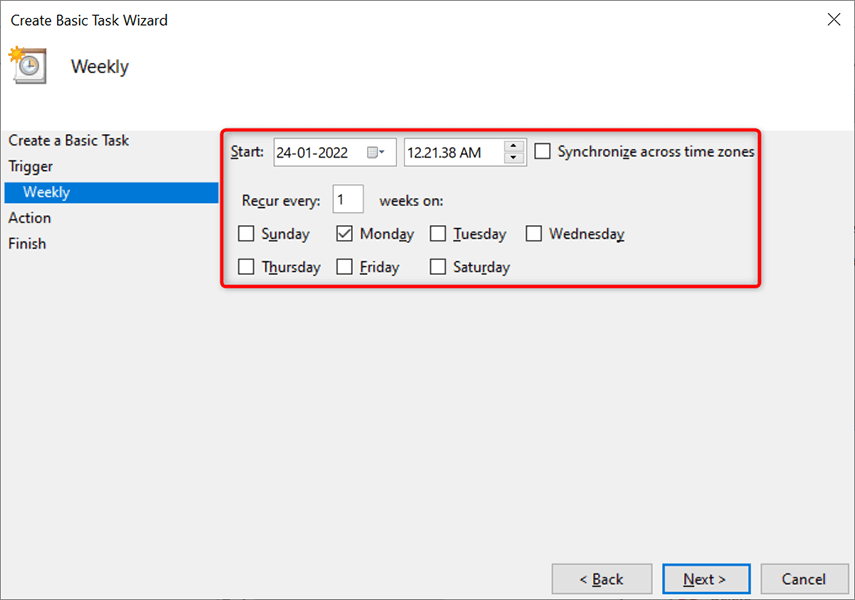
El Programador de tareas ahora le preguntará qué desea ejecutar a la hora especificada. Elija Iniciar un programa ya que desea ejecutar un archivo por lotes. Luego, selecciona Siguiente en la parte inferior.
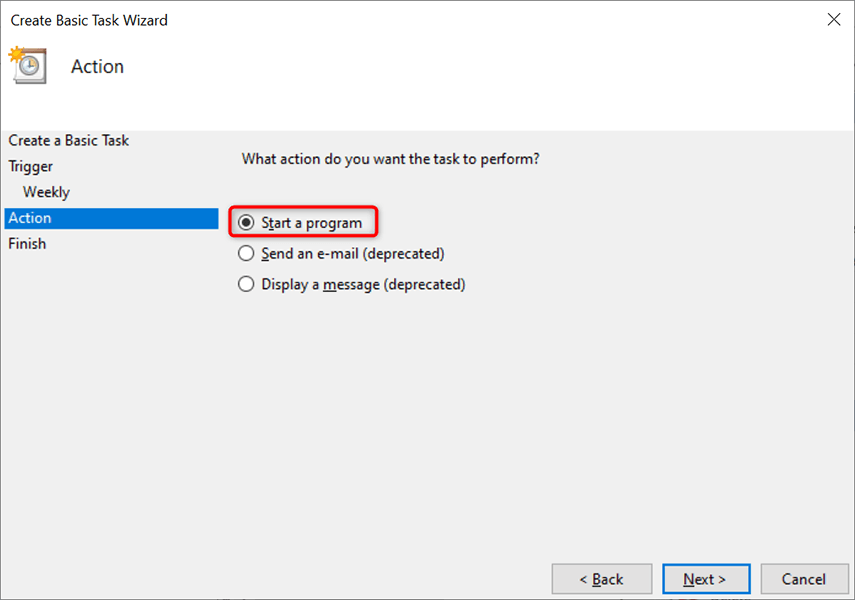
Haga clic en el botón Examinar en la siguiente pantalla y elija el archivo por lotes que desea ejecutar. Opcionalmente, agregue argumentos y un inicio en el tiempo. Luego, selecciona Siguiente en la parte inferior.
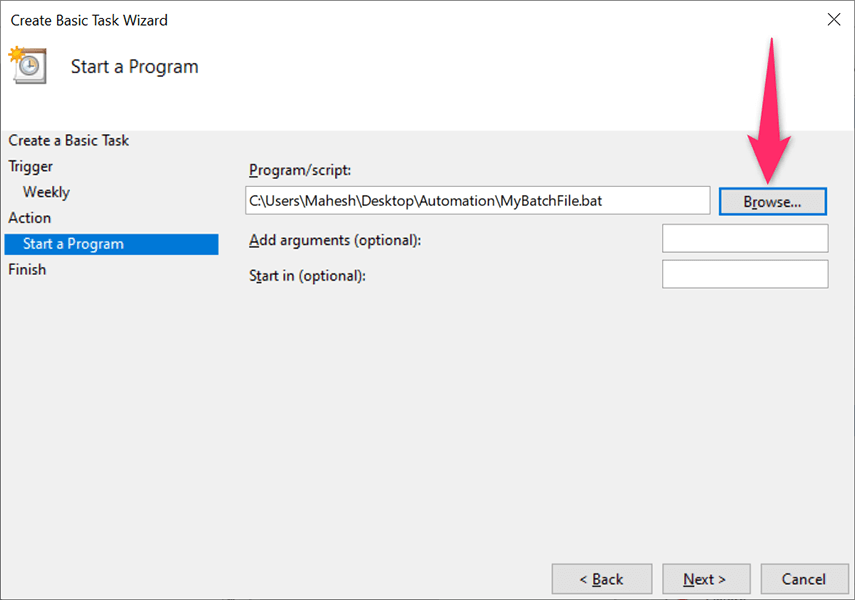
Verás el resumen de la tarea recién creada en tu pantalla. Haga clic en el botón Finalizar si este resumen le parece bien.
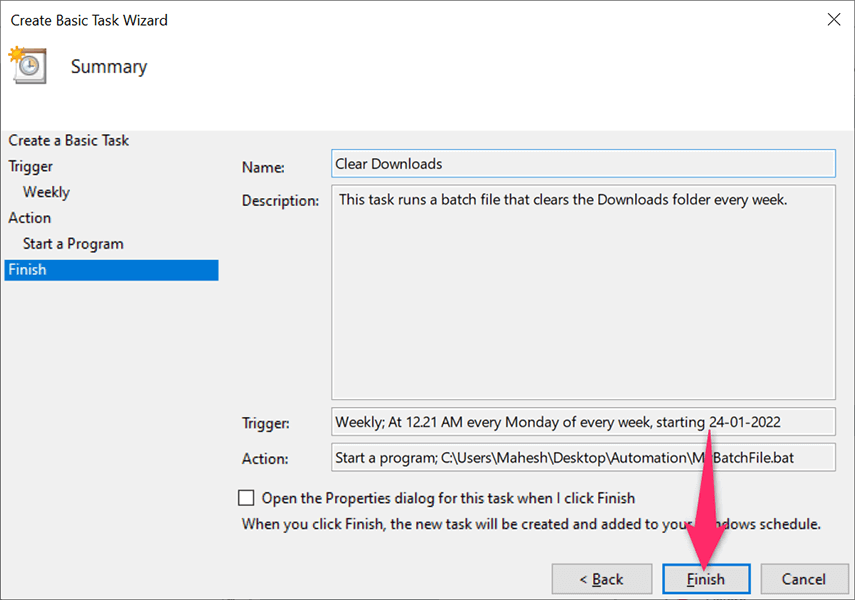
El Programador de tareas ha guardado su tarea y ésta se ejecutará en la fecha y hora especificadas.
Editar o eliminar una tarea de archivo por lotes en el Programador de tareas en Windows
El Programador de tareas le permite editar su tarea incluso después de su creación. De esta manera, puede cambiar qué, cuándo y con qué frecuencia se ejecuta el archivo por lotes. También puedes eliminar la tarea si ya no deseas ejecutar tu archivo.
Inicie la utilidad Programador de tareas en su PC con Windows 10 o Windows 11 y seleccione la Biblioteca del Programador de tareas a la izquierda. En el panel central, haga clic derecho en su tarea y elija Propiedades en el menú para editar la tarea..
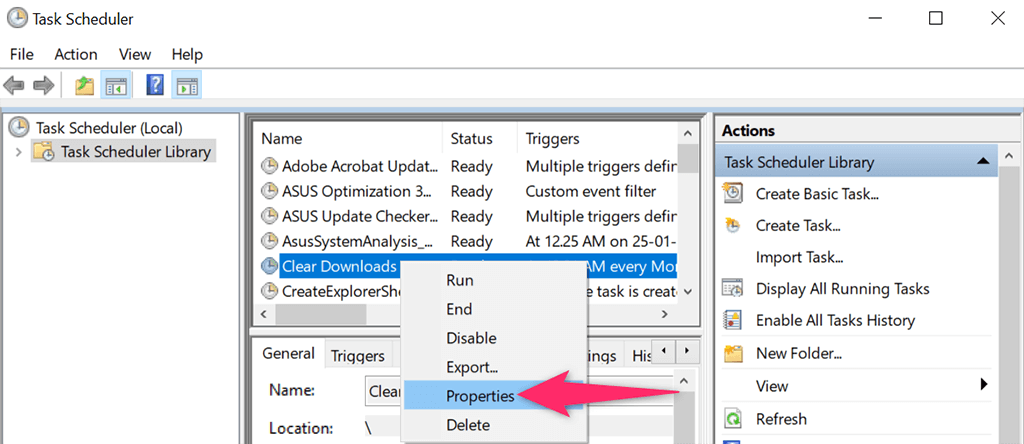
Utilice las distintas pestañas de la ventana Propiedades para cambiar las opciones de su tarea. Por ejemplo, seleccione la pestaña Activadores si desea cambiar la programación de su archivo por lotes. Luego puede elegir la programación actual, hacer clic en Editar y luego especificar la nueva programación para su archivo.
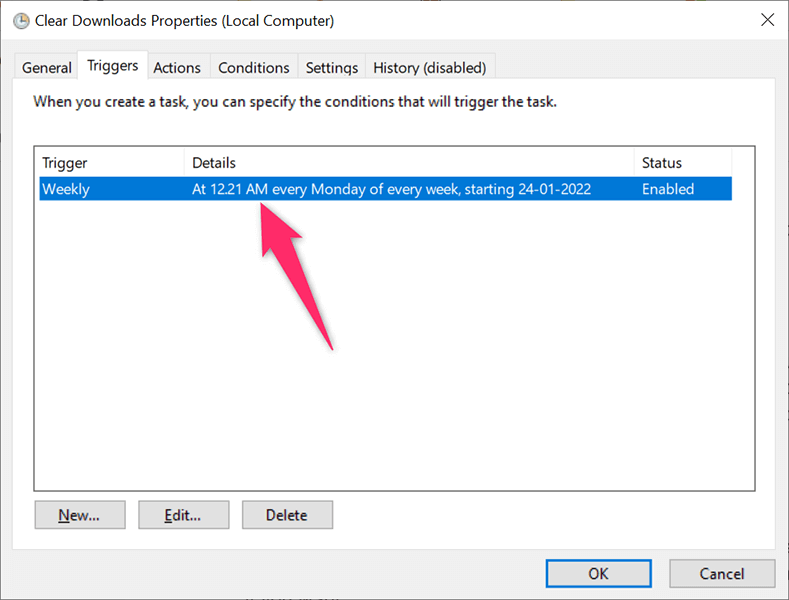
Del mismo modo, abra la pestaña Acciones para cambiar qué archivo por lotes se ejecuta cuando se inicia su tarea. Nuevamente, seleccione su archivo por lotes actual, haga clic en Editar y luego seleccione el nuevo archivo si lo desea.
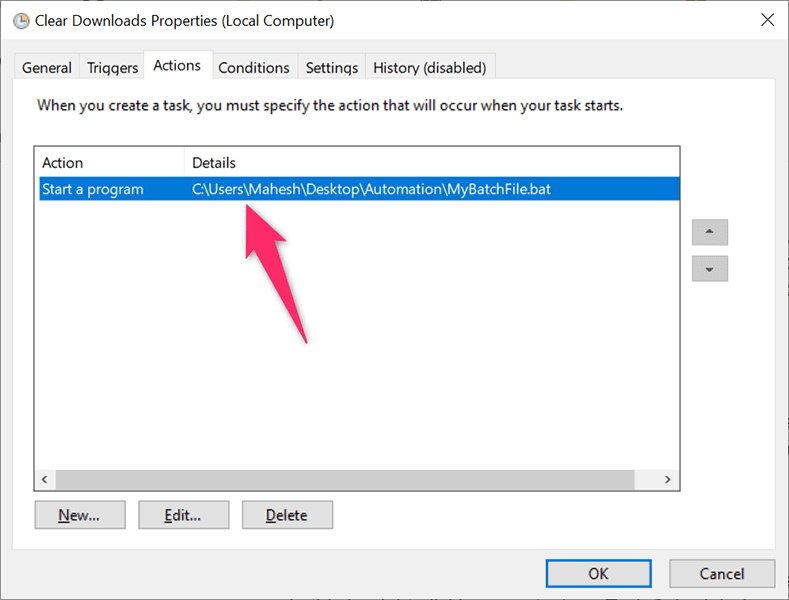
Por último, puede deshacerse de su tarea para que su archivo por lotes no se ejecute automáticamente. Puede hacerlo haciendo clic derecho en su tarea en la ventana principal del Programador de tareas y seleccionando Eliminar en el menú.
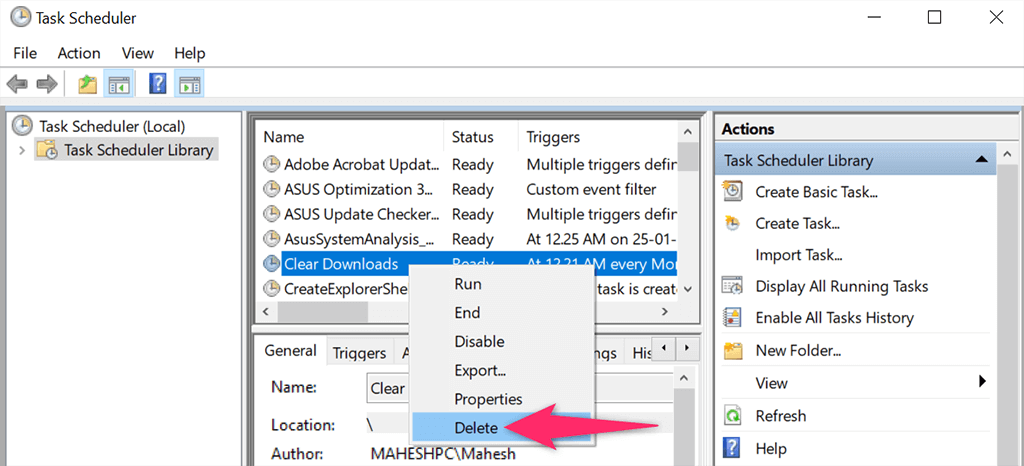
Elija Sí en el mensaje para eliminar su tarea. Siempre puedes crear una nueva tarea para ejecutar el mismo archivo o uno diferente en intervalos programados.
Tenga en cuenta que su PC debe estar encendida para que el Programador de tareas ejecute su tarea. Tu el archivo por lotes no se ejecutará si tu PC está apagada cuando llega la hora programada.
.