Google Chrome ha sido aceptado universalmente como el mejor navegador para usuarios de computadoras de escritorio y portátiles. Si tenía alrededor de 10 años atrás, poco después del lanzamiento de Chrome, ese seguía siendo el trono de Firefox. Si retrocedemos 10 años más, Internet Explorer estaba superando a Netscape. Con qué rapidez cambian las cosas, ¿verdad?
Retrocediendo el reloj, los navegadores no eran tan "ruidosos" como lo son hoy. Las barras de herramientas existían en aquel entonces, pero los complementos y las extensiones son más potentes ahora que nunca. Hoy, su navegador puede hacer muchas cosas geniales por usted, incluida la notificación de cualquier propósito que no pueda imaginar.
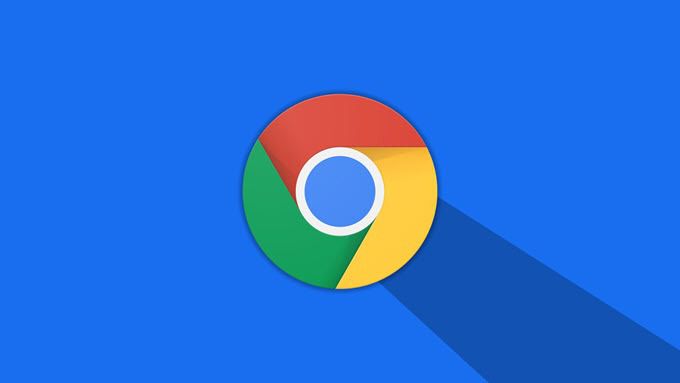
Sin embargo, la funcionalidad en este nivel a menudo puede crear un navegador "ruidoso". A medida que la vida útil del perfil de usuario de su navegador se extiende y usted visita más sitios web, sus notificaciones pueden comenzar a ser un poco agitadas.Si alguna vez ha iniciado Google Chrome en una larga lista de eventos de notificación que ocurrieron desde la última vez que lo cerró, ya sabe Quiero decir!
Entonces, ¿cómo recuperamos nuestro navegador y lo volvemos a callar? En este artículo, hablemos sobre cómo podemos detener un sitio web desde el envío de notificaciones en Google Chrome. Primero, sin embargo, aprendamos más sobre ellos.
¿Qué son las notificaciones de Chrome?
Ocasionalmente, se encontrará con un sitio web que solicita su permiso para enviar notificaciones.
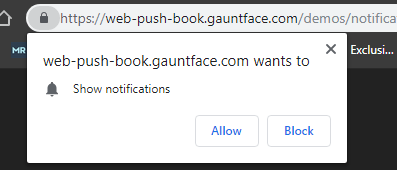
Este mensaje aparece justo debajo de la barra de direcciones en Chrome, encima de la barra de marcadores (si está habilitada). A veces, esta ventana emergente es completamente aleatoria y no solicitada; por lo general, en este caso, es mejor cerrar el aviso o bloquearlos. Sin embargo, a veces verá esta solicitud cuando intente habilitar una determinada función en un sitio web.
In_content_1 all: [300x250] / dfp: [640x360]->Chrome utiliza algo llamado notificaciones "tostadas". Una tostada es un elemento de ventana no modal y discreto que muestra texto antes de que caduque automáticamente. Estos se han vuelto muy populares recientemente, pero antes de ellos, a menudo se usaban las sugerencias de herramientas de Windows.
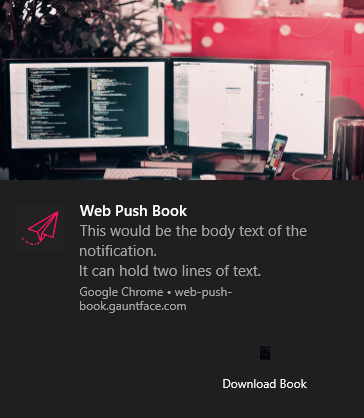
Las notificaciones de tostadas de Chrome pueden ser muy robustas. Pueden incluir una imagen, texto, un icono, botón (s) de acción y más.
Un ejemplo de un servicio web que hace buen uso del sistema de notificación de Chrome es Mantener una. Keepa le permite rastrear el precio de los productos en Amazon y alertarlo cuando alcanzan cierto umbral. En Google Chrome, los usuarios pueden optar por recibir una notificación cuando esto ocurra.
Cómo evitar que un sitio web envíe notificaciones de Chrome
Puede encontrarse en una situación en la que ha habilitado las notificaciones para un sitio web que termina siendo bastante desagradable.En lugar de ir al sitio web y confiar en que tengan una forma integrada para deshabilitar sus notificaciones, puede ir directamente a la configuración de Google Chrome para tomar el control de esto.
El primer paso es acceda a la configuración de Google Chrome entrando en el menú Configuración.
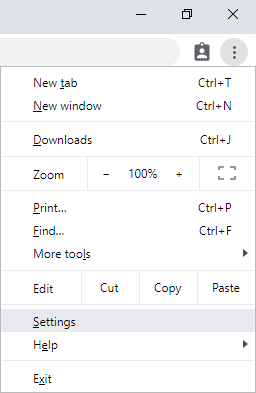
Desplácese hasta la parte inferior de esta página y haga clic en Avanzado. La primera tabla que debe ver está etiquetada como Privacidad y seguridad.

En esta tabla, haga clic en la fila Configuración del sitio. Esto lo llevará a una página con una tabla similar, y en ella encontrará y haga clic en Notificaciones.

Esta es la opción de la quinta fila desde arriba.
En la página siguiente, tendrá un lista de todos los dominios en los que ha permitido o bloqueado las notificaciones. Para bloquear las notificaciones de un sitio web en el que las ha permitido anteriormente, haga clic en el icono del menú de Hamburguesas y seleccione Bloquear. Puede hacer lo mismo para las notificaciones bloqueadas que desea permitir seleccionando Permitir.
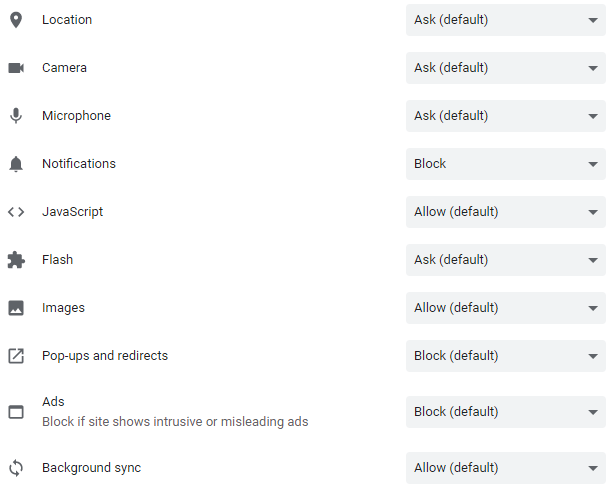
A la a la izquierda del ícono del menú de hamburguesas para cada dominio bloqueado y permitido habrá un ícono de flecha que apunta hacia la derecha. Al hacer clic en él, podrá borrar los datos de ese sitio web, restablecer completamente todos los permisos o restablecer cada permiso individual. Estos permisos incluyen preferencias para su ubicación, cámara, micrófono, sonido y permitiendo Flash en Chrome.
Aunque está oculto en la configuración de Chrome, finalmente puede recuperar su navegador silencioso siguiendo esta guía! No se preocupe si alguna vez accidentalmente permite o bloquea que un sitio web envíe sus notificaciones, siempre se puede deshacer con estos pasos.