Las computadoras portátiles con capacidades de pantalla táctil como Microsoft Surface y otros dispositivos son bastante comunes en estos días. Sin embargo, no todo el mundo considera que la función táctil es necesaria o útil para sus tareas diarias.
En un dispositivo Windows, la función de pantalla táctil normalmente está habilitada para que pueda usar su dedo para navegar por el sistema operativo de la computadora portátil.

Si el la pantalla está rota, la función le distrae demasiado, o simplemente no usa la pantalla táctil en su computadora portátil, puede apagarla fácilmente y continuar con su trabajo.
En esta guía, le mostraremos cómo deshabilitar la pantalla táctil en Windows 10.
Cómo apagar la pantalla táctil (Windows 10)
Si bien la función de pantalla táctil es bastante útil para los usuarios con tabletas como Surface Pro, es posible que no siempre funcione como se anuncia. En determinadas ocasiones, es posible que desee desactivarlo a aumenta la duración de la batería de tu computadora portátil cuando esté en movimiento o solucionar algún problema.
Cualquiera sea el motivo, puede desactivar la pantalla táctil con un pocos pasos usando el Administrador de dispositivos, Símbolo del sistema, Windows PowerShell en Windows 10 o editando el registro de Windows.
In_content_1 all: [300x250] / dfp: [640x360]- >
Utilice el Administrador de dispositivos para apagar la pantalla táctil (Windows 10)
El Administrador de dispositivos de Windows es una utilidad centralizada en Windows 10 que ofrece una vista organizada de todos los hardware instalado en su PC. Como una extensión de Microsoft Management Console, Device Manager administra dispositivos como tarjetas de sonido, unidades de disco duro, Dispositivos USB, teclados y más.
Puede use el Administrador de dispositivos para administrar, actualizar y retroceder controladores, cambiar las opciones de configuración de hardware, identificar conflictos de dispositivos de hardware y habilitar o deshabilitar hardware.
El Administrador de dispositivos no no figura entre sus programas habituales, pero puede acceder a él de diferentes formas para desactivar la pantalla táctil de su computadora portátil.
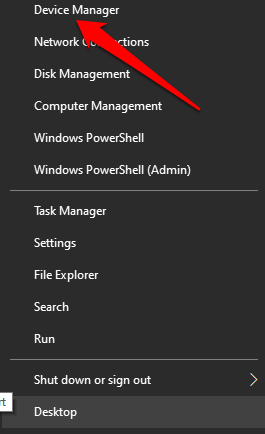
Nota: Dependiendo de su versión de Windows, puede abrir el Administrador de dispositivos usando el Panel de control. Para hacer esto, seleccione el Panel de controlen la pantalla de aplicaciones o el menú Inicio y luego seleccione Hardware y sonido.
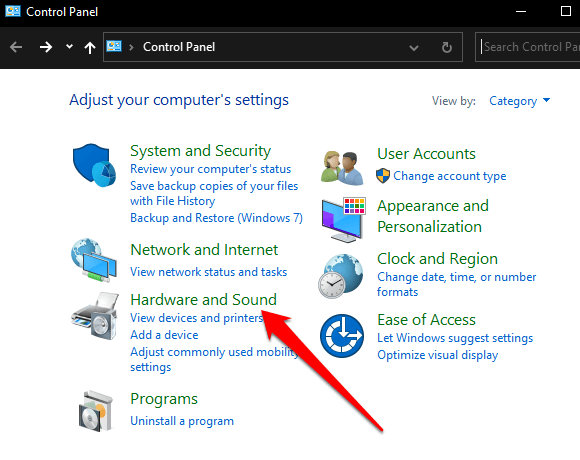
En Dispositivos e impresoras, seleccione Administrador de dispositivospara abrirlo.
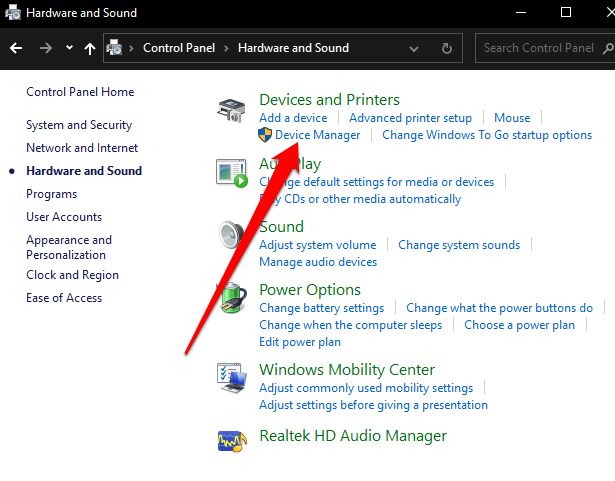
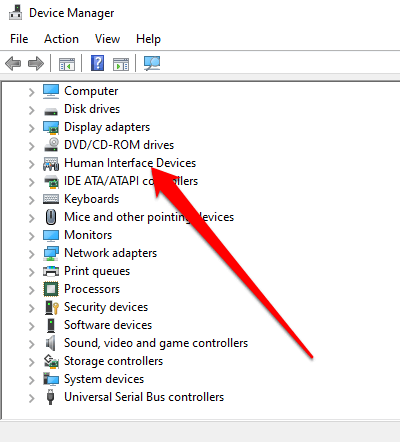
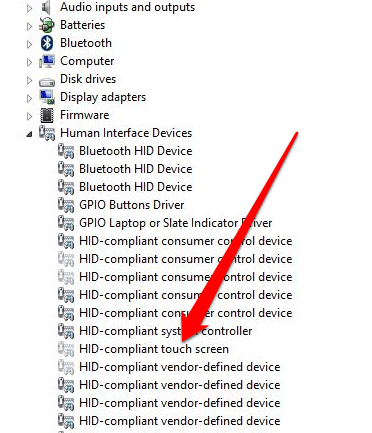
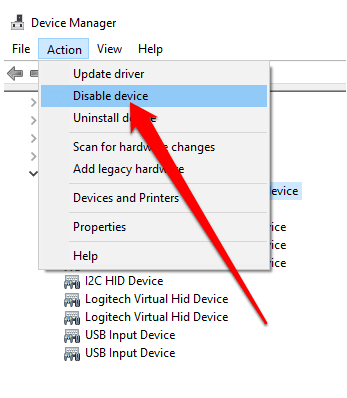
La pantalla táctil ahora está deshabilitada y puede tocar la pantalla para probarla.
Para volver a habilitar la pantalla táctil, regrese al Administrador de dispositivos y haga clic con el botón derecho en la opción de pantalla táctil compatible con HID. Seleccione la opción Habilitar dispositivoy confirme su elección.
Nota: en caso de que la pantalla táctil no funcione después de habilitarla, reinicie su computadora portátil. y vea si funciona de nuevo.
Cómo deshabilitar la pantalla táctil usando el símbolo del sistema
También puede deshabilitar la pantalla táctil en Windows 10 usando el símbolo del sistema .
Símbolo del sistema, a veces denominado indicador de CMD, cmd.exe o shell de comandos es un intérprete de línea de comandos en Windows 10 que ejecuta cualquier comando que ingrese. Los comandos usan scripts y archivos por lotes para automatizar tareas, solucionan problemas o resuelven ciertos problemas de Windows y realizan tareas administrativas avanzadas.
Si su el mouse no funciona o su computadora portátil no funcionando correctamente, puede usar el símbolo del sistema para deshabilitar la pantalla táctil en una PC con Windows 10.
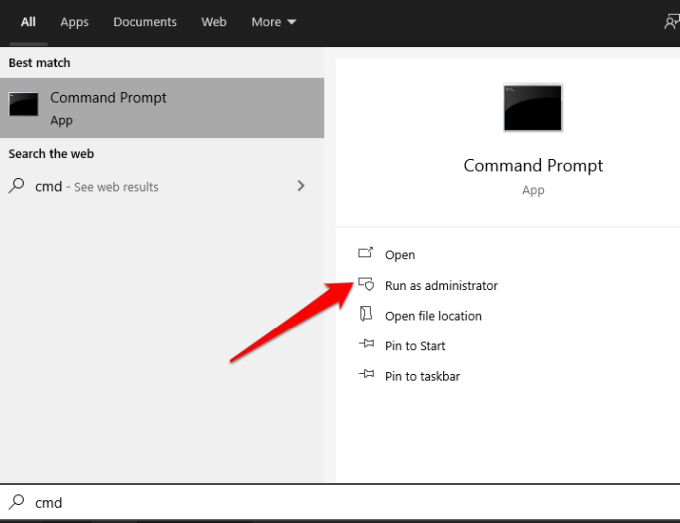
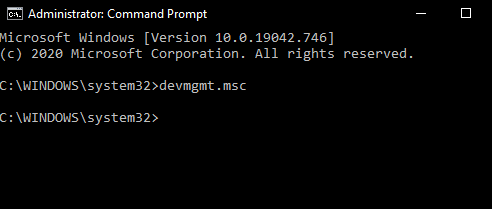
Se abrirá la pantalla del Administrador de dispositivos y puede desactivar la pantalla táctil siguiendo los mismos pasos en el Administrador de dispositivos. método.
Utilice Windows PowerShell para deshabilitar la pantalla táctil
Windows PowerShell es un lenguaje de script y shell de línea de comandos multiplataforma introducido en Windows 8, que ofrece una forma sencilla de automatizar tareas y acceso al sistema y herramientas de administración.
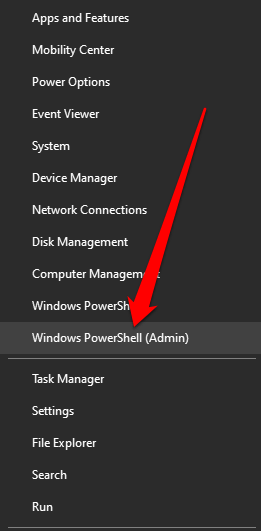
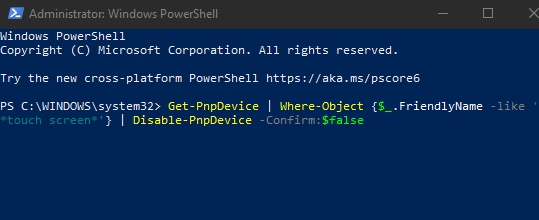
La pantalla táctil se desactivará y puede probarla para confirmar.
Apague la pantalla táctil usando el Registro de Windows
Otra forma de apagar la pantalla táctil en su PC es a través del Registro de Windows siguiendo estos pasos.
Una advertencia sobre la edición del Registro de Windows:si nunca antes ha editado el Registro de Windows, busque un experto que lo haga por usted, ya que una entrada incorrecta puede hacer que su computadora no se pueda usar o arrancar. Si se siente cómodo con este método, copia de seguridad del registro primero y luego siga estos pasos:
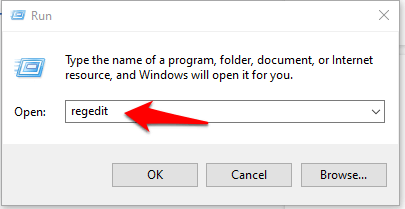
Imagen: 14-how-to-disable-touch-screen-in-windows-10-registry-key
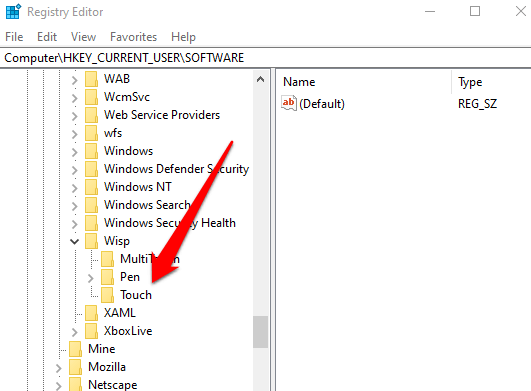
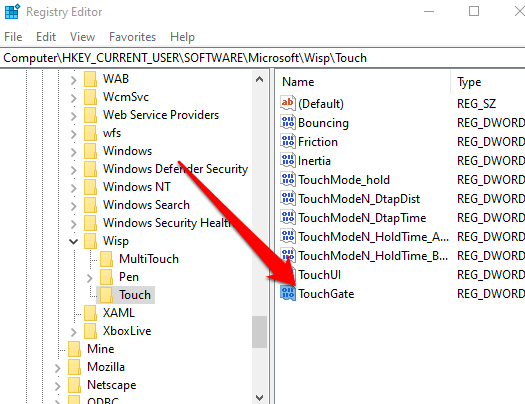
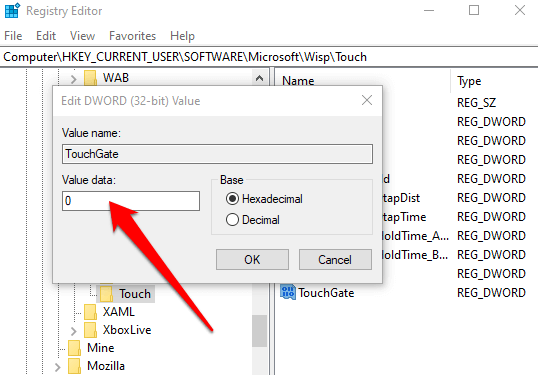
Para habilitar la pantalla táctil, vuelva a la clave de registro y cambie el valor de TouchGate a 1, o elimine la entrada de TouchGate por completo.
Desactive Touch en unos pocos pasos rápidos
Esperamos esta guía lo ayudó a deshabilitar la pantalla táctil en su dispositivo con Windows 10. Consulte otros Servicios innecesarios de Windows 10 que puede desactivar de forma segura y nuestras guías sobre cómo desactivar la indexación para ahorrar recursos de CPU y RAM o cómo deshabilitar Cortana para proteger su privacidad y datos personales.