¿A veces le cuesta leer textos o entender las imágenes en la pantalla de su computadora portátil? Aprender a utilizar herramientas de aumento puede facilitarle la vida. Las lupas te permiten acercar y alejar la pantalla de tu computadora.
Estas herramientas te resultarán útiles si la pantalla de tu computadora es muy pequeña o si tienes un defecto ocular o una afección que dificulta la lectura. textos. Curiosamente, tanto Windows como macOS se envían con lupas integradas que superan a muchos software de aumento de pantalla de terceros. Le mostraremos cómo habilitar y usar estas herramientas para hacer zoom en su PC o Mac.

Acercar y Alejar en Mac
El motor "Zoom" de macOS incluye una variedad de funciones inclinadas a la accesibilidad que permiten a los usuarios ampliar los elementos en pantalla de varias formas. Vamos a mostrarle cómo utilizar los conceptos básicos.
Ampliar el tamaño de los objetos mediante métodos abreviados de teclado
Los atajos de teclado ahorran tiempo y salvavidas. Dominar estos atajos para acercar y alejar elementos, objetos y páginas web aumentará su productividad en una milla. Para usar atajos de teclado para acercar y acercar elementos en la pantalla, primero deberá activar la lupa incorporada de macOS.
Dirígete a Preferencias del sistema, selecciona Accesibilidad, haz clic en Zoomen la barra lateral y marca la casilla que dice Usa los atajos de teclado para hacer zoom.
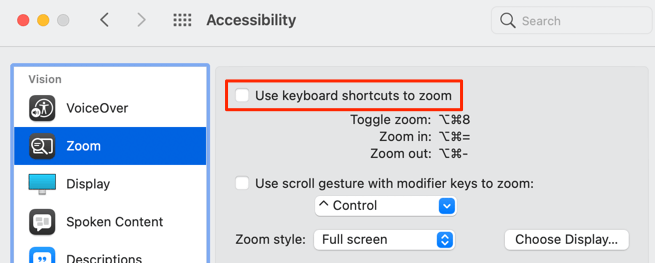
Luego, dirígete a la pantalla que deseas ampliar y presiona Opción+ Comando+ Signo igualpara acercar.

Presione o mantenga presionadas las combinaciones de teclas para seguir aumentando la ampliación de la pantalla en un nivel. Tenga en cuenta que la herramienta Zoom de macOS le permite ampliar la pantalla de una Mac hasta 40 veces su tamaño normal.
Para reducir, presione Opción+ Comando+ Signo menospara reducir la ampliación de la pantalla en un nivel.
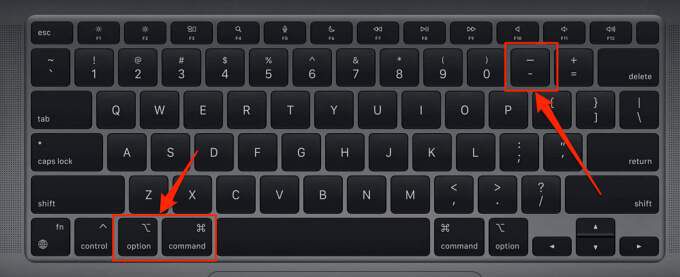
Hay un último método abreviado de teclado que te permite activar y desactivar el zoom en tu Mac. Con la pantalla de tu Mac en su tamaño normal, presiona Opción+ Comando+ 8para volver a la última cantidad / nivel de zoom. Presione las combinaciones de teclas nuevamente para terminar el modo de zoom y regresar la pantalla a su tamaño normal.
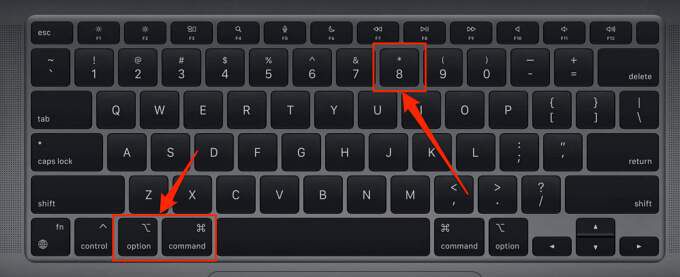
Zoom usando gestos del trackpad
También puede ampliar los elementos en pantalla tocando dos veces con tres dedos en su Trackpad de Mac. Esta es una forma aún más rápida de acercar y alejar textos e imágenes en macOS. Esta opción no está habilitada de forma predeterminada, por lo que deberá activarla manualmente en el menú de accesibilidad avanzada.
Vaya a Preferencias del sistema>Accesibilidad>Zoom>Avanzado, diríjase a la pestaña Controles, marque Usar el gesto del trackpad para hacer zoomy haga clic en
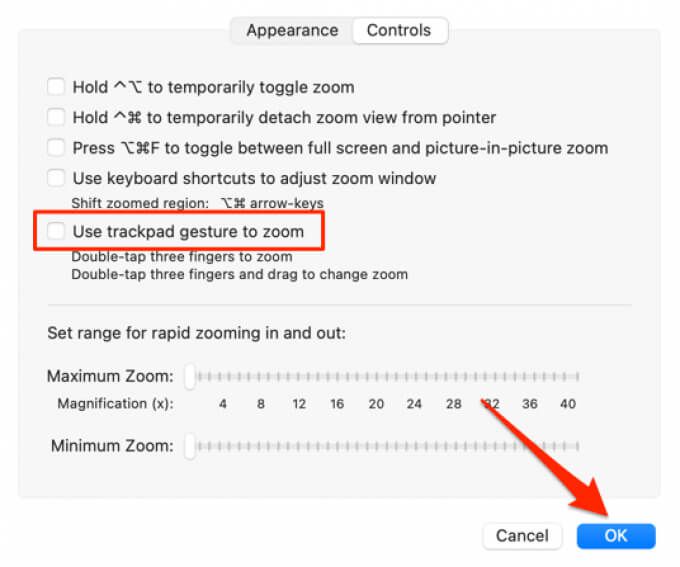
Luego, toque dos veces con tres dedos en el trackpad y deslícelos hacia arriba cuando el icono de la lupa aparezca en la pantalla.
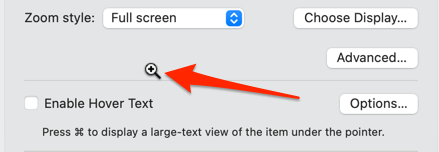
Eso ampliará la pantalla de tu Mac. Para alejar, toque dos veces con tres dedos en el trackpad y deslícelos hacia abajo con los tres dedos hasta que la ampliación de la pantalla alcance su tamaño preferido.
Zoom con movimientos de desplazamiento
Esta opción de zoom te permite ampliar la pantalla de tu Mac usando una tecla modificadora (ya sea Control, Comando u Opción) y tu trackpad o mouse.
Ve a Preferencias del sistema>Accesibilidad>Zoom>marque Usar gesto de desplazamiento con teclas modificadoras para hacer zoomy seleccione su tecla modificadora preferida en el botón desplegable debajo de la casilla de verificación. .
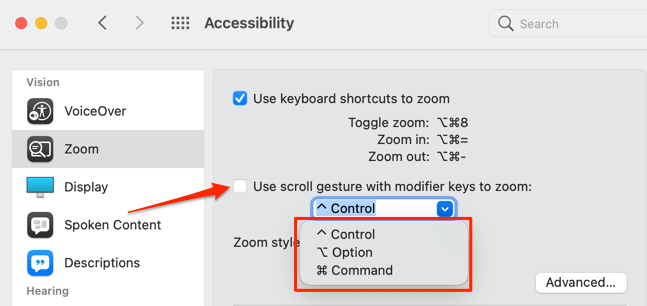
Si elige Control como su tecla modificadora, mueva el cursor a la sección que desea ampliar, presione y mantenga presionada la tecla Control, y deslice dos dedos hacia arriba por el trackpad.

macOS ampliará su pantalla según el estilo de zoom seleccionado: pantalla completa, pantalla dividida o imagen en imagen.

El estilo de zoom "Pantalla completa" ampliará el La pantalla mientras que el zoom de "Pantalla dividida" mostrará el elemento ampliado en la sección superior de la pantalla de su Mac. El zoom de “imagen en imagen” mostrará la sección ampliada de la pantalla en una lupa rectangular. Puede usar el cursor o el símbolo de intercalación para mover la lupa a diferentes secciones de la pantalla.
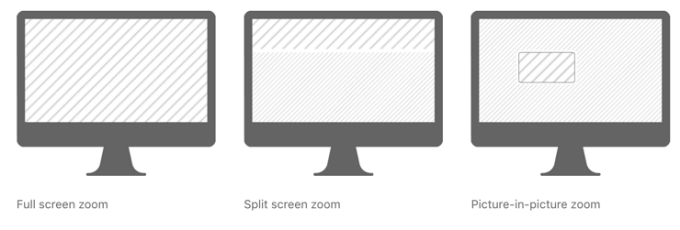
Acercar y alejar en Windows
Windows integrado en la herramienta de ampliación (llamada "Lupa") también está deshabilitada de forma predeterminada. Le mostraremos cómo activar y usar la herramienta para acercar y alejar la pantalla de su PC con Windows.
Al presionar la tecla del logotipo de Windows+ icono más en cualquier lugar de su PC activará la Lupa de Windows. Si desea seguir el enrutador más largo, diríjase a Configuración>Accesibilidad>Lupay active Activar lupa.
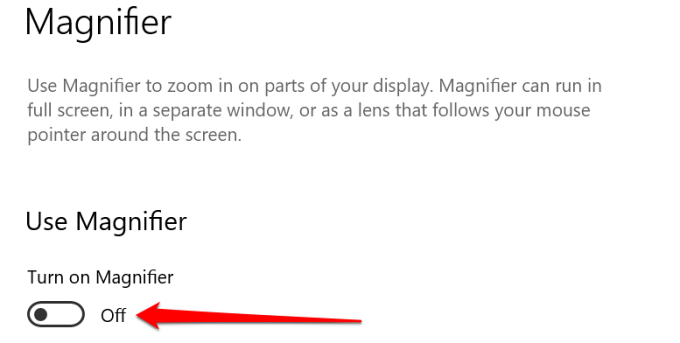
Windows iniciará inmediatamente la barra de herramientas Lupa en la pantalla. Puede ampliar la pantalla desde la barra de herramientas y mediante otros métodos que se enumeran a continuación.

Método 1:Haga clic en el icono másy el icono menosen la barra de herramientas agrandar y reducir el tamaño de la pantalla en incrementos del 100%.
Método 2:presione tecla de Windows+ icono máspara hacer zoom o tecla de Windows+ icono menospara alejar.
Método 3:en el menú de configuración de la lupa (
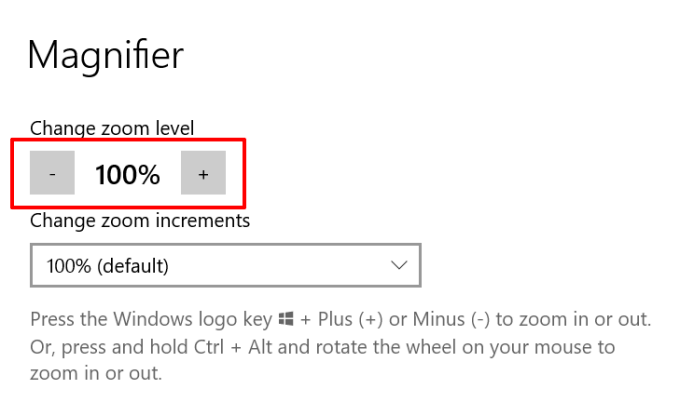
Método 4:si está utilizando un mouse externo con una rueda de desplazamiento, mantenga pulsado Control+ Alty gire la rueda de desplazamiento hacia arriba para acercar la pantalla. Para alejar, mantenga presionada la combinación de teclas Control y gire la rueda de desplazamiento hacia abajo.
Si no está satisfecho con los incrementos de zoom predeterminados (100%), toque el botón desplegable "Cambiar incrementos de zoom" en el menú de configuración de la lupa y seleccione otras opciones de incremento de ampliación.
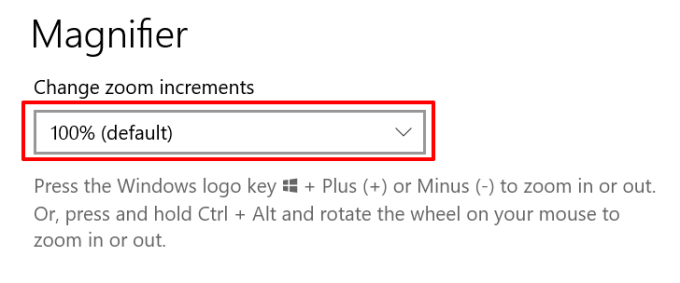
Opciones de visualización de la lupa de Windows
Windows también cuenta con tres vistas de ampliación: pantalla completa, acoplada y lente.
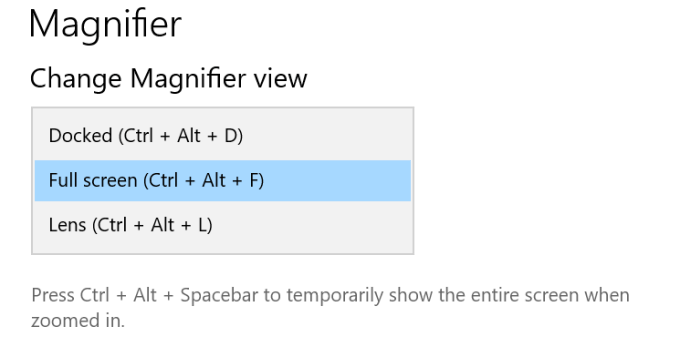
La vista "acoplada" proyectará el elemento ampliado en la sección superior de la pantalla de su PC. En la vista "Lente", los elementos que amplíe aparecerán en una lente de aumento rectangular. Esto es similar al modo de zoom "Imagen en imagen" en dispositivos macOS.
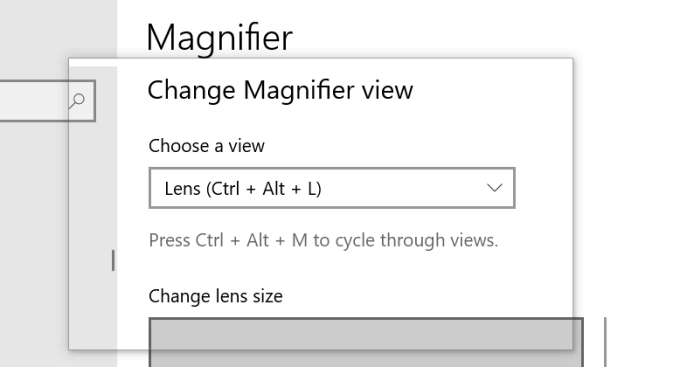
Seleccione la vista "Pantalla completa" si desea que el elemento ampliado ocupe todo el
Sugerencia rápida:presione la tecla del logotipo de Windows+ Escpara deshabilitar o finalizar la herramienta de lupa en Windows.
No fuerces tus ojos más
Estas herramientas de aumento de pantalla son algunas de las funciones de accesibilidad que mejoran las experiencias de uso de la computadora, particularmente para personas que viven con problemas de visión, trastornos o cualquier forma de discapacidad visual. Acostúmbrese a estas herramientas y accesos directos y nunca tendrá que luchar para ver el contenido en la pantalla de su computadora.