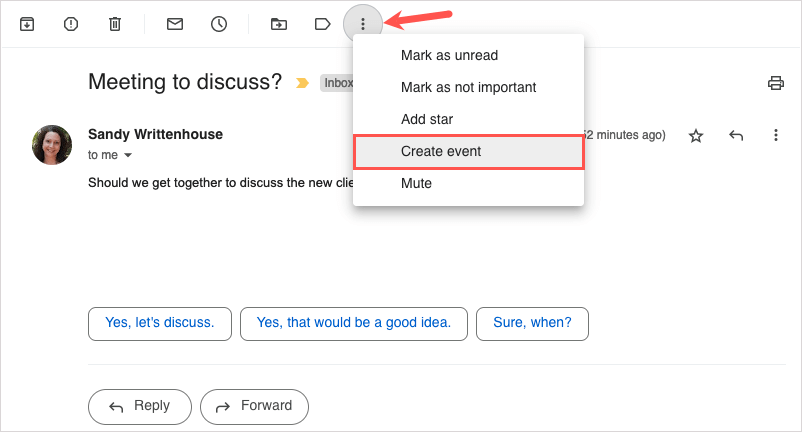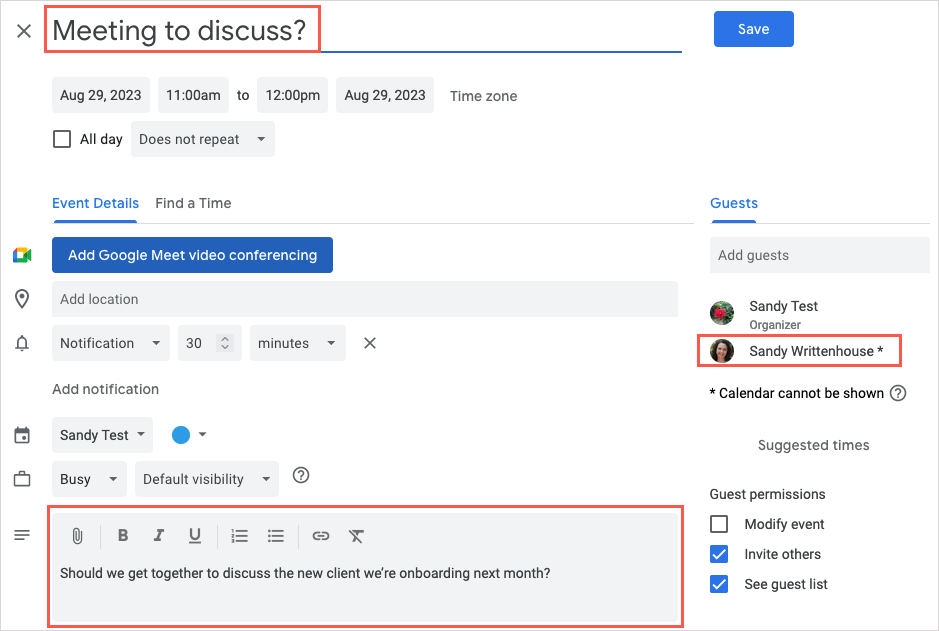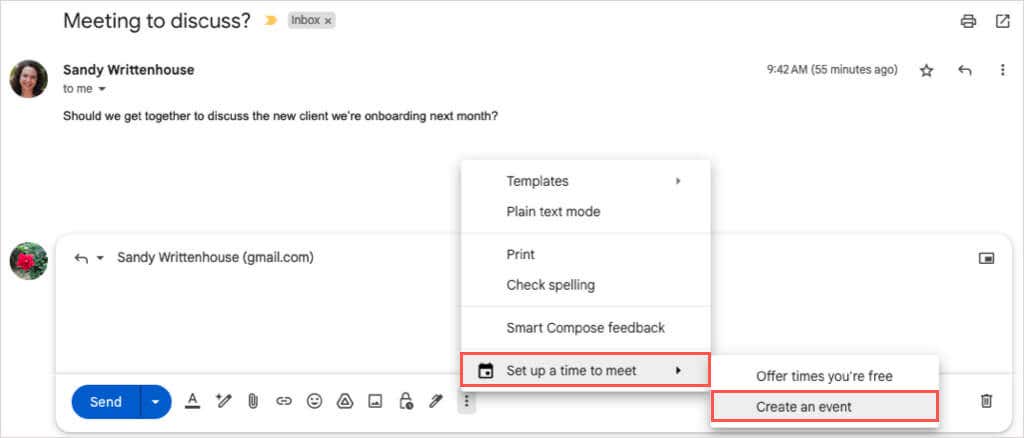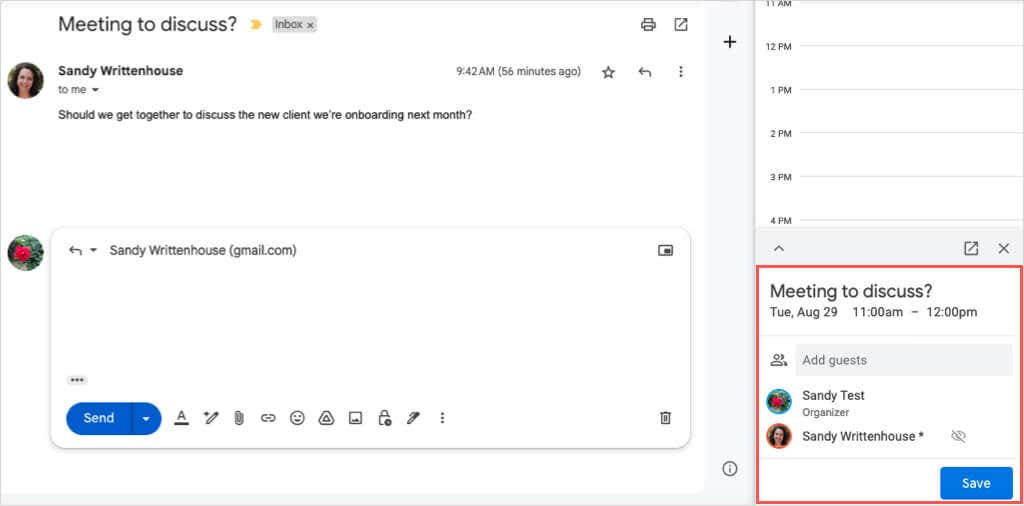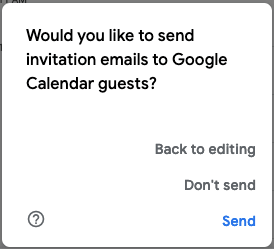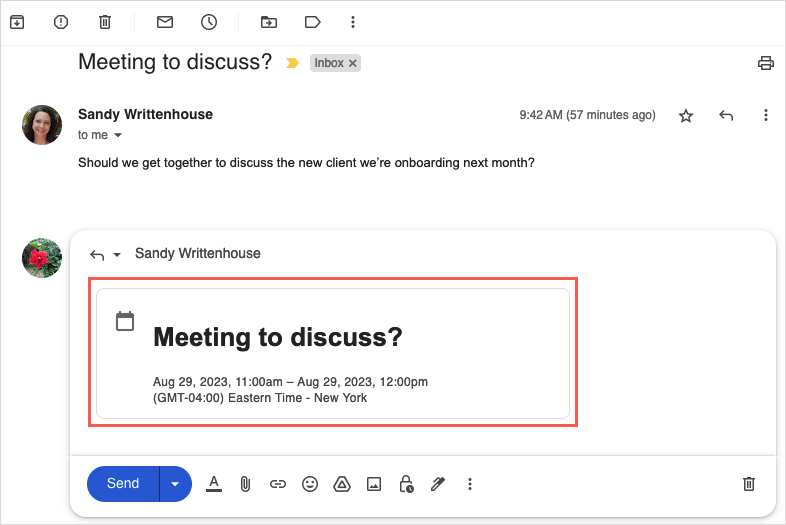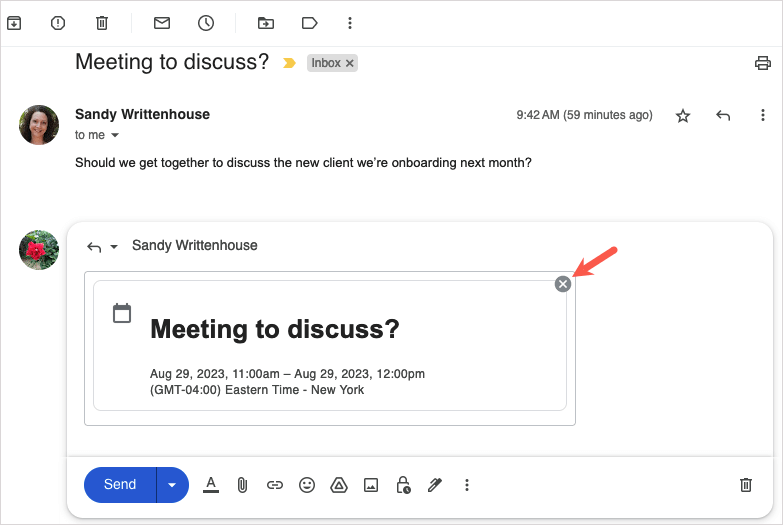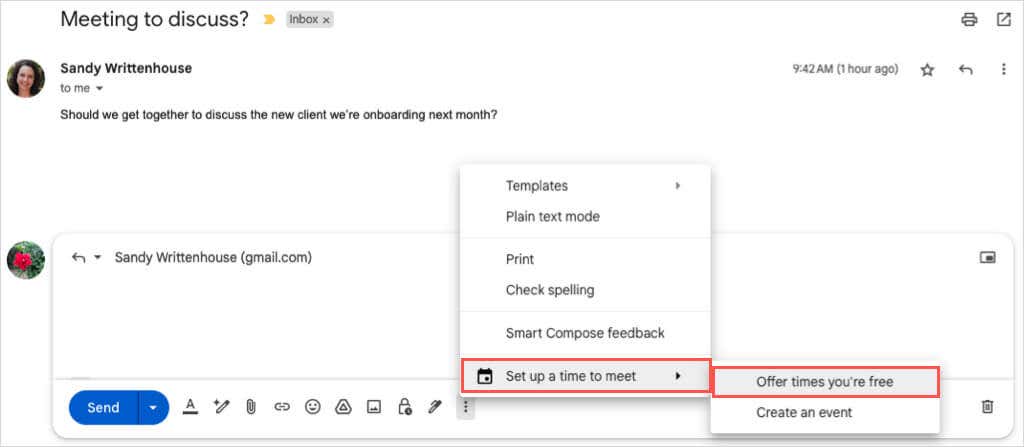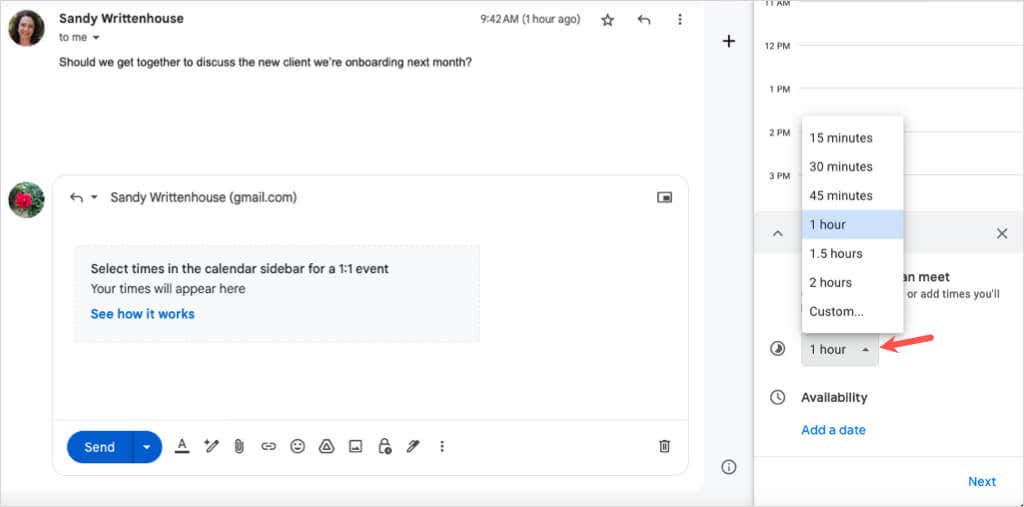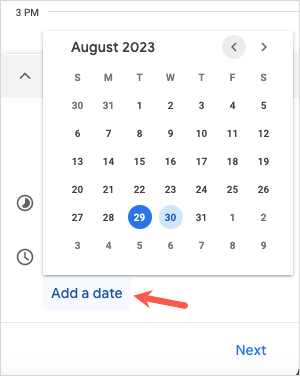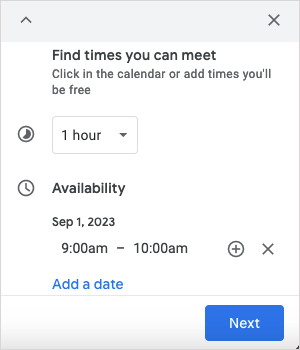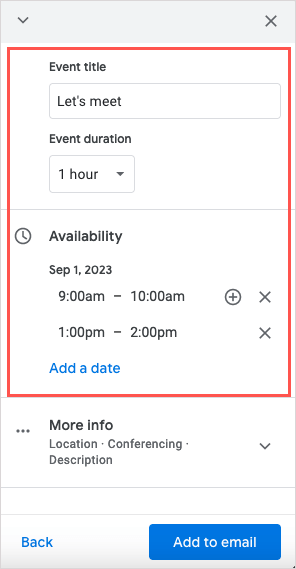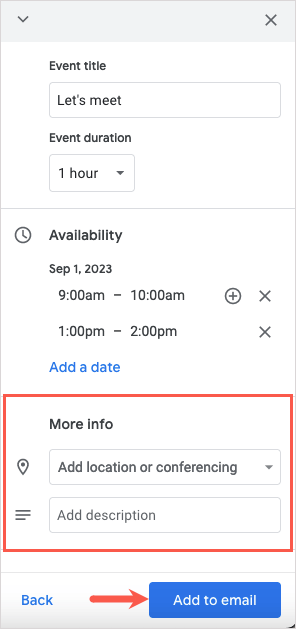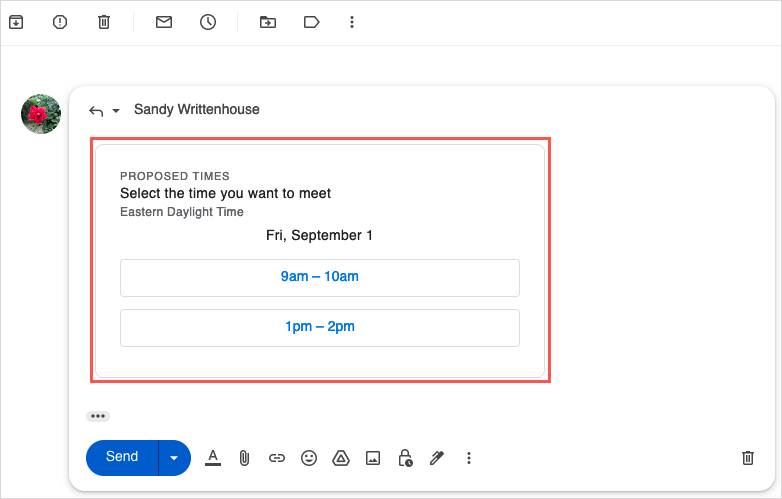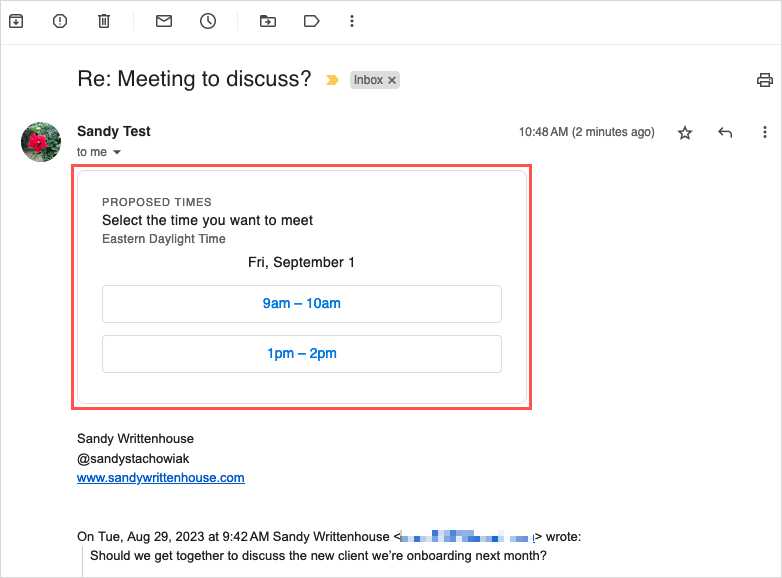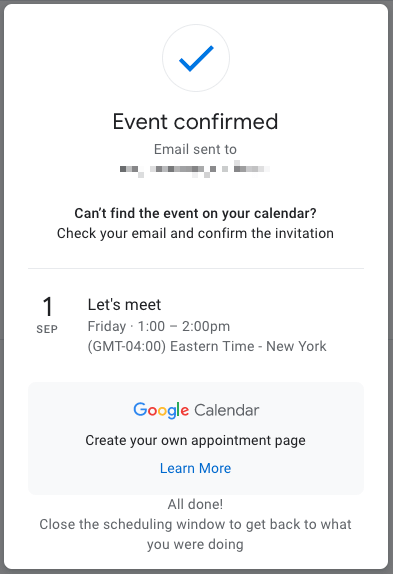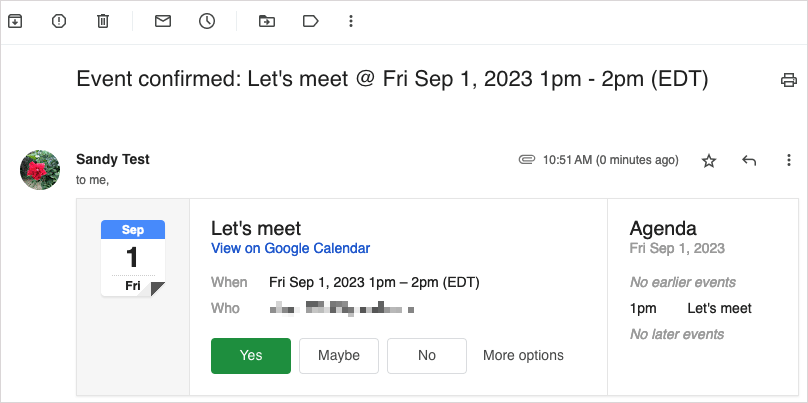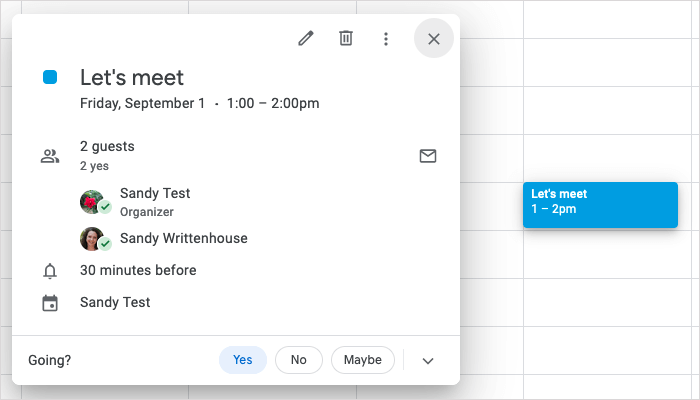Detén el intercambio de mensajes de correo electrónico cuando intentes programar un evento de Google Calendar. Puedes crear un evento de Google Calendar directamente en Gmail.
Crear un evento desde un correo electrónico
Tienes dos formas sencillas de hacer crear un evento de Google Calendar desde un correo electrónico en Gmail. Un método es ideal cuando estás redactando un mensaje nuevo, mientras que el segundo funciona bien si estás respondiendo, reenviando o redactando un correo electrónico nuevo.
Crear un evento de un mensaje recibido
Cuando recibes un correo electrónico que solicita un evento, puedes configurar uno en Google Calendar en solo unos pocos pasos.
Seleccione el correo electrónico en su bandeja de entrada o ábralo en una nueva ventana.
Utilice los tres puntos verticalesen la barra de herramientas en la parte superior para seleccionar Crear evento.
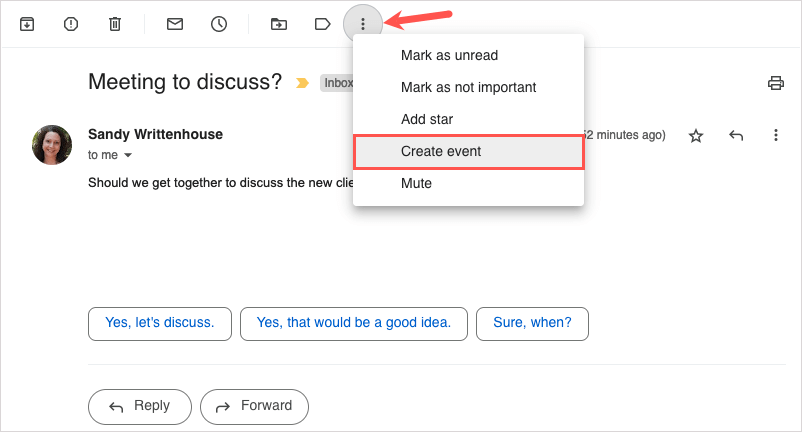
Cuando Google Calendar se abre en una nueva pestaña, verás la línea de asunto del correo electrónico como título del evento, la descripción como cuerpo del mensaje y el remitente como invitado. Puedes editar el título, agregar más invitados y luego completar los demás detalles del evento como de costumbre.
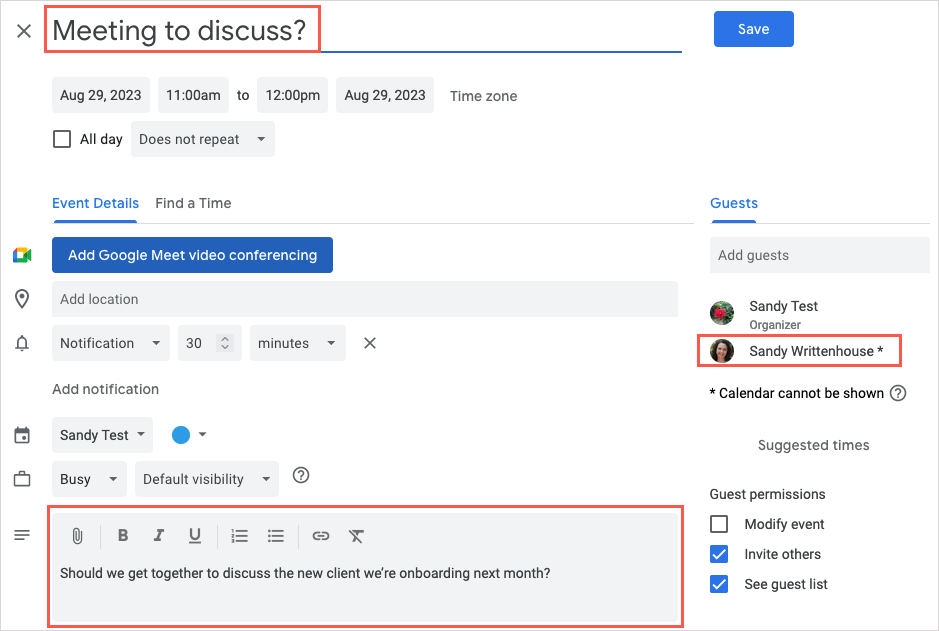
Seleccione Guardaren la parte superior para finalizar y compartir el evento con el remitente del correo electrónico y otros invitados.
Crear un evento para un nuevo mensaje, respuesta o reenvío
Si estás redactando un mensaje nuevo, respondiendo o reenviar un correo electrónico, puedes crear un evento de Google Calendar fácilmente.
En la parte inferior de la ventana del mensaje, seleccione el ícono Calendarioo los tres puntos verticales. Vaya a Configurar una hora para reunirsey seleccione Crear un evento.
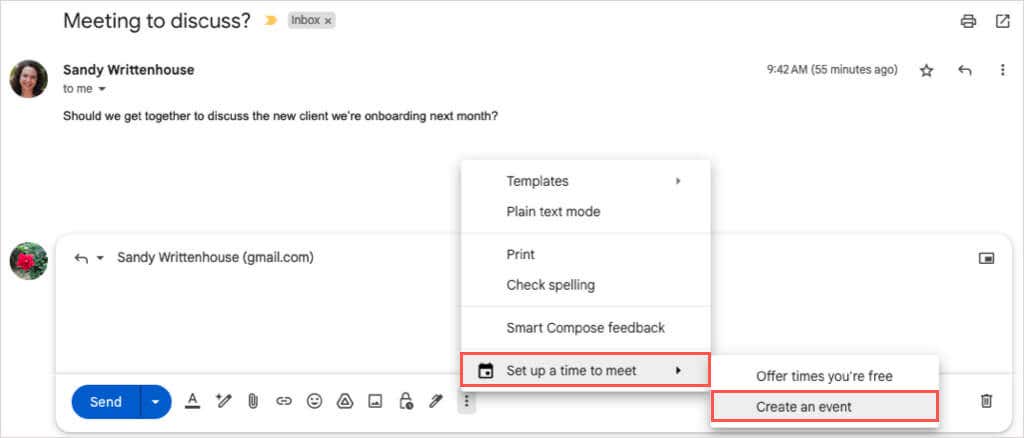
A continuación, deberías ver una nueva ventana de evento en el lado derecho de Gmail. Si respondes a un correo electrónico con el evento, verás el título como asunto del correo electrónico y al remitente como invitado, y podrás editar ambos. Para un mensaje nuevo, cree el evento como lo haría normalmente con un título, la fecha, la hora y los invitados.
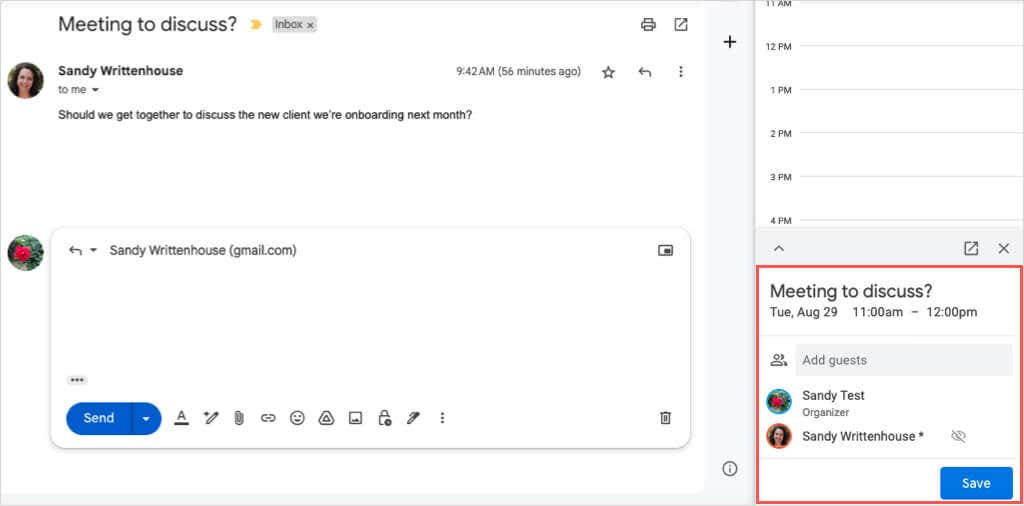
Cuando termines de agregar los detalles del evento, selecciona Guardaren la parte inferior. Si se le solicita que envíe el correo electrónico de invitación al invitado, elija Enviaro No enviarsegún sus preferencias.
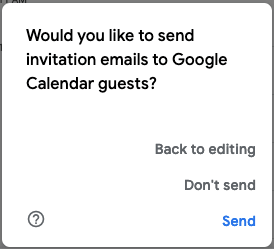
Ya sea que elijas Enviaro No enviararriba, la invitación seguirá apareciendo dentro de la ventana del correo electrónico. Luego puede completar el mensaje y enviarlo como de costumbre..
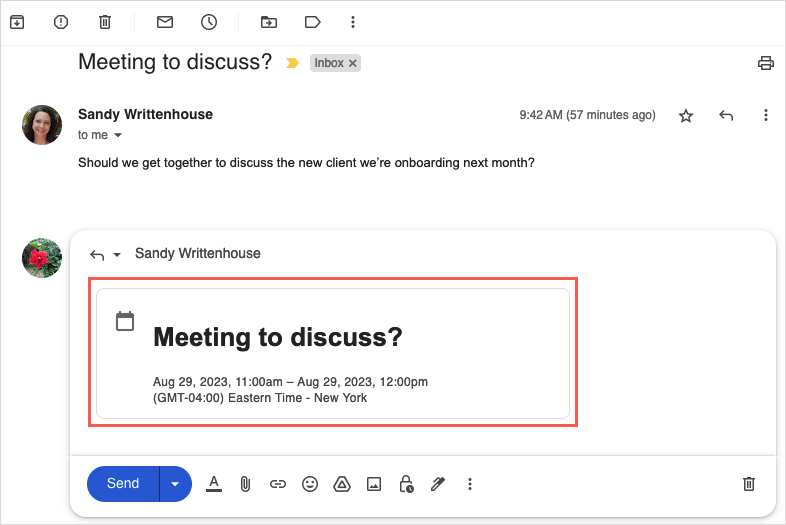
Si desea eliminar el evento del correo electrónico, utilice la Xen la esquina superior derecha.
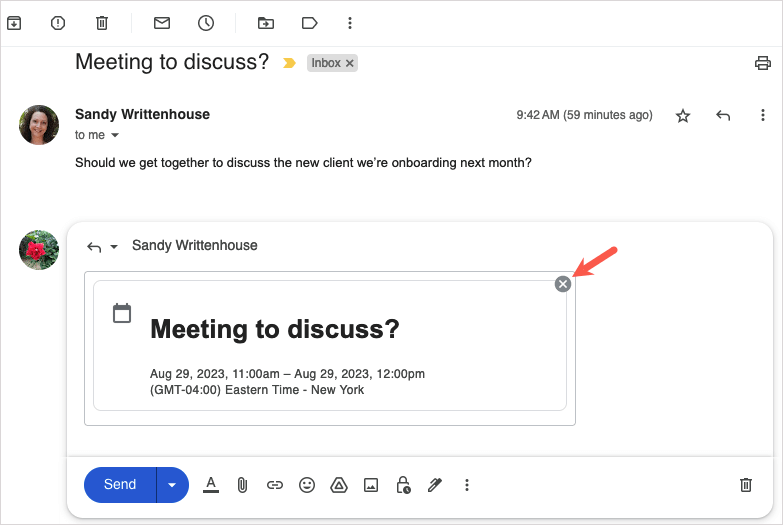
Enviar horarios disponibles y crear un evento
Otra función útil para ahorrar tiempo al programar eventos desde Gmail te permite enviar las horas en las que estás disponible para tu destinatario. Luego pueden seleccionar una hora para crear el evento en Google Calendar.
La función está disponible para todos los clientes de Google Workspace, así como para aquellos con cuentas personales de google.
Para utilizar esta opción de programación, aquí hay algunas cosas que debe tener en cuenta:
Actualmente, la función solo funciona para reuniones individuales.
Si incluir múltiples destinatarios, solo la primera persona que responda se convertirá en invitado al evento.
Al momento de escribir este artículo, solo puedes usar la función para tu Google Calendar principal.
Tenga en cuenta que Google podría actualizar estas limitaciones en cualquier momento.
Envíe sus horarios gratuitos
Puedes enviar horas seleccionadas a tu destinatario en un nuevo correo electrónico, responder o reenviar de la misma manera.
Seleccione el ícono Calendarioo los tres puntos verticalesen la parte inferior de la ventana del correo electrónico. Vaya a Establecer un horario para reunirsey seleccione Ofrecer horarios en los que sea gratis.
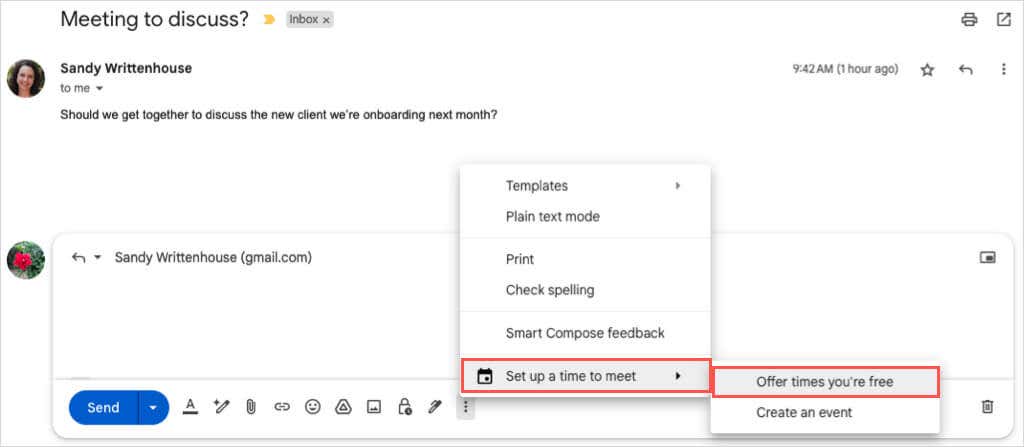
Verás Google Calendar abierto en una barra lateral a la derecha. En la parte inferior de la barra lateral, utilice el primer menú desplegable para elegir una duración según su disponibilidad.
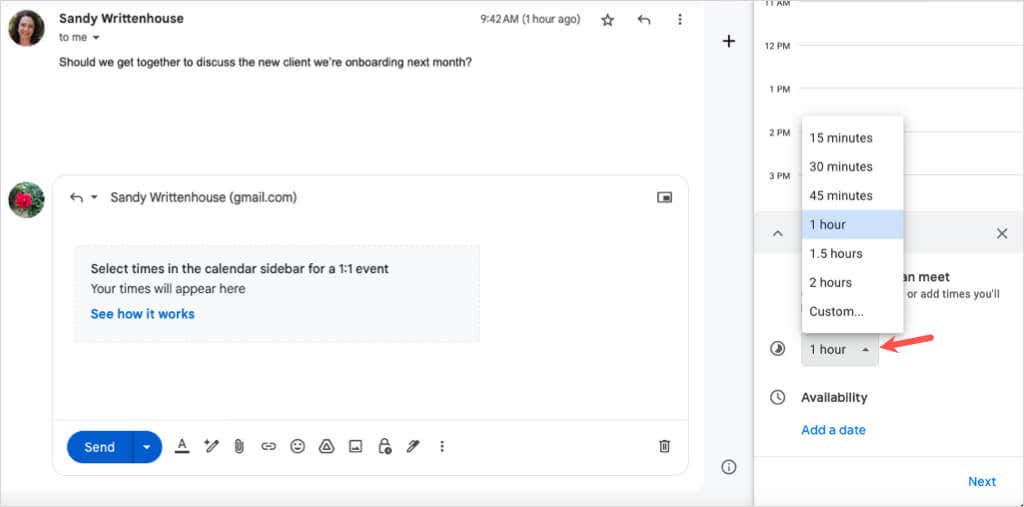
Elija Agregar una fechay seleccione la fecha en el calendario emergente.
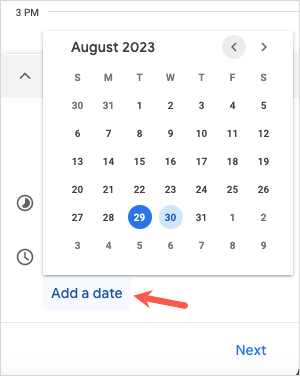
Elija las horas de inicio y finalización para la fecha que seleccionó.
Para agregar otro período de tiempo para la misma fecha, use el signo mása la derecha.
Para agregar disponibilidad para otra fecha y hora, seleccione Agregar una fecha.
Cuando termines, elige Siguienteen la parte inferior.
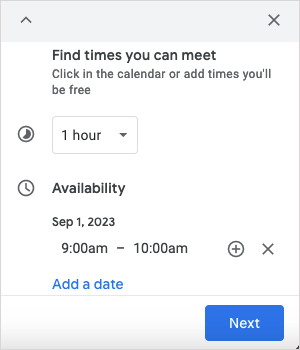
En la pantalla siguiente, agregue o edite el Título del eventoy la Duración del eventosegún sus preferencias. También puedes ajustar o agregar más fechas y horas si es necesario.
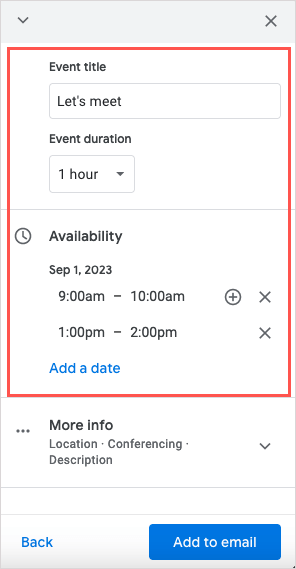
Para agregar una ubicación o detalles de la conferencia, expanda Más informacióne ingrese la información.
Cuando estés listo, selecciona Agregar al correo electrónicoen la parte inferior de la barra lateral.
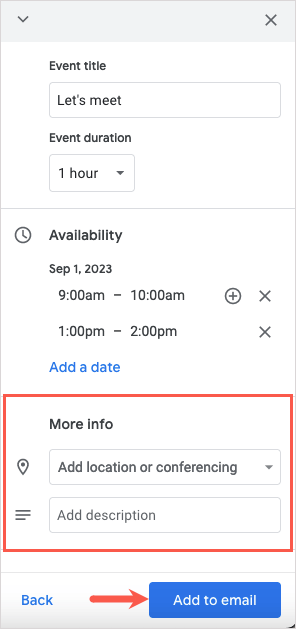
.
Luego verás el cuadro Horas propuestasdentro del cuerpo del mensaje de Gmail. Simplemente complete su correo electrónico y envíelo.
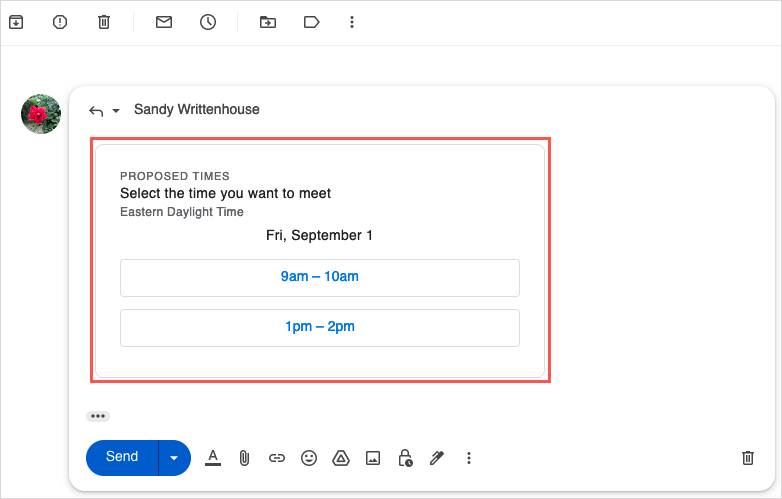
Crea el evento
Después de seguir los pasos anteriores para enviar horarios disponibles a su destinatario, este puede seleccionar una de las fechas y franjas horarias en el correo electrónico para aceptar y programar el evento.
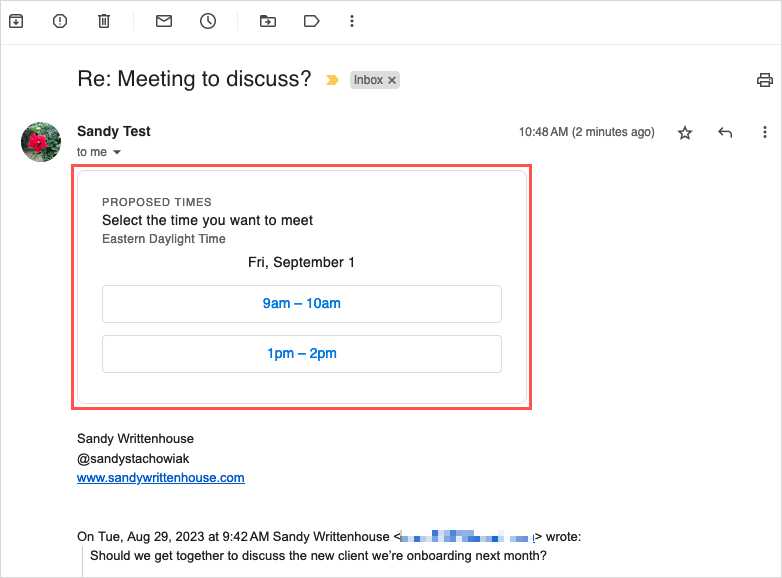
Luego verán un mensaje emergente que les pedirá su nombre y dirección de correo electrónico. Luego seleccionan Confirmar.

Recibirán un mensaje de confirmación con la fecha y hora, y tú recibirás un correo electrónico informándote.
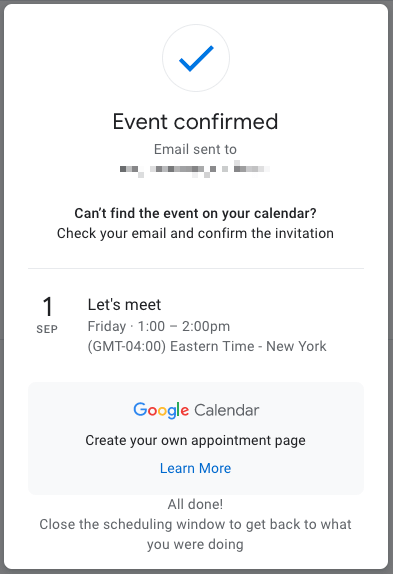
Para aceptar la hora seleccionada y guardar el evento, seleccione Sí. Alternativamente, elija Nopara rechazar o Quizássi no está seguro.
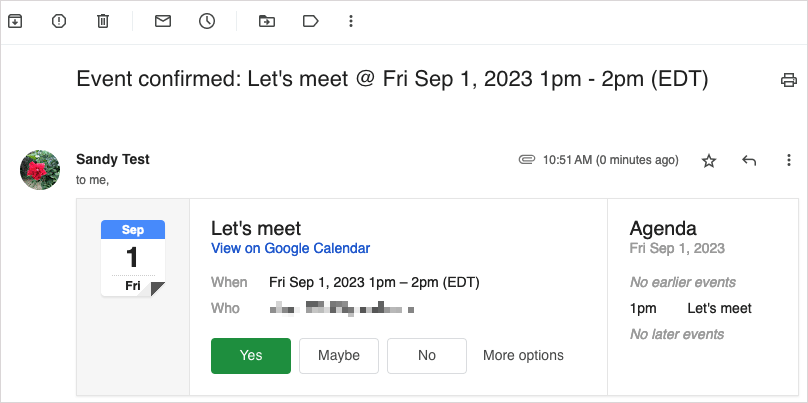
Si aceptas, verás el evento abierto en Google Calendar, guardado y confirmado.
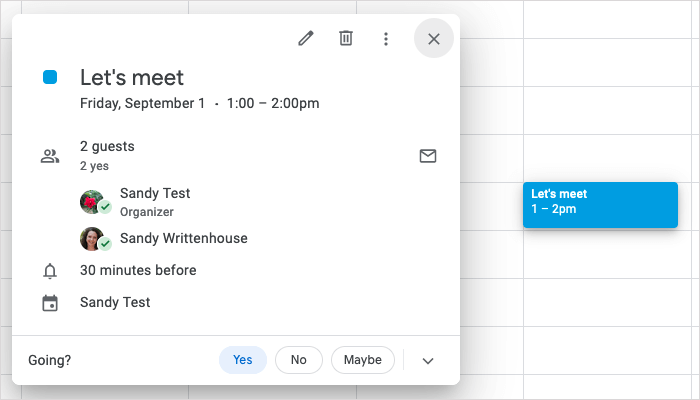
Gmail realiza la programación Sencillo
Ya sea que crees tu evento a partir de un correo electrónico que estás redactando o respondas a un destinatario con tus horarios disponibles, la integración con Gmail y Google Calendar hace que la programación sea muy sencilla.
Para más información, mira estos consejos profesionales para usar Google Calendar..
Artículos Relacionados: