Cuando la mayoría de las personas utilizan Google Calendar, lo utilizan de la forma más sencilla posible. Crean eventos, recordatorios y tal vez incluso programan reuniones que usan Google Meet.
Pero Google Calendar es mucho más de lo que parece. Hay funciones escondidas dentro de los submenús e integraciones que pocas personas conocen hasta que se topa con ellas.
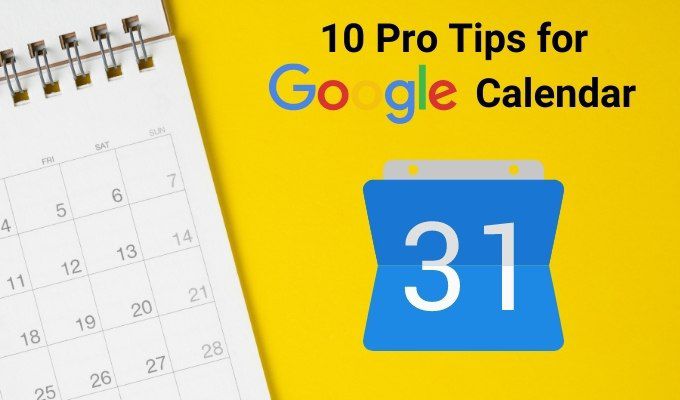
En este artículo, aprenderá algunos de los mejores consejos profesionales sobre cómo utilizar Google Calendar para que sea mucho más útil. Domine estos, y será aún más productivo de lo que ya es.
Agregar calendarios
Muchas personas usar Google Calendar con un solo calendario en su cuenta de Google. La mayoría de la gente no se da cuenta de que en realidad puede crear varios calendarios "en capas" para diversas partes de su vida.
A continuación, se muestran algunos ejemplos de cosas para las que puede querer crear un calendario distinto.
Puede distinguir entre todos sus múltiples calendarios codificándolos por colores. Veamos cómo usar esto en Google Calendar.
Agregar varios calendarios
Para crear un nuevo calendario, seleccione el símbolo +a la derecha de
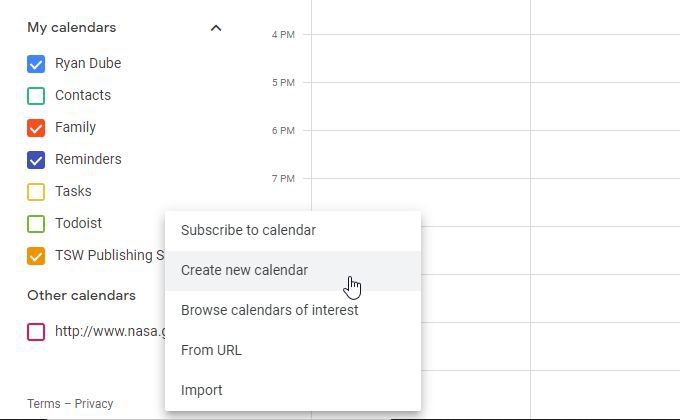
En la siguiente ventana, asigne un nombre a su nuevo calendario, una descripción (opcional), establezca la zona horaria correcta para dónde realiza ese trabajo y seleccione Crear calendario.
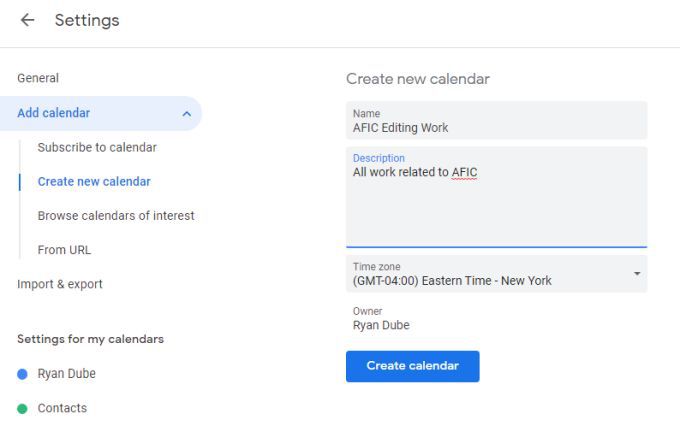
Verás que el nuevo calendario aparece en el panel de navegación izquierdo debajo de Mis calendarios . Habilite la casilla de verificación a la izquierda de su nuevo calendario y seleccione en el calendario para crear un nuevo evento.
En la ventana que aparece, escriba el título de su evento, ajuste cualquier otra configuración y asegúrese de para cambiar el calendario en la parte inferior de la ventana a su nuevo calendario.
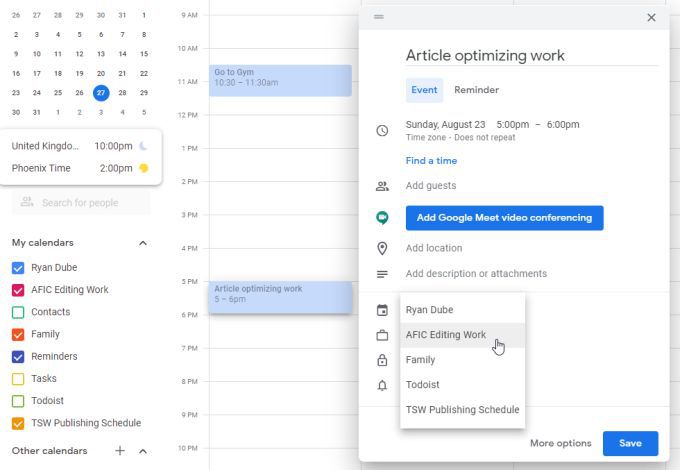
Cuando seleccione Guardar, verá que el evento aparece en la vista de su calendario, pero estará codificado por colores para que sepa en qué calendario está almacenado ese evento.
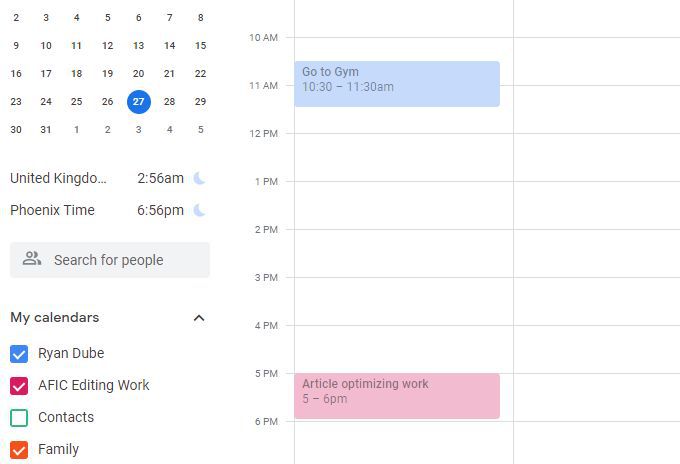
Puede agregar tantos calendarios como desee en su misma cuenta de Google. Habilite o inhabilite cualquier capa de calendario que no desee ver seleccionando o desmarcando cada casilla de verificación de calendario.
Suscribirse a calendarios útiles
También hay calendarios públicos gratuitos a los que puede suscribirse. Estos aparecen como los calendarios personales que agrega usted mismo mediante el proceso anterior.
Para acceder a ellos, seleccione el símbolo +junto a Otroscalendarios como se indicó anteriormente. , pero esta vez seleccione Examinar calendarios de interésde la lista desplegable.
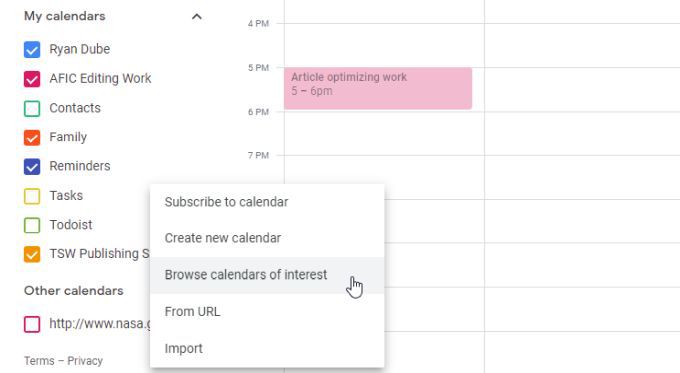
Verá una lista de calendarios entre los que puede seleccionar. Estos incluyen varios tipos de vacaciones, una variedad de deportes y una sección "Otros" que actualmente solo incluye Fases de la Luna.
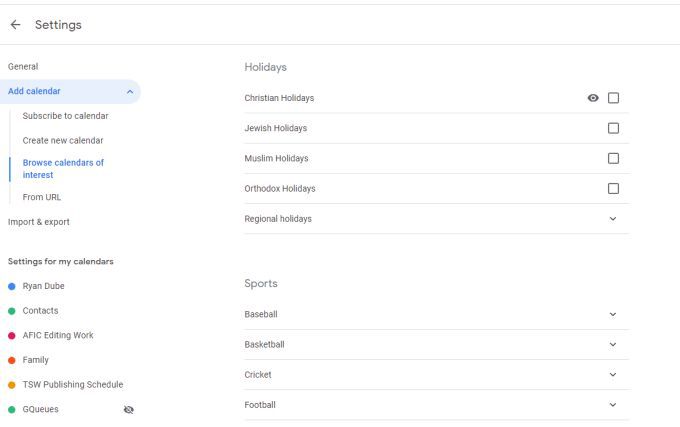
Una vez que agregue estos y regrese a su calendario, los verá enumerados y habilitados en Otros calendarios.
También verá los eventos de ese calendario en su Google Calendar. Los eventos del calendario público suelen aparecer como eventos de todo el día enumerados en la parte superior del día relevante.
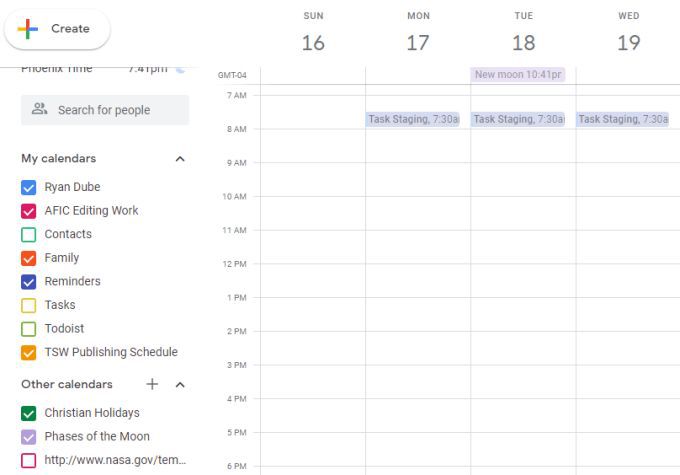
Incluir calendarios interesantes e informativos desde URL
También puede agregar calendarios públicos por URL. Estos calendarios públicos se encuentran dispersos por Internet y no siempre son fáciles de encontrar.
Algunos ejemplos incluyen:
Para agregar uno de estos calendarios, copie la URL de cualquier calendario público. Luego, en su propia cuenta de Google Calendar, seleccione el ícono +a la derecha de Otros calendarios. Seleccione De URLen la lista desplegable.
En la siguiente ventana, pegue la URL del calendario en el campo URL del calendario, luego seleccione el botón Agregar calendario.
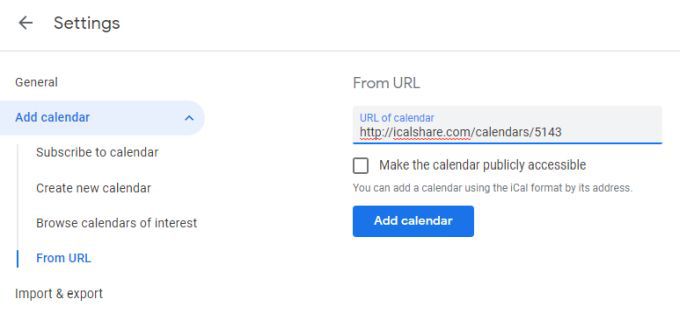
Ahora, cuando regrese a su propio calendario, si habilita el calendario que ha agregado, verá que esos eventos aparecen con su propio código de colores.
Útil Consejos para usar Google Calendar
Además de simplemente agregar eventos a su calendario, hay un montón de cosas que puede hacer para que su calendario sea más efectivo.
Codifique su trabajo por colores
Siempre que cree eventos para recordarse a sí mismo que debe hacer algo o acerca de una cita, considere codificar por colores áreas específicas de su vida.
Por ejemplo, puede hacer que todos los eventos relacionados con la salud sean amarillos, los eventos laborales azules y los eventos familiares naranjas.
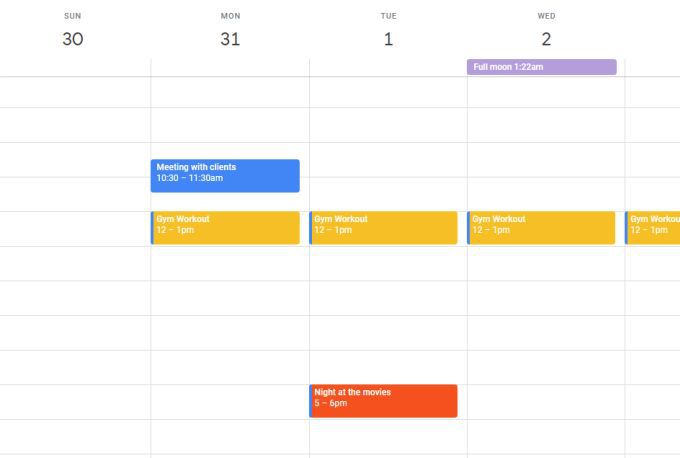
Para hacer esto, simplemente seleccione el calendario para hacer un evento. Después de darle un título al evento, seleccione Más opcionesen la parte inferior de la ventana. En la página siguiente, seleccione el código de color para ese evento junto a la selección del calendario.
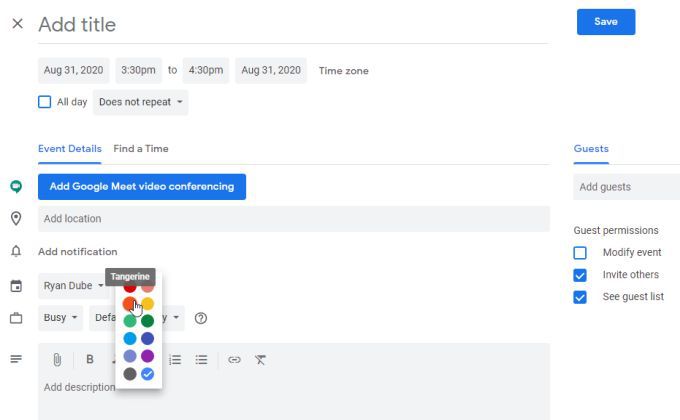
Esta opción anula la configuración predeterminada del calendario con su código de color personalizado.
Utilice las zonas horarias correctas al viajar
Si tiene un evento que comienza en una zona horaria y termina en otra, es importante tener en cuenta esa diferencia horaria.
Si no está seguro de por qué esto es importante, considere que desea comenzar a trabajar en un documento escolar cuando abordar un vuelo en la costa este de los Estados Unidos. Sabes que probablemente terminarás tu trabajo una vez que aterrices en California.
El problema es que California está cuatro 3 horas atrás en el tiempo. Google Calendar puede ayudarlo a tener en cuenta este cambio de zona horaria.
Para hacer esto en Google Calendar, haga clic en el calendario para crear el evento cuando comience. Justo debajo de la fecha y la hora del evento, seleccione Zona horaria.
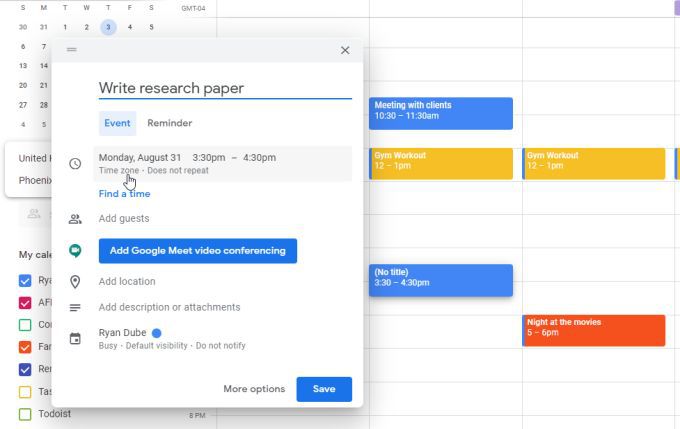
Junto a la casilla de verificación Todo el día, seleccione Zona horarianuevamente. Verá aparecer una ventana que le permite definir una zona horaria diferente para cuando el evento comienza y termina. Seleccione la casilla de verificación y luego configure cada zona horaria.
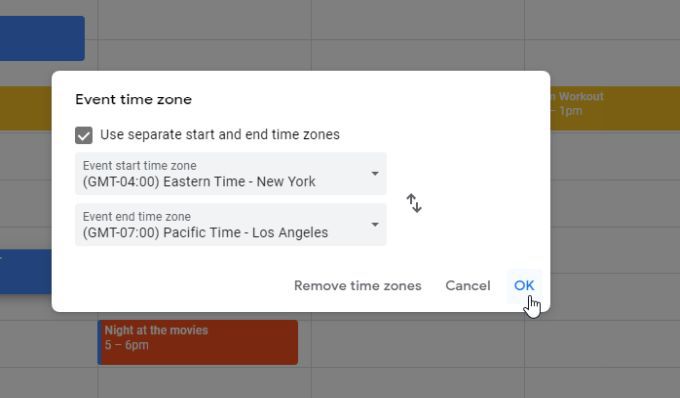
Seleccione Aceptarcuando haya terminado.
Tenga cuidado al establecer el final hora del evento, porque el calendario lo traducirá a la nueva zona horaria. Por lo tanto, si ha dicho que le llevará de 3:00 p.m. a 4:00 p.m., hora del este, escribir su artículo y cambiar la zona horaria de finalización a Los Ángeles, el calendario mostrará la hora de finalización a las 7:00 p.m.
Establezca la la hora de inicio y finalización de acuerdo con la hora correcta en la zona horaria que ha establecido.
Finalizar reuniones anticipadamente automáticamente
Otra función útil si desea agradarle a la gente es finalice las reuniones que cree 5 minutos antes para las reuniones de 30 minutos y 10 minutos antes para las reuniones de 60 minutos.
Puede configurar esto abriendo la configuración de Google Calendar, seleccione Configuración de eventosen el menú de la izquierda y habilite la casilla de verificación Reuniones rápidas.
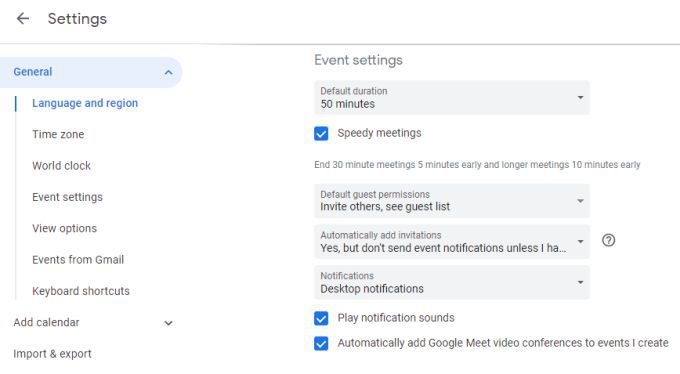
Esto le dará a los asistentes a la reunión tiempo para llegar a su próxima reunión, si lo necesitan.
Integrar con su aplicación ToDo
Tampoco es necesario que administre manualmente su calendario si utiliza la mayoría de las aplicaciones populares de tareas pendientes basadas en la nube disponibles en la actualidad.
ToDoist, por ejemplo, le permite integrarse directamente con Google Calendar. Simplemente ingrese a la configuración de Tareas pendientes, seleccione Integracionesen el menú de la izquierda y seleccione Conectar calendarioen Google Calendar.
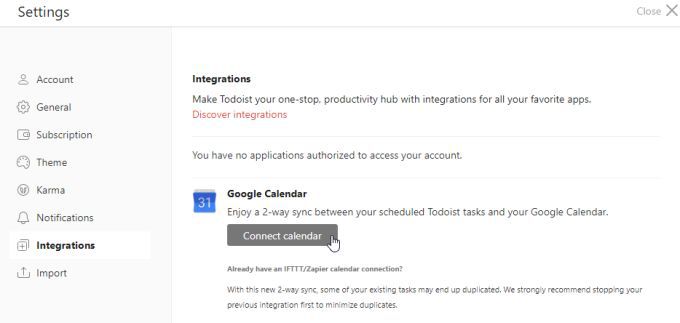
Ahora cuando cree un recordatorio de nueva tarea en ToDoist, se agregará automáticamente a su Calendario de Google.
La mayoría de las otras aplicaciones de tareas pendientes tienen una integración similar con Google Calendar, o puede usar aplicaciones como IFTTT o Zapier para integrarlas a los servicios.
Use la aplicación Google Calendar
Tampoco tiene sentido quedarse pegado a su computadora de escritorio o computadora portátil cuando está usando su calendario. Por lo tanto, tiene sentido instalar la aplicación Google Calendar en tu iPhone o dispositivo Android.
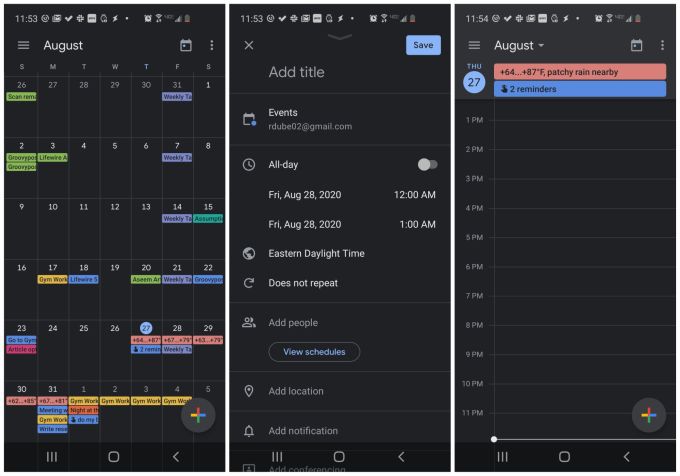
La aplicación se sincroniza con todos los demás dispositivos en los que utiliza Google Calendar, por lo que nunca estarás lejos de tu agenda, tus eventos y tus recordatorios.
Crea eventos desde Gmail
Google Calendar también está directamente integrado con Gmail, y tú ni siquiera tienes que hacer nada para habilitarlo.
Para usar esta integración incrustada en Google Calendar, siempre que tengas un correo electrónico abierto en Gmail, simplemente selecciona los tres puntos a la derecha del menú del ícono superior . Seleccione Crear eventoen el menú desplegable.
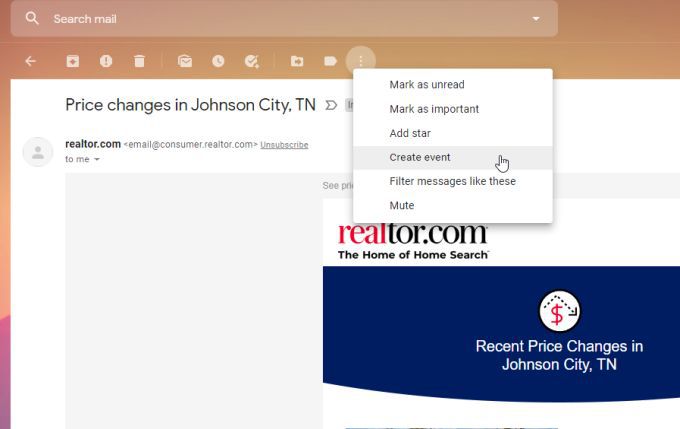
Esto creará automáticamente un evento en su Calendario de Google, utilizando los detalles de este correo electrónico en los detalles del evento.
Esta es una forma útil de programar inmediatamente una reunión o un recordatorio cada vez que recibe un correo electrónico importante del que desea realizar un seguimiento.
Ver su calendario desde Google Docs
Puede que se sorprenda al saber que incluso Google Docs está integrado con Google Calendar. Mantenga un registro de sus próximas reuniones mientras trabaja en los documentos seleccionando el ícono de Calendario en el lado derecho de la ventana de Google Docs.
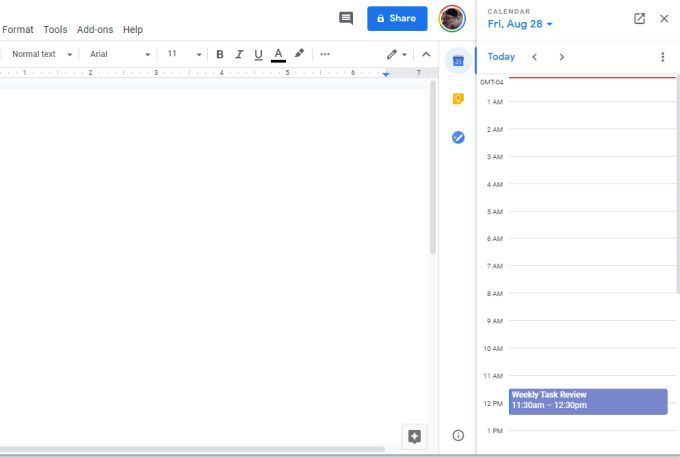
Esto muestra la agenda de hoy en una ventana pequeña y estrecha a la derecha. Es una excelente manera de tener los eventos del día frente a ti, incluso cuando estás ocupado trabajando.
Hay más a Google Calendar que solo crear eventos y recordatorios. Entre las integraciones, calendarios compartidos y todas las demás funciones, Google Calendar es uno de los calendarios basados en la nube más útiles disponibles en la actualidad. Y lo mejor de todo, es gratis.