Los títulos son un aspecto importante de cualquier video, ya sea que se necesiten para la introducción, los créditos u otra información. En Adobe Premiere Pro, tiene muchas formas de agregar títulos a cualquier video, animarlos y hacer que se vean como desea.
Al principio, el proceso de creación de gráficos de título en Adobe Premiere puede parecer confuso y es posible que se encuentre con algunos obstáculos si no está seguro de qué hacer. En este artículo, encontrará instrucciones para crear nuevos títulos y usarlos en su video, así como agregar algunos efectos simples para crear gráficos en movimiento de títulos.

Cómo crear gráficos de título en Adobe Premiere
Después de abrir el proyecto donde le gustaría agregar un título gráfico, navegue en la línea de tiempo hasta el área donde desea que aparezca el gráfico del título.
Hay varias formas de crear un título.
Método 1 (estilo antiguo)
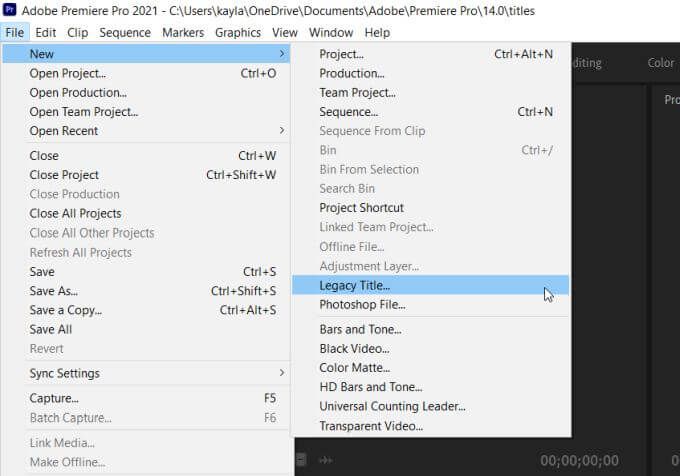
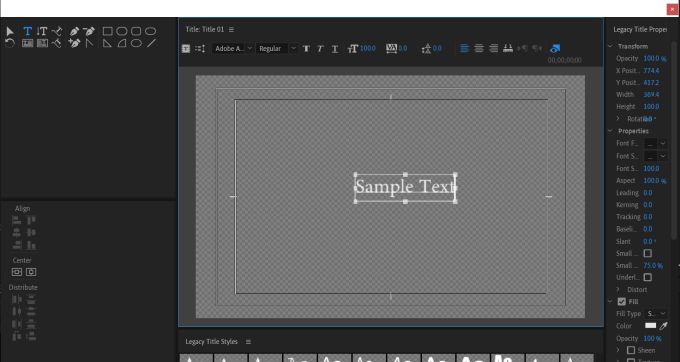
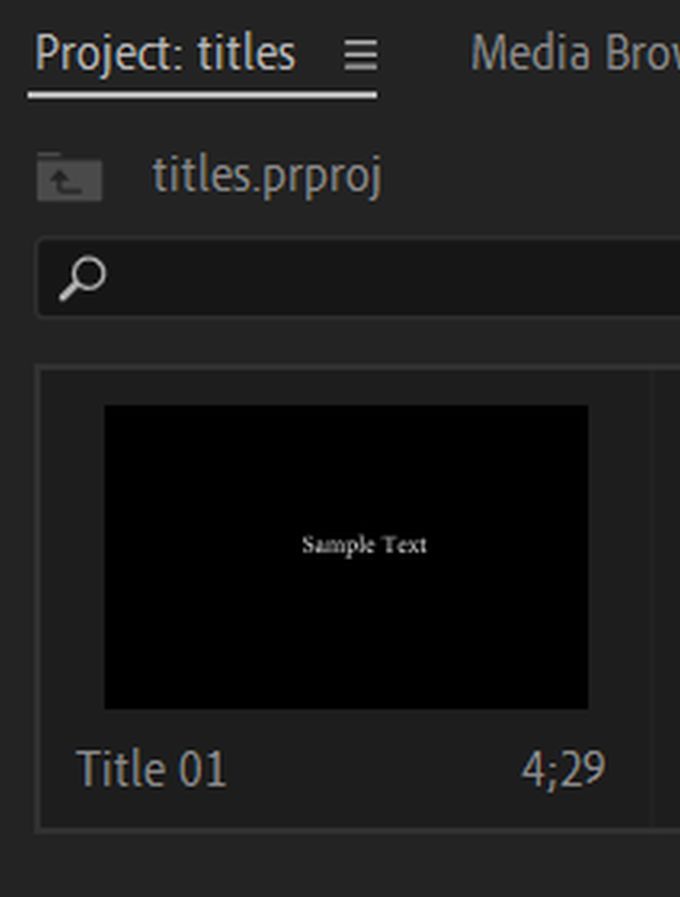
Los títulos heredados pronto dejarán Premiere Pro, por lo que se recomienda que comience a utilizar el siguiente método que se describe a continuación.
Método 2 (recomendado)
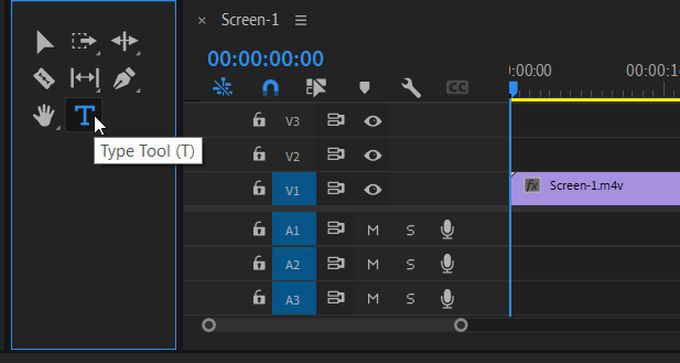
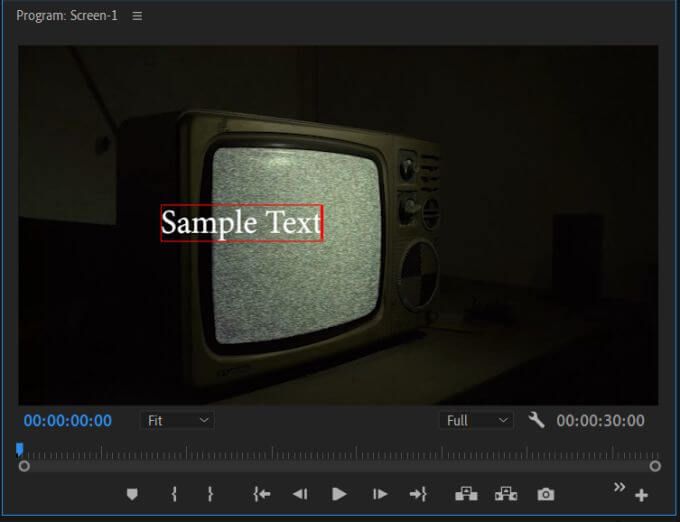
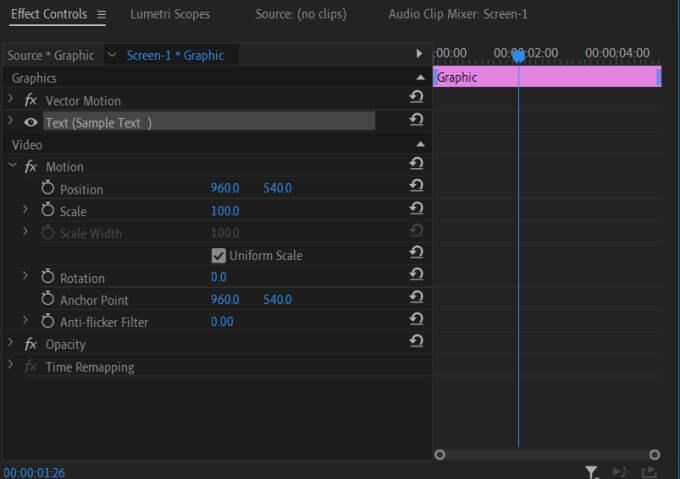
Editar sus títulos
Si usa el método dos, hay otra forma de editar los gráficos de sus títulos y cómo aparecen dentro de tu video en Adobe Premiere. Este método hace que los títulos sean más fáciles de editar una vez que se insertan en el proyecto.
Siga los pasos a continuación para usar la función de gráficos esenciales de Premiere para editar sus títulos.
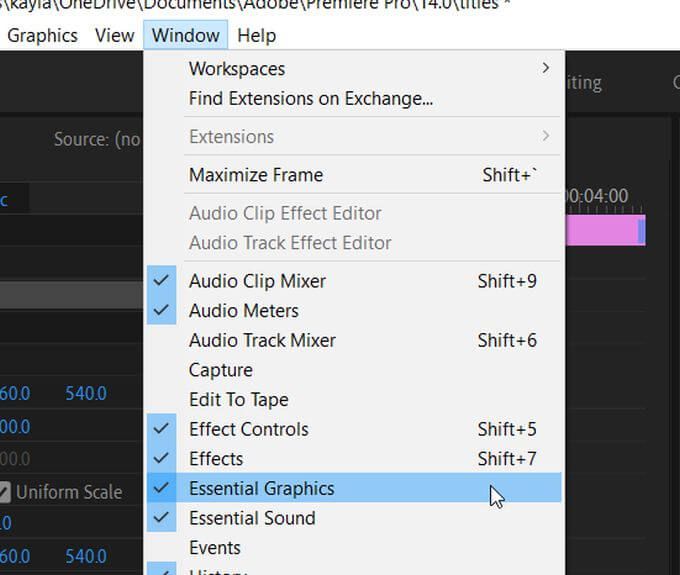
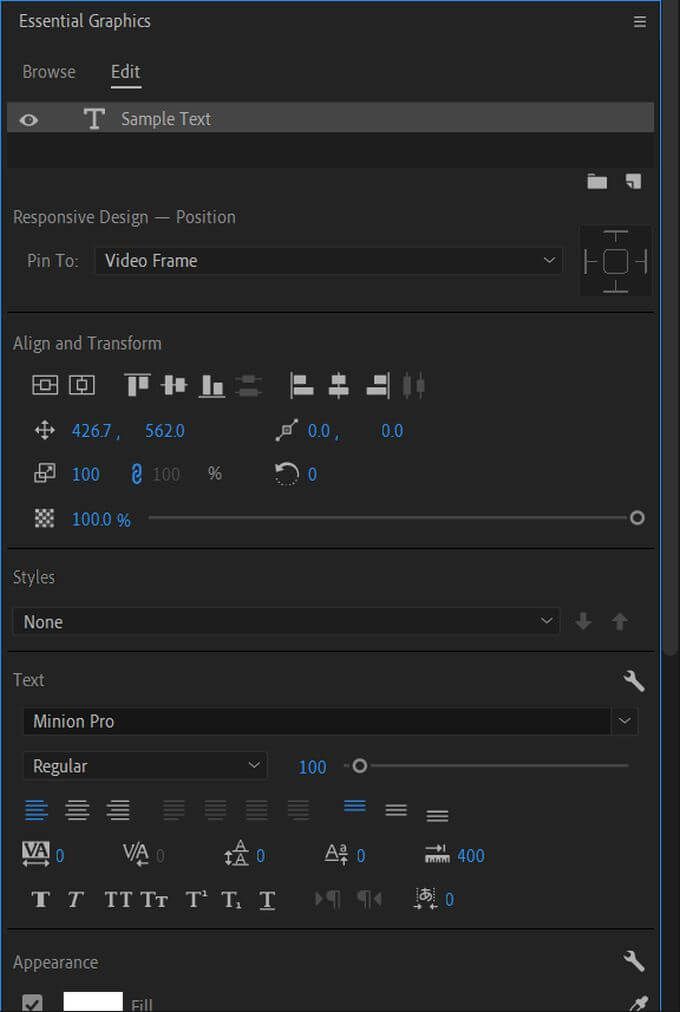
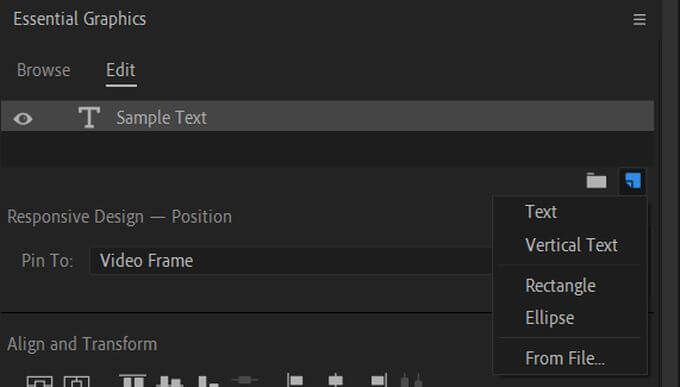
Cómo guardar el estilo de texto del título
También puede guardar un estilo de texto que haya creado para usarlo en el futuro. Puede hacerlo a través de la función Estilos.
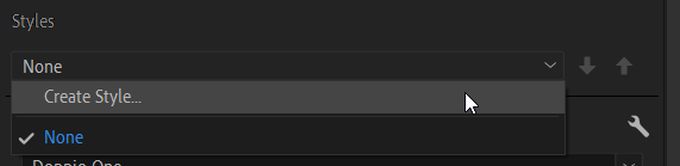
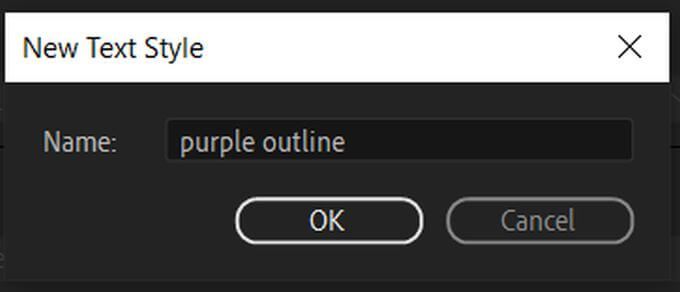
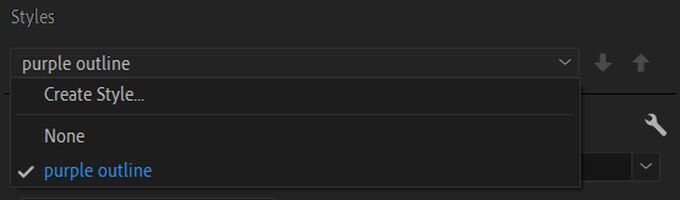
Uso de plantillas de gráficos de título
Dentro de la función de gráficos esenciales, Adobe también ha proporcionado algunas plantillas puede utilizar para formatear rápidamente su texto de la forma que desee. Tienen muchos tipos populares de formatos disponibles. A continuación, le indicamos cómo encontrarlos y utilizarlos.
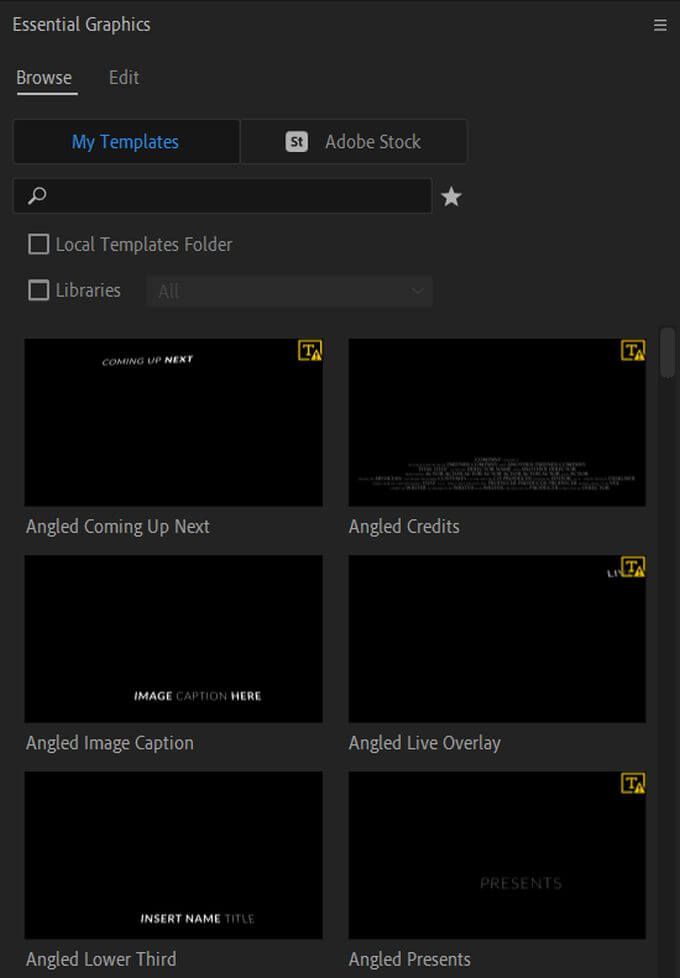
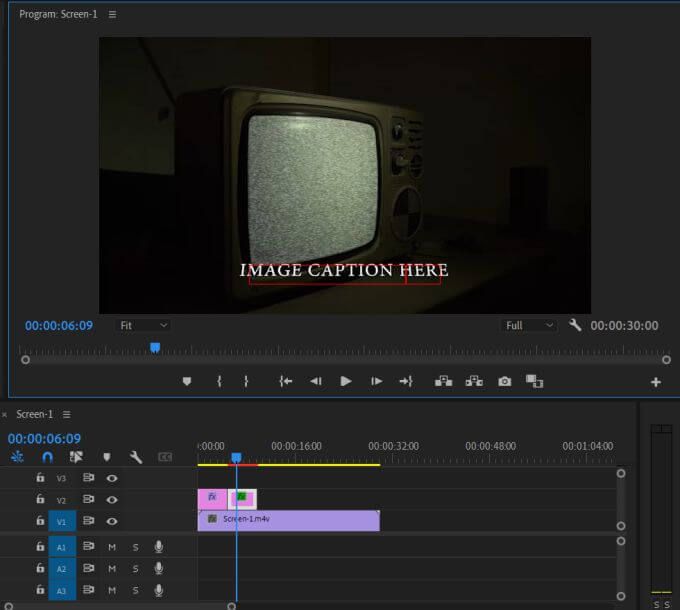
El uso de estas plantillas facilita la creación de texto atractivo con relativa rapidez. Sin embargo, es posible que no encuentre el tipo de plantilla que está buscando, o tal vez desee crear su propia animación para su título. También puede hacer esto si desea invertir más tiempo en la creación de su título.
Creación de gráficos en movimiento de títulos
Antes de comenzar a crear gráficos en movimiento para sus títulos en Premiere, querrá comprender cómo funcionan los fotogramas clave. Los fotogramas clave son puntos de valores cambiantes de ciertos efectos que, cuando se reproducen en su proyecto, aparecerán como una animación del efecto.
Por ejemplo, si tiene un fotograma clave en algún texto donde el valor de opacidad es primero al 100%, y luego otro fotograma clave después donde la opacidad está al 0%, su texto se animará con esta opacidad decreciente nivel para que parezca que se está desvaneciendo.
Para crear sus propios gráficos en movimiento, siga estos pasos.
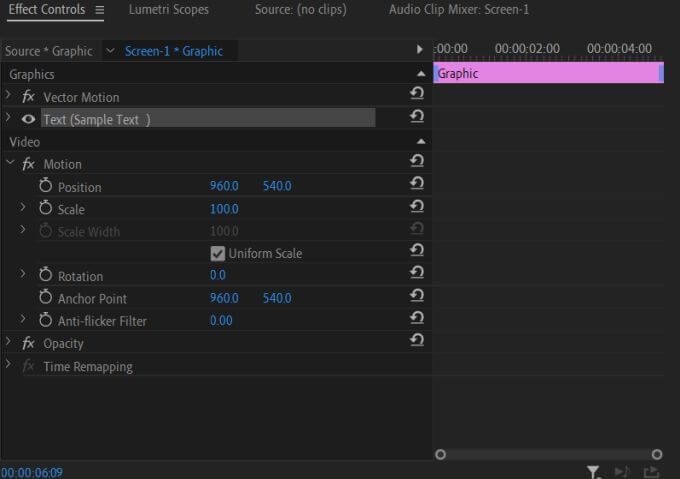
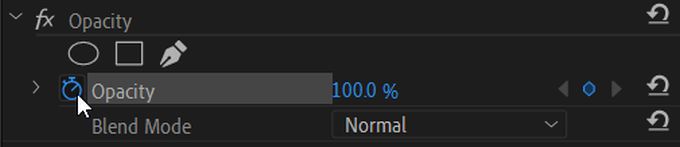
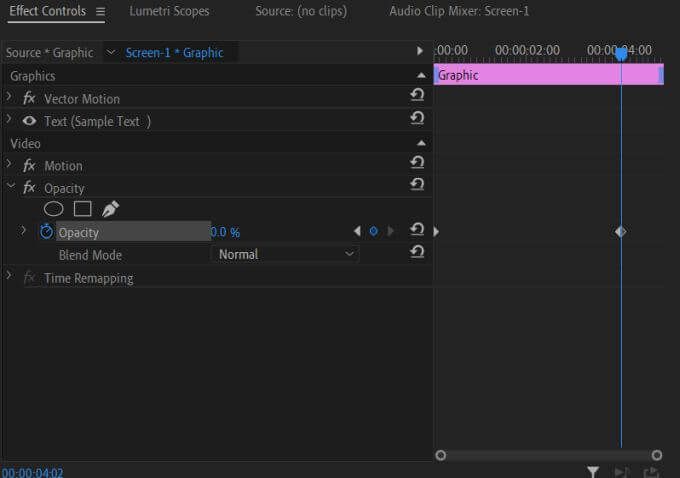
Una vez que descubra cómo se hace, la creación de gráficos en movimiento simples puede volverse muy fácil y agregar un gran estilo. a tus videos. También puede jugar con los efectos para crear algunos gráficos atractivos.
Creación de gráficos de título en Premiere Pro
Con las herramientas de Premiere Pro, es fácil crear títulos atractivos y gráficos en movimiento para sus títulos. Con algunos retoques con los controles de efectos, pronto creará gráficos de título de aspecto profesional. Premiere Pro es un programa muy poderosa edición por esta razón entre muchas otras.