Al editar videos en Adobe Premiere Pro, a veces hay imágenes que quizás necesite o desee modificar de alguna manera. Tal vez desee mostrar solo una determinada parte del metraje, agregar un efecto o hacer cualquier cantidad de cambios para adaptarse a lo que cree que necesita su video.
Recortar, rotar y cambiar el tamaño de los videos son algunos de los más cambios comunes que puede realizar durante la edición de video en Adobe Premiere Pro. Sin embargo, si es un principiante en edición de video con Premiere, es posible que aún no sepa cómo hacer estas cosas, lo que puede resultar frustrante.

Premiere hace que estos procesos sean muy simples, así que siga estos pasos para convertirse rápidamente en un profesional en recortar, rotar y cambiar el tamaño de sus videos.
Cómo recortar videos en Premiere Pro
Recortar un video es un poco diferente a recortar una imagen, pero aún puede hacerlo en Premiere. Utilizará un efecto que tiene Premiere para hacerlo. Siga estos pasos para recortar su videoclip.
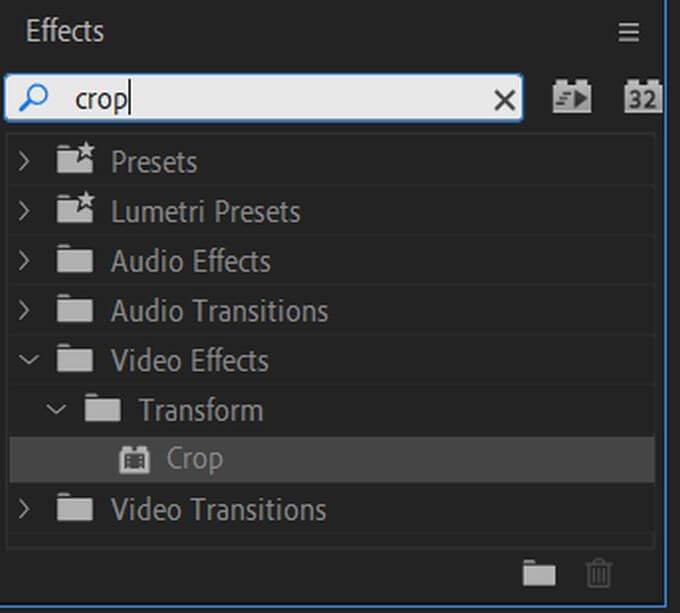
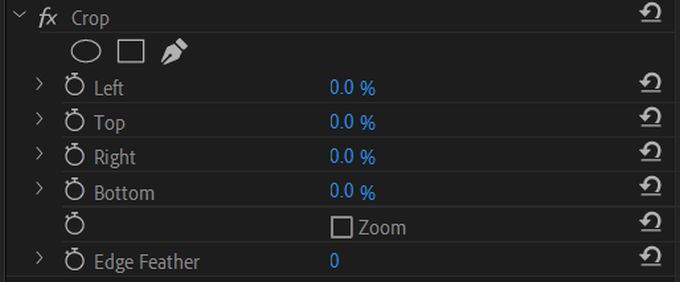
Si no desea utilizar los valores numéricos, también puede recortar resaltando el efecto de recorte, y debería aparecer un cuadrado con barras de alternancia alrededor de su video en la ventana de vista previa. Puede usar estas barras para luego recortar el video.
Si desea que su video se difumine en el recorte, puede seleccionar Pluma de bordey usar el valor numérico para cambiar la intensidad del degradado.
Cómo rotar vídeos en Adobe Premiere Pro
Rotar un vídeo puede crear algunos efectos interesantes en el resultado final. Este también es un efecto muy fácil de lograr. A continuación, le indicamos cómo rotar su video en Adobe Premiere Pro.
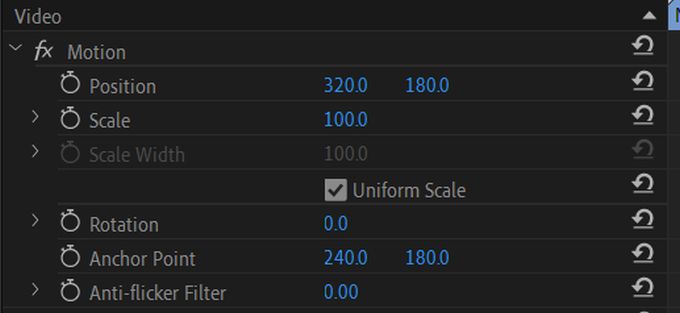

El uso de este método le permite rotar su video sin importar cómo lo haya configurado o qué efectos tenga en él.
Cómo cambiar el tamaño de los videos en Adobe Premiere Pro
Cambiar el tamaño de un video es una buena opción si el video que ha agregado no se ajusta al tamaño de su proyecto general. Esas barras negras que aparecen alrededor de estos videos más pequeños pueden ser molestas, por lo que es posible que desee ajustar su tamaño para que quepan. Aquí se explica cómo hacerlo en Premiere de diferentes maneras.
Establecer en tamaño de fotograma
Este método es mejor si tiene muchos clips que no no se ajusta a la configuración de tamaño de secuencia.
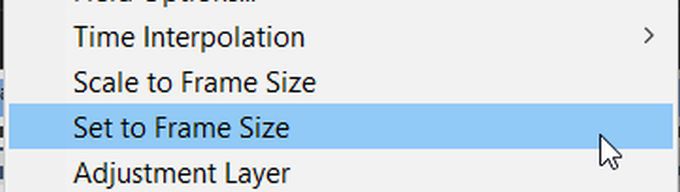
Escalar al tamaño de fotograma
Cuando Premiere escale su clip al tamaño del fotograma, manipula los píxeles de forma que el vídeo se ajuste a la configuración de la secuencia y, al mismo tiempo, facilita su procesamiento. Sin embargo, esto puede sacrificar la calidad de su video, pero si desea un tiempo de procesamiento más rápido, puede hacerlo de esta manera.
Escala manual
Si desea cambiar el tamaño de su videoclip manualmente para lograr algo más que configurarlo en la misma configuración de secuencia, hay también es una forma fácil de hacer esto.

Para cualquier valor que cambie, siempre puede hacer clic en el icono de flecha junto a los valores para restablecerlos a los valores predeterminados.
Recortar, rotar y cambiar el tamaño en Premiere
Con estos métodos anteriores, puede realizar fácilmente los cambios necesarios en sus videoclips. Puede parecer confuso al principio, especialmente si es nuevo en la edición de video y Adobe Premiere, pero con el tiempo no tendrá que pensar dos veces en estas tareas.
Si sientes que lo dominas, también puedes intentar animar estos efectos usando fotogramas clave para crear todo tipo de imágenes diferentes. Las posibilidades son infinitas cuando se trata de crear y manipular efectos en Adobe Premiere Pro.