La Modern Language Association (MLA) es una organización que proporciona directrices para escritores profesionales y académicos. Muchas universidades, empleadores y agencias profesionales ahora exigen que los escritores se ajusten al estilo MLA, ya que es fácil de usar y consistente.
En este artículo, cubriremos cómo puedes usar el formato MLA en Microsoft Word.
Requisitos del formato MLA
Aquí están las pautas básicas de MLA:
Cómo configurar el formato MLA en Word
Así es como puede organiza tu documento de Word para que cumpla con las pautas de MLA. Cubriremos cada requisito por separado, así que comience desde arriba y avance hacia abajo.
1. Establecer los márgenes
Para establecer márgenes de 1 pulgada:
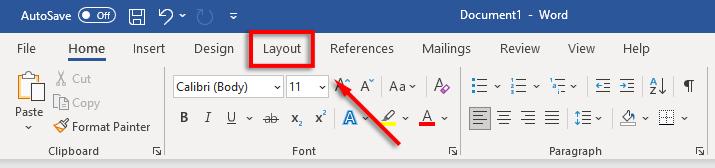
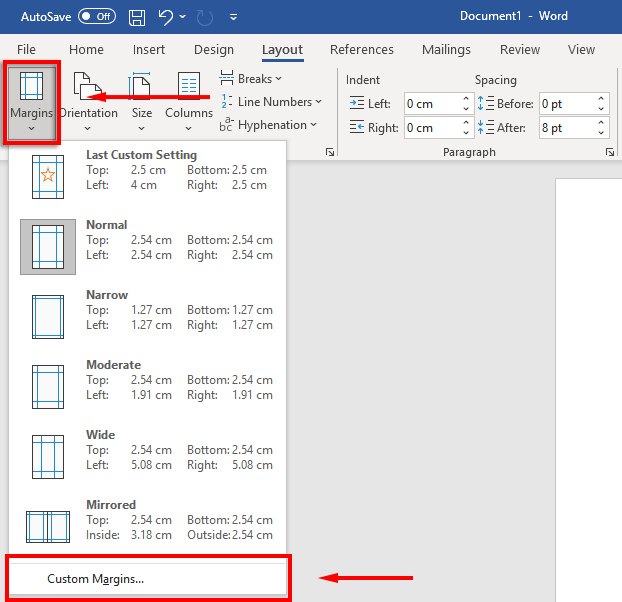
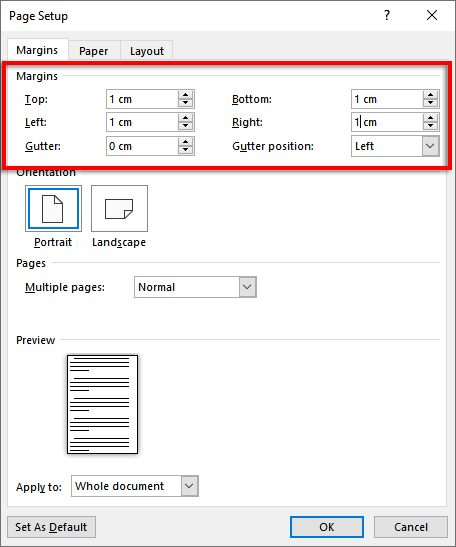
2. Establecer la fuente y el tamaño de fuente
Para cambiar la fuente:
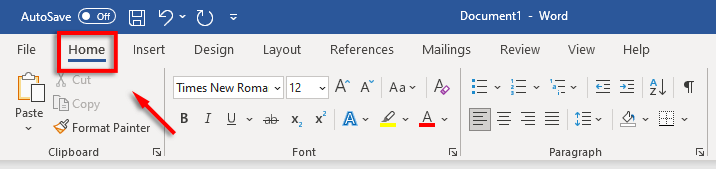
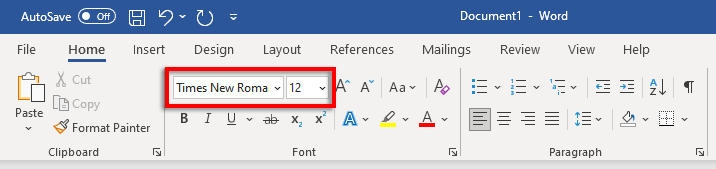
3. Establecer interlineado doble.
Para establecer el doble espacio:
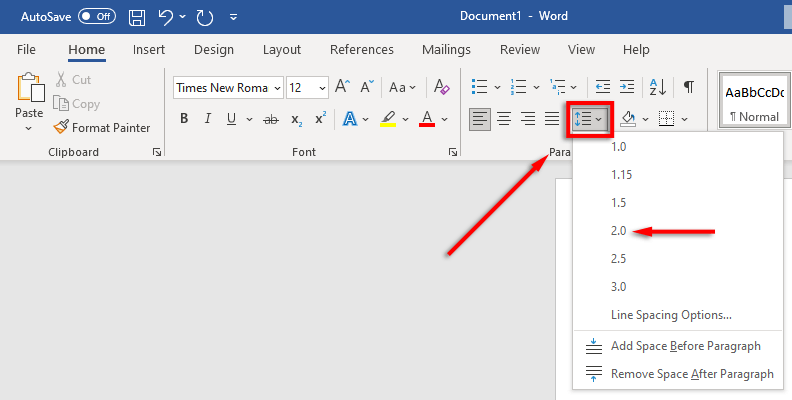
4. Establecer laSangría
Para establecer la sangría del párrafo:
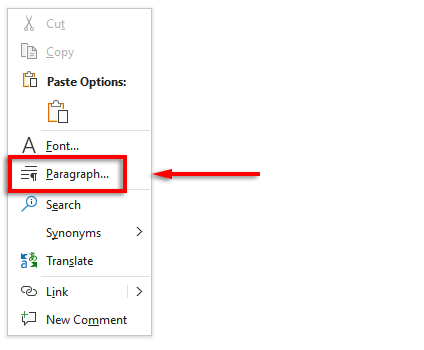
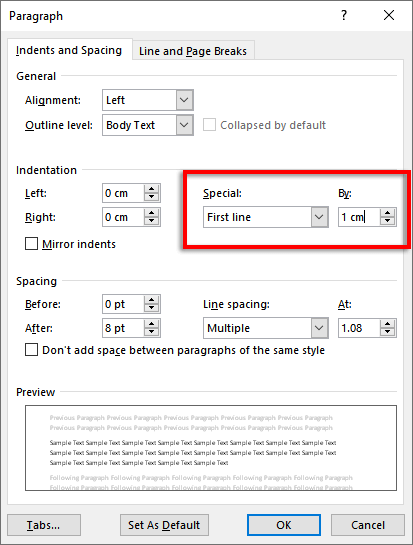
Como alternativa, puedes presionar la tecla tabantes de comenzar cada nuevo párrafo.
5. Establecer elEncabezado
Para configurar su encabezado:
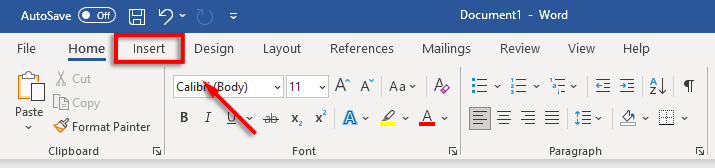
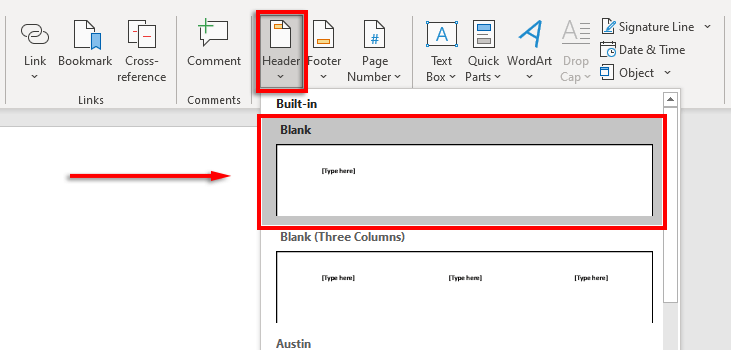
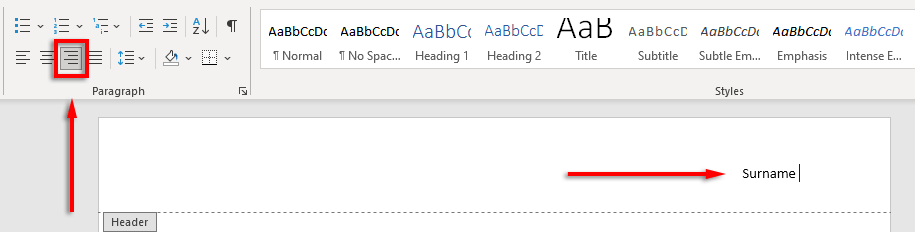
6. Establecer elNúmero de página
Para configurar los números de página:
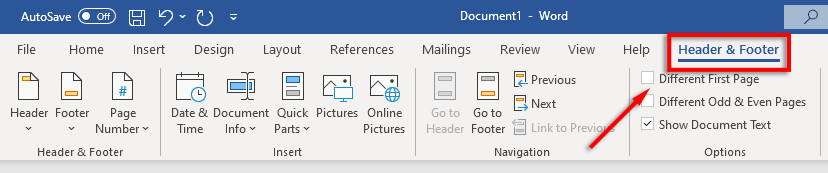
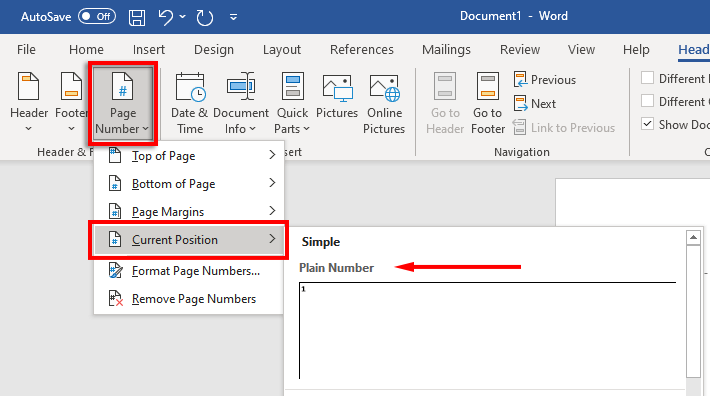
7. Incluya información clave en laprimera página
Ahora que su formato está configurado, es hora de incluir la información requerida en la primera página de su documento.
Debe tener de una a cuatro líneas con su nombre completo y otra información clave, como el nombre del curso, el número del curso, el nombre del instructor y la fecha (escrita en formato de día, mes y año).
Después de la fecha, haga clic en la tecla Intro, escriba el título de su documento o trabajo de investigación y centre el texto presionando AlinearCentro de textoen la pestaña Inicio..
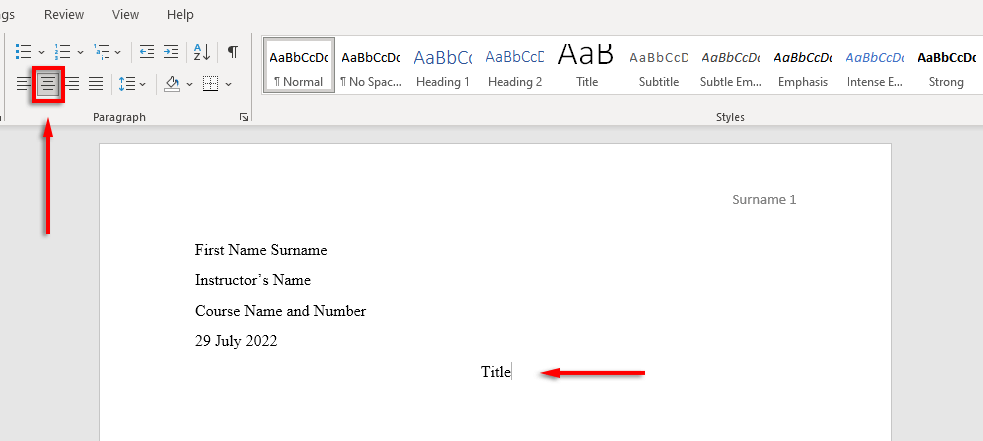
8. Formatear lapágina de obras citadas
Si incluye citas en su documento, estas también deben cumplir con el manual de MLA. La lista debería ser:
Para incluir una sangría francesa, seleccione su lista de citas, haga clic derecho en su documento y seleccione Párrafo. En la sección Sangría, seleccione el cuadro desplegable debajo de Especial, seleccione Colgadoy haga clic en OK.
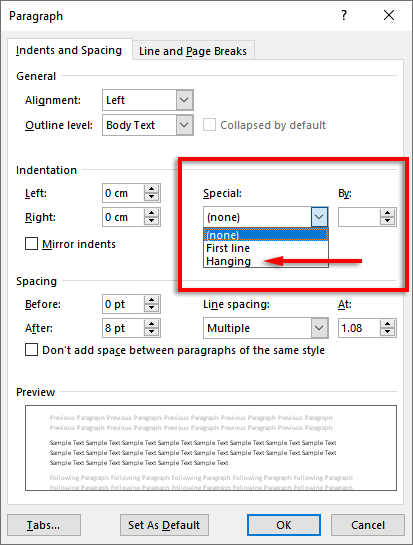
Es hora de empezar a escribir
Ahora que ha formateado correctamente su documento MLA, finalmente es hora de empezar a escribir. Con esta guía de formato, no tendrá problemas para cumplir con los requisitos de MLA. ¡Solo asegúrese de revisar su documento antes de enviarlo!
.