Podría decirse que los dos programas de correo electrónico más exitosos y populares Gmail y panorama a menudo se tratan como completamente separados. Gmail comenzó sirviendo principalmente correo electrónico personal, mientras que Outlook sirvió principalmente a empresas. Pero Gmail and panorama pueden unirse. Veamos cómo hacerlo mediante la configuración de Gmail IMAP en Outlook.
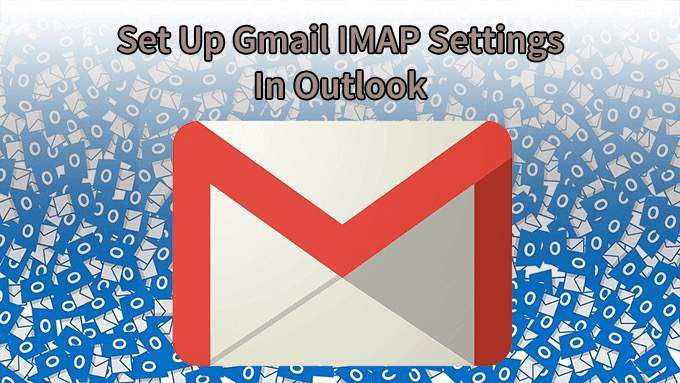
¿Por qué utilizar IMAP en Gmail en lugar de POP?
Si comprende los protocolos las diferencias detalladas entre el correo electrónico IMAP y POP, probablemente ya tenga su respuesta. Para el resto de nosotros, aquí hay una breve mirada a los dos.
IMAP (Protocolo de acceso a mensajes de Internet) se ocupa del correo electrónico directamente en el servidor que lo aloja. En el caso de la configuración de Gmail IMAP, son los servidores de Gmail de Google. POP (Protocolo de oficina postal) descarga el correo electrónico para que resida en su dispositivo y usted trabaja con él localmente. Una vez que el correo electrónico está en su dispositivo, ya no está en el servidor.

Si tiene varios dispositivos para acceder al correo electrónico, como iPhone o Android, no quiere que todos sus correos solo un dispositivo. Quieres llevarlo contigo a donde quiera que vayas. Es por eso que IMAP se usa más que POP. Por eso también le mostraremos cómo configurar la configuración IMAP de Gmail en Outlook y no preocuparse por la configuración POP.
Habilitar Gmail para usar IMAP
Para que esto funcione, IMAP debe estar habilitado en su cuenta de Gmail.
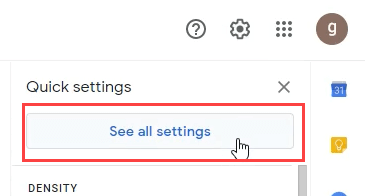



Cómo configurar la configuración IMAP de Gmail en la aplicación de escritorio de Outlook
Solía ser difícil agregar cualquier cosa menos Cuentas de correo electrónico de Microsoft Exchange a Outlook. Tenías que buscar diferentes configuraciones de servidor e ingresarlas manualmente. En las panorama más recientes, es mucho más simple.
In_content_1 todo: [300 x 250] / dfp: [640 x 360]->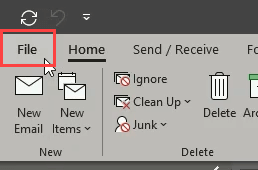
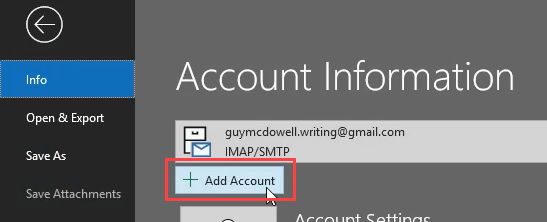
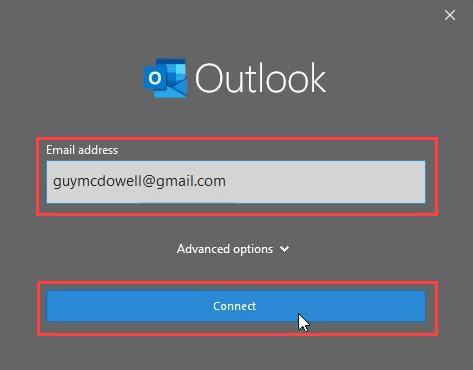
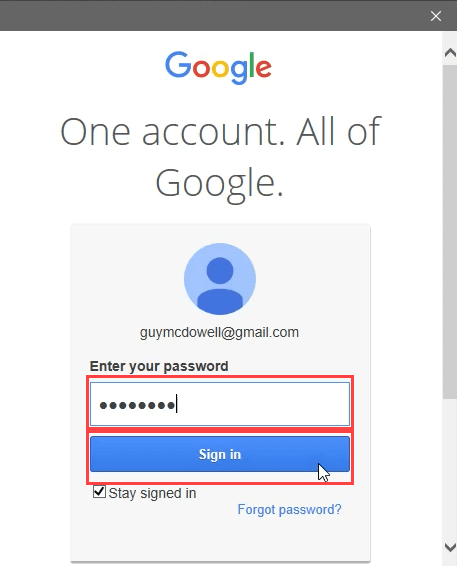
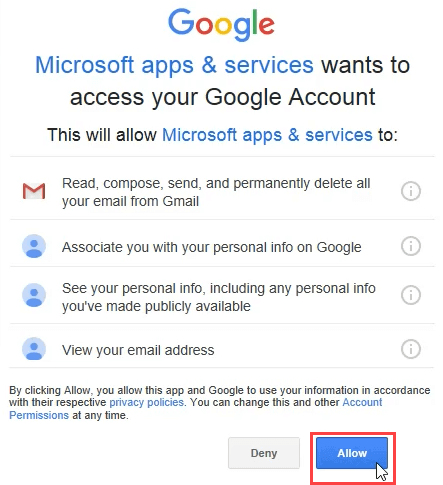
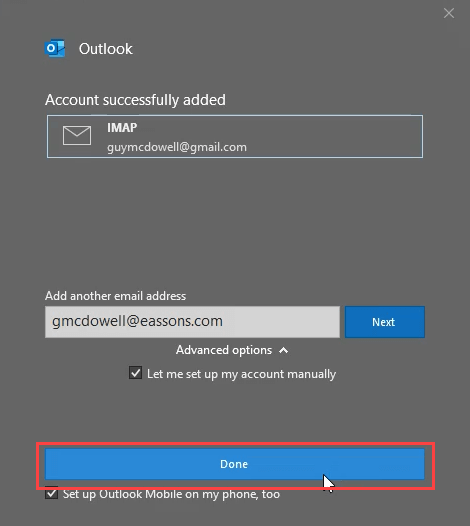
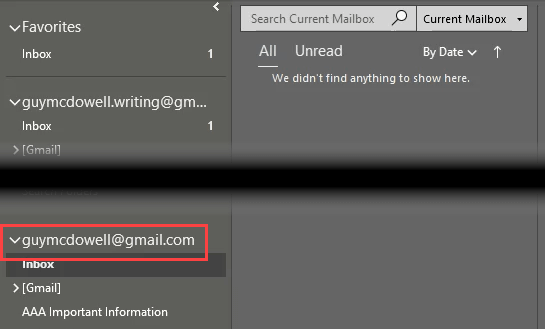
Lo sentimos, no pudimos iniciar sesión en Google - IMAP
Aunque las instrucciones anteriores deberían funcionar de forma automática y sin problemas, a veces no es así. Es posible que reciba el mensaje de error, "Lo sentimos, no pudimos iniciar sesión en Google - IMAP". Ahí es cuando necesitamos profundizar en la configuración de Gmail IMAP en Outlook.
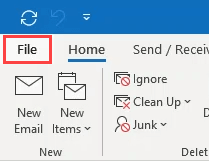
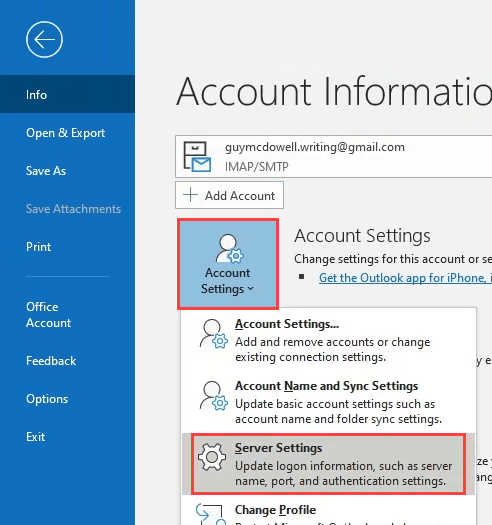
Nombre de usuario:su dirección de Gmail
Servidor:imap.gmail.com
Puerto:993
Método de cifrado:SSL / TLS
Requiere inicio de sesión mediante autenticación de contraseña segura (SPA):sin marcar
Esto se resalta a continuación porque es la causa más probable de que la conexión no funcione.
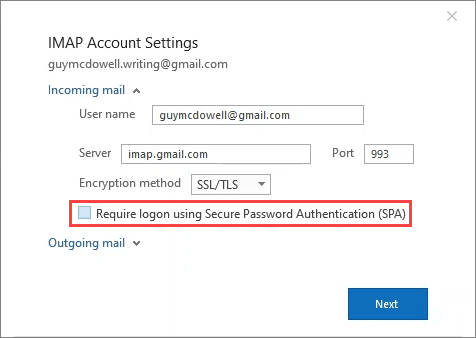
Servidor:smtp.gmail.com
Puerto:465
Método de cifrado:SSL / TLS
Tiempos de espera del servidor:el valor predeterminado suele estar bien. Si está experimentando tiempos de espera, deslícelo más hacia la derecha.
Solicitar inicio de sesión mediante autenticación de contraseña segura (SPA):desmarcado
Esto se destaca a continuación porque es el causa probable de que la conexión no funcione.
Mi servidor saliente (SMTP) requiere autenticación: Marcado y selecciona Usar la misma configuración que mi servidor entrante.
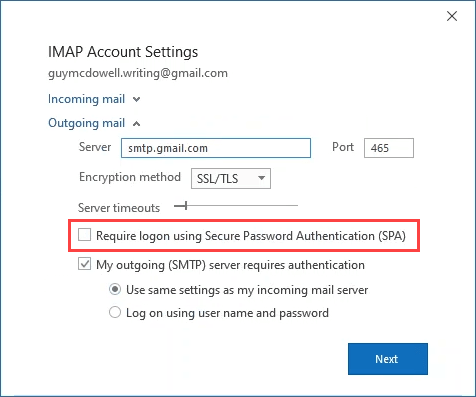
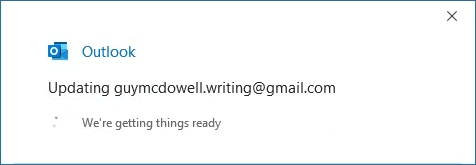
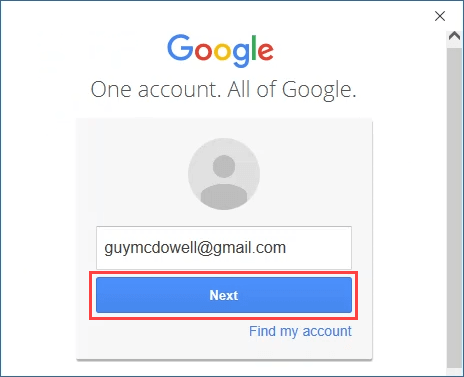
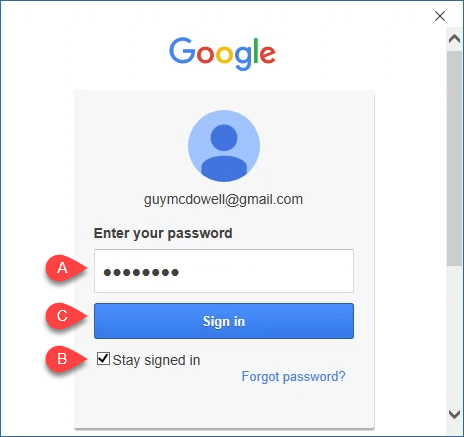
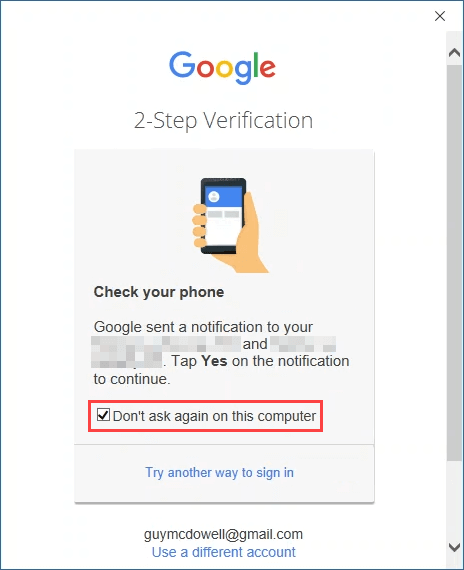
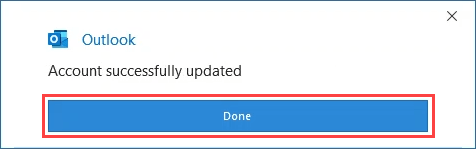
Gmail IMAP ahora está configurado en Outlook
Eso es todo al respecto. Todo el proceso para modificar la configuración IMAP de Gmail tomará menos de 5 minutos, ya sea mediante el método de adición automática de cuenta o pasando por la configuración del servidor. Esperamos que este artículo te haya ayudado.
Si todavía tiene algunos problemas o algo no está claro para usted, háganoslo saber en los comentarios. ¡Haremos todo lo posible para ayudar!