Phone Hub es una función ChromeOS que te permite acceder y controlar dispositivos Android desde tu Chromebook. Con Phone Hub, puedes ver las notificaciones de tu teléfono, desbloquear tu Chromebook sin contraseña, usar Internet en tu teléfono, etc.
Este tutorial cubre los pasos para configurar Phone Hub en Chromebook. También aprenderá a utilizar las funciones de Phone Hub en su Chromebook.
Requisitos del concentrador telefónico
Intercambiar y sincronizar información en dispositivos del ecosistema Apple (iPhone, iPad, MacBook, Apple Watch, Apple TV, etc.) es sencillo. Esto se debe a que la misma empresa diseña sus sistemas operativos (y hardware).
Los Chromebooks y los teléfonos inteligentes Android ejecutan sistemas operativos (Android y Chrome OS) desarrollados por Google. Por lo tanto, conectar ambos dispositivos es igualmente fácil, siempre y cuando cumplan con los requisitos del sistema operativo.
En primer lugar, Phone Hub funciona en Chromebooks con Chrome OS v71 o posterior. Entonces, dirígete a Configuración >Acerca de Chrome OS para verificar la versión del sistema operativo de tu Chromebook.
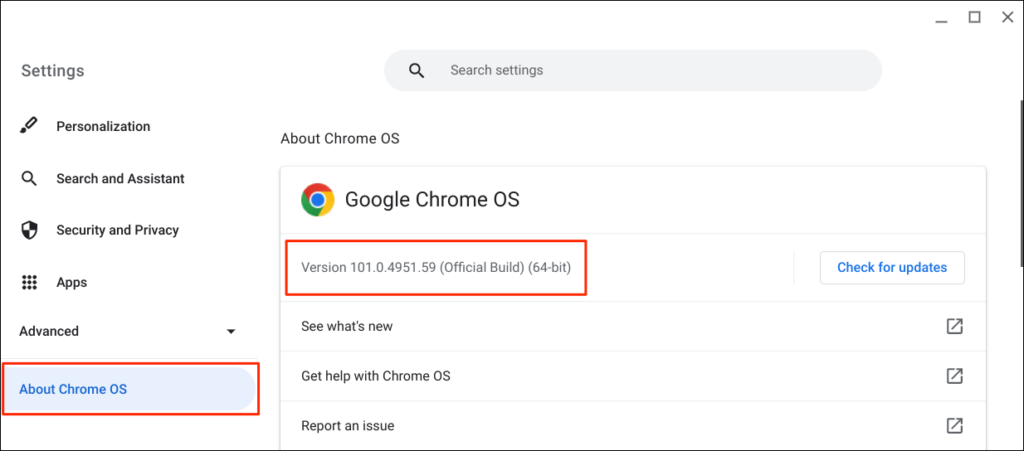
Además, su teléfono Android complementario debe ejecutar Android v5.1 o una versión más reciente.
Ve a Configuración >Acerca del teléfono y marca la fila “Versión de Android ” correspondiente al sistema operativo de tu dispositivo.
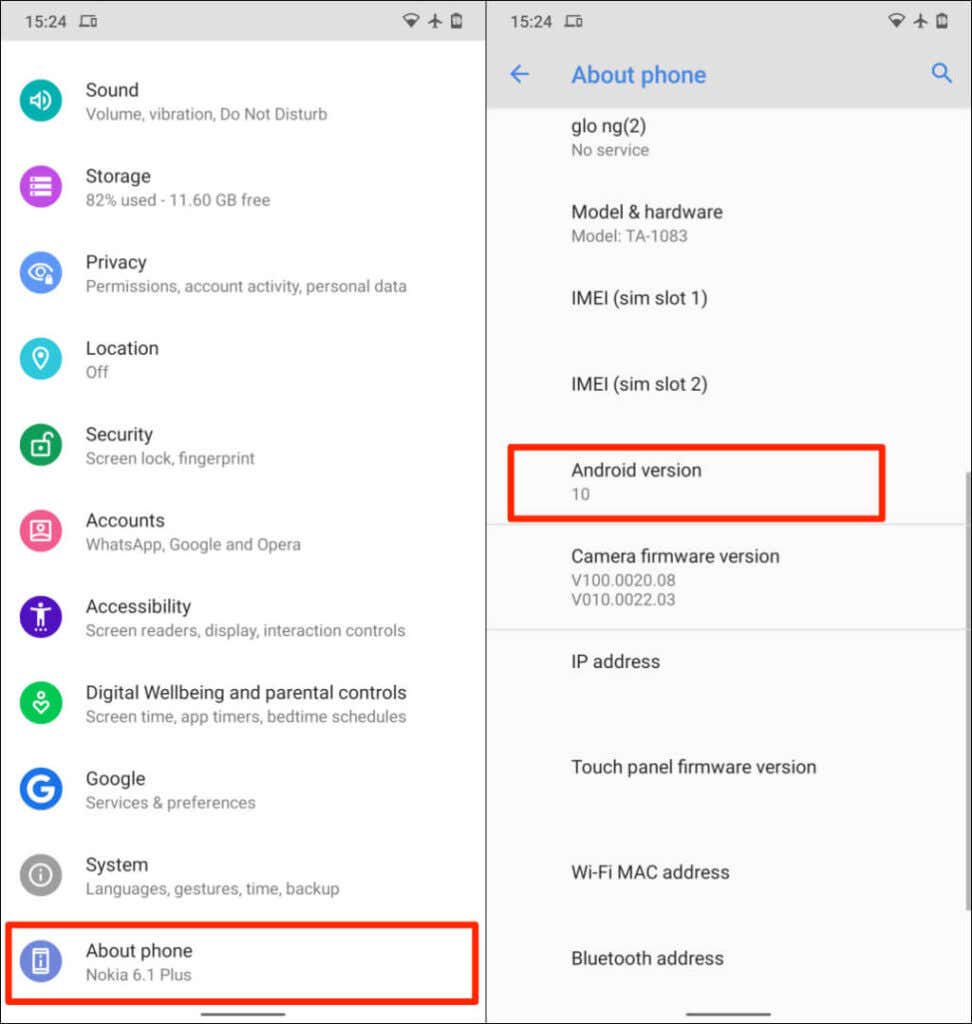
El requisito final es que debes vincular tu Chromebook y tu teléfono Android a la misma cuenta (personal) de Google.
Nota : Es posible que no puedas conectar tu Chromebook y tu teléfono Android si alguno de los dispositivos utiliza un cuenta de Google del trabajo o la escuela.
Cómo configurar Phone Hub en Chromebook
Vincular tu teléfono Android y Chromebook es un proceso sencillo. Abre la aplicación de configuración de tu Chromebook y sigue los pasos a continuación:
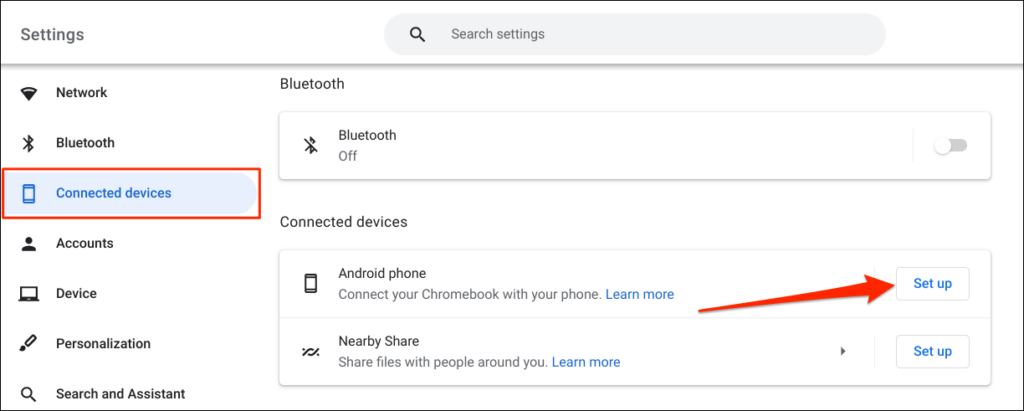
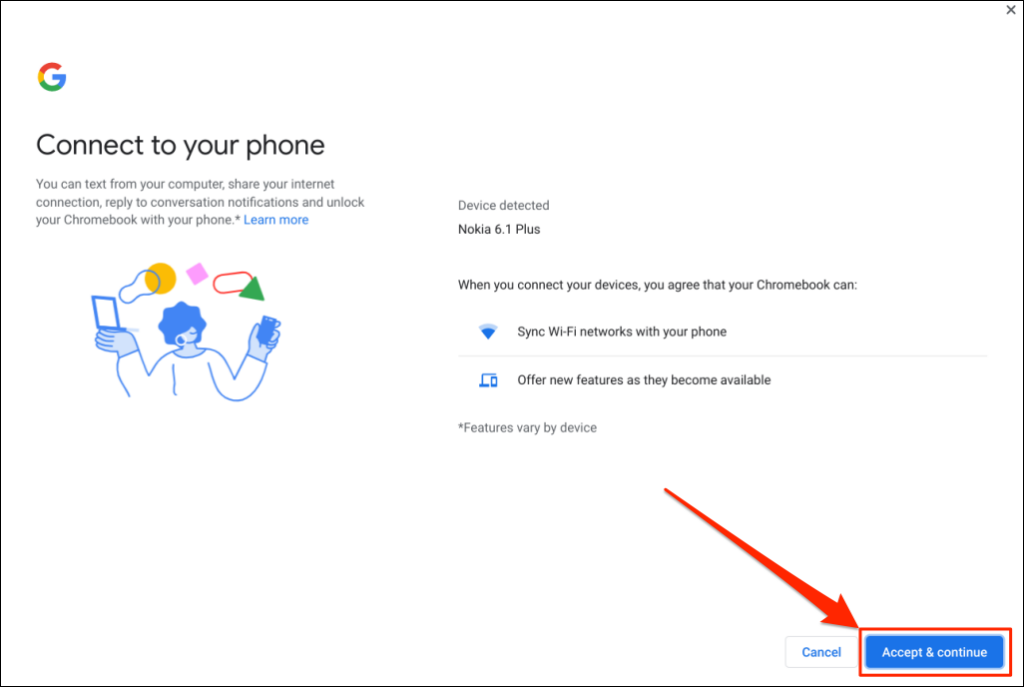
Si hay varios teléfonos Android vinculados a tu cuenta de Google, selecciona tu dispositivo preferido y elige Aceptar y continuar ..
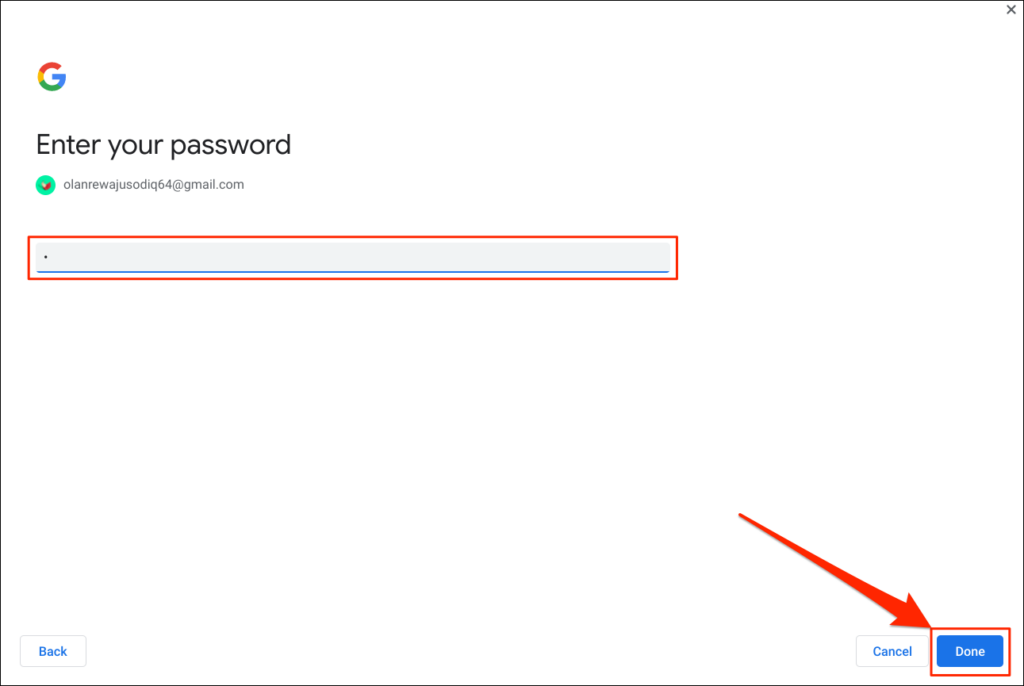

Tu teléfono ahora está vinculado a tu Chromebook. Por lo tanto, deberías recibir una notificación en tu teléfono a tal efecto.
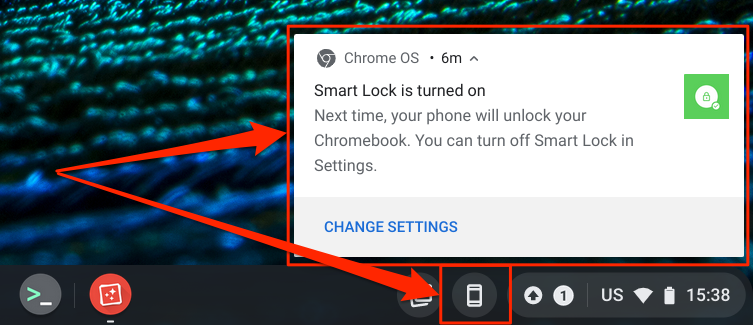
Del mismo modo, aparecerá un icono de teléfono (Phone Hub) en la barra de estado de tu Chromebook, en la esquina inferior derecha de la pantalla. Es un menú de configuración rápida para acceder a las funciones de Phone Hub y administrar su teléfono Android.
Si el icono de Phone Hub no aparece en la barra de estado, habilítelo en el menú de configuración. Vaya a Configuración >Dispositivos conectados , seleccione su teléfono y active Phone Hub .

Puedes encontrar tu teléfono de forma remota, comprobar la duración de la batería, y ponerlo en silencio desde el acceso directo de Phone Hub. Asegúrese de que sus dispositivos (Chromebook y teléfono) tengan conexión a Internet. Los problemas pueden retrasar la verificación y vinculación de ambos dispositivos. Es posible que algunas funciones no estén disponibles hasta que sus dispositivos se conecten a Internet.
Usa y personaliza las funciones de Phone Hub en tu Chromebook
Inicie la aplicación Configuración de su Chromebook, seleccione Dispositivos conectados en la barra lateral y asegúrese de que su teléfono esté "Habilitado ". A continuación, toque su teléfono para configurar las funciones de Phone Hub.
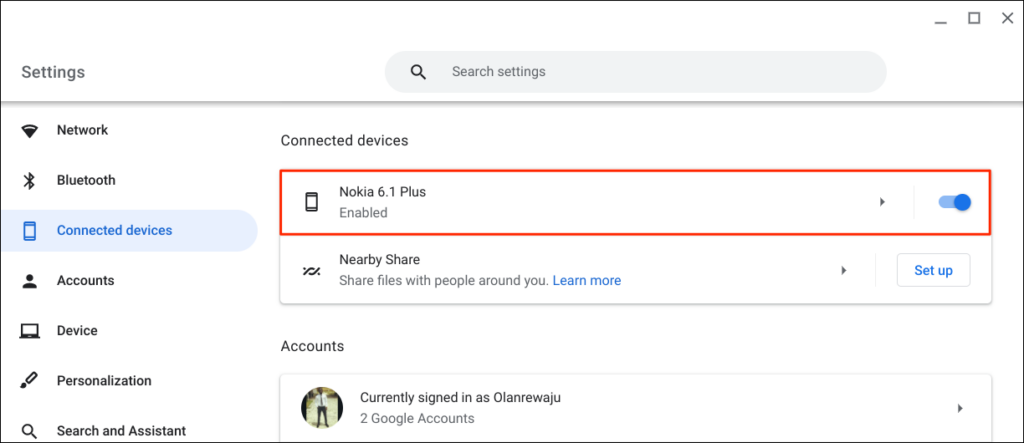
“Smart Lock ” te permite iniciar sesión en tu Chromebook o cuenta de Google sin contraseña ni PIN. “Sincronización Wi-Fi ” comparte las redes y configuraciones Wi-Fi de tu Chromebook con tu teléfono y viceversa.
Desbloquea tu Chromebook usando Smart Lock

Las nuevas generaciones de Chromebook tienen sensores de huellas dactilares para una autenticación sencilla. Escribir PIN y contraseñas para desbloquear Chromebooks (sin sensores de huellas dactilares) puede resultar estresante. Por lo tanto, debes configurar Phone Hub y usar la función "Bloqueo inteligente".
Habilitar Smart Lock te permite desbloquear tu Chromebook usando tu teléfono Android. No es necesario que ingrese el PIN, la contraseña o el desbloqueo de huellas digitales de su Chromebook. Le mostraremos cómo desbloquear su Chromebook usando su teléfono Android..
Asegúrate de que tu teléfono esté desbloqueado, cerca de tu Chromebook y con Bluetooth habilitado. Asimismo, asegúrese de que Bluetooth esté habilitado en su Chromebook.
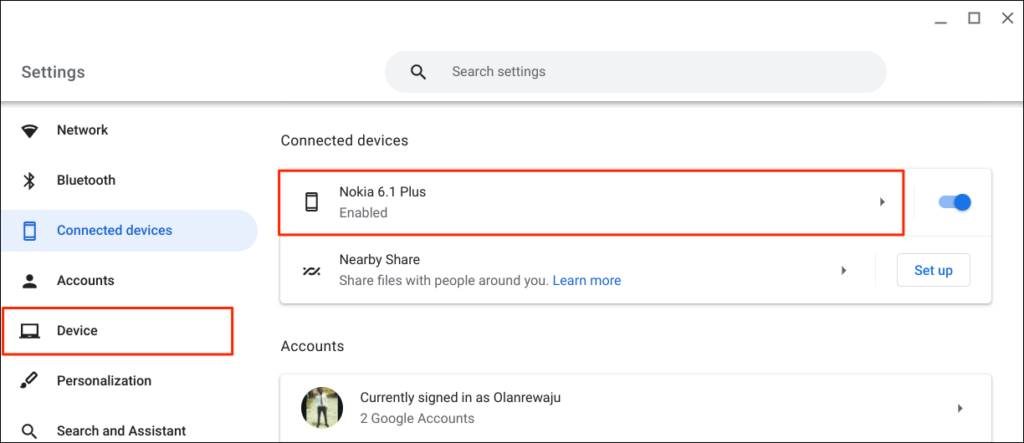
Como alternativa, selecciona o toca el ícono de teléfono en la barra de estado de tu Chromebook y selecciona el ícono de ajustes.
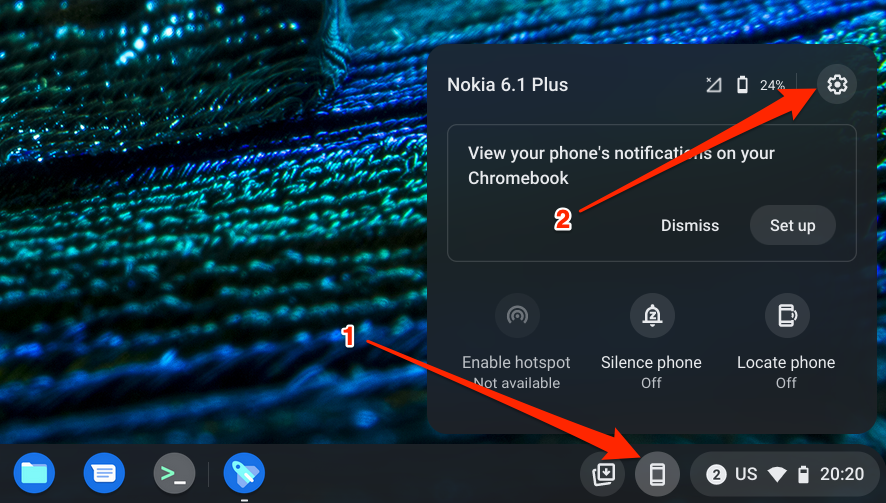
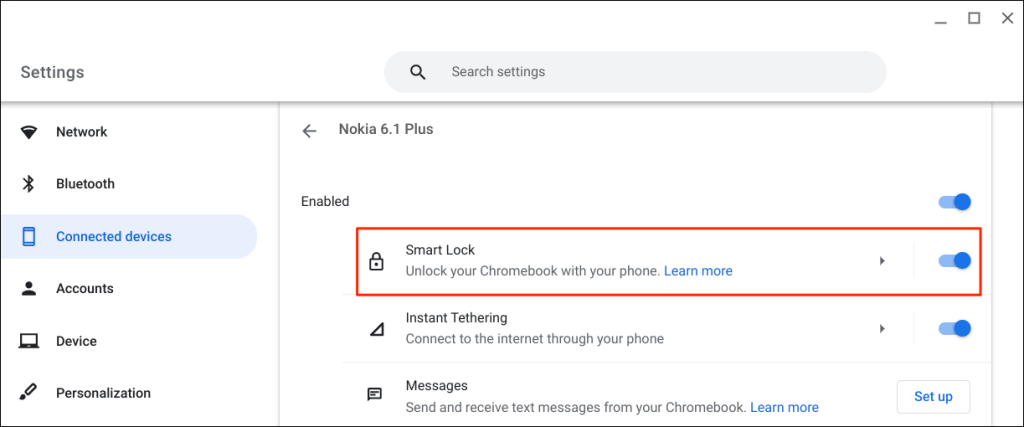
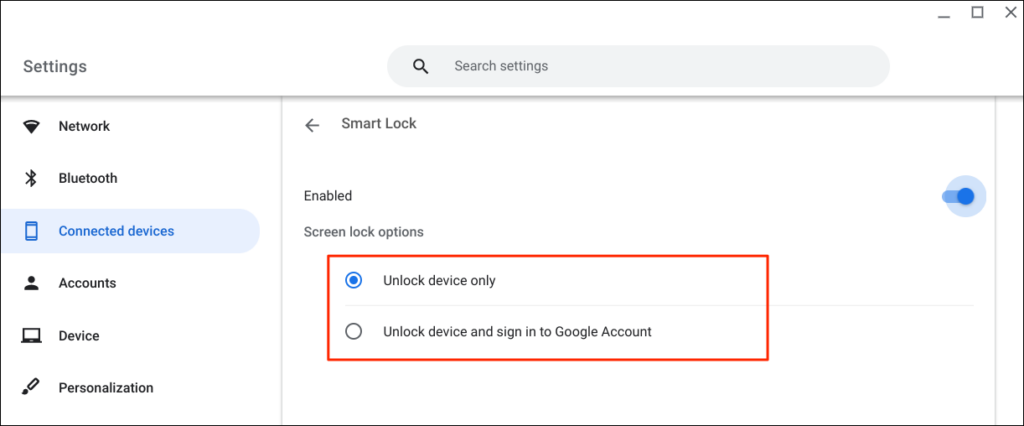
Ahora puedes desbloquear tu Chromebook usando tu teléfono Android. El siguiente paso es "activar" Smart Lock iniciando sesión en su Chromebook con la contraseña de su cuenta de Google.
Bloquea tu Chromebook (presiona Buscar + L) y selecciona Cambiar a contraseña en la pantalla de bloqueo.
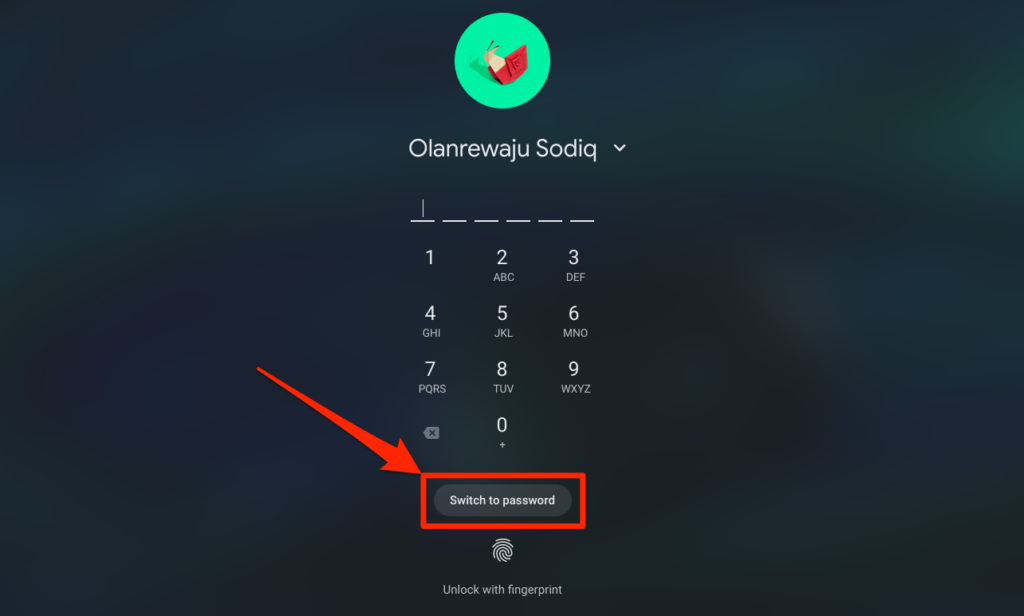
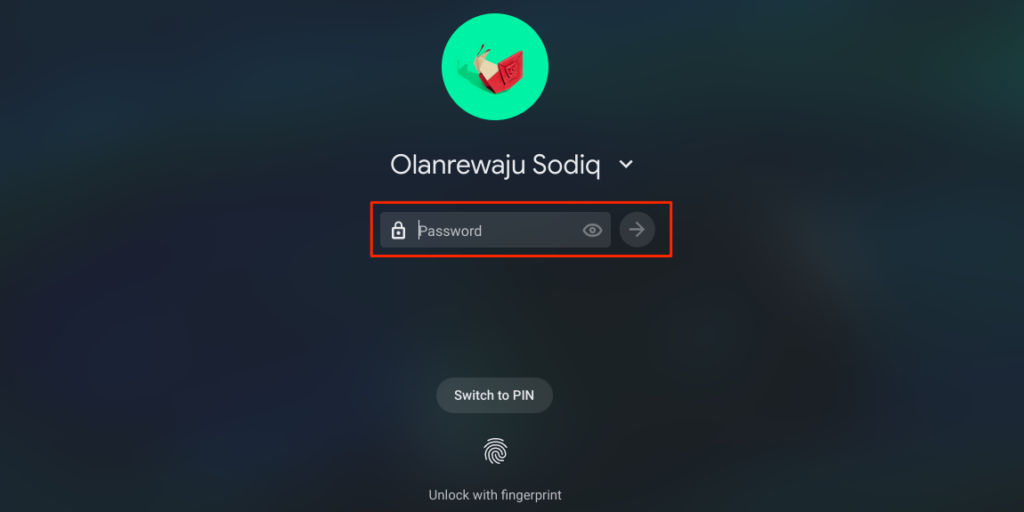
Cuando Smart Lock esté habilitado y activado, ahora deberías poder desbloquear tu Chromebook con tu teléfono.
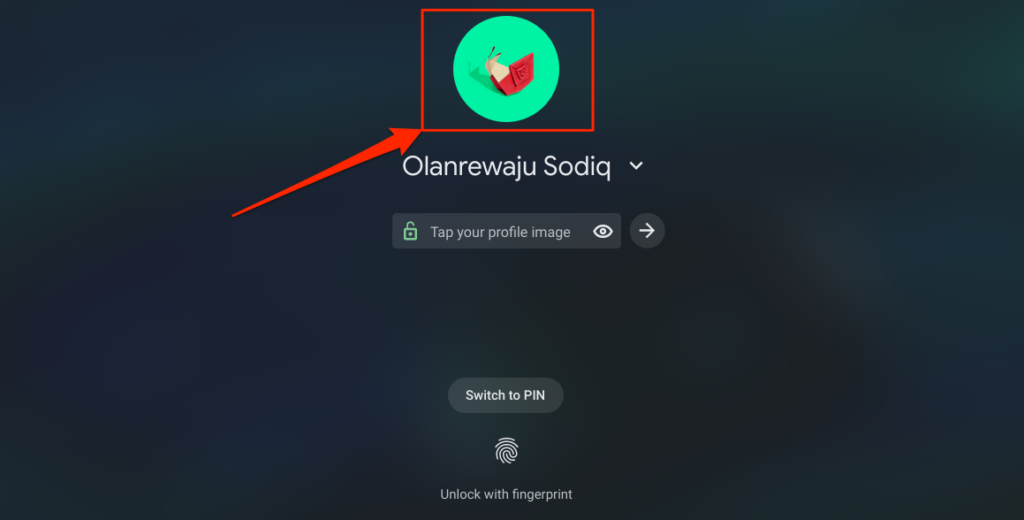
Comparte automáticamente la Internet de tu teléfono con Chromebook
Puedes conectar tu Chromebook a Internet utilizando la red de datos móviles o celulares de tu teléfono.
Selecciona el icono del teléfono en la barra de estado de tu Chromebook y luego elige Habilitar punto de acceso .
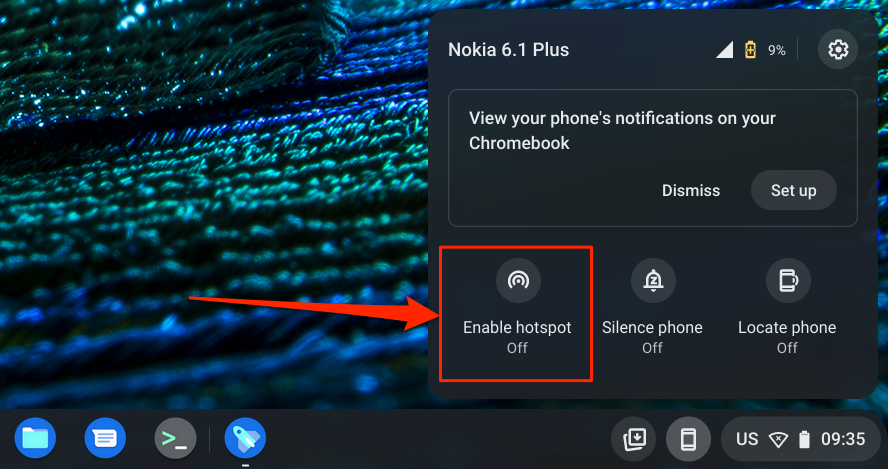
Como alternativa, ve a Configuración >Dispositivos conectados y selecciona tu teléfono. A continuación, toca Conexión compartida instantánea , actívala y selecciona tu teléfono nuevamente.
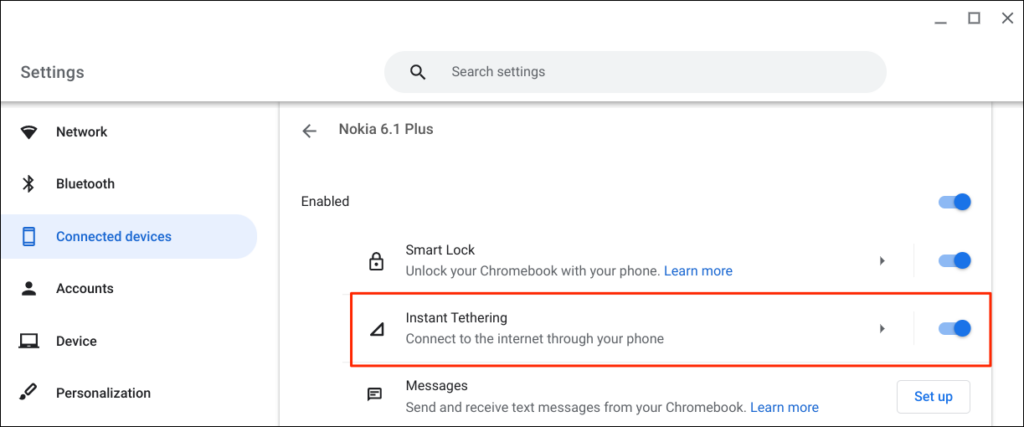
Dependiendo de tu proveedor de red móvil, deberías recibir una notificación en tu teléfono Android para permitir la conexión mediante punto de acceso a tu Chromebook. Seleccione Continuar nuevamente en el mensaje de confirmación para continuar..
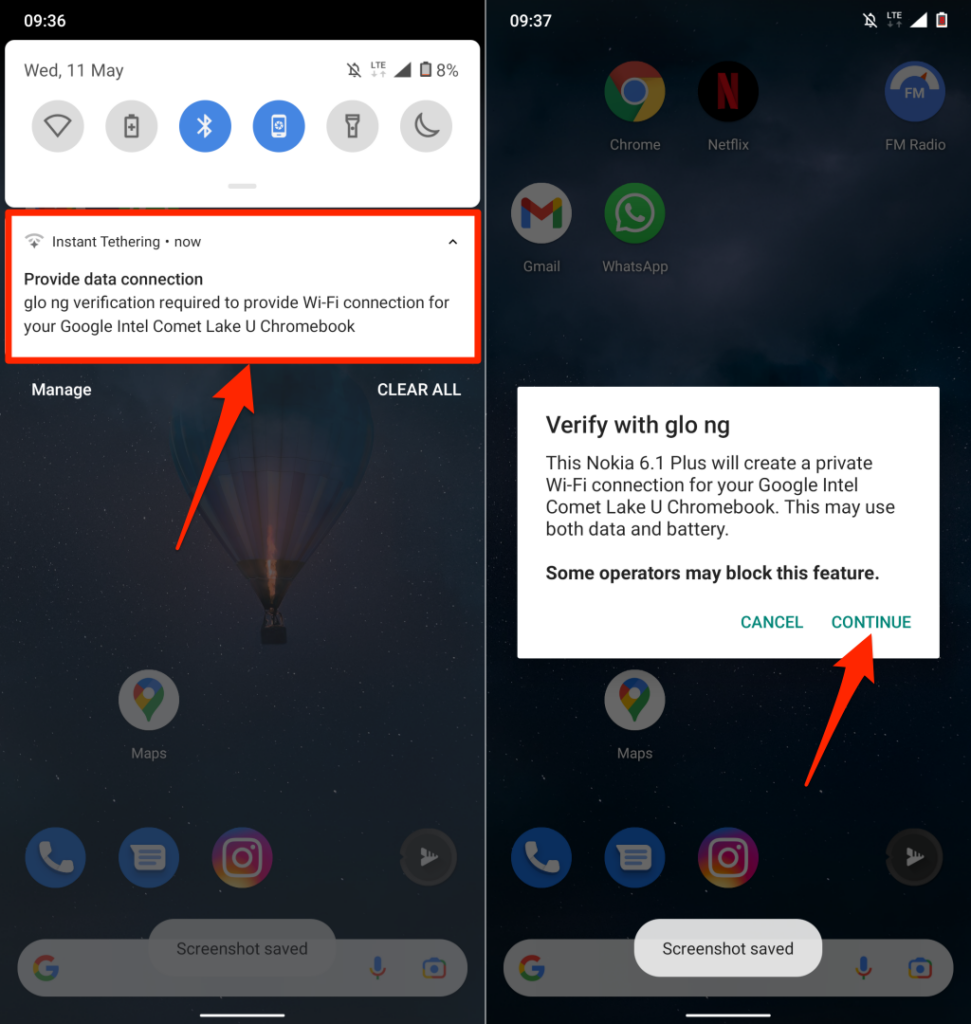
Abre el menú contextual de Phone Hub en la barra de estado de tu Chromebook y comprueba el estado "Habilitar punto de acceso ". Si dice Conectado , puedes proceder a utilizar Internet de tu teléfono en tu Chromebook.
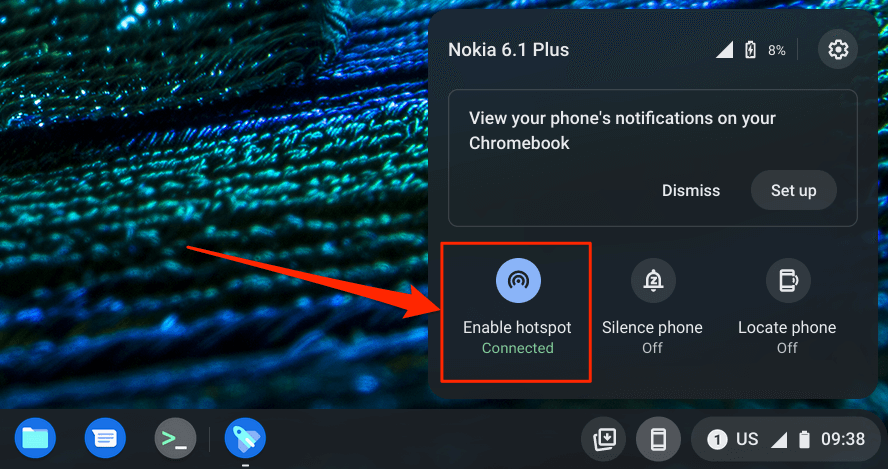
Ver notificaciones del teléfono desde tu Chromebook
Puedes ver, leer y descartar las notificaciones de tu teléfono desde tu Chromebook. Desbloquee su teléfono, habilite Bluetooth y Wi-Fi y siga los pasos a continuación para configurar la sincronización de notificaciones.
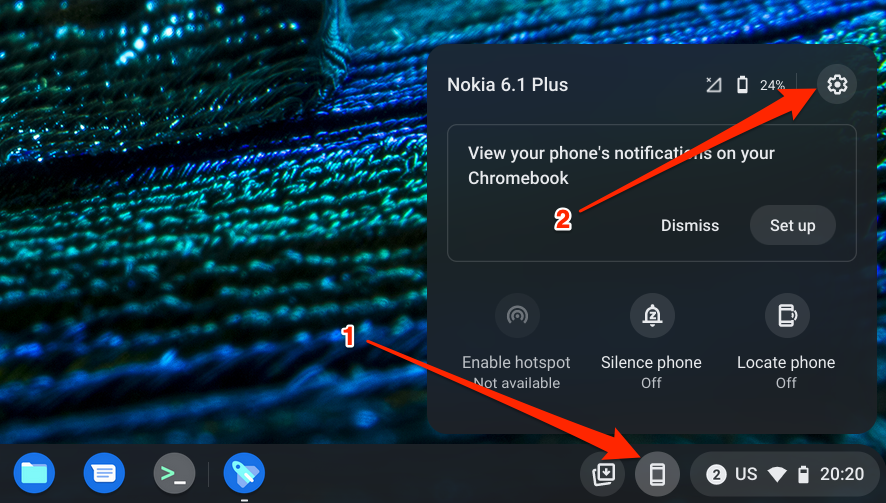
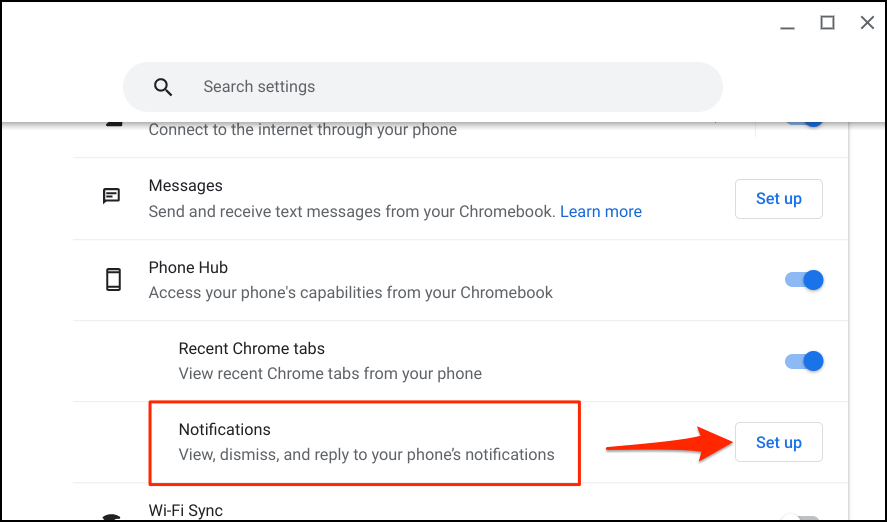
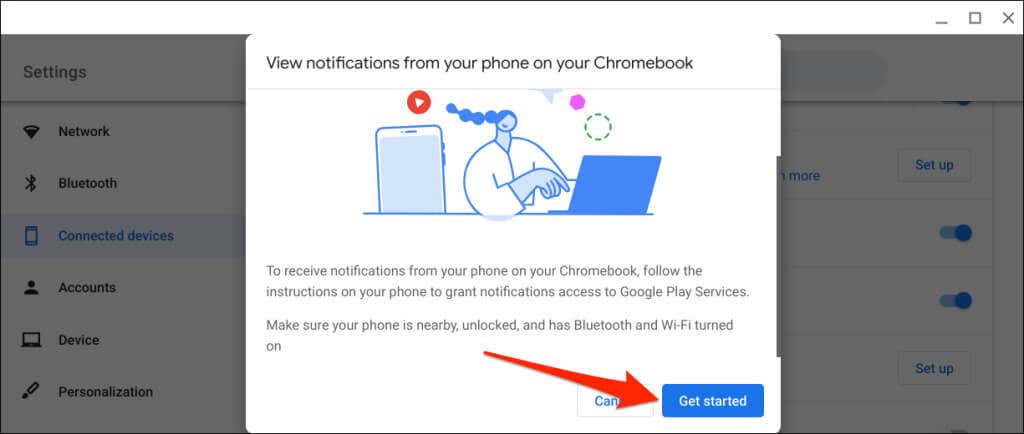
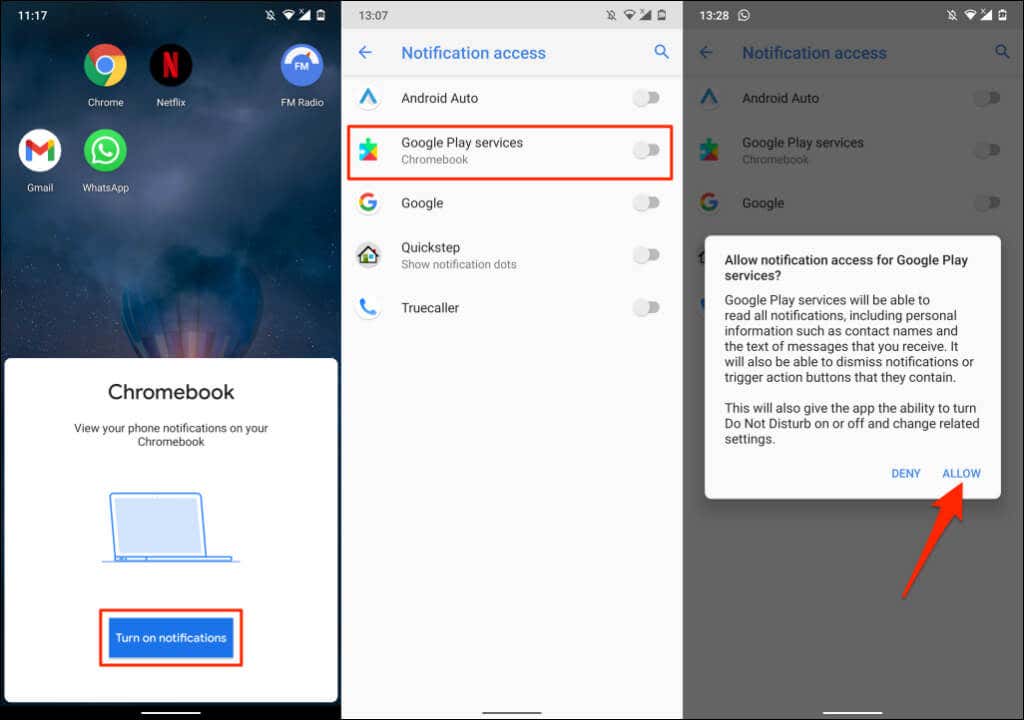

De ahora en adelante, las notificaciones de tu teléfono aparecerán en la barra de estado del Chromebook cuando tu teléfono esté bloqueado.
Desconecta tu Chromebook y tu teléfono
Debes desconectar tu Chromebook y tu teléfono Android si vendes o regalas cualquiera de los dispositivos. Si no vas a utilizar las funciones de Phone Hub por un tiempo, desactiva (temporalmente) tu teléfono.
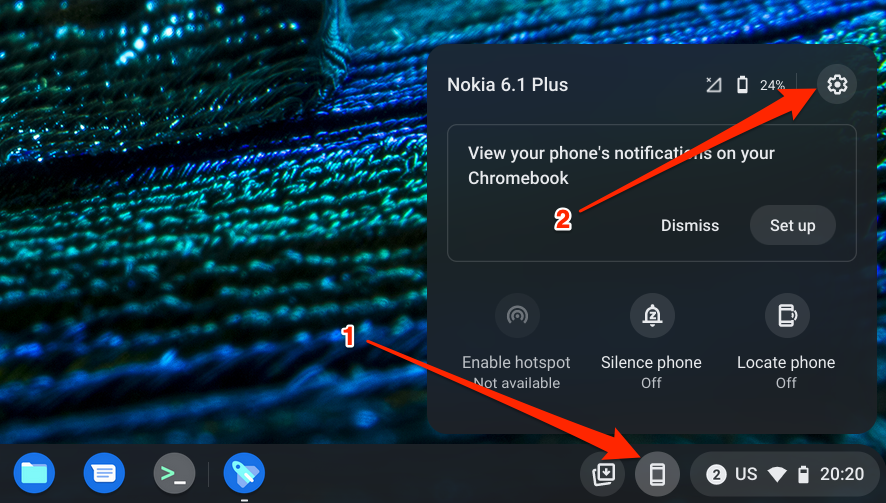
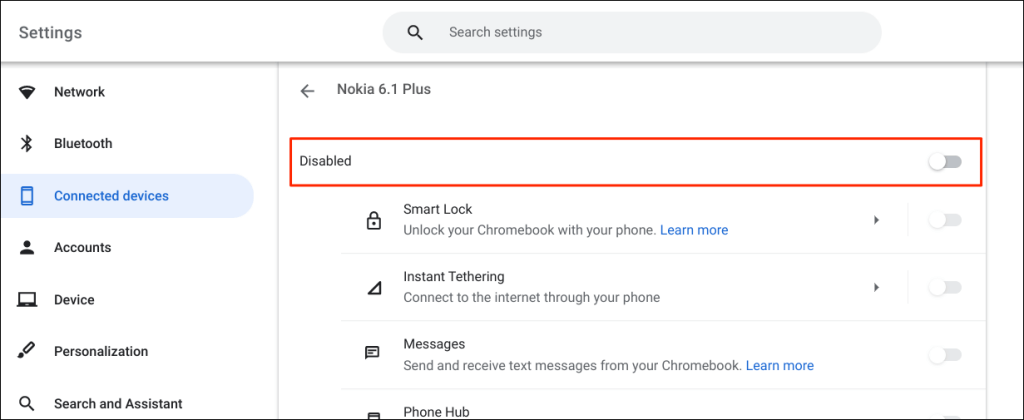
Eso detendrá todas las funciones de Phone Hub hasta que vuelvas a habilitar tu dispositivo.
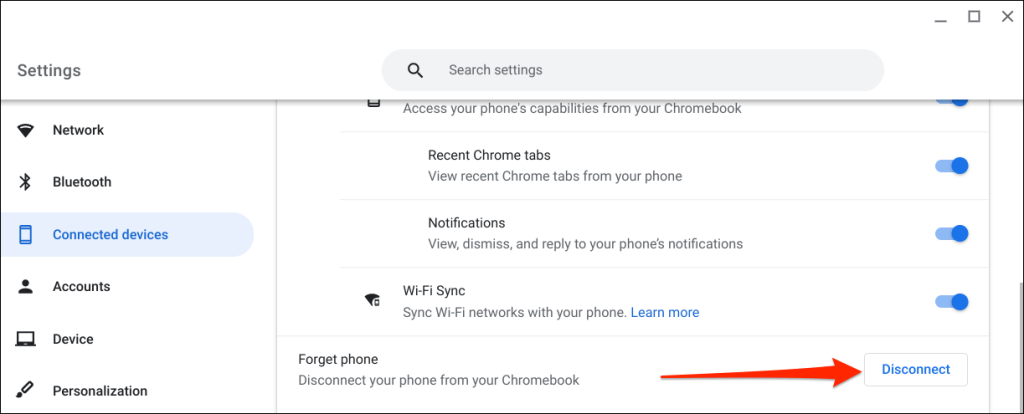
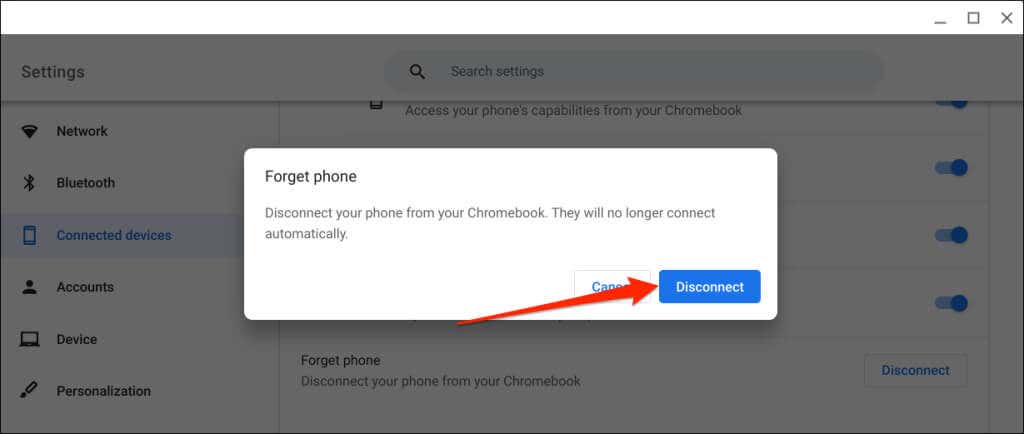
Explorar el centro telefónico
.Hay mucho más que puedes hacer con Phone Hub en tus dispositivos. Por ejemplo, puedes enviar y recibir mensajes de texto en tu Chromebook sin levantar el teléfono. También hay una opción para ver pestañas recientes de Chrome (abiertas en tu Chromebook) desde tu teléfono.
Si tienes problemas para utilizar Phone Hub, actualiza el sistema operativo de tu teléfono y de tu Chromebook a la última versión. Reiniciar sus dispositivos también puede resolver problemas de conectividad.
.