El menú Inicio de Windows es el área central para iniciar aplicaciones, buscar contenido y realizar otras actividades del sistema. Tiene un espacio para "fijar" elementos de uso frecuente para un acceso rápido, incluidos accesos directos a aplicaciones, archivos, carpetas y sitios web.
Este tutorial le mostrará cómo agregar accesos directos al menú Inicio de Windows 11 y 10. Usamos una PC con Windows 11 para este tutorial, pero los pasos se aplican a dispositivos que ejecutan Windows 10.
Fijar aplicaciones o accesos directos a aplicaciones en el menú Inicio
Si hay un acceso directo a una aplicación o un archivo ejecutable (.exe) en el escritorio, haga clic derecho en él y seleccione Anclar al inicio .
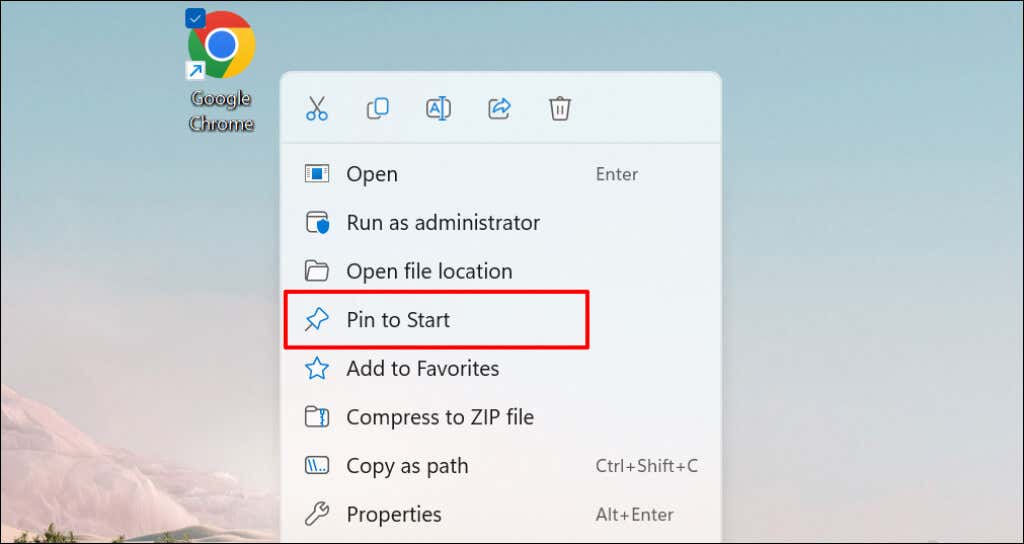
También puede agregar un elemento al menú Inicio desde el Explorador de archivos. Abra la carpeta que contiene la aplicación, haga clic derecho en el archivo EXE y seleccione Anclar al inicio .
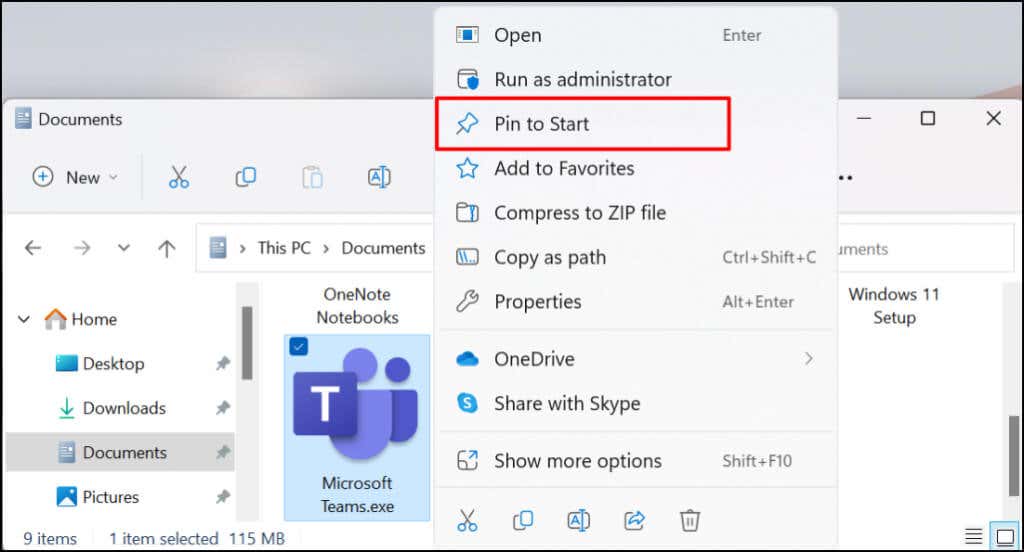
Es posible agregar accesos directos a aplicaciones al menú Inicio de Windows desde el propio menú Inicio. Este método es útil si no puede encontrar una aplicación en el escritorio o en el Explorador de archivos. Un buen uso para esto sería agregar accesos directos a las utilidades del sistema utilizadas con frecuencia (por ejemplo, Administrador de tareas o Panel de control ).
Presiona el botón Inicio o la tecla de Windows y escribe el nombre de la aplicación en la barra de búsqueda. Selecciona Anclar al inicio debajo del menú de la aplicación en los resultados de búsqueda.
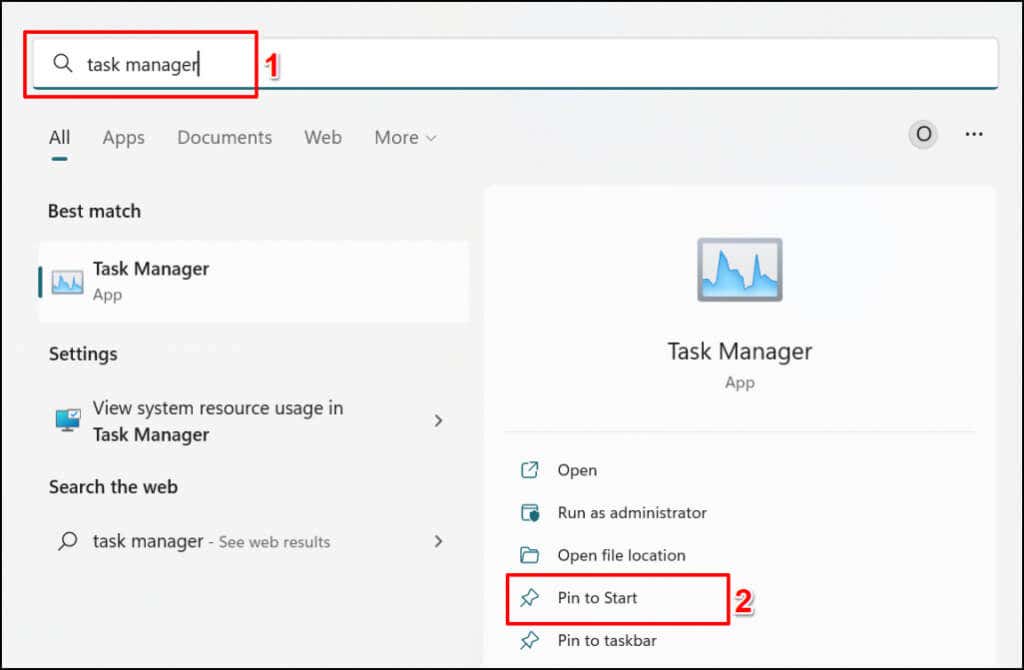
Agregar accesos directos a carpetas al menú Inicio
También es fácil fijar carpetas al menú Inicio. Haga clic derecho en la carpeta y seleccione Anclar al inicio .
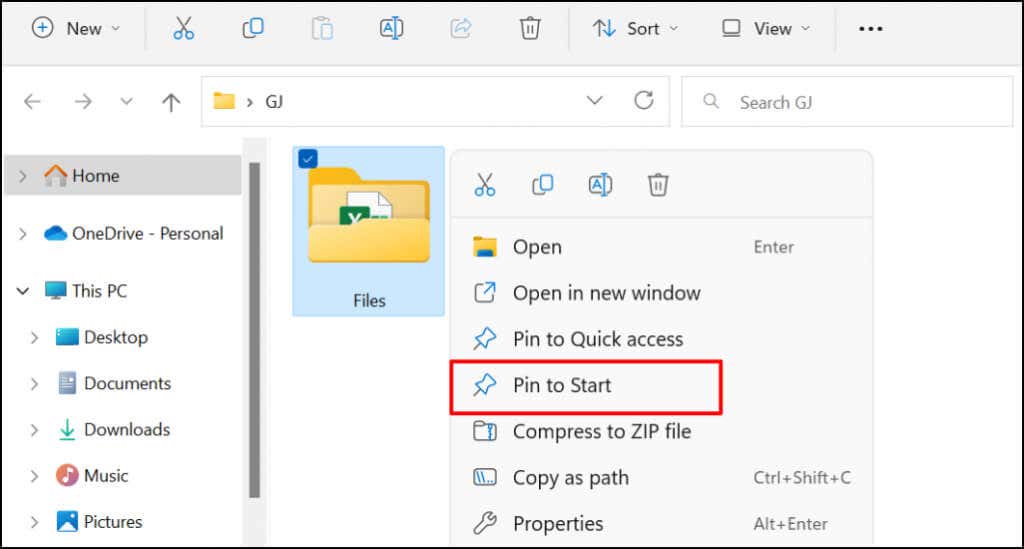
Agregar un archivo al menú Inicio de Windows
Cuando haces clic derecho en un archivo, no encontrarás una opción para agregarlo al menú Inicio. Esto se debe a que Microsoft diseñó el menú Inicio para contener aplicaciones y carpetas. Actualmente no es posible anclar un archivo al menú Inicio. Sin embargo, puedes fijar un acceso directo a un archivo.
Puedes hacerlo moviendo el acceso directo al archivo a una carpeta específica en tu PC. Hay otra opción: modificar el registro de tu PC. Le mostraremos cómo agregar archivos al menú Inicio usando ambas técnicas.
Método 1: El truco del Explorador de archivos
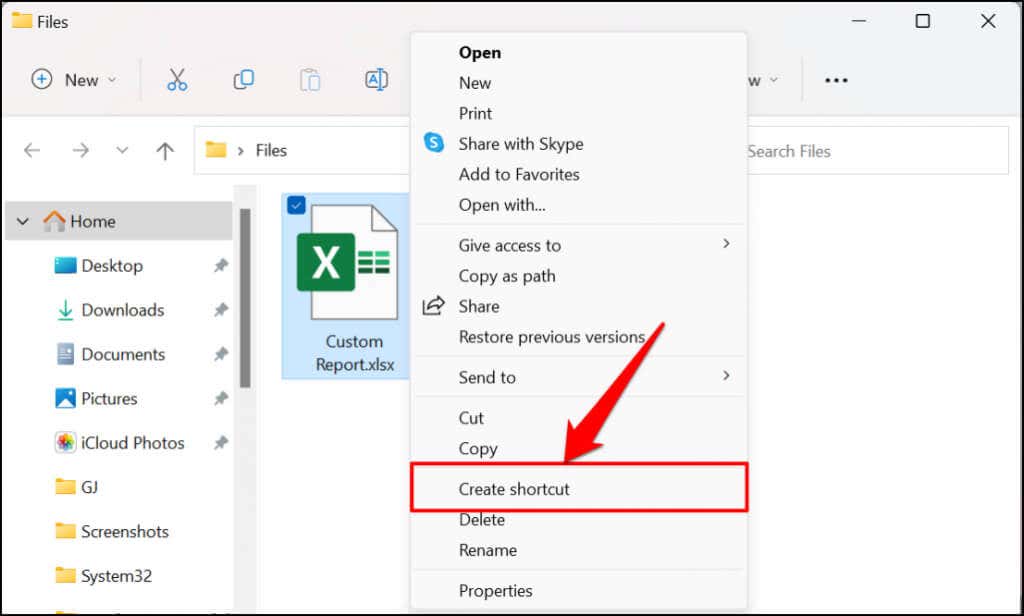
Si su PC ejecuta Windows 11, haga clic derecho en el archivo, seleccione Mostrar más opciones y seleccione Crear acceso directo .
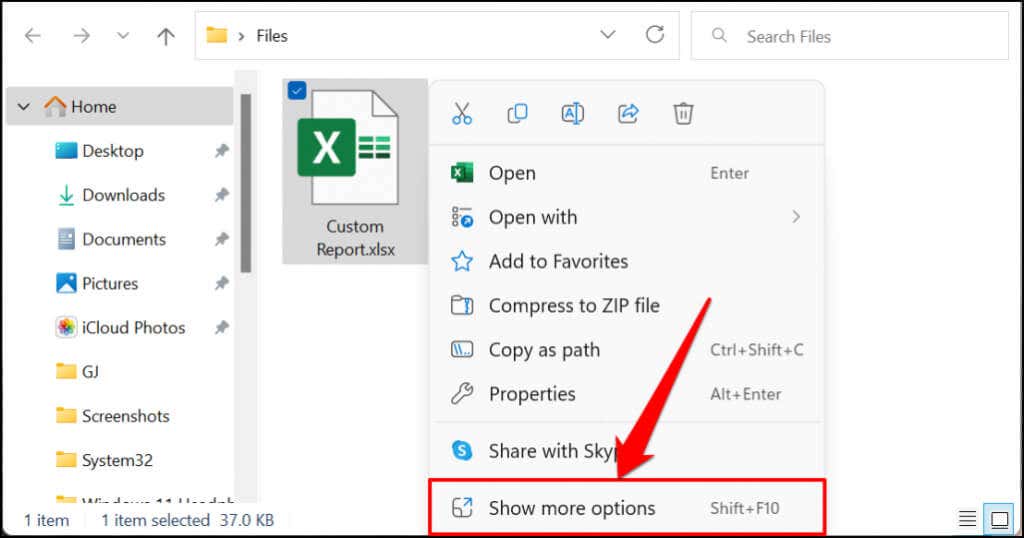
Consejo rápido: Existe una forma más rápida de crear accesos directos para un archivo. Mantenga presionada la tecla Alt , luego arrastre y suelte el archivo en la misma carpeta o en otro lugar. Esto creará un acceso directo para el archivo en la carpeta de destino.
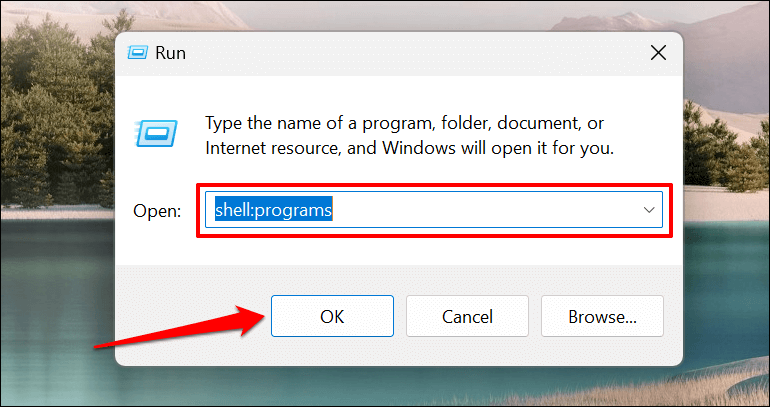
Como alternativa, pegue %AppData%\Microsoft\Windows\Start Menu\Programs en el cuadro Ejecutar y seleccione Aceptar .
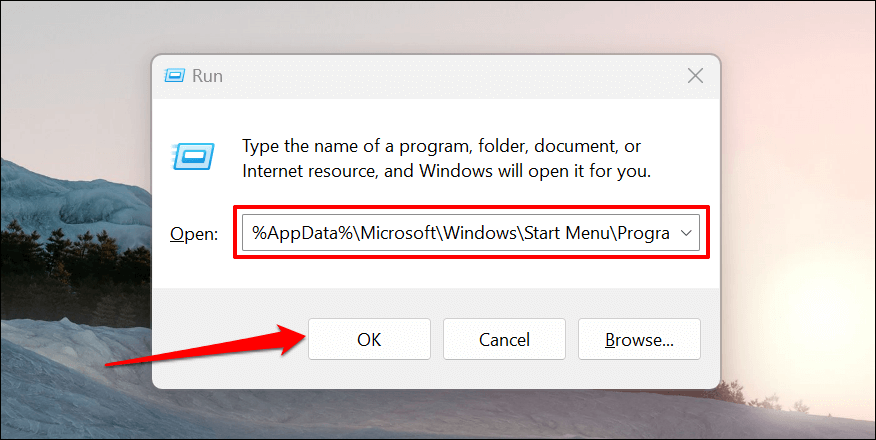
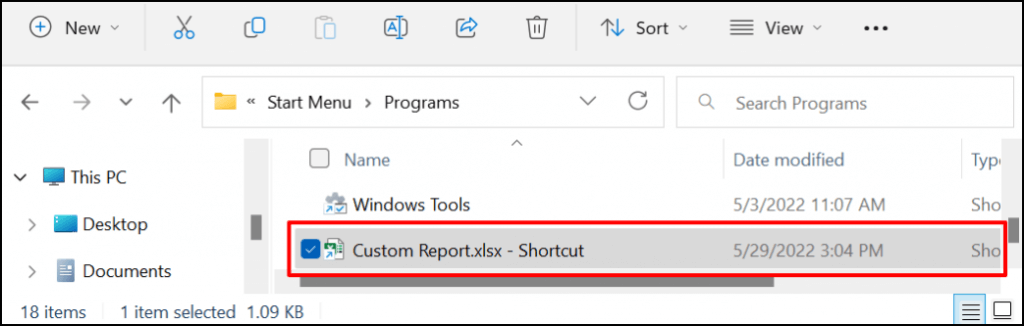
Cualquier acceso directo a un archivo en la carpeta Programas aparecerá automáticamente en el menú Inicio. El último paso es fijar el acceso directo al archivo en el menú Inicio.
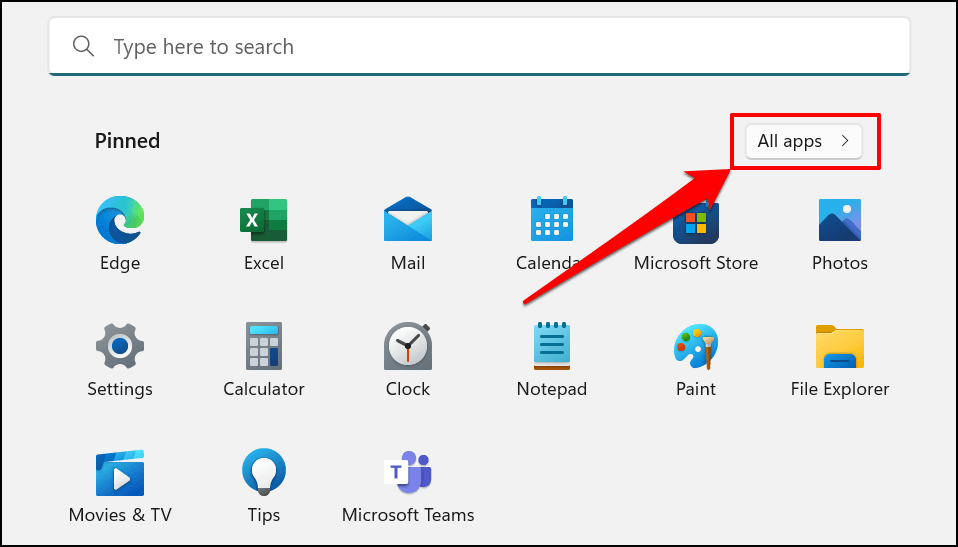
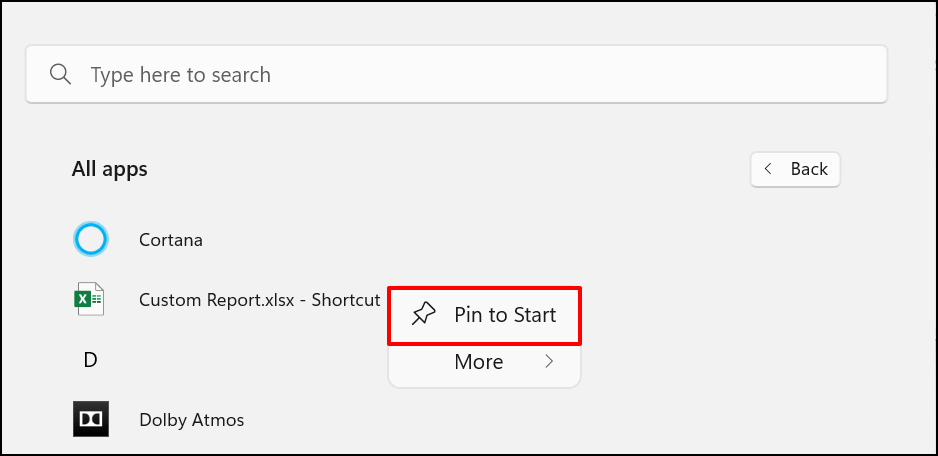
Ahora deberías ver los accesos directos a los archivos en la sección "Fijados" del menú Inicio de tu computadora.
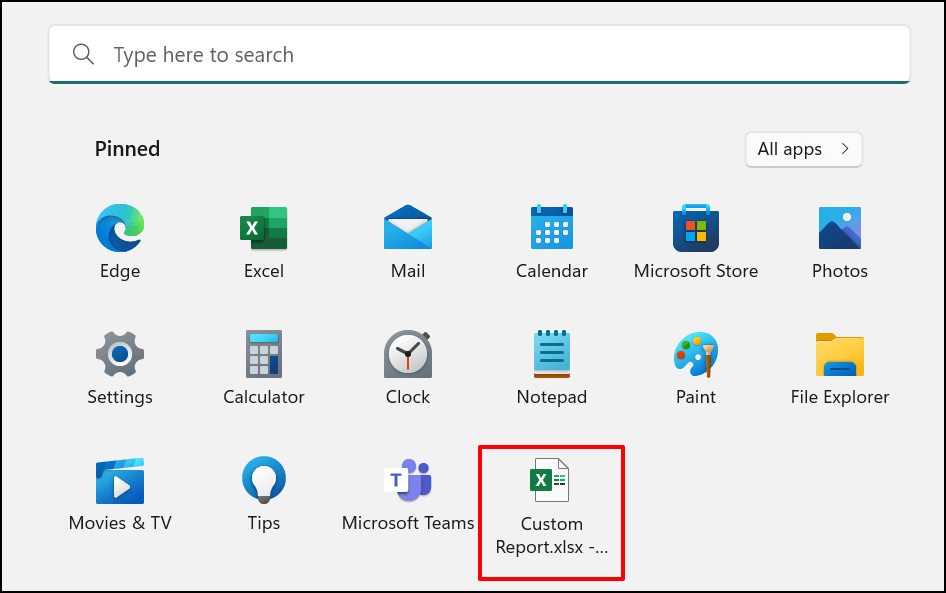
Método 2: El truco del registro de Windows
En este método, primero desbloqueará la opción del menú contextual "Fijar al inicio" para los archivos mediante un truco del Registro. Después de eso, podrás hacer clic con el botón derecho en cualquier acceso directo y fijarlo en el menú Inicio.
Advertencia: Antes de continuar, asegúrese de cree una copia de seguridad de su Registro de Windows. El Registro de Windows alberga una colección de archivos delicados que ayudan a que su computadora funcione sin problemas. Eliminar archivos esenciales (incluso por accidente) puede dañar su PC o algunas funcionalidades del sistema.
En lugar de editar el Registro directamente, lo guiaremos en la creación de un archivo de texto especial que registrará los cambios necesarios en el Registro..
Editor del Registro de Windows versión 5.00
[HKEY_CLASSES_ROOT\*\shellex\ContextMenuHandlers\PintoStartScreen]
@="{470C0EBD-5D73-4d58-9CED-E91E22E23282}”
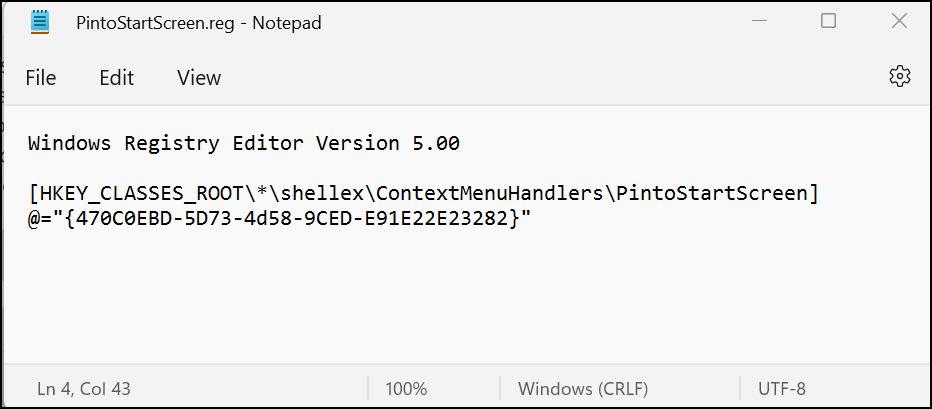
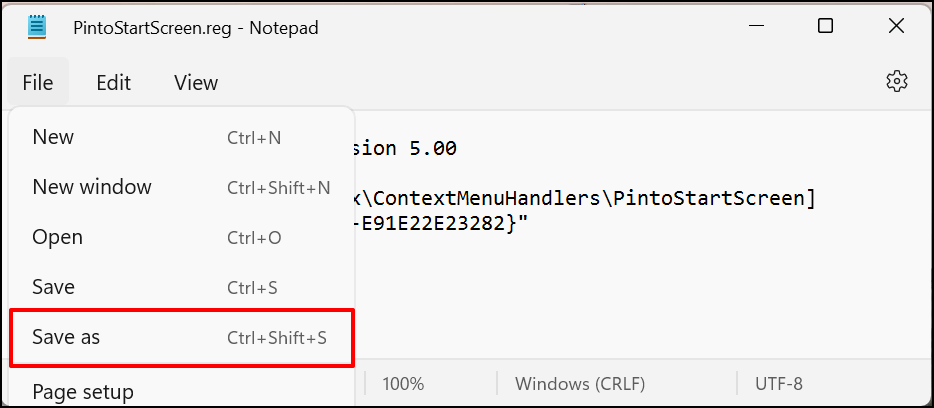
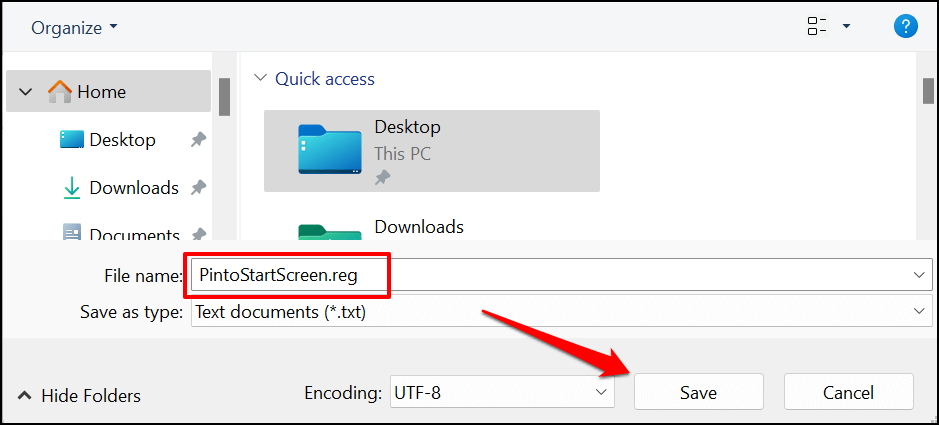

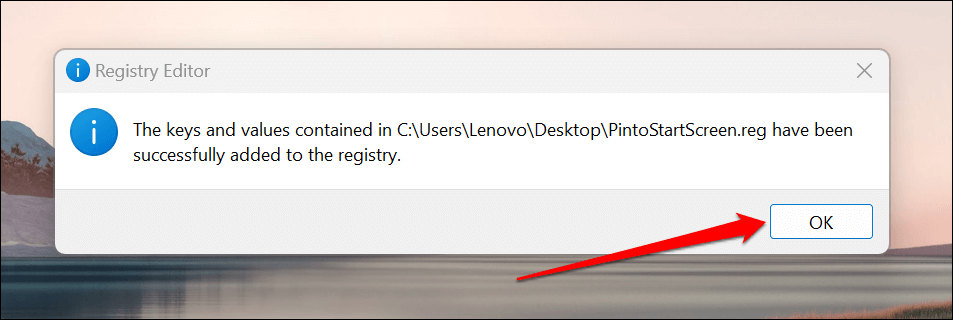
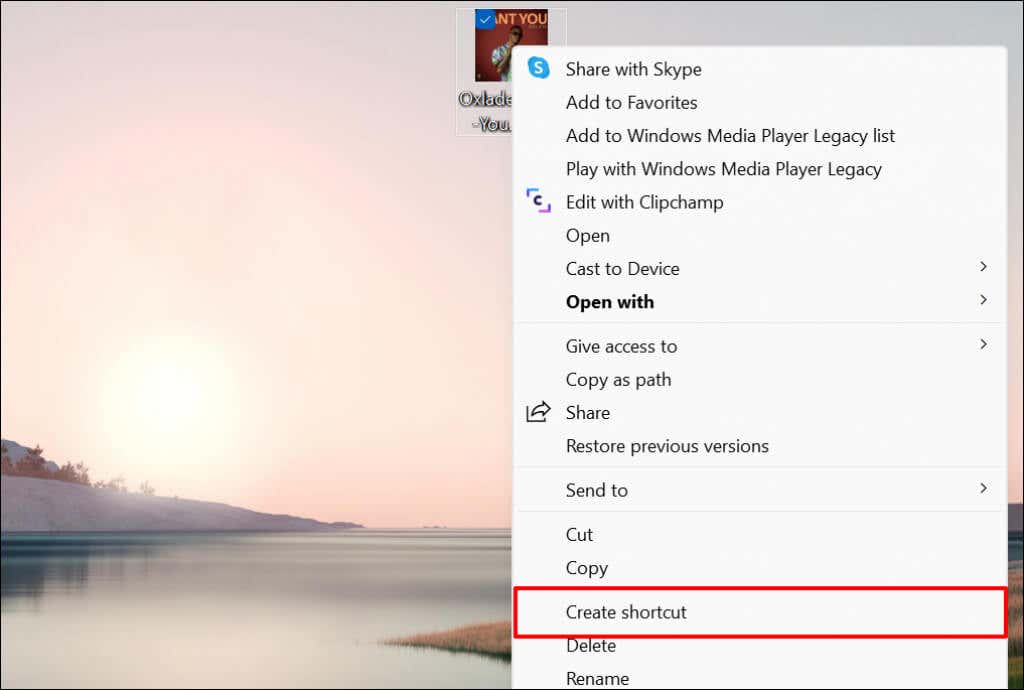
En Windows 11, haga clic derecho en el archivo, seleccione Mostrar más opciones y seleccione Crear acceso directo .
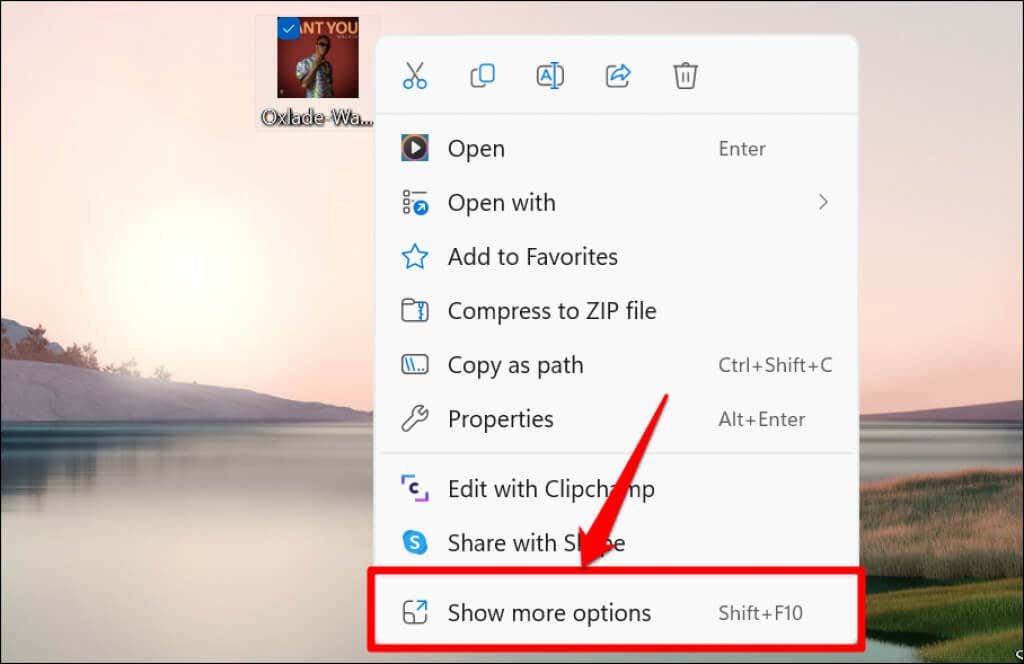
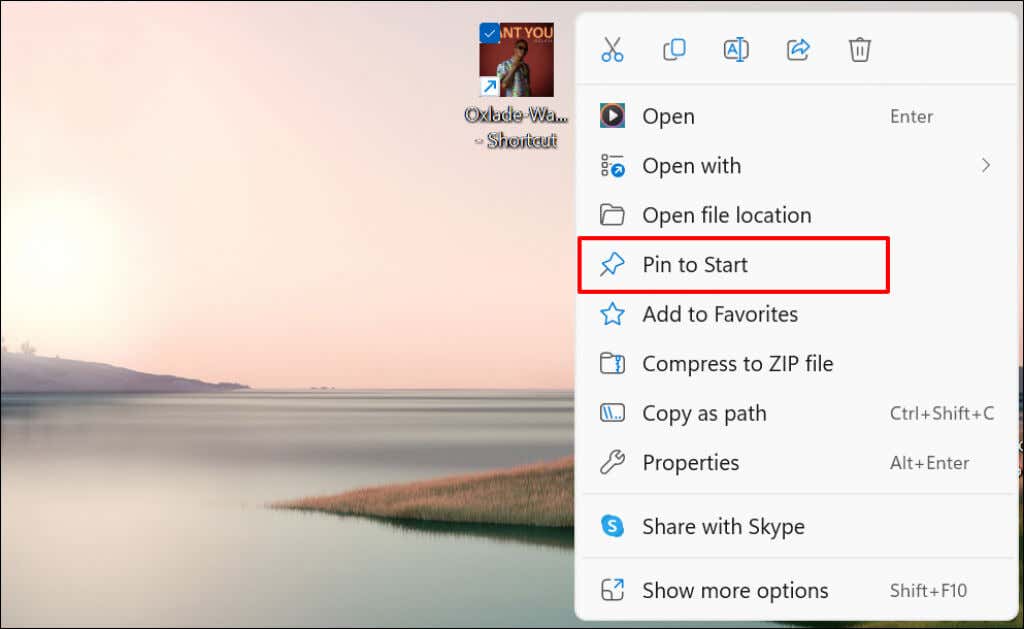
Comprueba en el menú Inicio los accesos directos a archivos anclados.
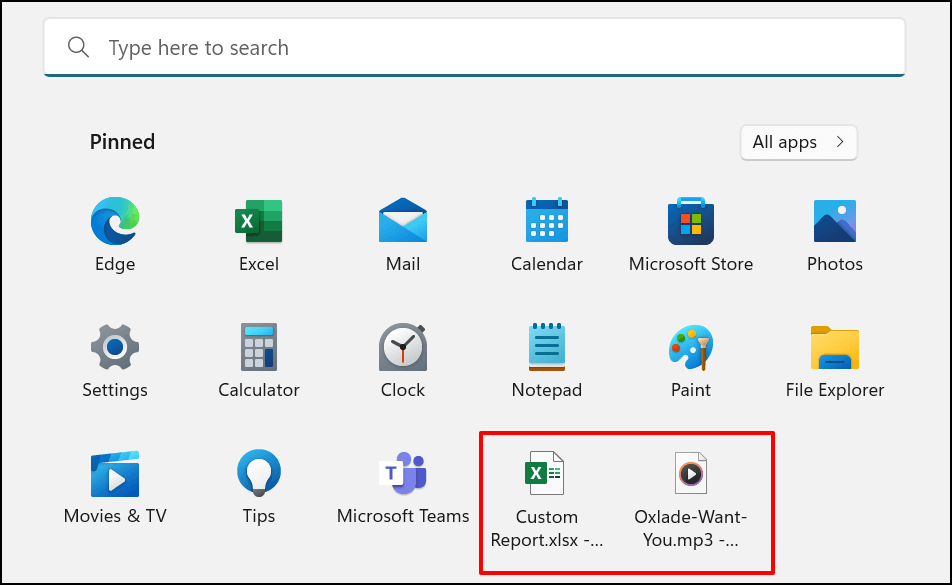
Agregar acceso directo a un sitio web al menú Inicio de Windows
Es fácil crear accesos directos al menú Inicio para sitios web visitados con frecuencia. Le mostraremos cómo hacerlo en Microsoft Edge y Google Chrome, pero los métodos para otros navegadores serán similares. Asegúrate de estar ejecutando el últimas versiones de estos navegadores en tu computadora.
Agregar accesos directos a sitios web desde Microsoft Edge
Abre el sitio web o la página web que deseas anclar al menú Inicio y sigue los pasos a continuación.
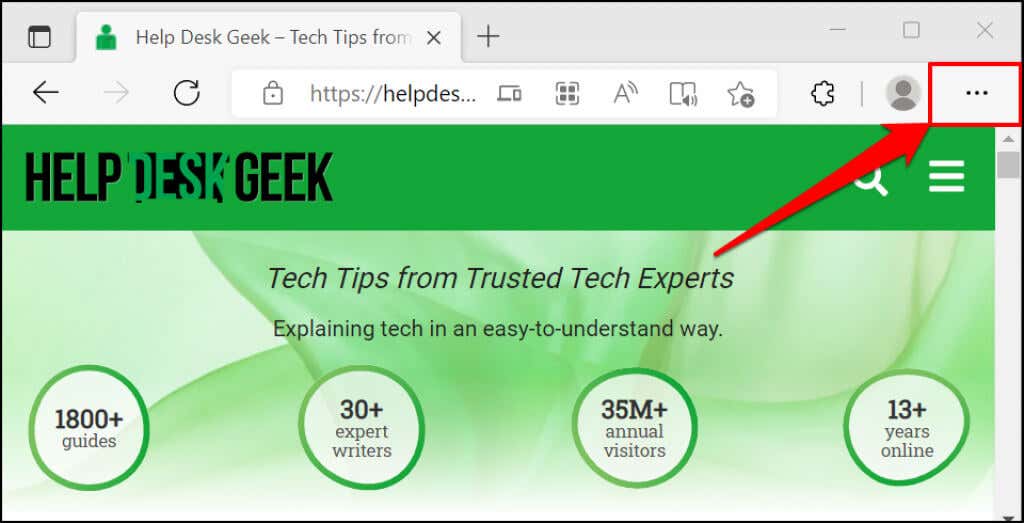
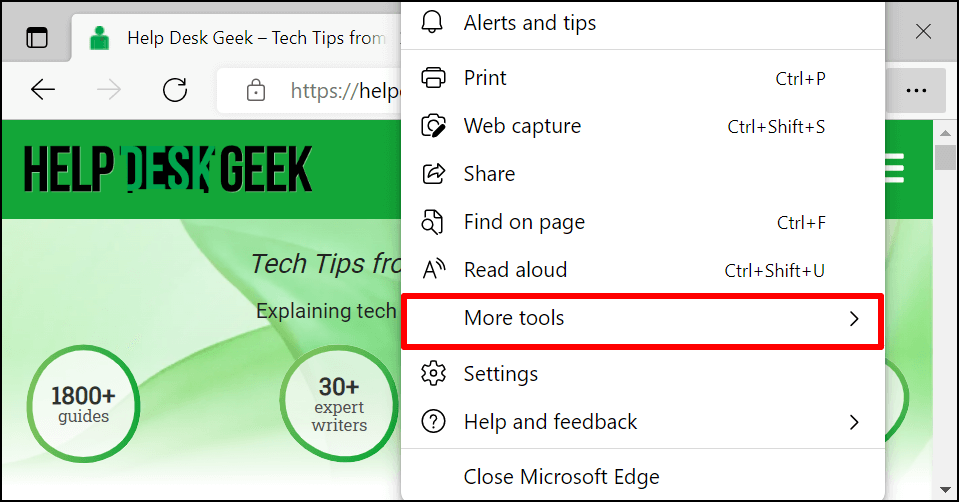
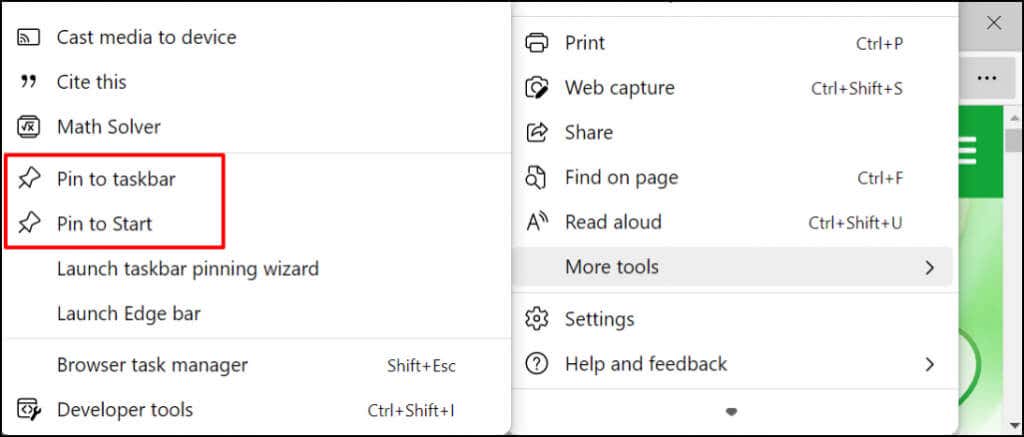
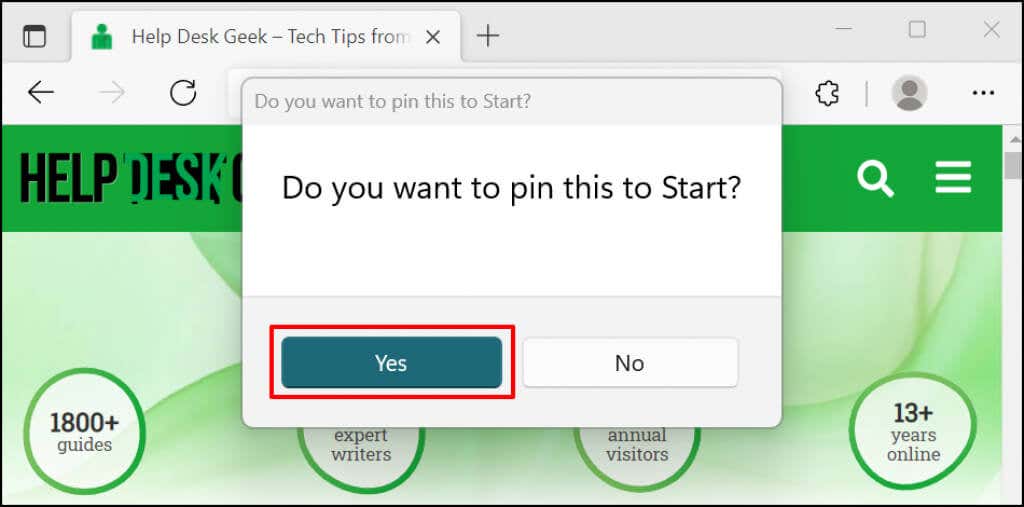
Comprueba el menú Inicio o la barra de tareas de tu PC para ver el acceso directo al sitio web.
Agregar accesos directos a sitios web desde Google Chrome
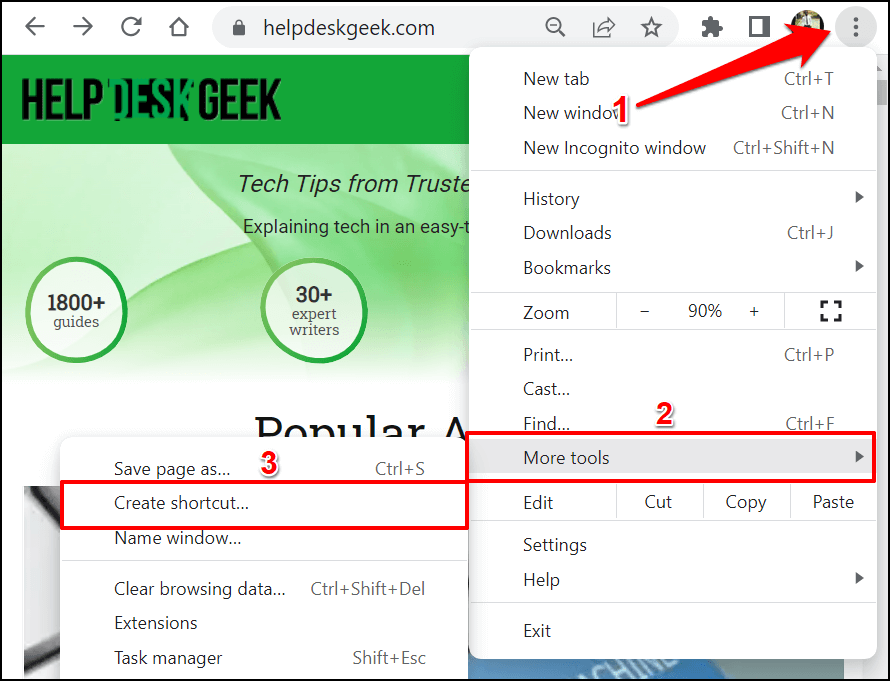
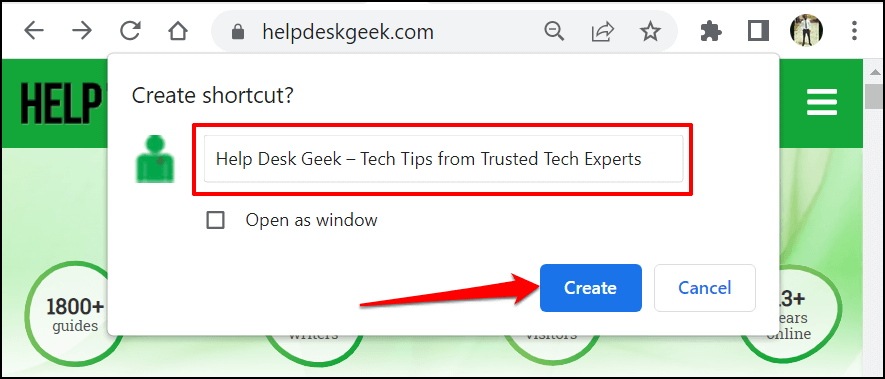
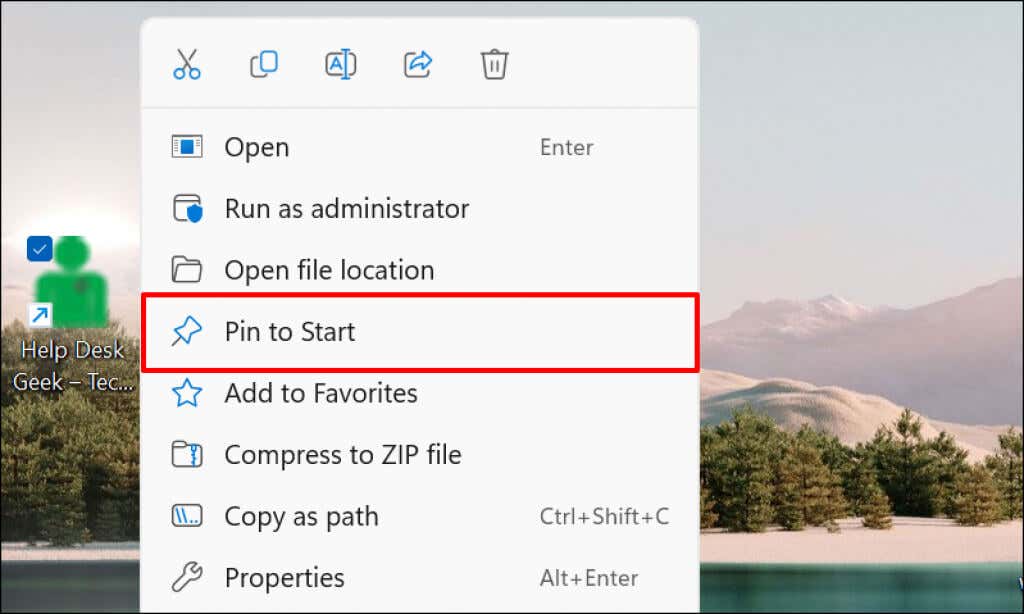
Personalizar el menú Inicio de Windows 11
Hay dos secciones en el menú Inicio de Windows: contenido fijado y recomendado . Windows muestra una cantidad equilibrada de elementos anclados y recomendados. Sin embargo, cuando tienes demasiados accesos directos en el menú Inicio, pasan a una segunda página en la sección fijada.
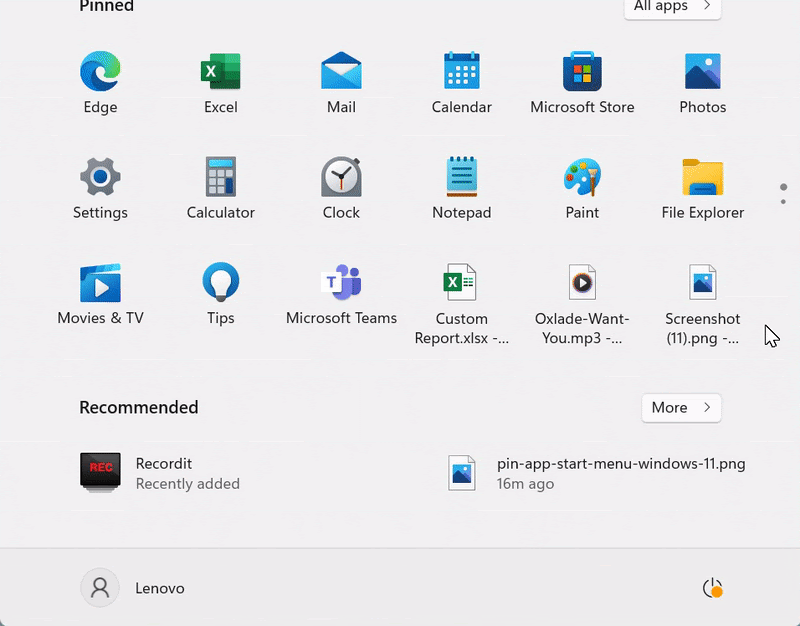
Desplazarse por varias páginas puede ser una pérdida de tiempo. Por lo tanto, recomendamos personalizar cuántos accesos directos fijados y cuánto contenido recomendado muestra Windows en el menú Inicio.
Vaya a Configuración > Personalización >Inicio y seleccione Más pines para tener más accesos directos en el Inicio de su PC. Menú.
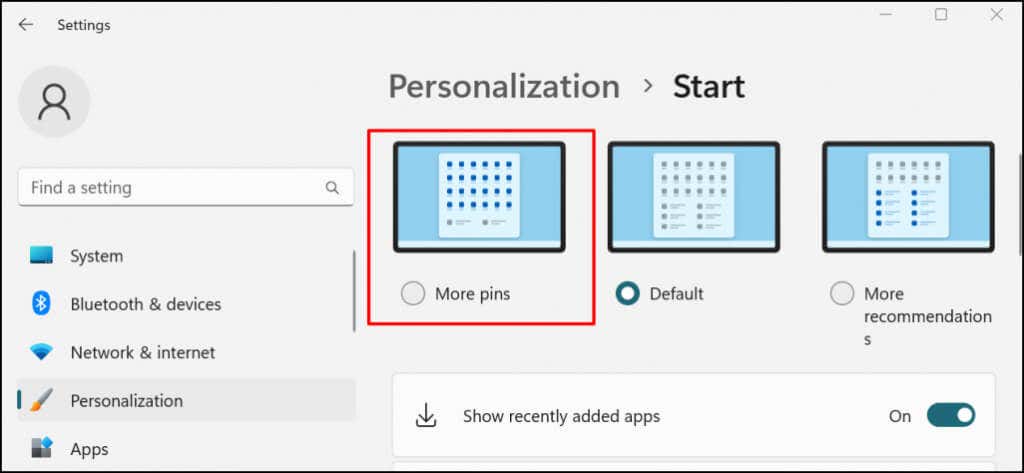
Consulta este tutorial sobre cómo personalizar el menú Inicio de Windows para aprender cómo personalizar la interfaz del menú Inicio.
Fijar accesos directos para acceso rápido
Los accesos directos que agregue al menú Inicio solo están disponibles para usted (o su cuenta de usuario). Para que un acceso directo a una aplicación o archivo esté disponible para todos los usuarios, péguelo en la carpeta Escritorio público (C:\Users\Public\Desktop ). Luego, inicie sesión en la cuenta de usuario y agregue manualmente el acceso directo al menú Inicio.
.