Aunque el navegador Edge de Microsoft, basado en Chromium, es un avance significativo con respecto a su contraparte anterior de EdgeHTML en Windows, las alternativas de terceros, como Chrome y Opera, continúan eclipsándolo en términos de pulido y estabilidad.
Aun así, el gigante tecnológico con sede en Redmond complica innecesariamente la configuración predeterminada del navegador en intenta hacer que los usuarios se queden con Edge.
Pero no te preocupes. Si desea dejar de usar Microsoft Edge, las instrucciones a continuación le ayudarán a descubrir qué debe hacer para cambiar el navegador web predeterminado en Windows 11/10.
Además, aprenderá cómo modificar el comportamiento del sistema operativo en los casos en que anula las preferencias predeterminadas de su navegador y continúa abriendo enlaces en Edge.
Cómo cambiar el navegador predeterminado en Windows 11
Microsoft no proporciona una configuración única que pueda usar para cambiar los navegadores predeterminados en Windows 11. En su lugar, debe vincular manualmente su navegador preferido a los tipos de archivos y protocolos relevantes relacionados con la web. El problema: tienes que lidiar con más de una docena de ellos.
Afortunadamente, existe una manera más sencilla. Si abre un enlace externo (a través de una aplicación como Mail) inmediatamente después de instalar un navegador de terceros, el sistema operativo debería pedirle que seleccione entre las aplicaciones de navegación disponibles.
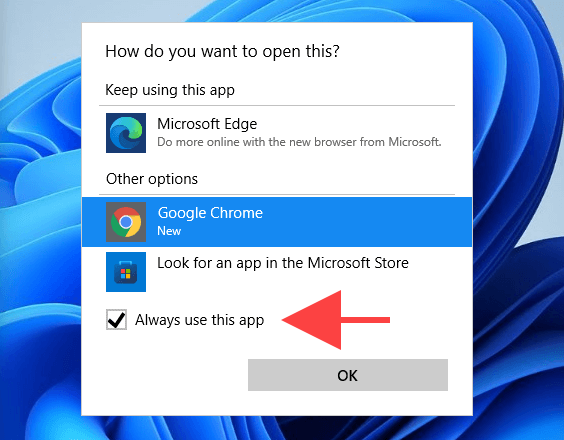
Todo lo que tienes que hacer es elegir, marcar la casilla junto a Usar siempre esta aplicación y seleccionar Aceptar . ¡Voilá! Has cambiado el navegador predeterminado. Pero sólo tienes una oportunidad de lograrlo.
Entonces, si ya abrió un enlace pero olvidó marcar la casilla Usar siempre esta aplicación , aquí le mostramos cómo puede cambiar el navegador predeterminado en Windows 11 de la manera más difícil.
1. Abre el menú Inicio y selecciona Configuración .
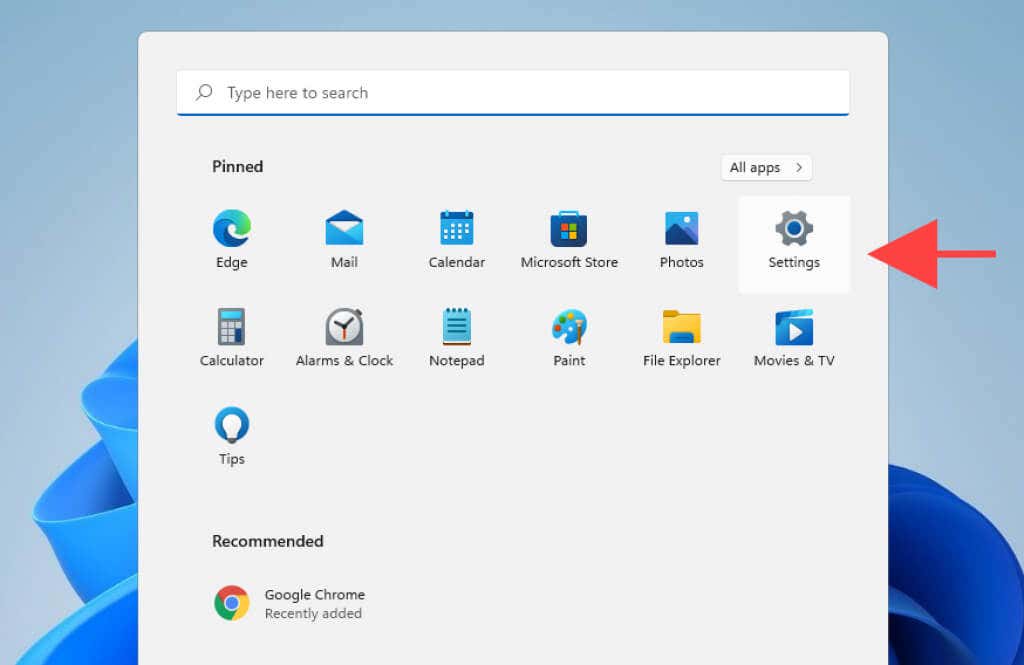
2. Seleccione Aplicaciones >Aplicaciones predeterminadas .
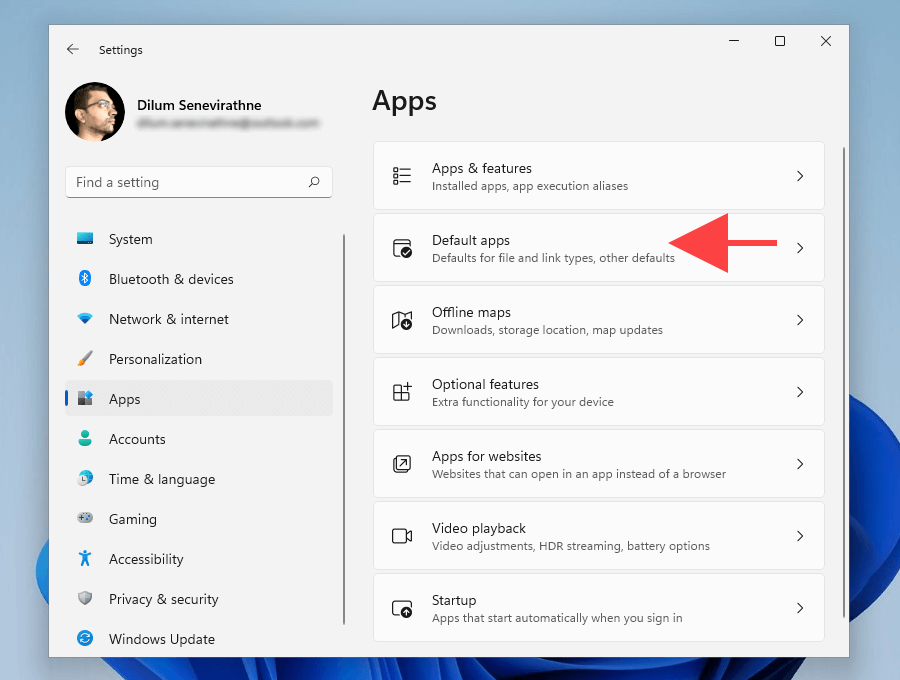
3. Seleccione el navegador que desea establecer como predeterminado; por ejemplo, Google Chrome .
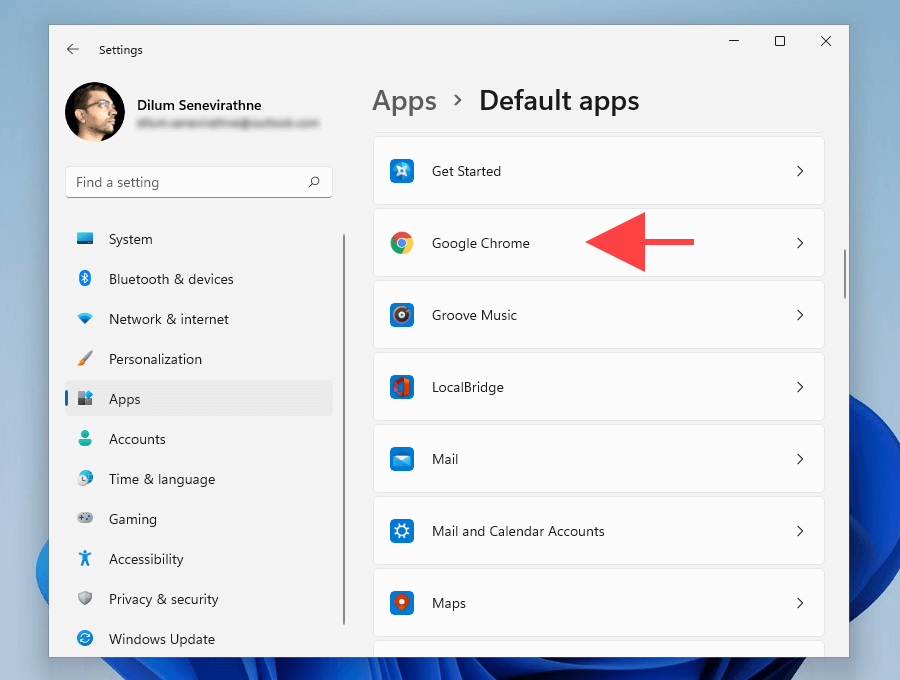
4. Seleccione Microsoft Edge en el tipo de archivo .htm .

5. Elija su navegador preferido (por ejemplo, Google Chrome ) y seleccione Aceptar ..
Nota: Windows 11 podría intentar persuadirte para que uses Edge como navegador predeterminado. Selecciona Cambiar de todos modos y deberías poder continuar realizando cambios.
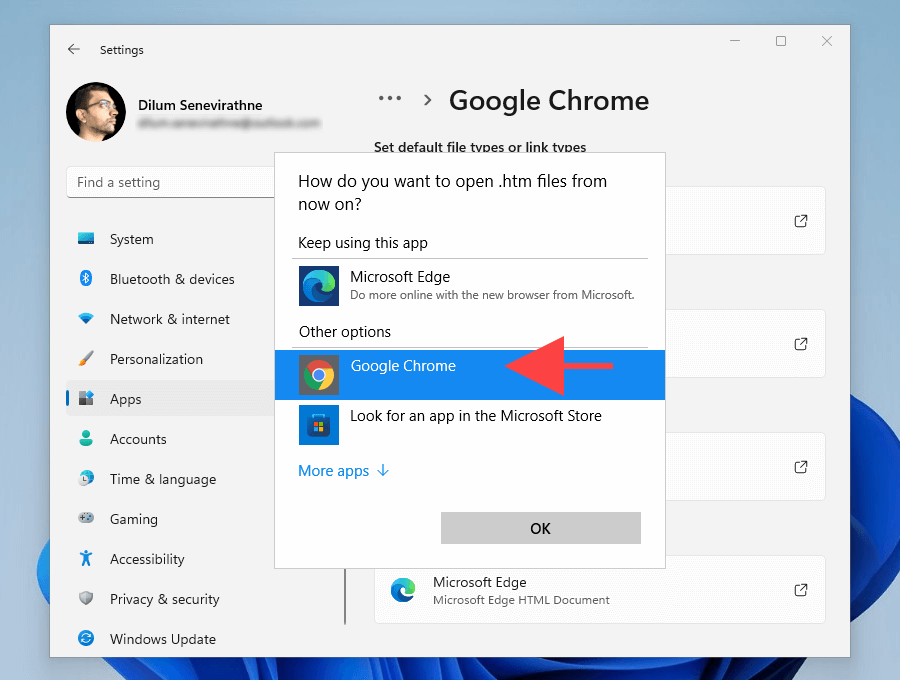
6. Repita los pasos 4 –5 para los siguientes tipos de archivos y protocolos dentro de la misma pantalla.
Sugerencia: Simplemente reemplace todo lo que esté configurado en Microsoft Edge con su navegador preferido.
.html
.shtml
.svg
.webp
.xht
.xhtml
FTP
HTTP
HTTPS
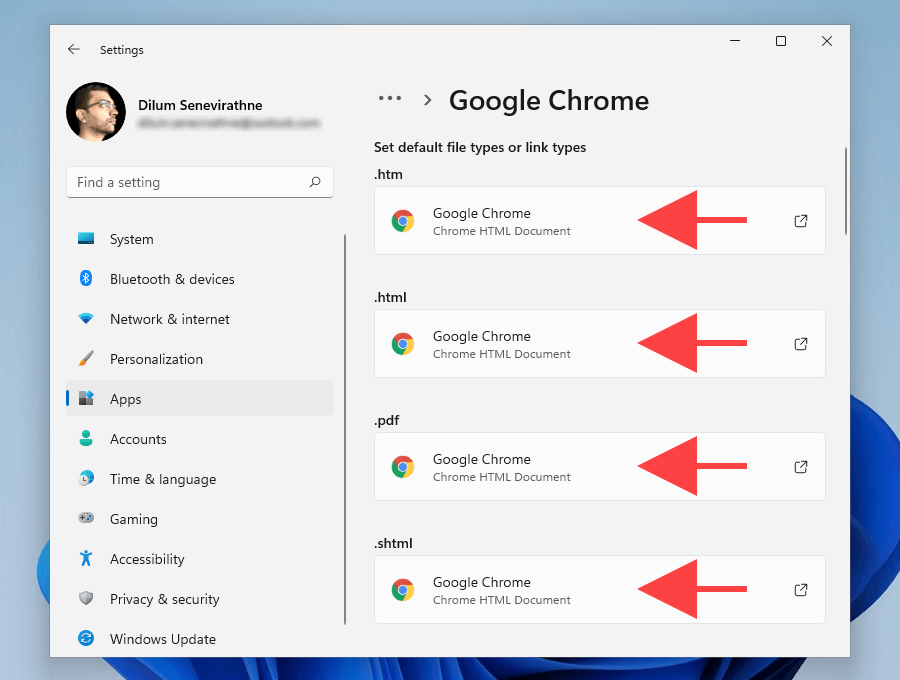
7. Salga de la aplicación Configuración .
Acaba de terminar de configurar su navegador de terceros preferido como predeterminado en Windows 11.
Cómo cambiar el navegador predeterminado en Windows 10
En comparación con Windows 11, cambiar el navegador predeterminado en Windows 10 es mucho más fácil.
En lugar de perder el tiempo con tipos de archivos y protocolos individuales, puedes cambiar entre las aplicaciones de navegación disponibles a través de la aplicación de configuración del sistema operativo.
1. Abra el menú Inicio y seleccione Configuración .
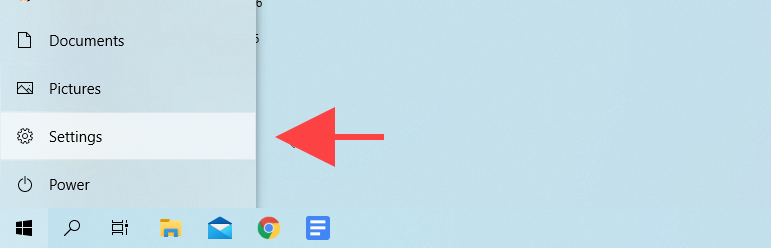
2. Selecciona Aplicaciones .
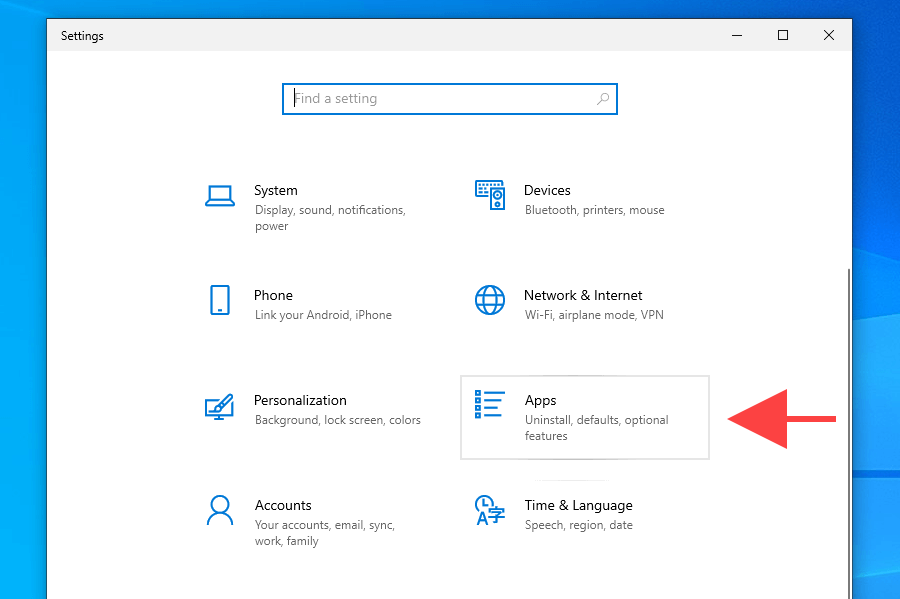
3. Selecciona Aplicaciones predeterminadas en la barra lateral. Luego, desplázate hacia abajo hasta la sección Navegador web y selecciona Microsoft Edge .
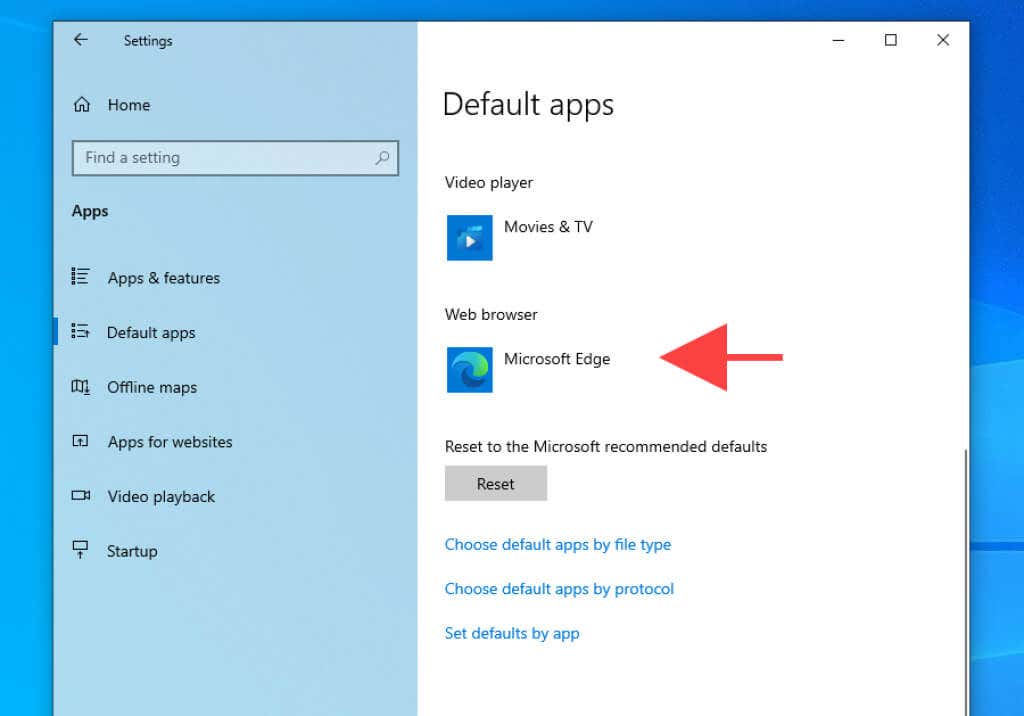
4. Elija el navegador que desee establecer como predeterminado, por ejemplo, Google Chrome .
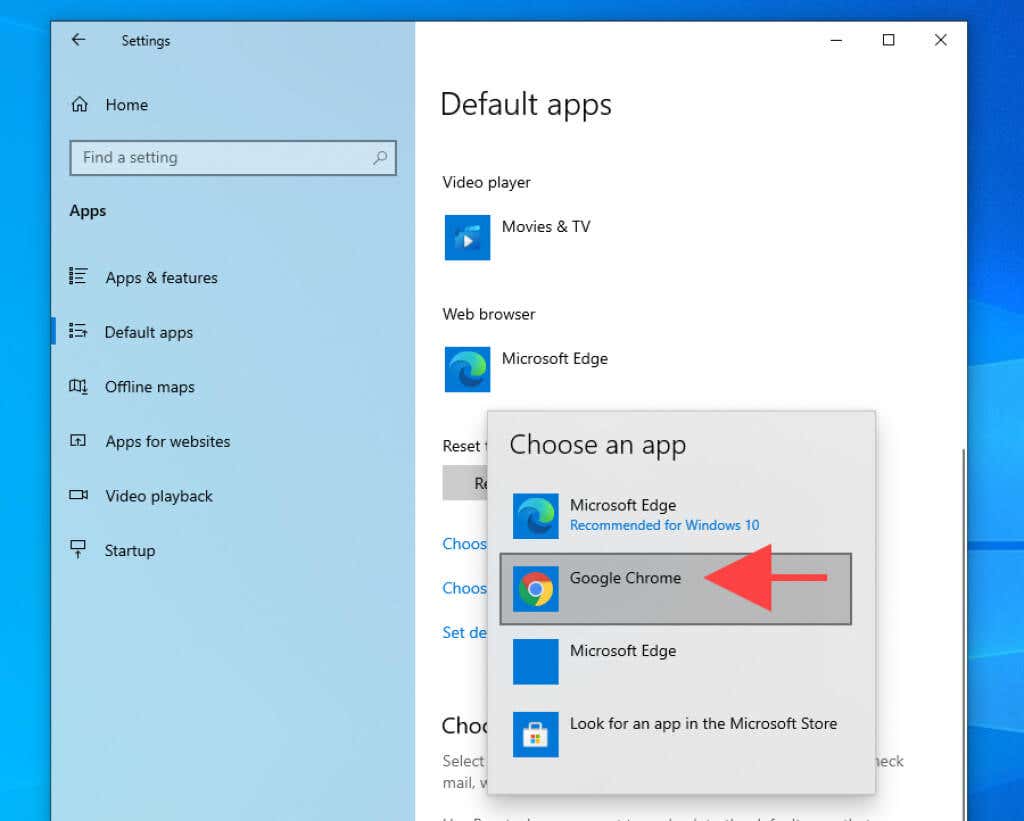
5. Salga de la aplicación Configuración .
El navegador ahora debería funcionar como la aplicación de navegación predeterminada en Windows 10.
Cómo forzar a Windows 11/10 a abrir todos los enlaces en el navegador predeterminado
A pesar de cambiar el navegador predeterminado en Windows 11 y Windows 10, ambos sistemas operativos seguirán abriendo enlaces específicos de aplicaciones y servicios de Microsoft en Edge. Por ejemplo, al seleccionar una tarjeta en Widget de noticias e intereses se invoca Microsoft Edge en lugar de su navegador predeterminado.
Pero ahí es donde EdgeDeflector entra en escena. Es una aplicación auxiliar de código abierto que redirige enlaces solo de Edge a su navegador predeterminado. Aquí se explica cómo instalarlo y configurarlo en Windows 11/10..
Nota: Si Seguridad de Windows bloquea EdgeDeflector, seleccione Más información >Ejecutar de todos modos y debería poder seguir usándolo. p>
Instalar EdgeDeflector en Windows 11/10
1. Descargue la última versión de Deflector de borde desde GitHub.
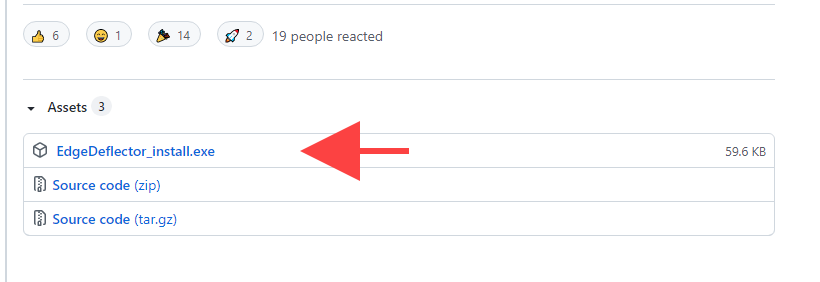
2. Ejecute el archivo EdgeDeflector_install.exe .
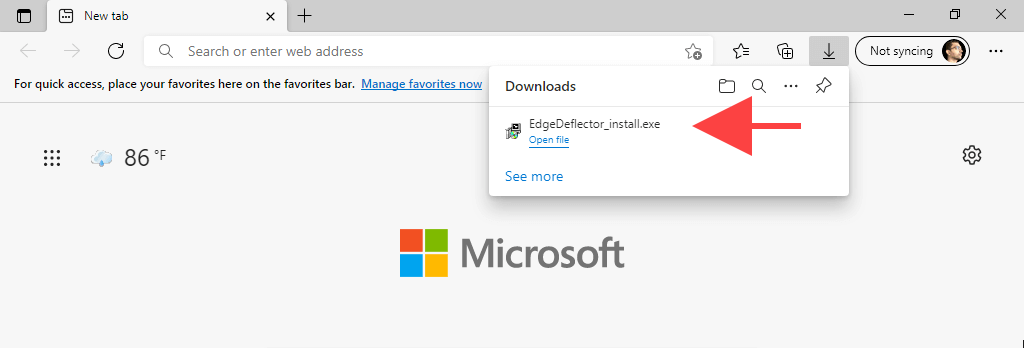
3. Seleccione Instalar .
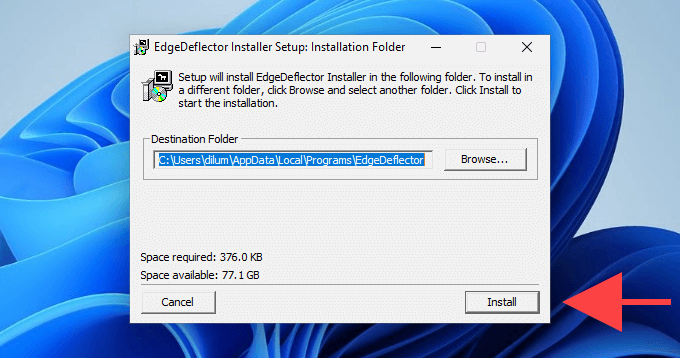
Configurar EdgeDeflector en Windows 11
1. Abra el menú Inicio y seleccione Configuración .
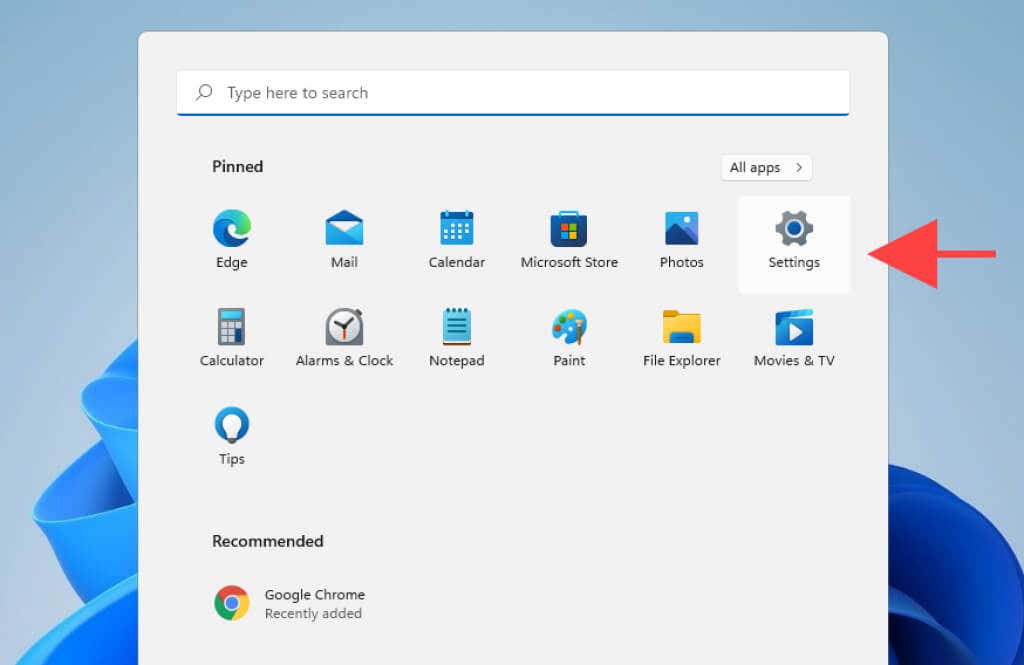
2. Vaya a Aplicaciones >Aplicaciones predeterminadas .
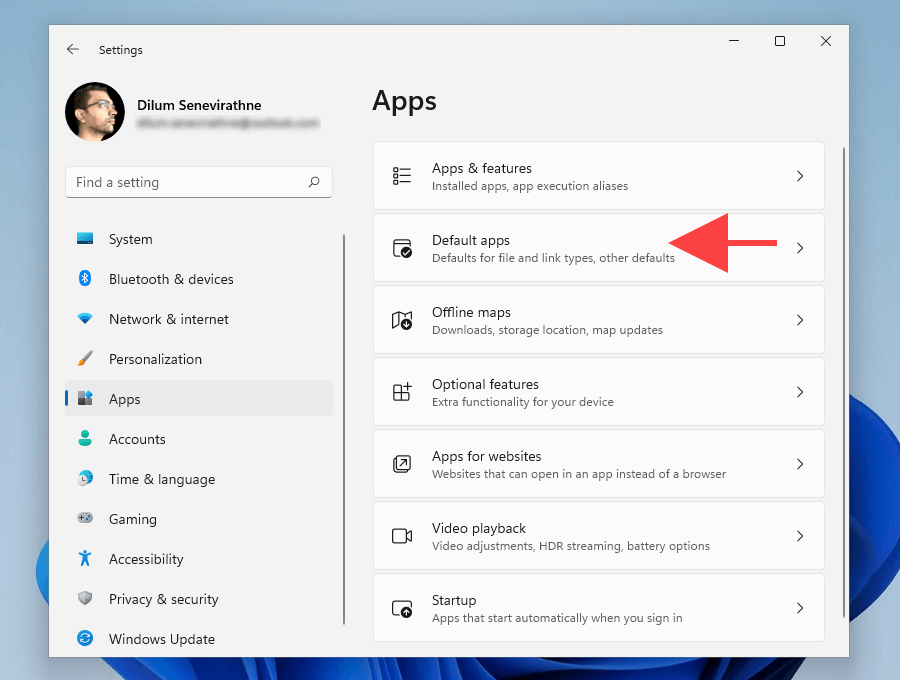
3. Desplácese hacia abajo y seleccione EdgeDeflector .
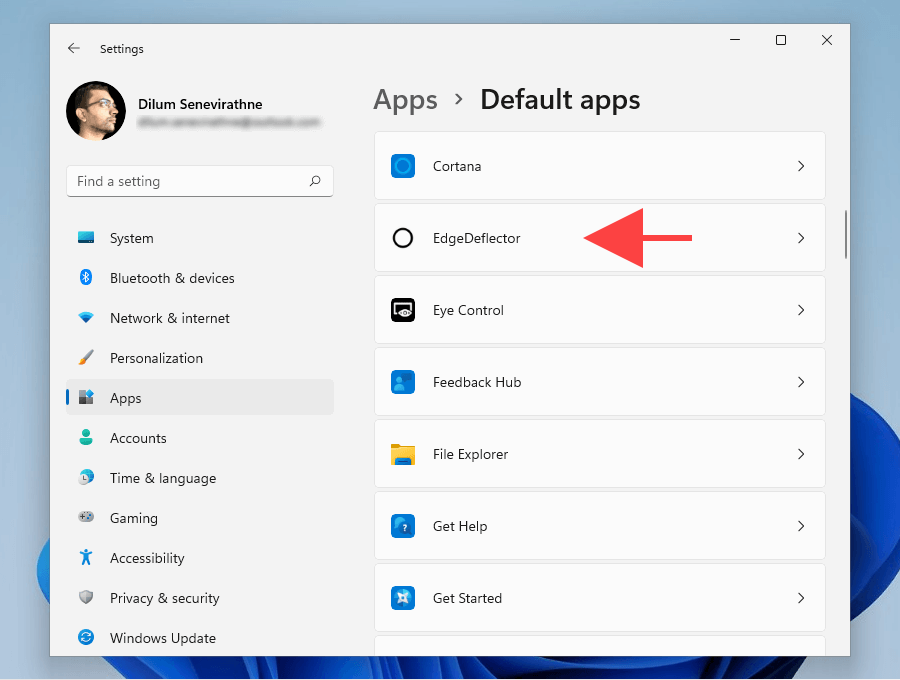
4. Seleccione Microsoft Edge en el protocolo MICROSOFT-EDGE .
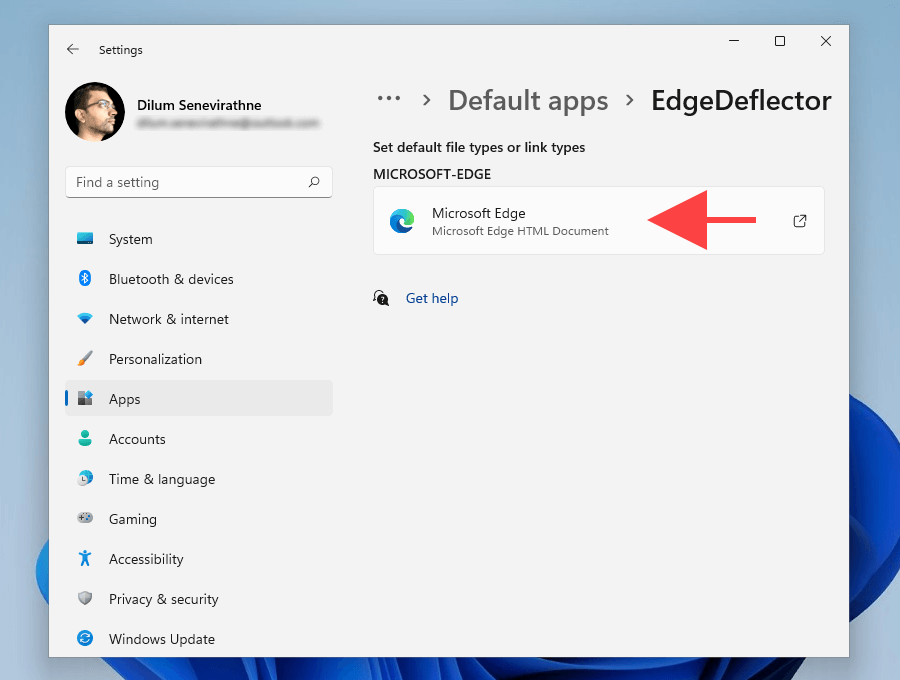
5. Elija EdgeDeflector y seleccione Aceptar .
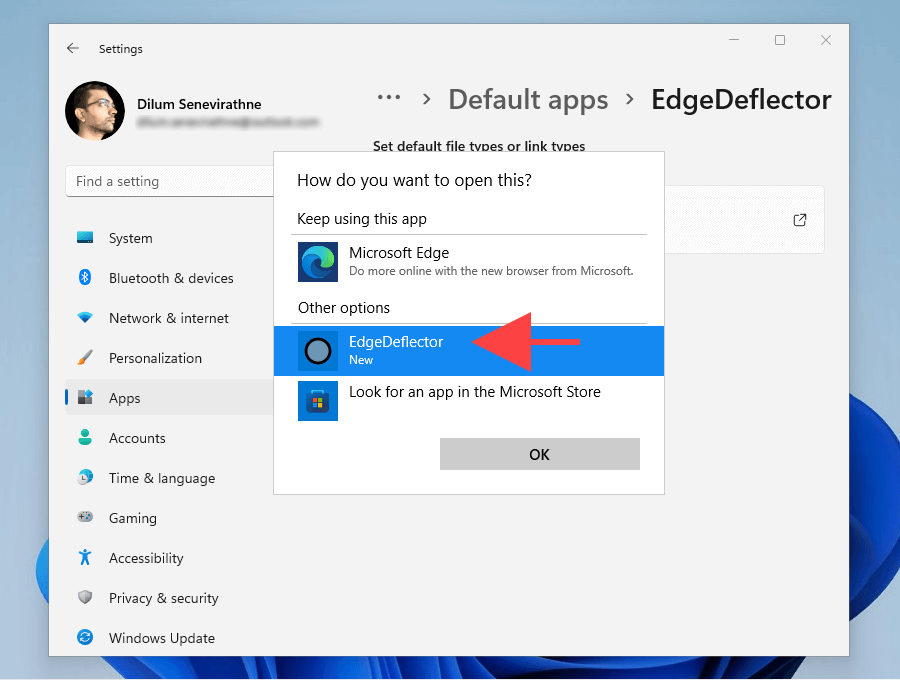
6. Salga de la aplicación Configuración .
Configurar el deflector de bordes en Windows 10
1. Abra el menú Inicio y seleccione Configuración .
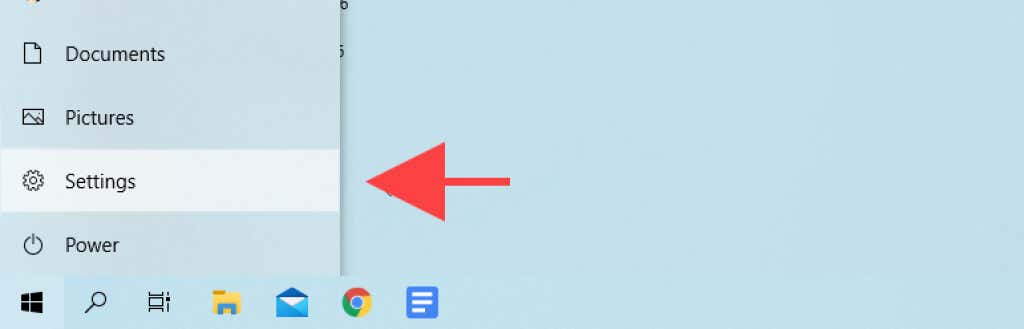
2. Selecciona Aplicaciones .
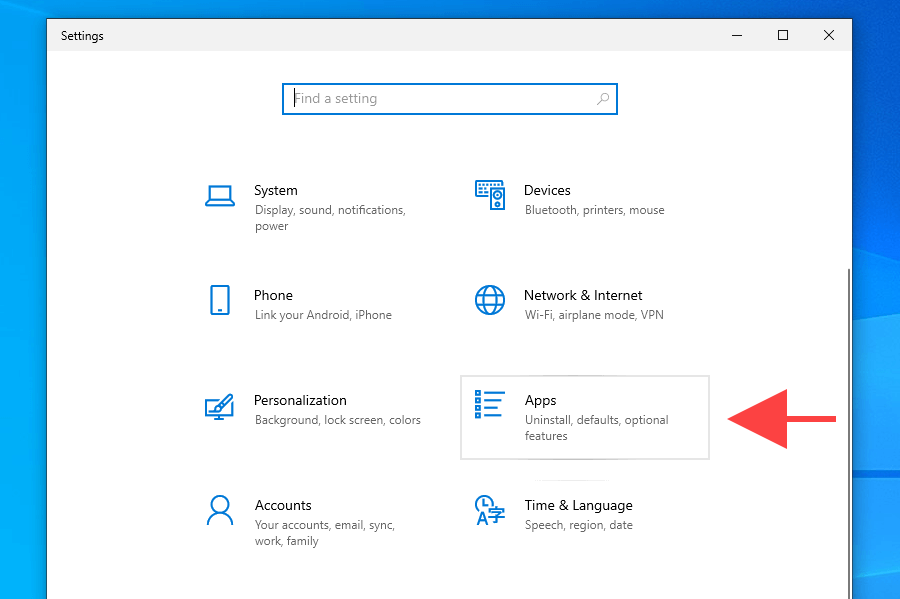
3. Cambie a Aplicaciones predeterminadas en la barra lateral. Luego, desplácese hacia abajo y seleccione Elegir aplicaciones predeterminadas por protocolo .
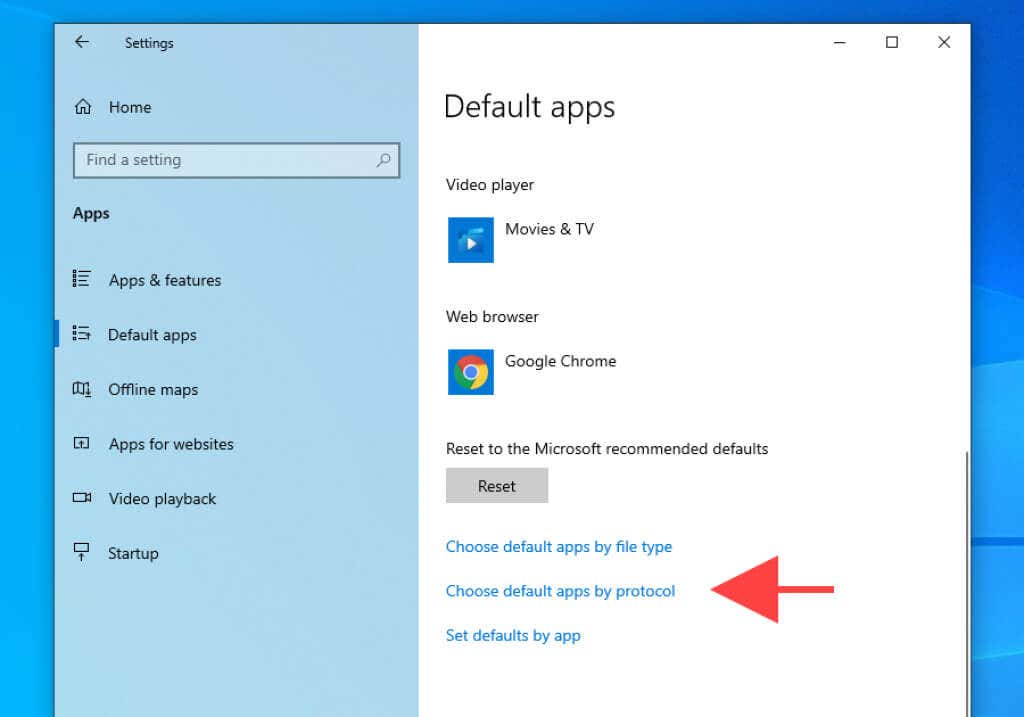
4. Seleccione Microsoft Edge junto al protocolo MICROSOFT-EDGE .
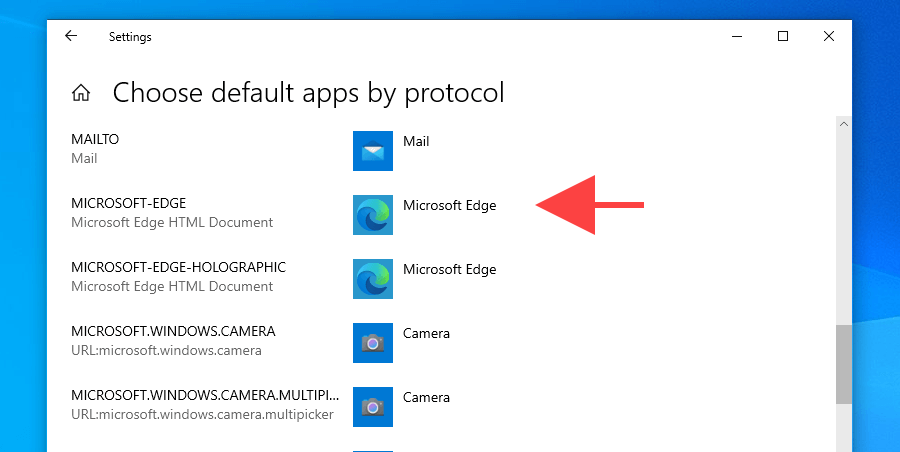
5. Seleccione EdgeDelector .
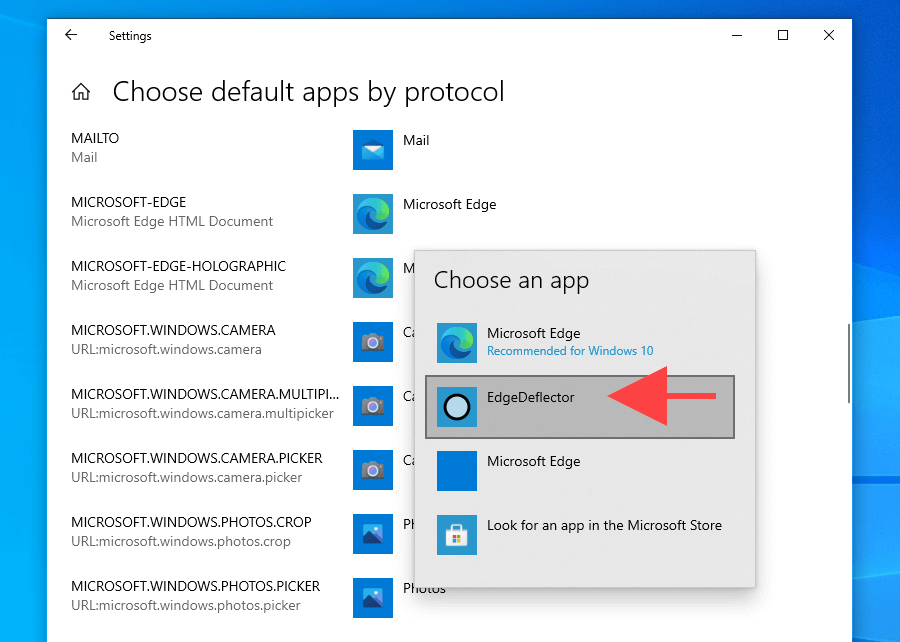
6. Salga de la aplicación Configuración .
Disfrute usando su nuevo navegador web predeterminado
Cambiar el navegador predeterminado (especialmente en Windows 11) es una tarea complicada. A pesar de recibir muchas críticas, Microsoft sólo parece intensificar sus esfuerzos para imponer su navegador estándar a los usuarios. Pero no importa cuán mejor sea la versión Chromium de Edge en comparación con la anterior, restringir las opciones es simplemente de mal gusto.
Dicho esto, si todavía estás buscando un navegador web sólido, aquí tienes varios alternativas ligeras que quizás quieras considerar. Además, siéntete libre de probar estos Navegadores de los que quizás nunca antes hayas oído hablar.
.