Si desea eliminar Microsoft Edge de su PC con Windows 10, debe leer esto. En general, no es una buena idea deshabilitar Edge por completo; puede causar problemas no deseados con su sistema operativo. Afortunadamente, todavía hay métodos para ocultarlo y evitar que afecte la experiencia de su PC.
Hay una razón por la cual Microsoft no le permite desinstalar Microsoft Edge. Hay algunas integraciones con el sistema operativo que Microsoft Edge tiene en las que se basa Windows 10. Las siguientes guías en línea para desinstalar completamente Microsoft Edge podrían golpearlo con algunos efectos secundarios no deseados debido a esto.
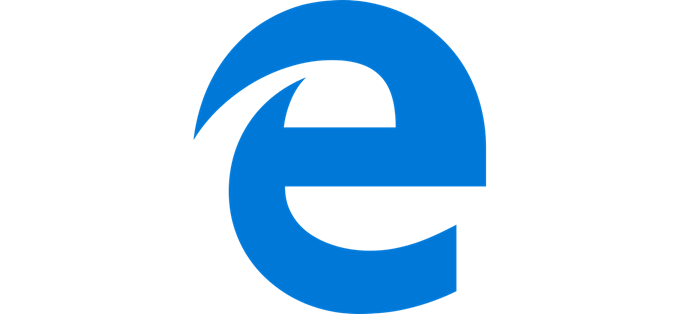
En lugar de desinstalar Microsoft Edge, simplemente puede ocultarlo de la vista y asegurarse de que no afecte el rendimiento de su PC. De esa manera, no interfiere en sus actividades diarias .
Detener todos los redireccionamientos de Microsoft Edge
El primer paso es detener las aplicaciones de Windows 10 como Cortana, o cualquier enlace en el sistema operativo que lo envíe a través de Microsoft Edge en lugar de su navegador web predeterminado previamente establecido. Para hacer esto, usaremos una herramienta llamada EdgeDeflector. Es una pequeña aplicación que interceptará cualquier enlace en su sistema operativo que normalmente se ve forzado a través de Microsoft Edge. Esos enlaces serán redirigidos a su navegador web predeterminado.
Para usar EdgeDeflector, visita la página de Github y descargue la última versión de Edge_Deflectorinstall.exe en Lanzamientos de Github. Una vez instalado, abra el archivo de instalación Edge_Deflector y realice el proceso de instalación.
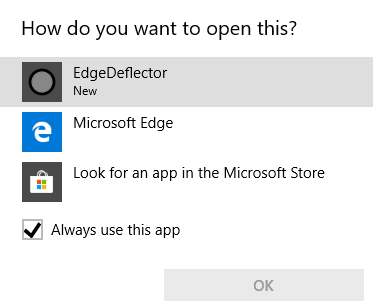
Después de la instalación, aparecerá una ventana emergente que muestra las tareas ¿cómo desea abrir esto? Haga clic en EdgeDeflector. Ahora, todos los enlaces forzados de Microsoft Edge se abrirán en su navegador predeterminado. ¿Desea probar si funciona? Presione WindowsKey + Rpara abrir el menú Ejecutar.
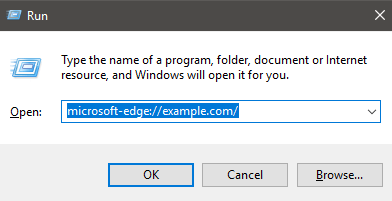
A continuación, escriba microsoft-edge: //example.com/y luego haga clic en Aceptar. Este es el mismo URI que se utiliza para enviar enlaces forzados a Microsoft Edge, pero EdgeDeflector ahora debería iniciar y redirigir ese enlace a través de su navegador predeterminado.
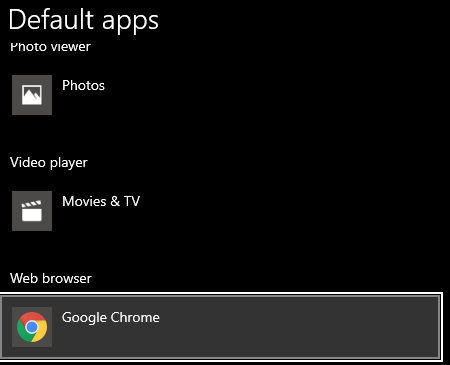
Si tiene alguna dificultad, asegúrese de haber configurado su navegador web predeterminado. Escriba Web predeterminadaen el menú Inicio y haga clic en Elegir un navegador web predeterminado. Asegúrese de tener sus opciones preferidas seleccionadas en el navegador web.
Ocultar Microsoft Edge y detener las búsquedas de Bing
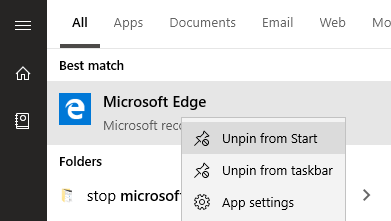
El siguiente paso es eliminar Microsoft Edge de su PC. Después, lo guiaré a través del redireccionamiento de las búsquedas de Bing. Primero, abra el menú Inicio y escriba MicrosoftEdge. Haga clic con el botón derecho en el icono en el menú de inicio y luego haga clic en desanclar de Inicioy desanclar de la barra de tareas.
De manera predeterminada, Microsoft Edge no se iniciará cuando enciende su PC, por lo que en este punto ya no verá ninguna mención en su Menú de inicio o Barra de tareas y no se ejecutará en segundo plano.
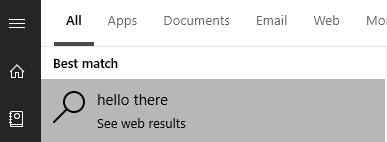
Además de esto, nada de lo que haga en su PC se abrirá en Microsoft Edge. Por ejemplo, si escribe una búsqueda en el menú de inicio y hace clic en ver resultados webahora se abrirá en su navegador predeterminado. Sin embargo, es posible que observe que las búsquedas aún se abren en Bing.
Si desea redirigir los resultados de búsqueda a otro motor de búsqueda, debe usar una extensión en el navegador que prefiera. Por ejemplo, en Google Chrome puede usar Chrometana para redirigir su búsqueda de Bing a un motor de búsqueda diferente.
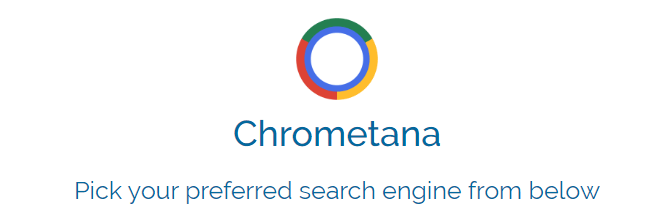
Haga clic en el enlace de arriba para instalar Chrometana asan extension. Haga clic en agregar a Chromepara instalarlo. Una vez instalado, elija su motor de búsqueda predeterminado. Google, DuckDuckGo y Yahoo están disponibles, pero también puede hacer clic en la configuración avanzada para iniciar una búsqueda web personalizada.
Después de esto, cuando realice una búsqueda web a través del menú Inicio o Cortana, se redirigirá a través de su motor de búsqueda elegido. Hay un pequeño período de tiempo agregado a su búsqueda debido a que la redirección está ocurriendo, pero si no puede soportar Bing es un sacrificio que vale la pena.
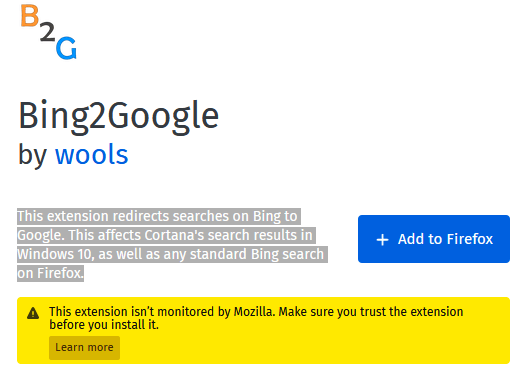
Si está usando Firefox, le sugiero que use Bing2Google. Puede instalar Bing2Google visitando Página de extensión de Bing2Google en Firefox y haciendo clic en Agregar a Firefox. Haga clic en agregarcuando la extensión solicite su permiso. El único permiso que necesita específicamente es acceder a los datos de la URL cuando visita bing.com. No tendrá acceso a nada más.
Todas las búsquedas de Bing, independientemente de su origen, ahora serán redirigidas a Google. Esto incluye búsquedas a través de Cortana o el menú Inicio.
Resumen
Gracias por leer mi guía sobre cómo eliminar Microsoft Edge. Esta guía ayudó a explicar cómo detener Windows 10 que lo redirige a través de Edge.
También le expliqué cómo evitar que Bing sea el motor de búsqueda forzado cuando busca a través de Windows 10. Si esta guía no ayudó a resolver su problema, no dude en comunicarse y estaré encantado de ofrecer asistencia.