Las computadoras portátiles con pantallas táctiles son convenientemente fáciles de usar. La entrada táctil permite una navegación más rápida y optimiza tu computadora para Funciones centradas en la pantalla táctil. y aplicaciones.
La pantalla táctil es una función predeterminada en las computadoras portátiles con pantalla táctil y en las tabletas 2 en 1. Pero, ¿qué pasa si desea apagar la pantalla táctil y utilizar otros métodos de entrada? ¿Quizás porque la pantalla táctil de su PC es inestable o no funciona correctamente? Puedes desactivar la pantalla táctil hasta que encuentres una solución.
Desactivar la pantalla táctil en HP, Dell, Lenovo, etc.
Aunque las computadoras portátiles varían según la marca y el diseño, los pasos para apagar la pantalla táctil en todos los dispositivos con Windows son los mismos. No importa si su computadora portátil es de HP, Lenovo, Dell o Acer. Los métodos destacados en este tutorial funcionarán perfectamente en su dispositivo.
Puede desactivar la pantalla táctil de su computadora portátil usando tres herramientas del sistema integradas en el sistema operativo Windows: Administrador de dispositivos, Registro de Windows y Powershell. Le mostraremos cómo utilizar estas herramientas para apagar la pantalla táctil de su computadora portátil.
Nota: Usamos una computadora portátil HP y Lenovo para este tutorial. Ambos dispositivos tienen pantalla táctil y ejecutan el sistema operativo Windows 10.
Desactivar la pantalla táctil a través del Administrador de dispositivos
Administrador de dispositivos es una aplicación del sistema que le permite administrar componentes de hardware en su PC con Windows. Al desactivar el controlador que activa la entrada táctil, puedes apagar la pantalla táctil de tu PC.
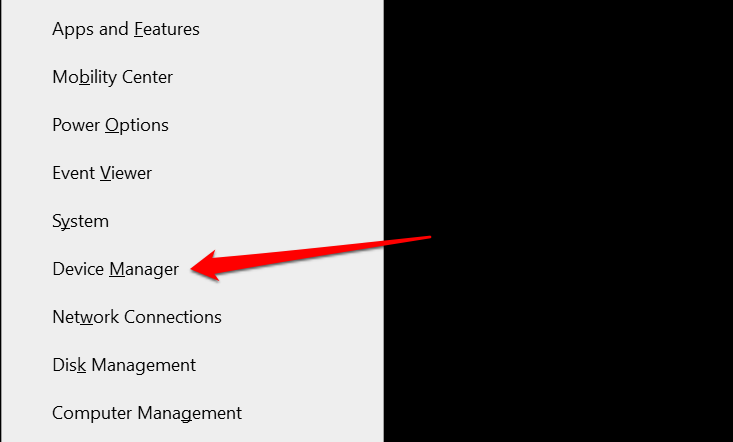
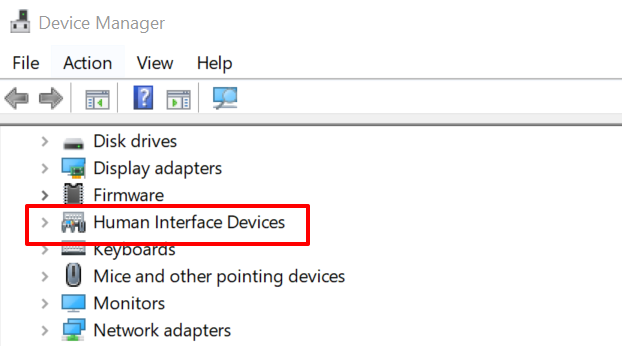
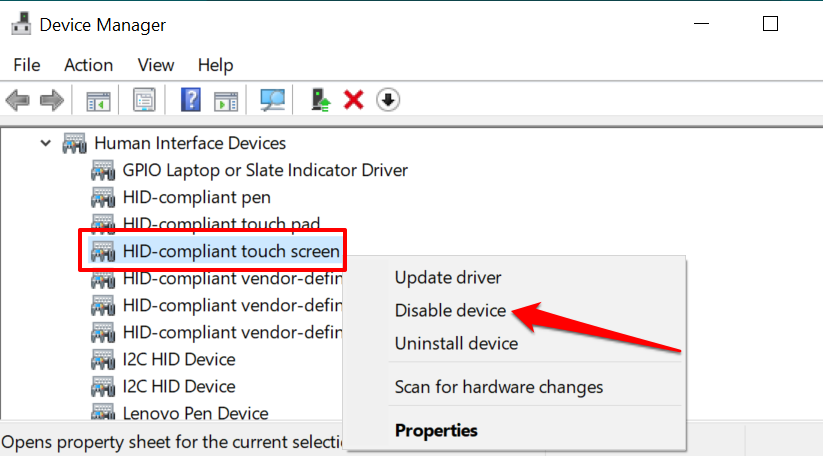
Como alternativa, seleccione el controlador y seleccione el icono de flecha hacia abajo negro en la barra de herramientas.
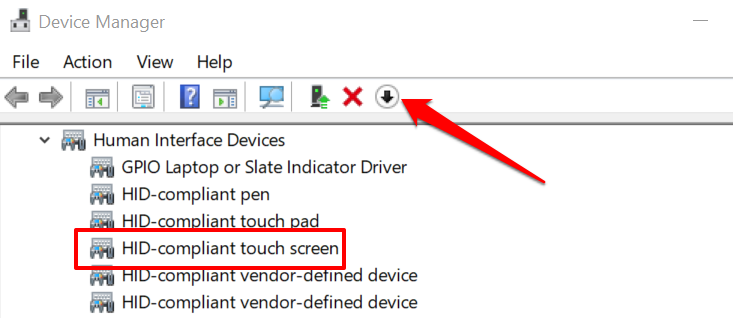
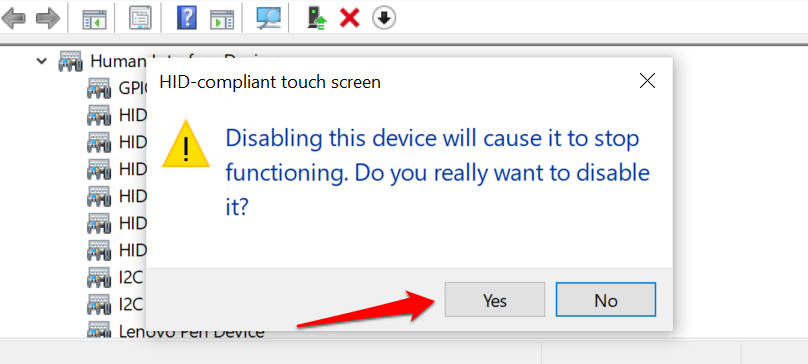
Si hay varios dispositivos con pantalla táctil en la sección Dispositivos de interfaz humana, desactívelos todos y verifique si eso apaga la pantalla táctil de su PC..
Para volver a habilitar la pantalla táctil desde el Administrador de dispositivos, seleccione los controladores de la pantalla táctil y toque el icono de flecha verde hacia arriba en la barra de herramientas.
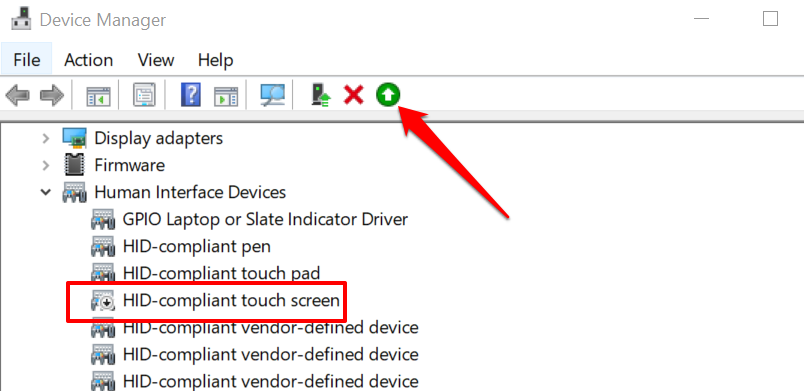
También puedes hacer clic derecho en el controlador y seleccionar Habilitar dispositivo .
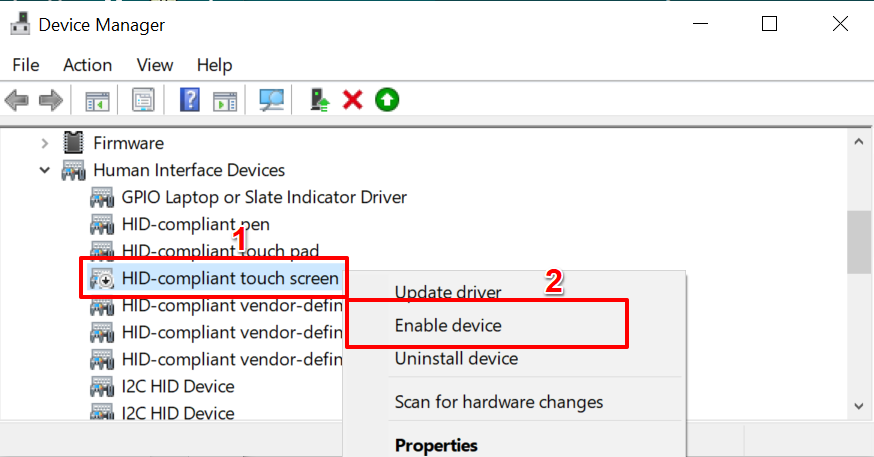
No recomendamos apagar la pantalla táctil de su computadora portátil si la pantalla es el único método de entrada. Esto se debe a que no podrá volver a habilitar la pantalla táctil. Por lo tanto, asegúrese de tener otros accesorios de entrada (teclado o mouse externo) a mano antes de apagar la pantalla táctil de su computadora.
Desactivar la pantalla táctil desde el Editor del Registro
El Registro de Windows alberga archivos y configuraciones de configuración de hardware y software esenciales en su computadora. Puedes apaga la pantalla táctil de tu PC creando un "interruptor de apagado" que deshabilite la entrada táctil en el Registro.
Esto puede parecer un poco técnico, pero es fácil. Además, esta técnica te vendrá muy bien si tu PC es El Administrador de dispositivos no funciona correctamente.
Antes de mostrarte los pasos, te recomendamos encarecidamente que hagas hacer una copia de seguridad del registro o crear un punto de restauración del sistema. Eliminar o dañar cualquier archivo de registro puede dañar el sistema operativo Windows e inutilizar algunos programas del sistema.
Si algo sale mal al apagar la pantalla táctil, la copia de seguridad le permite restaurar archivos faltantes o corruptos y corregir errores de registro.
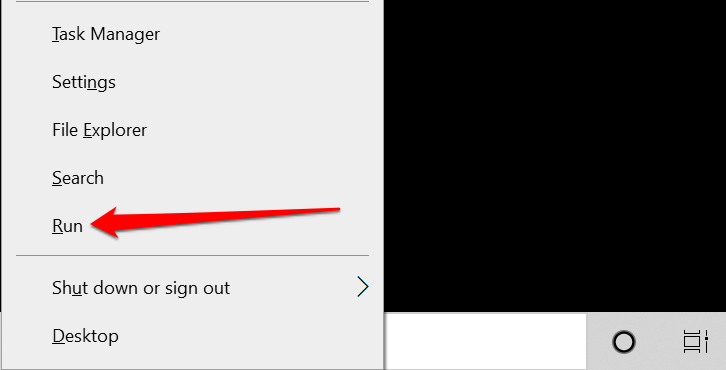
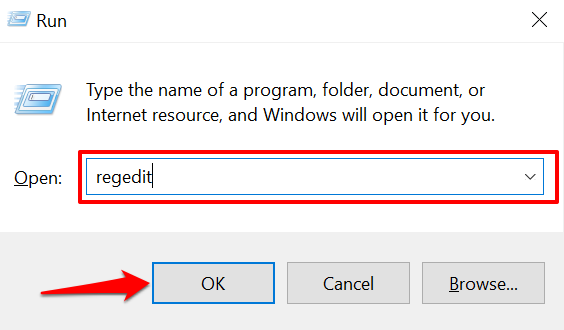
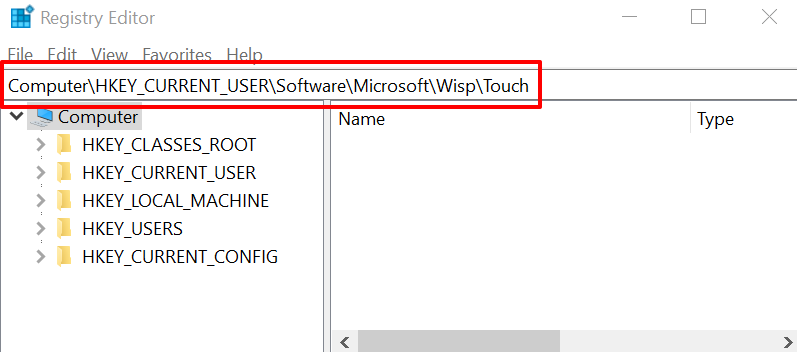
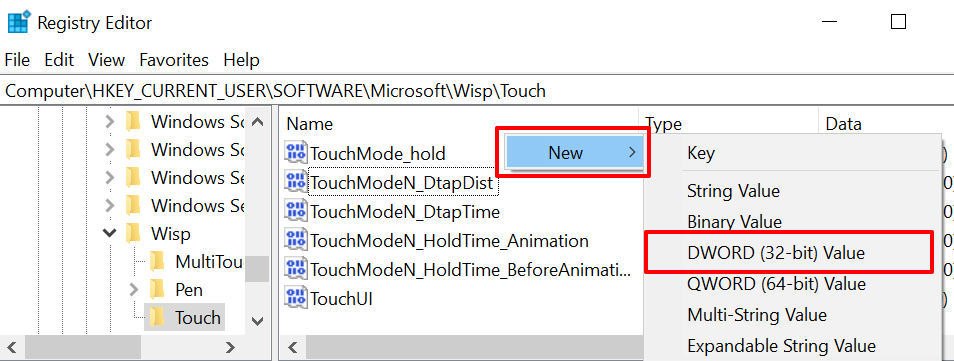
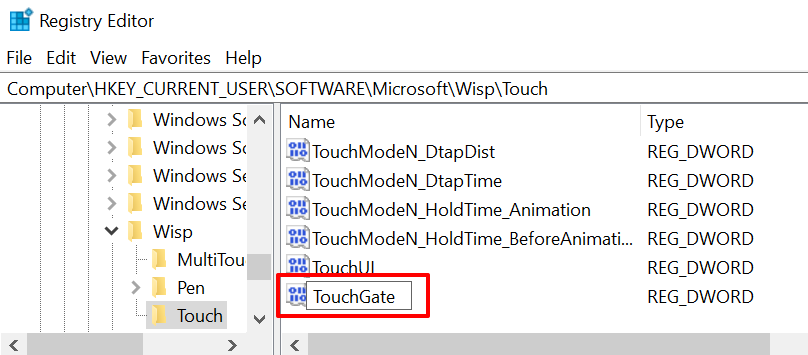
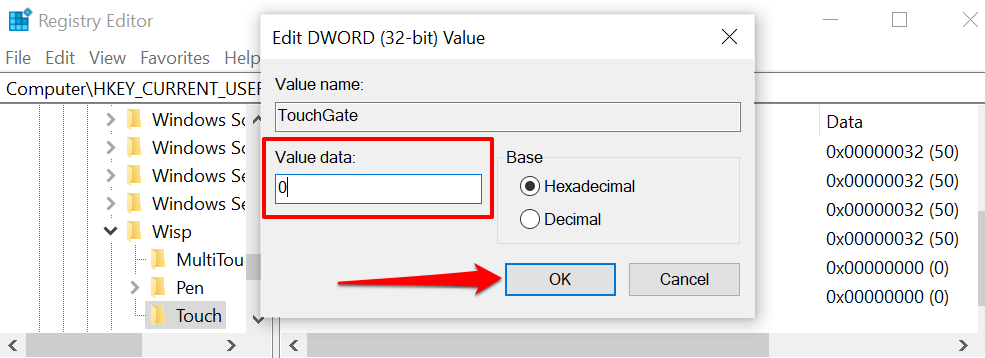
Para volver a habilitar la entrada táctil de su PC desde el Registro de Windows, diríjase a la carpeta Computer\HKEY_CURRENT_USER\Software\Microsoft\Wisp\Touch y haga doble clic en TouchGate . , establezca la “Fecha valor” en 1 y seleccione Aceptar .
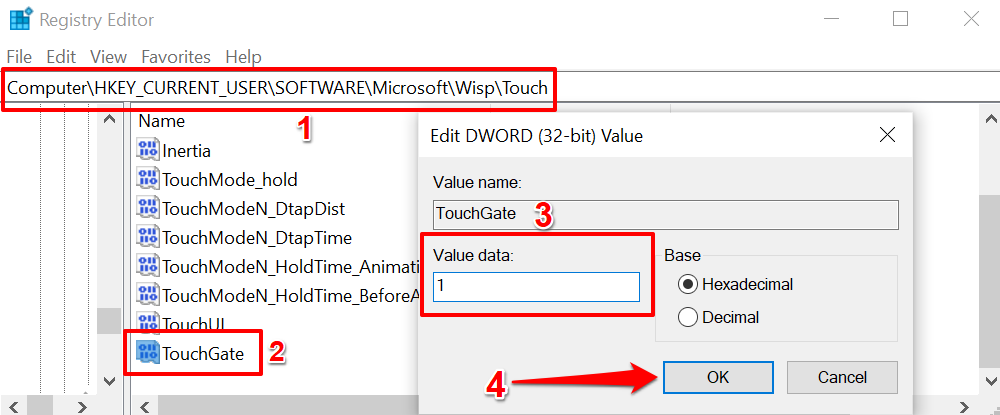
Reinicie su computadora luego para restaurar la funcionalidad de la pantalla táctil.
Apagar la pantalla táctil mediante Windows Powershell
El PowerShell de Windows es otra poderosa herramienta del sistema que puede utilizar para realizar cambios en el hardware de su computadora.
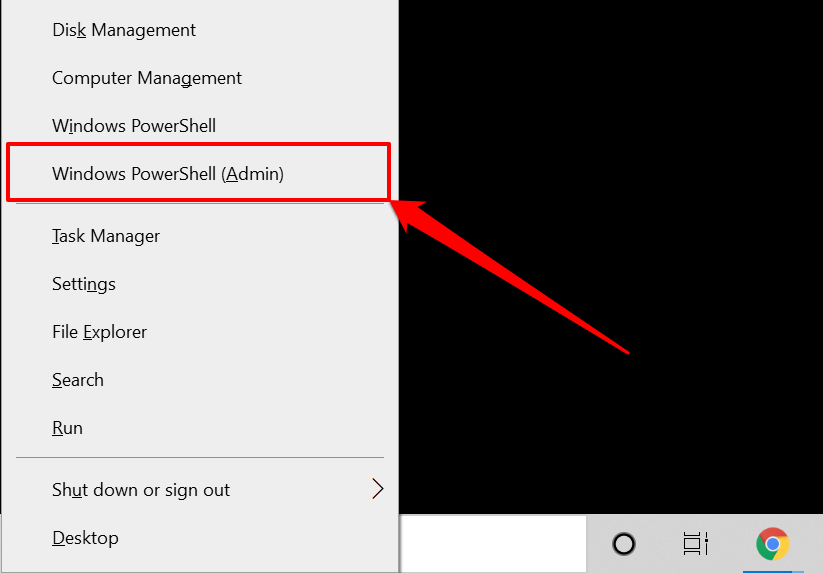
Si no puede encontrar “Windows Powershell (Admin)” en el menú de acceso rápido, escriba powershell en la barra de búsqueda de Windows y seleccione Ejecutar como administrador en el resultado de la búsqueda.
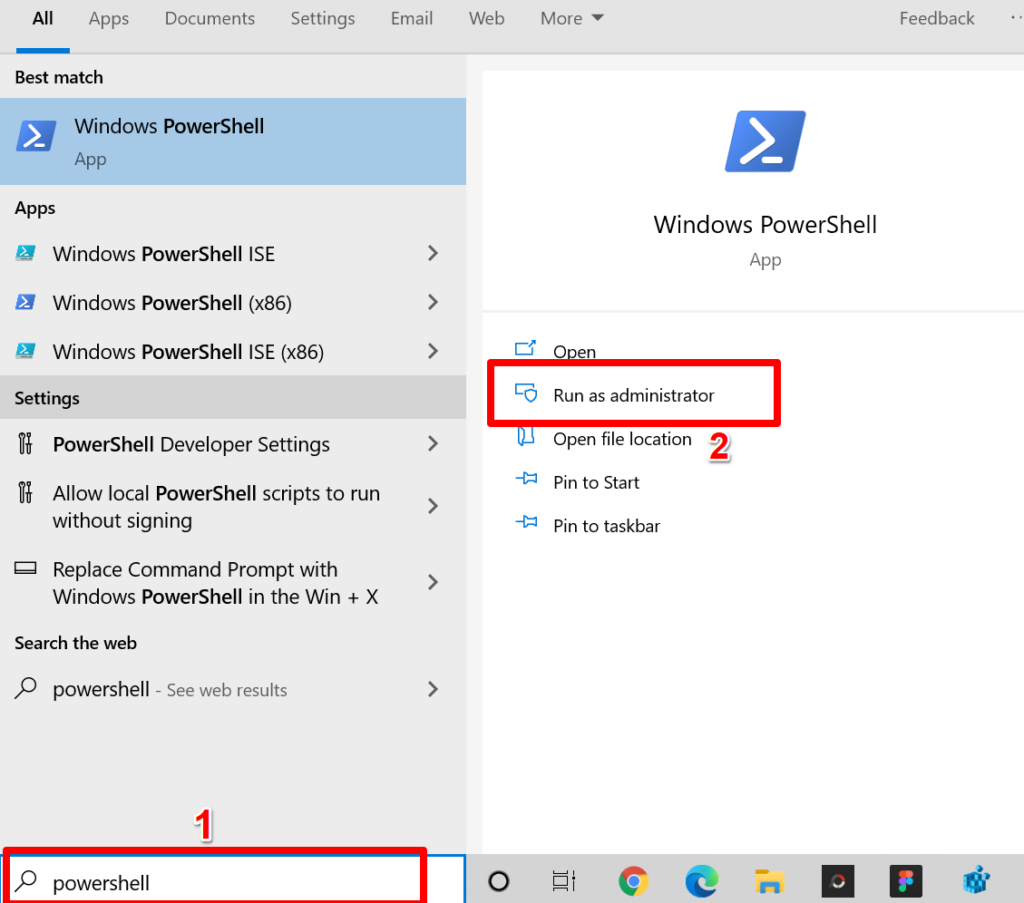
Obtener-PnpDevice | Donde-Objeto {$_.FriendlyName -like '*pantalla táctil*'} | Desactivar-PnpDevice -Confirmar:$false
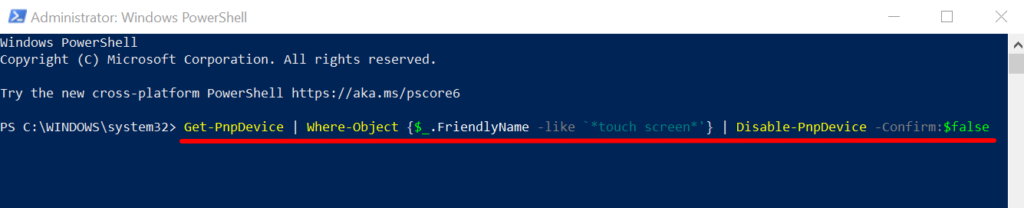
PowerShell puede mostrar un error (como el de la imagen siguiente) al ejecutar el comando. Ignore el mensaje de error. Nuestros dispositivos de prueba (una computadora portátil HP y Lenovo) ya no detectaron la entrada táctil a pesar de este mensaje de error.
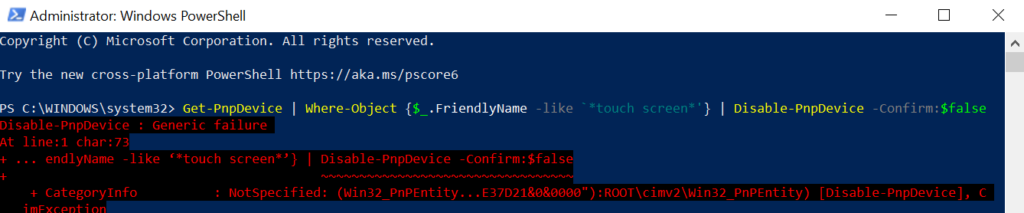
Para volver a habilitar la pantalla táctil a través de PowerShell, pegue el siguiente comando en la terminal y presione Entrar .
Obtener-PnpDevice | Donde-Objeto {$_.FriendlyName -like '*pantalla táctil*'} | Habilitar-PnpDevice -Confirmar:$false

Nuevamente, PowerShell podría mostrar otro mensaje de error. Ignora el error y toca la pantalla de tu PC. Debería responder a la entrada táctil sin ningún problema. De lo contrario, vuelva a ejecutar el comando y reinicie su computadora.
Desactive la entrada de pantalla táctil con facilidad
Estos son actualmente los métodos reconocidos para desactivar la entrada de pantalla táctil en computadoras con Windows. No es necesario utilizar todas las técnicas; uno haría el trabajo. Asegúrese de seguir las instrucciones anteriores al pie de la letra. Luego, reinicie su computadora y haga una copia de seguridad de sus archivos cuando sea necesario..
.