Todos los principales navegadores web, ya sea Chrome, Firefox, Edge o Safari, cuentan con un visor de PDF integrado que abre automáticamente los documentos PDF que encuentre. Si bien es una forma rápida y sencilla de comenzar a leerlos, probablemente se pierda las funciones avanzadas de su lector o editor de PDF preferido. Por lo tanto, es posible que prefieras descargar archivos PDF directamente.
Las instrucciones a continuación le mostrarán lo que debe hacer para desactivar el visor de PDF integrado predeterminado en Chrome, Firefox y Edge. Eso obliga a su navegador a descargar archivos PDF al almacenamiento local. Desafortunadamente, no puedes hacer lo mismo en Safari, pero existe una solución útil que te permite descargar archivos PDF sin abrirlos.
Deshabilitar el visor de PDF integrado en Chrome
En Google Chrome, tienes la opción de descargar archivos PDF en lugar de abrirlos. Esto también desactiva el visor de PDF integrado en el navegador.
1. Abre el menú Chrome (selecciona el icono con tres puntos en la parte superior derecha de la ventana) y elige Configuración .
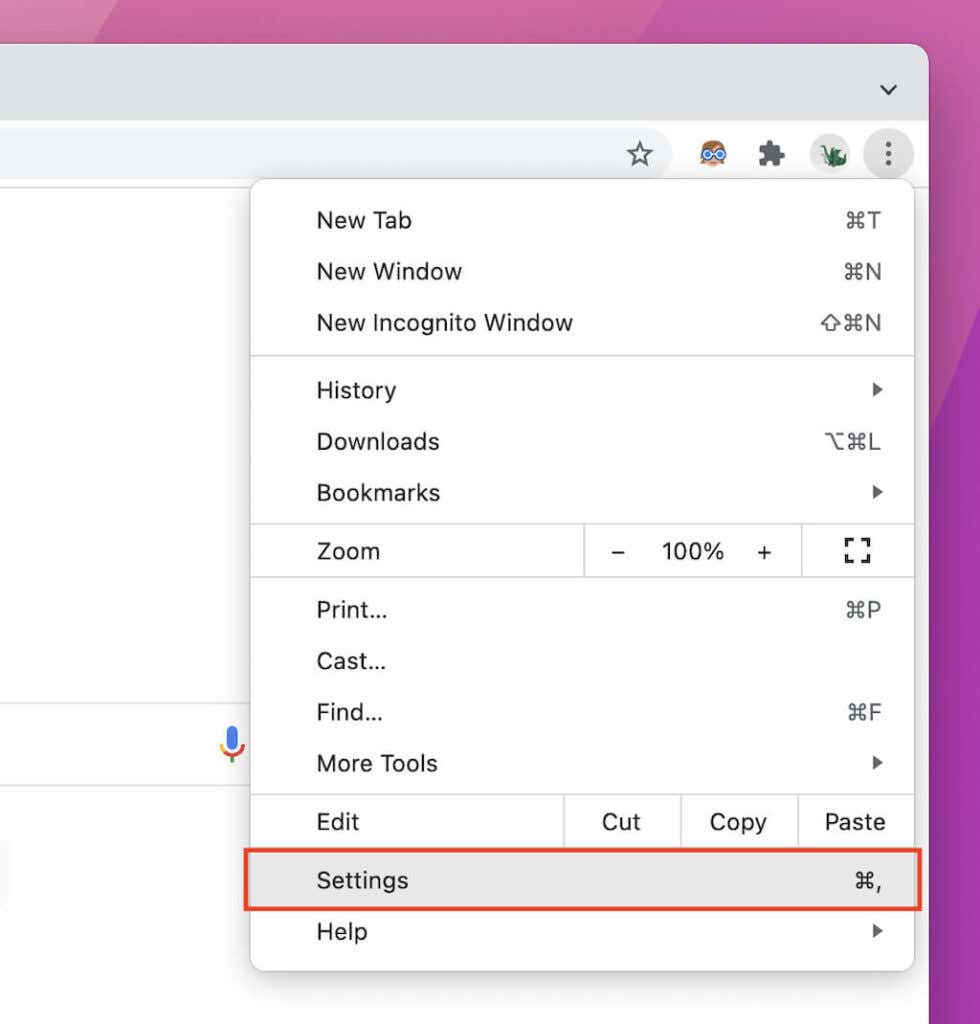
2. SeleccionaPrivacidad y seguridad en la barra lateral.
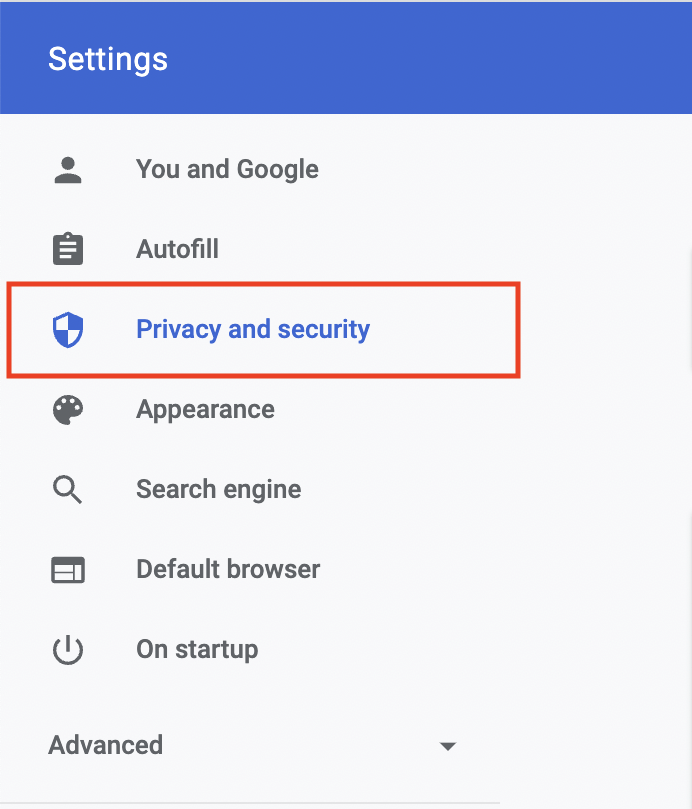
3. Seleccione Configuración del sitio .
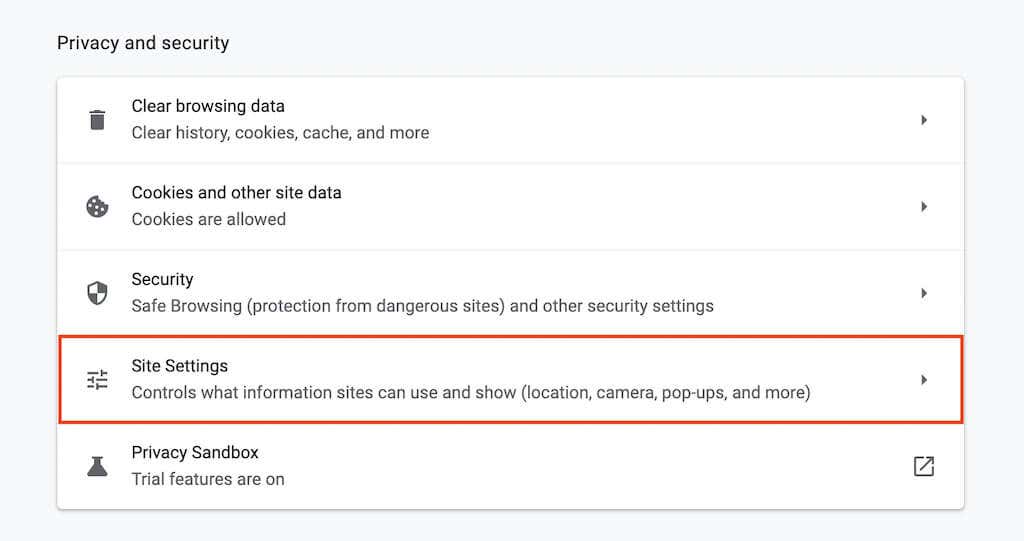
4. Desplázate hacia abajo y selecciona Configuración de contenido adicional .
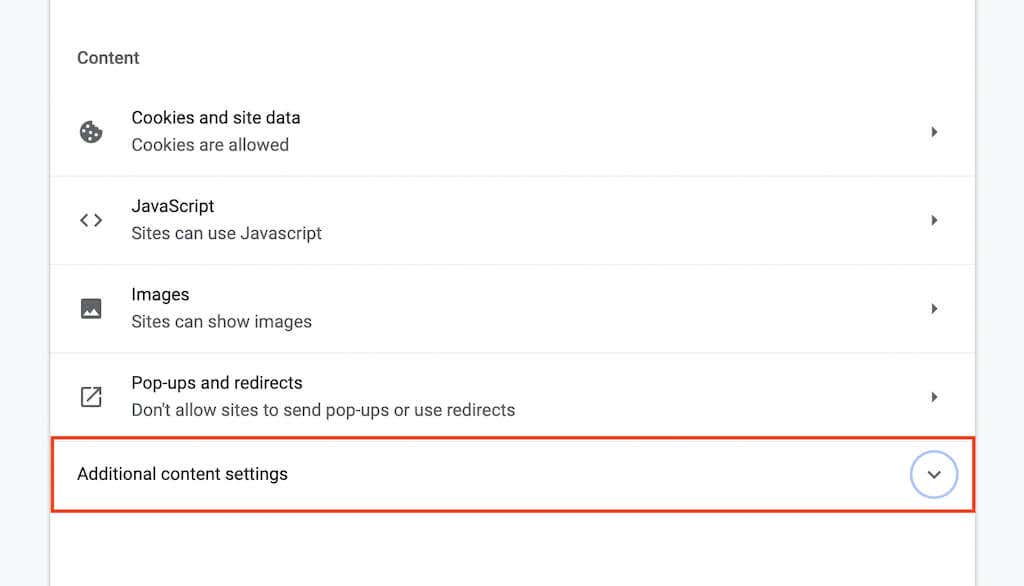
5. Seleccione documentos PDF .
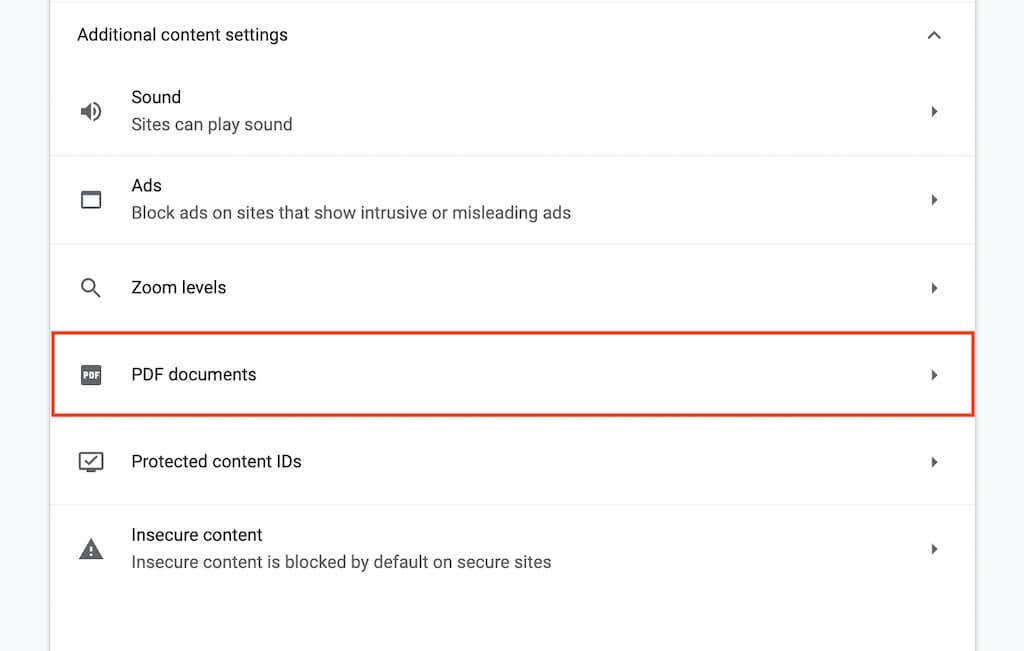
6. Seleccione el botón de opción junto a Descargar archivos PDF .
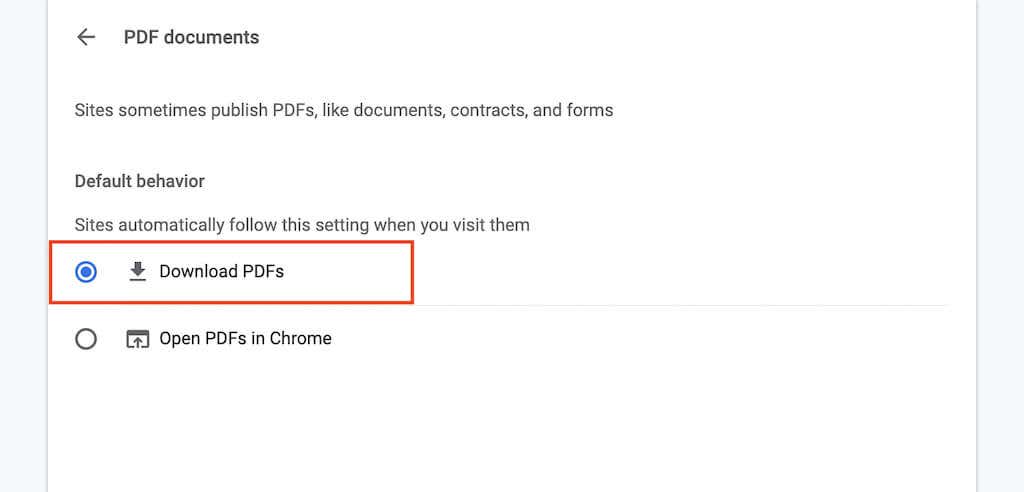
Eso debería desactivar el visor de PDF en Chrome. Si desea volver a habilitarlo más tarde, repita los pasos anteriores pero seleccione Abrir archivos PDF en Chrome en el paso 6 .
Deshabilitar el visor de PDF integrado en Firefox
Mozilla Firefox no solo te permite desactivar su visor de PDF integrado, sino que también te permite elegir entre descargar documentos o abrirlos automáticamente en el visor de PDF predeterminado de tu computadora.
1. Abre el menú Firefox (selecciona el icono con tres líneas apiladas en la parte superior derecha de la pantalla) y elige Configuración .
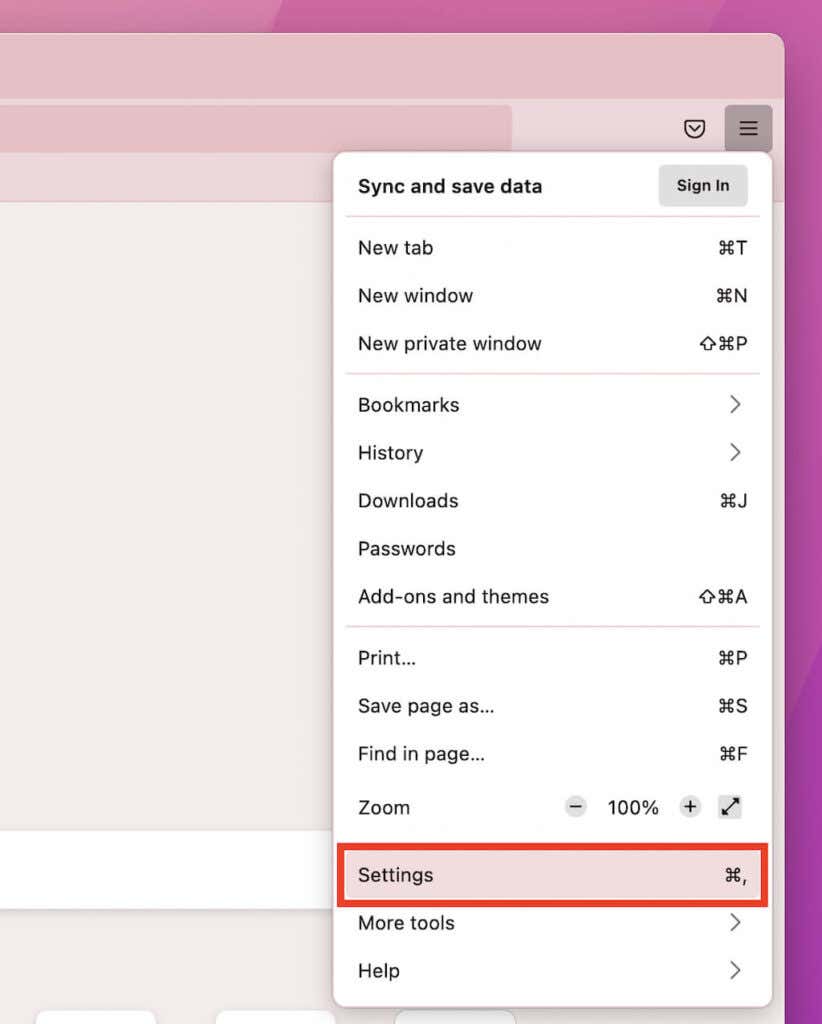
2. En la pestaña General , desplácese hacia abajo hasta Archivos y aplicaciones >Aplicaciones .
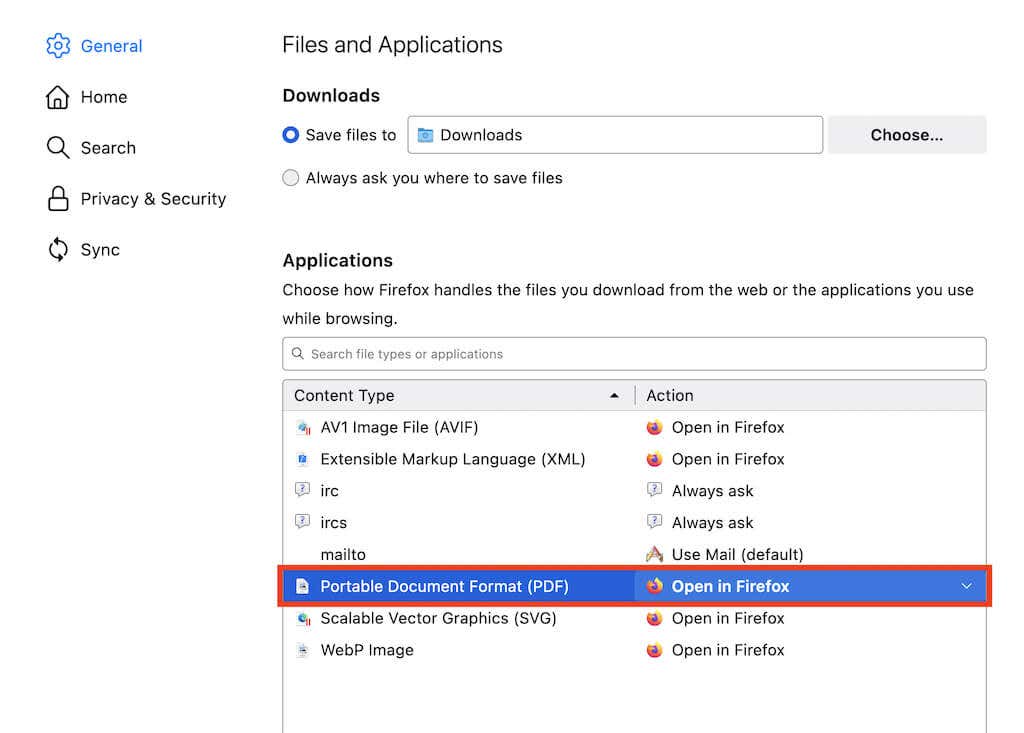
3. Seleccione Formato de documento portátil (PDF) y establezca la Acción en Guardar archivo o Usar la aplicación predeterminada de macOS/Windows ..
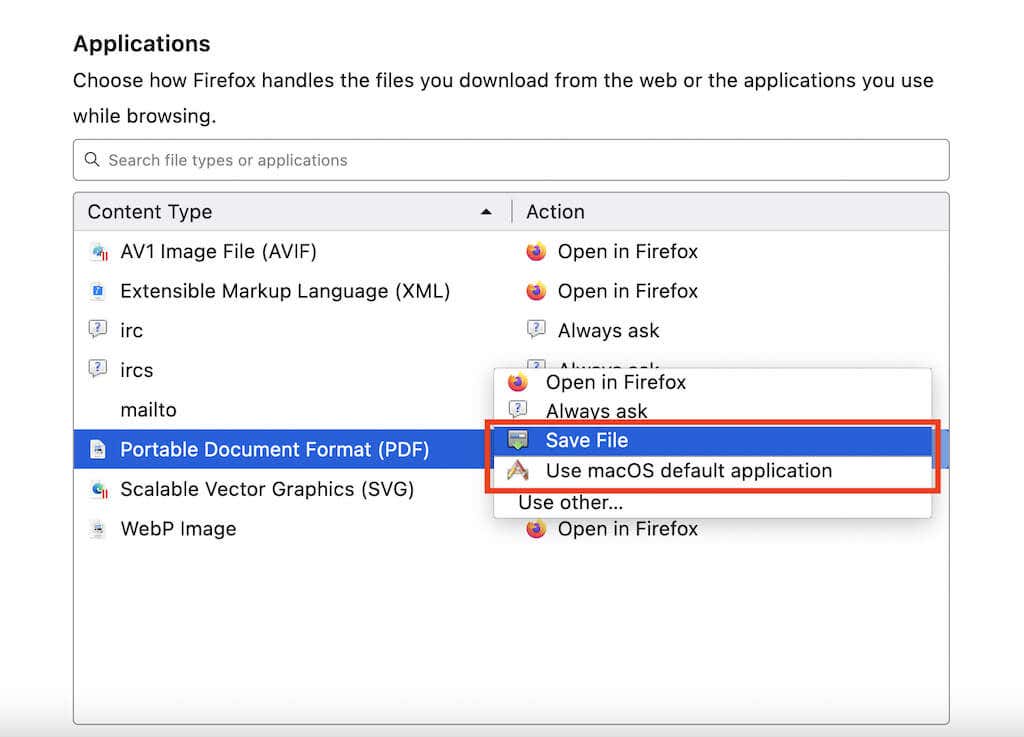
Has desactivado el visor de PDF en Firefox y todos los documentos PDF se descargarán o iniciarán en el visor de PDF predeterminado de tu PC o Mac (según la configuración que hayas seleccionado).
Si desea volver a habilitar el visor de PDF en Firefox, repita los pasos anteriores pero seleccione Abrir en Firefox en el paso 3 .
Deshabilitar el visor de PDF integrado en Edge
Al igual que con Chrome, puedes configurar Microsoft Edge para descargar archivos PDF al almacenamiento local. Todo lo que necesitas es una breve visita a la página de configuración del navegador.
1. Abre el menú Edge (selecciona el icono con tres puntos en la parte superior derecha de la pantalla) y elige Configuración .
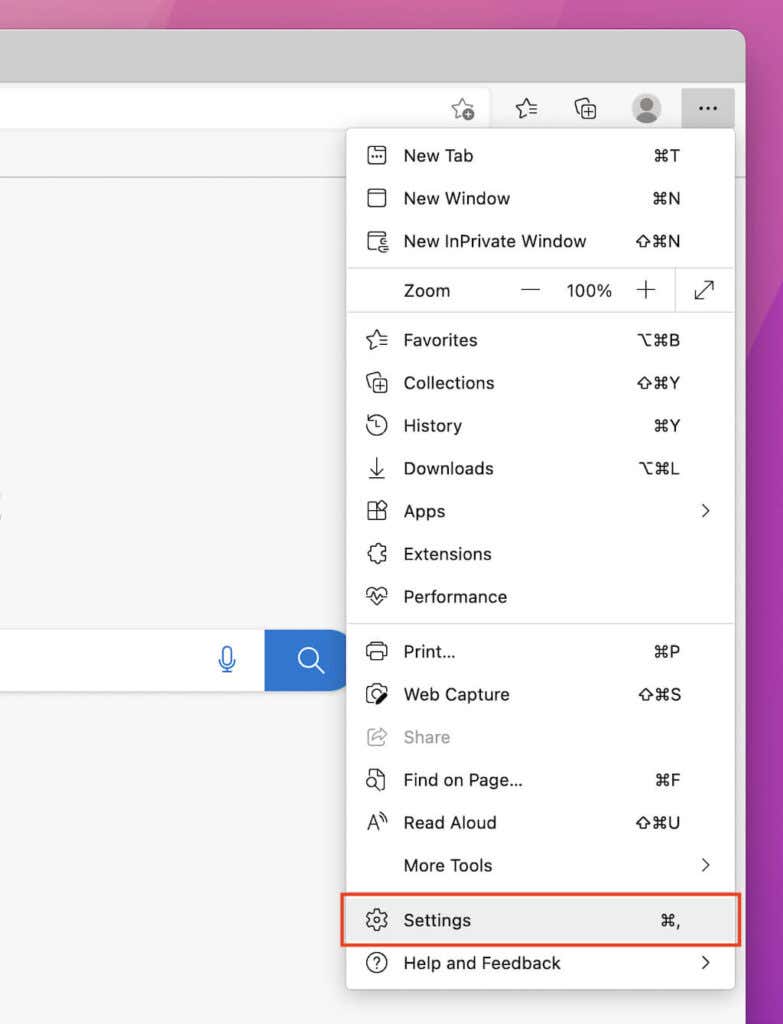
2. Seleccione Cookies y permisos del sitio en la barra lateral.
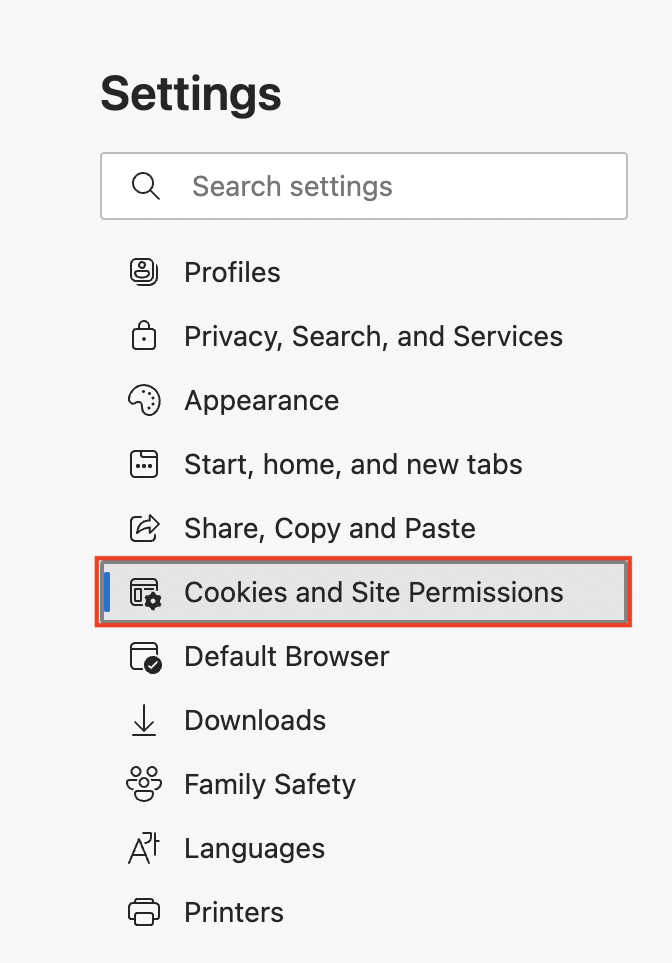
3. Desplácese hacia abajo en la pantalla y seleccione Documentos PDF .
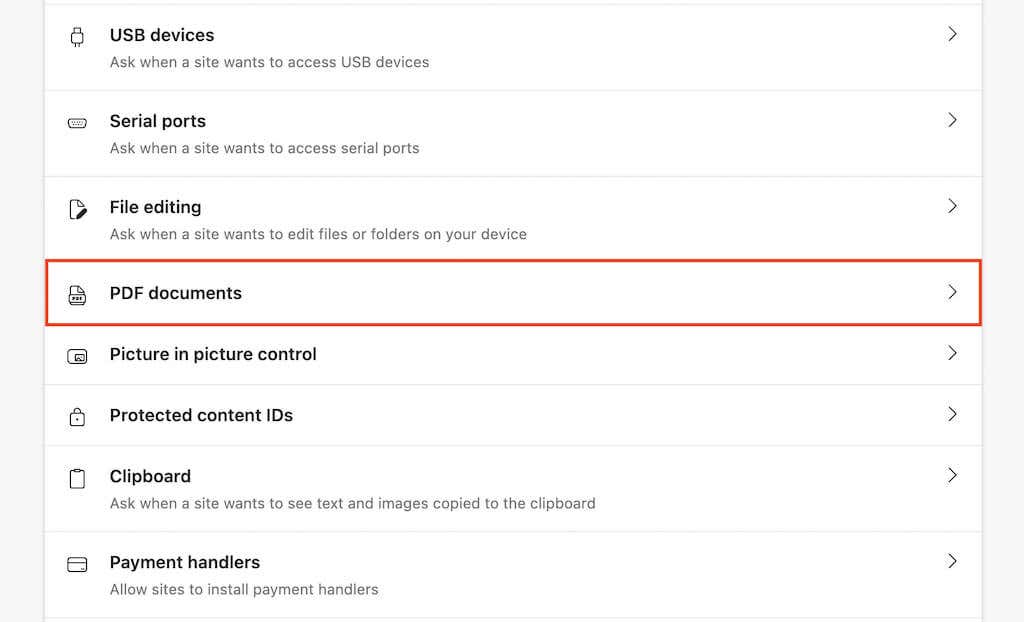
4. Active el interruptor junto a Descargar siempre archivos PDF .
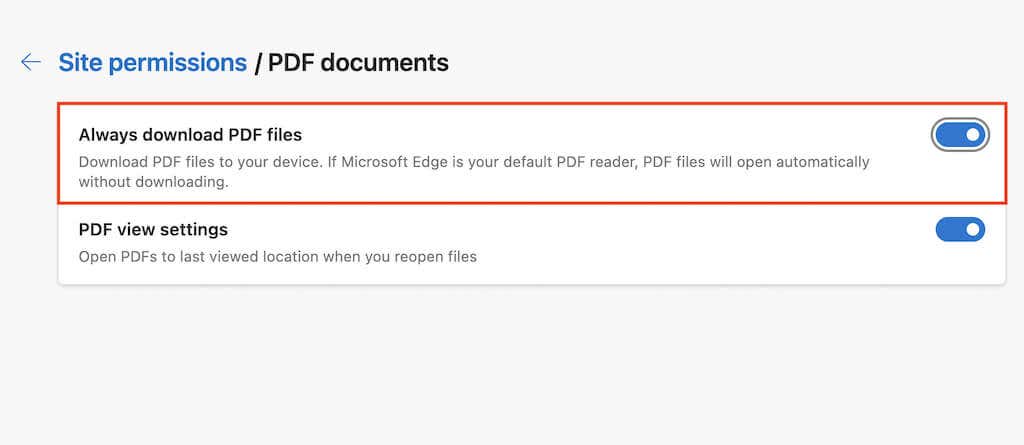
Has desactivado el visor de PDF predeterminado en Edge. Si desea volver a habilitarlo más tarde, repita los pasos anteriores pero desactive el interruptor junto a Descargar siempre archivos PDF en el paso 4 .
Omita el visor de PDF y fuerce la descarga de archivos PDF en Safari
A diferencia de otros navegadores, no tienes la opción de desactivar el visor de PDF en el navegador Safari nativo de Mac. Pero puedes optar por descargar un PDF sin abrirlo.
Para hacer eso, simplemente mantenga presionada la tecla Opción mientras selecciona un enlace que apunte a un archivo PDF. Prueba a practicarlo aquí..
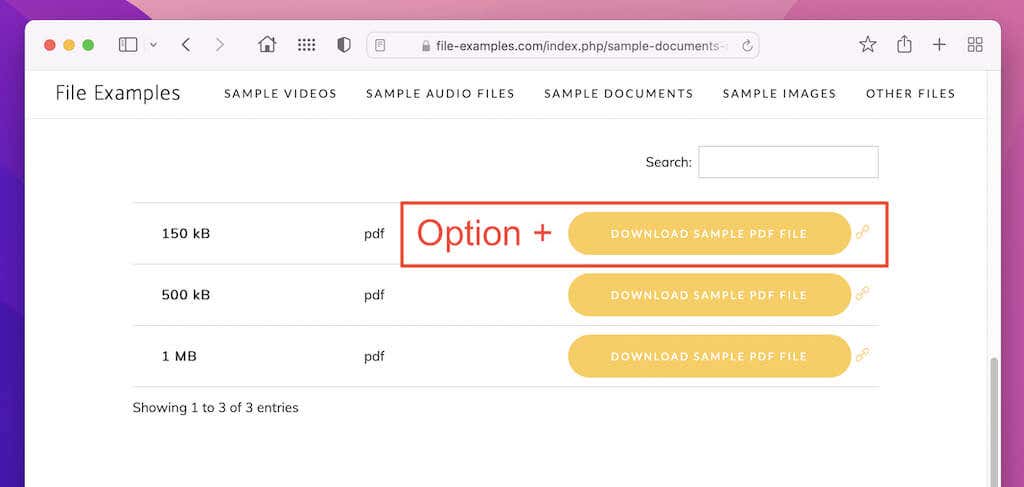
Sin embargo, si tu Mac ejecuta una versión antigua de macOS (como macOS 10.13 High Sierra o anterior), ejecutar el siguiente comando en Terminal desactivará el visor de PDF integrado en Safari:
el valor predeterminado escribe com.apple.Safari WebKitOmitPDFSupport -bool YES
Nota: si desea reactivar el visor de PDF más tarde, vuelva a ejecutar el mismo comando y reemplace SÍ por NO .
Cambie la ubicación de descarga predeterminada en su navegador web
De forma predeterminada, todos los navegadores web guardan archivos PDF (y otras descargas) en la carpeta Descargas de su PC o Mac. A continuación se ofrece un resumen rápido sobre cómo cambiar la ubicación de descarga en Chrome, Firefox, Edge y Safari. Para obtener más información, consulta nuestra guía de cambiar la ubicación de descarga en cualquier navegador..
Google Chrome
Vuelva a visitar la página Configuración de Chrome y seleccione Avanzado >Descargas en la barra lateral. Luego, use el botón Cambiar junto a Ubicación para especificar un directorio diferente.
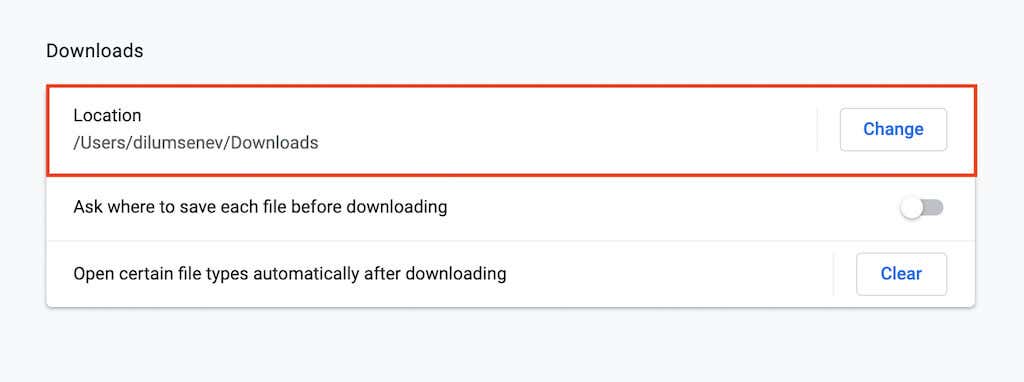
Mozilla Firefox
Abre la página Configuración de Firefox y desplázate hacia abajo hasta la sección Archivos y aplicaciones . En Descargas , seleccione el botón Elegir para elegir un directorio de descarga diferente.
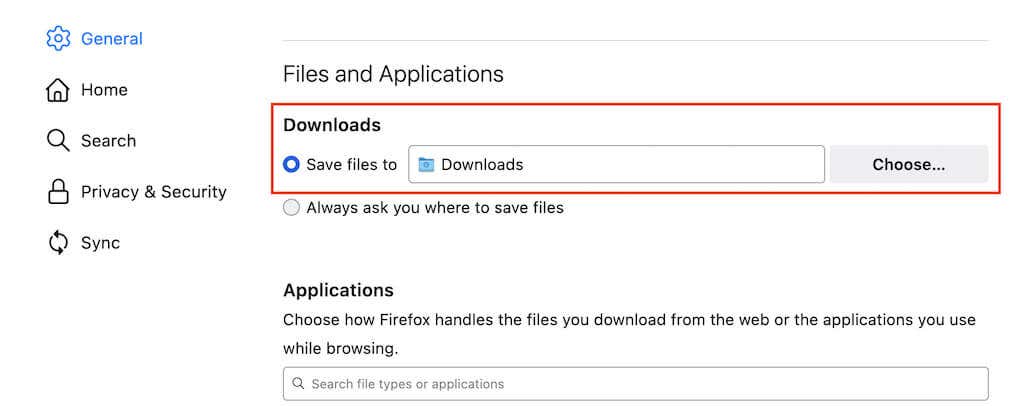
Microsoft Edge
Vuelva a abrir la página Configuración en Edge y seleccione Descargas en la barra lateral. Luego, seleccione Cambiar junto a Ubicación para cambiar los directorios de descarga.
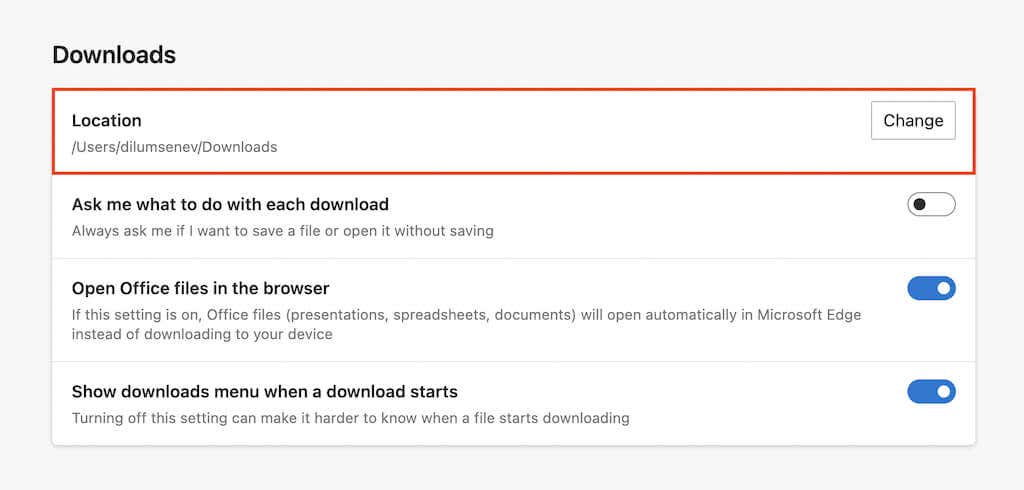
Apple Safari
Seleccione Safari >Preferencias en la barra de menú. Luego, en la pestaña General , abra el menú desplegable junto a Ubicación de descarga de archivos y seleccione Otro para cambiar el directorio de descarga. p>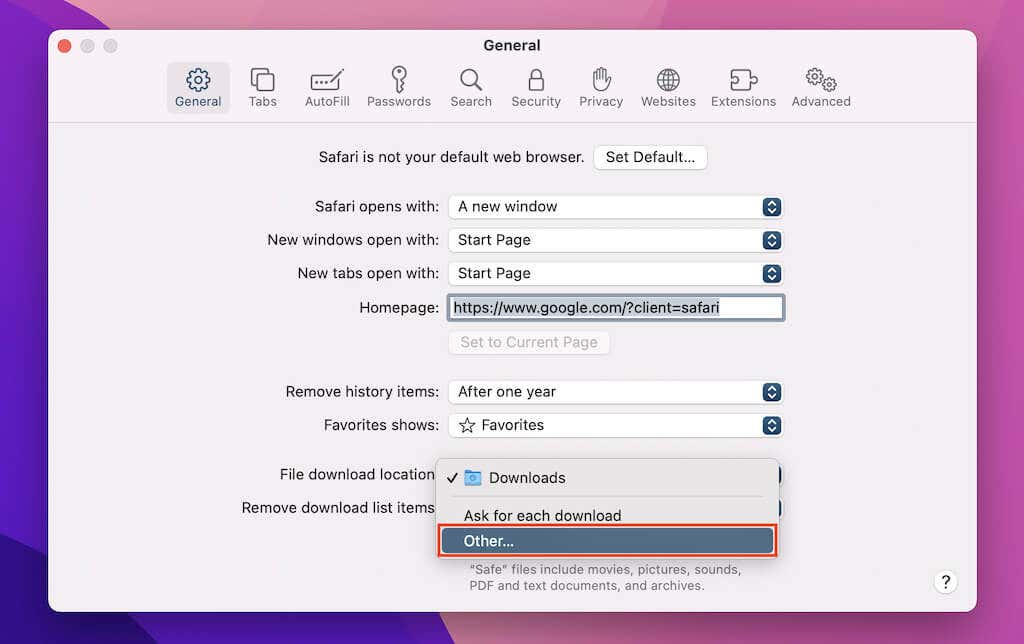
Cambiar el visor de PDF predeterminado en Windows y macOS
Después de descargar un PDF a su PC, al hacer doble clic en él se abrirá el archivo en Visor de PDF predeterminado en tu ordenador (Microsoft Edge en Windows y Vista previa en macOS ).
Si prefieres que un programa diferente abra tus archivos PDF siempre, debes cambiar el visor de PDF predeterminado.
Windows
1. Haga clic derecho en cualquier archivo PDF y seleccioneAbrir con >Elegir otra aplicación .
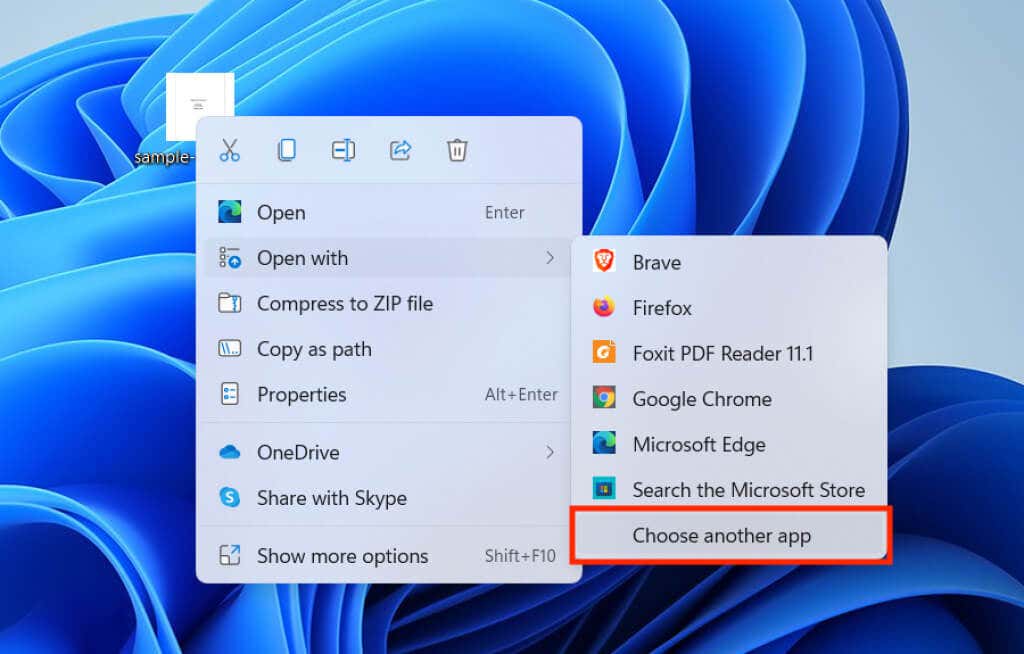
2. Seleccione el visor o editor de PDF de la lista de programas.
3. Marca la casilla junto a Usar siempre esta aplicación para abrir archivos .pdf y selecciona Aceptar .
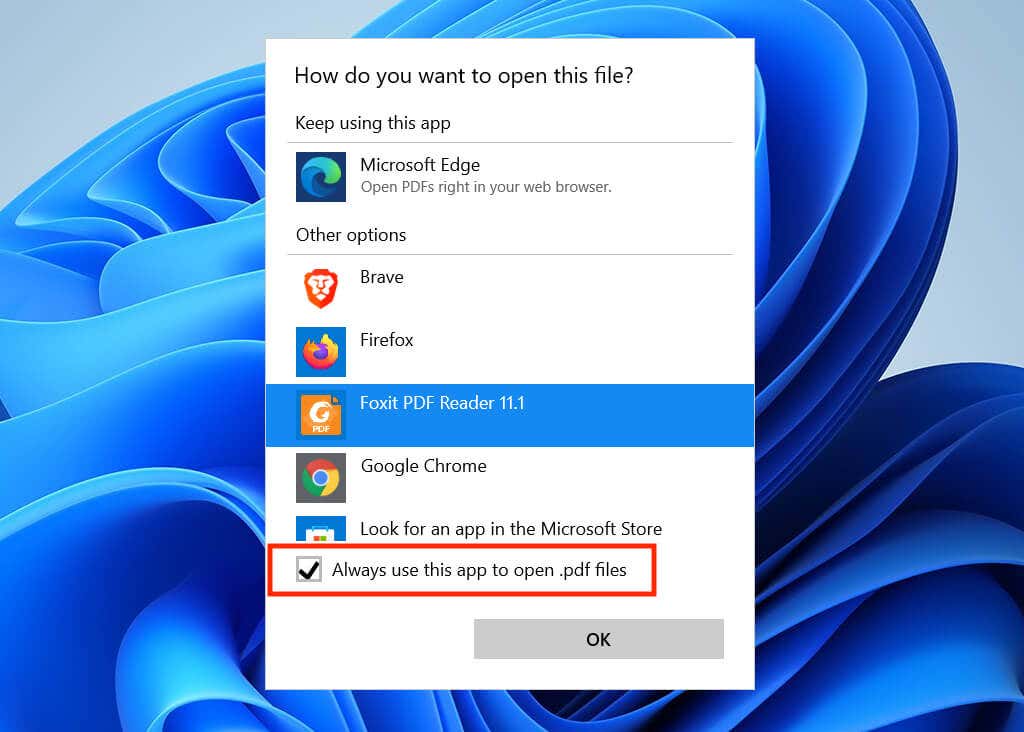
macOS
1. Mantenga presionada la tecla Control y haga clic con el botón derecho o haga clic con el botón derecho en cualquier archivo PDF y seleccione Obtener información .
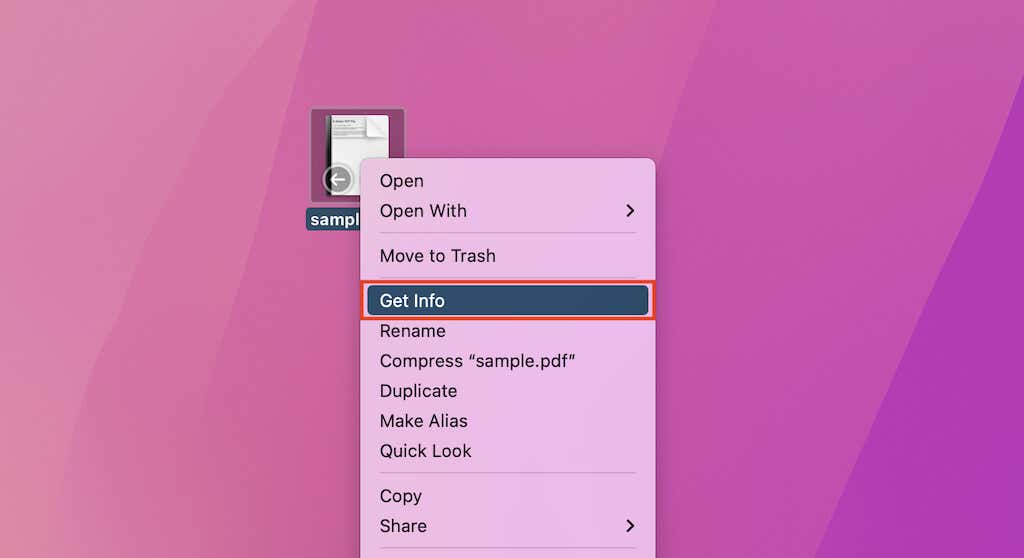
2. Abra el menú desplegable en Abrir con y seleccione su visor o editor de PDF preferido.
3. Seleccione Cambiar todo .
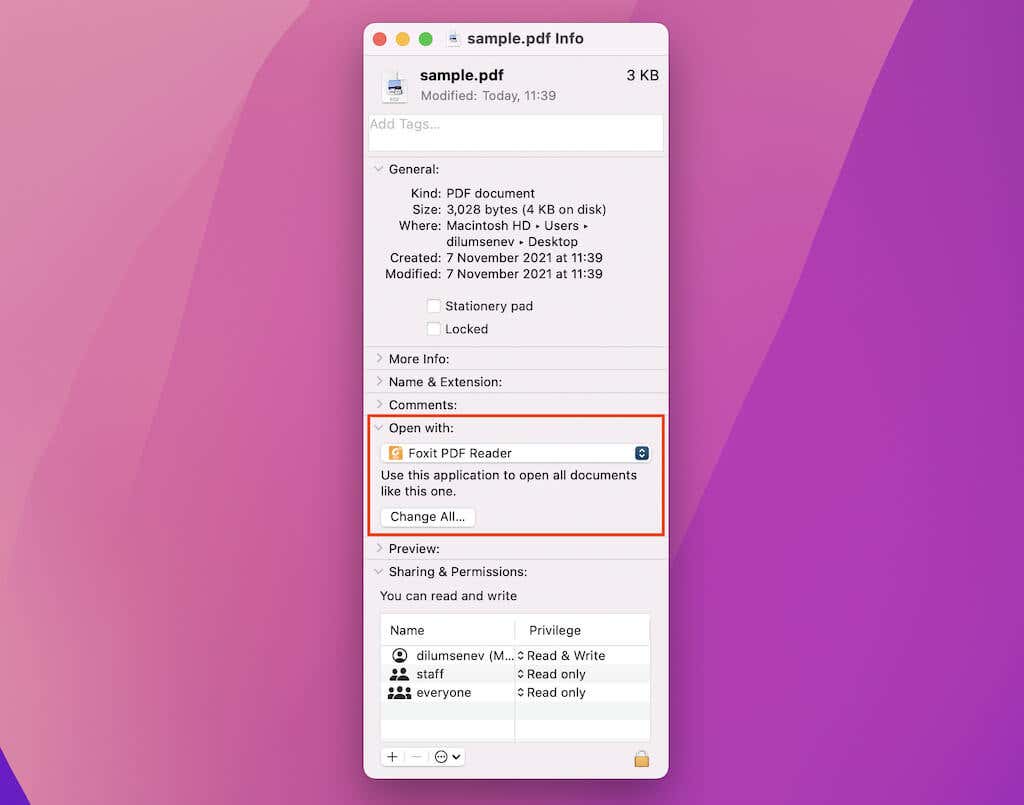
Nota: Si no puede realizar ningún cambio, intente hacer clic en el icono Bloquear en la esquina inferior izquierda de la ventana de información..
Las descargas directas ayudan a ahorrar tiempo
Siempre puedes descargar archivos PDF después de abrirlos en el visor de PDF integrado de tu navegador, pero automatizar el procedimiento ahorra muchos clics a largo plazo. No olvides probar estas Principales utilidades de PDF para ver y editar tus descargas.
.